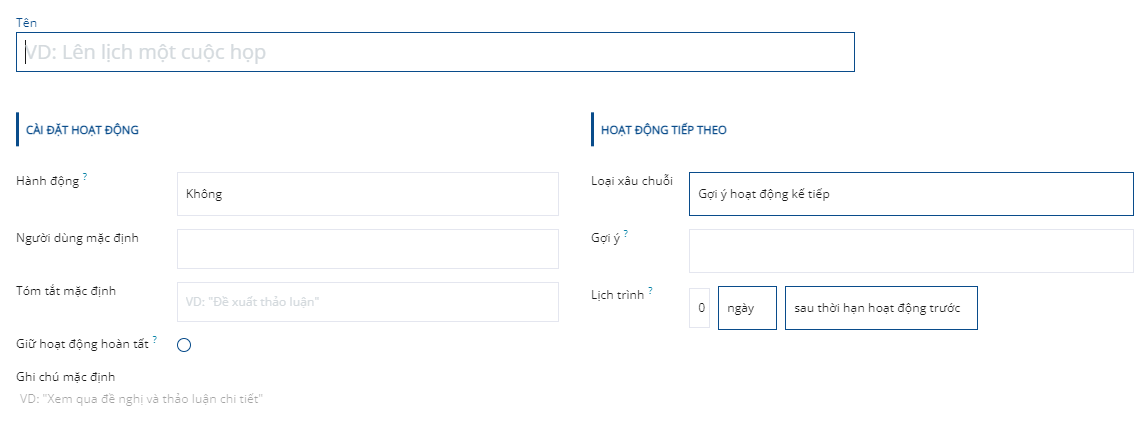Hoạt động¶
Hoạt động là các nhiệm vụ tiếp theo được gắn với một bản ghi trong cơ sở dữ liệu SoOn.
Biểu tượng được sử dụng để hiển thị các hoạt động khác nhau, tùy thuộc vào loại hoạt động:
(đồng hồ) icon: biểu tượng hoạt động mặc định.
(điện thoại) icon: một cuộc gọi điện thoại đã được lên lịch.
(mẫu thư) icon: một email đã được lên lịch.
(kiểm tra) icon: một "việc cần làm" đã được lên lịch.
(mọi người) icon: một cuộc họp đã được lên lịch.
(tải lên) icon: một tài liệu được lên lịch để tải lên.
(yêu cầu chữ ký) icon: một yêu cầu chữ ký đã được lên lịch.
Lên lịch hoạt động¶
Các hoạt động có thể được lên lịch trên bất kỳ trang nào của cơ sở dữ liệu có chứa một chuỗi chatter, Kanban view, list view của một ứng dụng.
Trò chuyện¶
Các hoạt động có thể được tạo từ cuộc trò chuyện trên bất kỳ bản ghi nào.
Để lên lịch cho một hoạt động mới, hãy nhấp vào nút Hoạt động, nằm ở đầu cuộc trò chuyện. Trong cửa sổ bật lên Lịch trình Hoạt động xuất hiện, điền vào biểu mẫu Lịch hoạt động.
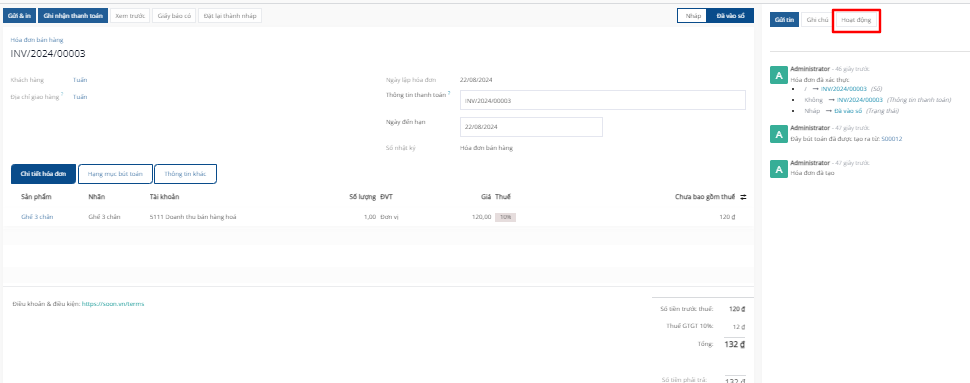
Chế độ xem Kanban¶
Các hoạt động cũng có thể được tạo từ chế độ xem (Kanban).
Để làm như vậy, hãy nhấp vào |đồng hồ| nằm ở dưới cùng của một bản ghi riêng lẻ.
Nhấp vào + Lên lịch hoạt động, sau đó tiếp tục điền vào biểu mẫu Lịch hoạt động.
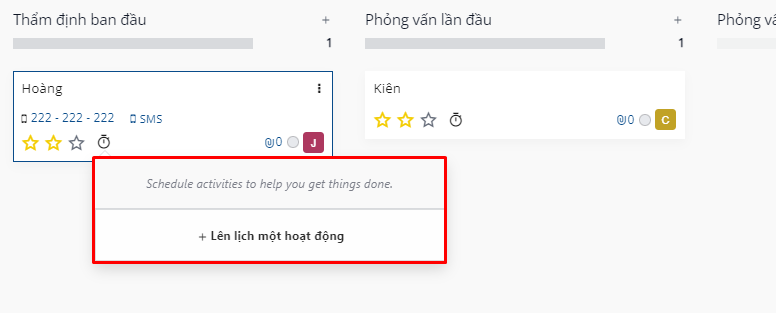
Ghi chú
Nếu bản ghi đã có hoạt động được lên lịch, |đồng hồ| được thay thế bằng biểu tượng đại diện cho hoạt động đã lên lịch hiện có. Nhấp vào biểu tượng của loại hoạt động để lên lịch cho hoạt động khác.
Chế độ xem danh sách¶
Các hoạt động cũng có thể được tạo từ chế độ xem (danh sách).
Nếu cột Hoạt động bị ẩn, hãy hiển thị nó bằng biểu tượng (Điều chỉnh cài đặt) ở phía ngoài cùng bên phải của hàng trên cùng.
Sau đó, nhấp vào |đồng hồ| đối với bản ghi mà hoạt động đang được thêm vào và nhấp vào + Lên lịch hoạt động. Tiếp tục điền vào biểu mẫu Hoạt động theo lịch trình xuất hiện.
Ghi chú
Nếu bản ghi đã có hoạt động được lên lịch, |đồng hồ| được thay thế bằng biểu tượng đại diện cho hoạt động đã lên lịch hiện có. Nhấp vào biểu tượng của loại hoạt động để lên lịch cho hoạt động khác.

Chế độ xem hoạt động¶
Hầu hết các ứng dụng trong SoOn đều có sẵn chế độ xem Hoạt động. Nếu có, |đồng hồ| hiển thị ở góc trên bên phải của thanh menu chính, trong số các biểu tượng tùy chọn chế độ xem khác.
Để mở chế độ xem hoạt động, hãy nhấp vào |đồng hồ|.

Trong chế độ xem này, tất cả các hoạt động có sẵn được liệt kê trong các cột, trong khi các mục theo chiều ngang thể hiện tất cả các bản ghi riêng lẻ.
Các hoạt động xuất hiện màu xanh lá cây sẽ có ngày đáo hạn trong tương lai, các hoạt động xuất hiện màu cam sẽ đến hạn vào hôm nay, trong khi các hoạt động xuất hiện màu đỏ là quá hạn.
Các thanh màu trong mỗi cột thể hiện bản ghi cho các loại hoạt động cụ thể và hiển thị số cho biết số lượng hoạt động được lên lịch cho loại đó.
Nếu nhiều loại hoạt động được lên lịch cho một bản ghi, một con số sẽ xuất hiện trong hộp, cho biết tổng số hoạt động đã lên lịch.
Ghi chú
Màu sắc của hoạt động và mối quan hệ của chúng với ngày hết hạn của hoạt động đều nhất quán trong toàn bộ SoOn, bất kể loại hoạt động hay chế độ xem.
Để lên lịch hoạt động cho một bản ghi, hãy di chuột qua trường tương ứng. Nhấp vào biểu tượng (plus) xuất hiện, sau đó điền vào biểu mẫu Hoạt động lịch trình.
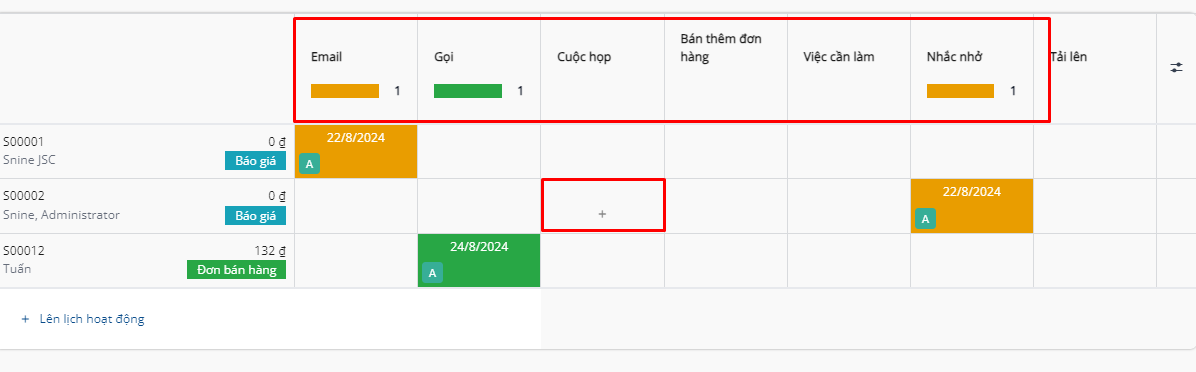
Biểu mẫu Hoạt động Lên lịch¶
Các hoạt động có thể được lên lịch từ nhiều nơi khác nhau, chẳng hạn như từ chatter của một bản ghi hoặc từ một trong nhiều chế độ xem trong một ứng dụng, khi có sẵn: Kanban view, chế độ xem danh sách hoặc chế độ xem hoạt động.
Nhập thông tin sau vào biểu mẫu:
Loại hoạt động: chọn loại hoạt động từ menu thả xuống. Các tùy chọn mặc định là: Email, Gọi, Họp, hoặc Việc cần làm. Tùy thuộc vào những ứng dụng khác được cài đặt, các tùy chọn bổ sung có thể có sẵn.
Tóm tắt: nhập tiêu đề ngắn cho hoạt động, chẳng hạn như
Đề xuất thảo luận.Ngày đáo hạn: sử dụng cửa sổ bật lên lịch, chọn thời hạn của hoạt động.
Giao cho: theo mặc định, người dùng hiện tại sẽ điền vào trường này. Để chỉ định một người dùng khác cho hoạt động, hãy chọn họ từ menu thả xuống.
Ghi chú: thêm bất kỳ thông tin bổ sung nào cho hoạt động trong trường này.
Khi cửa sổ bật lên Lịch trình Hoạt động hoàn tất, hãy nhấp vào một trong các nút sau:
Mở lịch: mở lịch của người dùng để thêm và lên lịch cho hoạt động.
Nhấp vào ngày và giờ mong muốn cho hoạt động và một cửa sổ bật lên Sự kiện mới sẽ xuất hiện. Bản tóm tắt từ cửa sổ bật lên Lên lịch hoạt động điền vào trường Tiêu đề.
Nhập thông tin vào cửa sổ bật lên Sự kiện mới, sau đó nhấp vào Lưu và Đóng để lên lịch. Sau khi được lên lịch, hoạt động sẽ được thêm vào cuộc trò chuyện trong phần Hoạt động theo kế hoạch.
Quan trọng
Nút Mở Lịch chỉ xuất hiện nếu Loại hoạt động được đặt thành Gọi hoặc Họp.
Lịch trình: lên lịch cho hoạt động và thêm hoạt động vào cuộc trò chuyện trong Hoạt động theo kế hoạch.
Lên lịch & Đánh dấu là xong: thêm thông tin chi tiết về hoạt động vào cuộc trò chuyện bên dưới Hôm nay. Hoạt động này không được lên lịch và tự động được đánh dấu là hoàn tất.
Xong & Lên lịch tiếp theo: thêm thông tin chi tiết về hoạt động vào cuộc trò chuyện trong Hôm nay. Hoạt động này không được lên lịch, được tự động đánh dấu là hoàn tất và một cửa sổ bật lên Lịch trình Hoạt động mới xuất hiện.
Hủy bỏ: loại bỏ mọi thay đổi được thực hiện trên cửa sổ bật lên Lên lịch hoạt động.
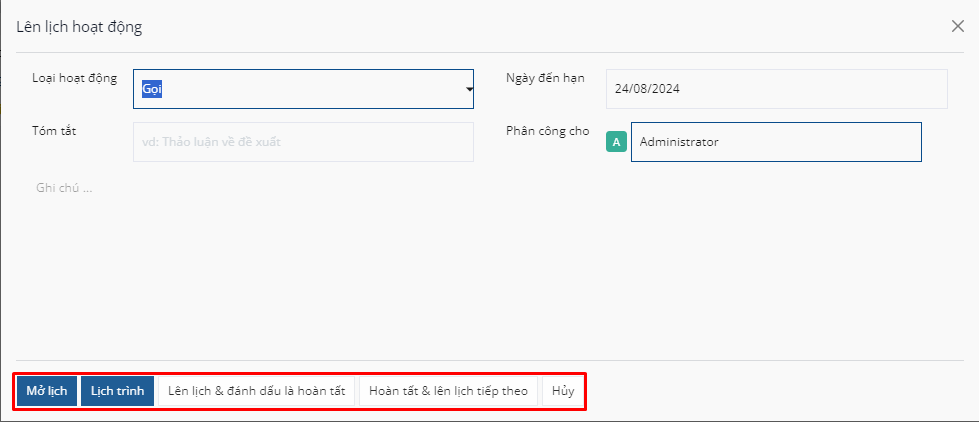
Tất cả các hoạt động theo lịch trình¶
Để xem danh sách hoạt động tổng hợp, được sắp xếp theo ứng dụng, hãy nhấp vào |đồng hồ| trong menu tiêu đề, nằm ở góc trên bên phải.
Nếu có bất kỳ hoạt động nào được lên lịch, số lượng hoạt động sẽ xuất hiện trong bong bóng màu đỏ trên |đồng hồ|.
Tất cả các hoạt động cho mỗi ứng dụng còn được chia thành các tiểu mục, cho biết hoạt động đó sẽ được hoàn thành ở đâu trong ứng dụng. Mỗi phần phụ liệt kê số lượng hoạt động đã lên lịch Muộn, do Hôm nay, và được lên lịch trong Tương lai.
Example
Trong ứng dụng Thời gian nghỉ, một hoạt động được lên lịch thực hiện trong bảng thông tin yêu cầu Tất cả thời gian nghỉ và sáu hoạt động được lên lịch thực hiện trong bảng thông tin Phân bổ.
Các yêu cầu này xuất hiện trong hai danh sách riêng biệt trong menu thả xuống tất cả hoạt động: một danh sách có nhãn Thời gian nghỉ và một danh sách có nhãn Phân bổ thời gian nghỉ.
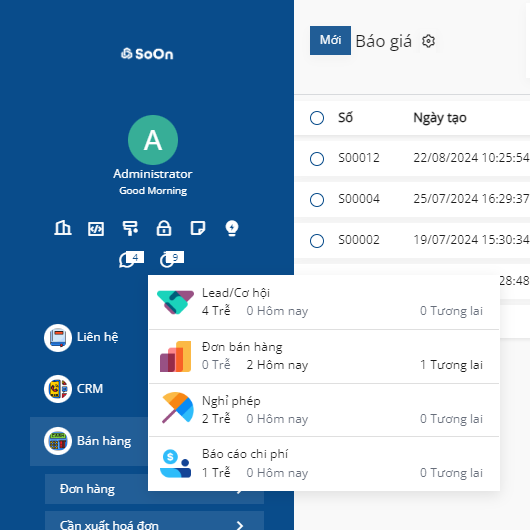
Yêu cầu một tài liệu¶
Tùy chọn Yêu cầu tài liệu có sẵn ở cuối danh sách tất cả các hoạt động đã lên lịch, tùy chọn Yêu cầu tài liệu xuất hiện. Nhấp vào Yêu cầu tài liệu và một cửa sổ bật lên Yêu cầu tệp xuất hiện.
Nhập thông tin sau vào biểu mẫu:
Tên tài liệu: nhập tên cho tài liệu đang được yêu cầu.
Yêu cầu tới: chọn người dùng tài liệu đang được yêu cầu bằng cách sử dụng menu thả xuống.
Hết han trong: nhập một giá trị số cho biết thời điểm tài liệu đến hạn. Bên cạnh trường này, trường Ngày hiển thị. Nhấp vào Ngày, tùy chọn mặc định, để hiển thị menu thả xuống. Chọn tùy chọn khung thời gian mong muốn từ danh sách. Các tùy chọn là Ngày, Tuần, hoặc Tháng.
Không gian làm việc: sử dụng menu thả xuống, chọn Không gian làm việc cụ thể mà tài liệu đang được tải lên.
Thẻ: chọn bất kỳ thẻ mong muốn nào từ menu thả xuống. Các thẻ có sẵn được hiển thị dựa trên các thẻ được định cấu hình cho Không gian làm việc đã chọn.
Thông báo: nhập thông báo để làm rõ yêu cầu tài liệu trong trường này.
Khi tất cả các trường đã hoàn tất, hãy nhấp vào Yêu cầu để gửi yêu cầu tài liệu.
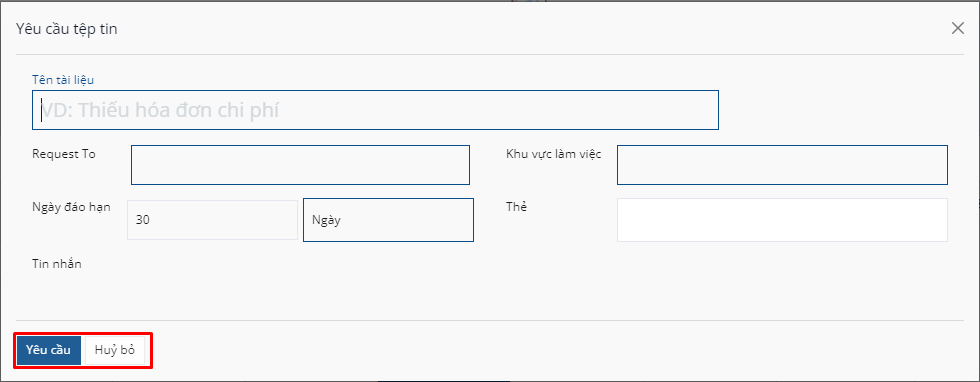
Các loại hoạt động¶
Để xem các loại hoạt động hiện được định cấu hình trong cơ sở dữ liệu, hãy điều hướng đến .

Làm như vậy sẽ hiển thị trang Loại hoạt động, nơi tìm thấy các loại hoạt động hiện có.
Mẹo
Các ứng dụng riêng lẻ có danh sách Loại hoạt động dành riêng cho ứng dụng đó. Ví dụ: để xem và chỉnh sửa các hoạt động có sẵn cho ứng dụng CRM, hãy truy cập .
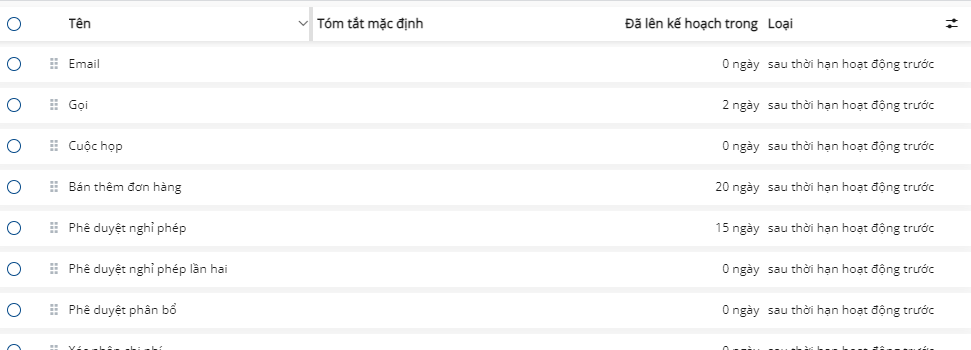
Chỉnh sửa loại hoạt động¶
Để chỉnh sửa loại hoạt động hiện có, hãy nhấp vào loại hoạt động và biểu mẫu loại hoạt động sẽ tải.
Thực hiện bất kỳ thay đổi mong muốn nào đối với biểu mẫu loại hoạt động. Biểu mẫu tự động lưu nhưng có thể được lưu thủ công bất kỳ lúc nào bằng cách nhấp vào tùy chọn Lưu Thủ công, được biểu thị bằng biểu tượng (tải lên đám mây), nằm ở góc trên bên trái của trang.
Tạo các loại hoạt động mới¶
Để tạo một loại hoạt động mới, hãy nhấp vào Mới từ trang Loại hoạt động và tải một biểu mẫu loại hoạt động trống.
Nhập Tên cho loại hoạt động ở đầu biểu mẫu, sau đó nhập thông tin sau vào biểu mẫu.
Phần Cài đặt hoạt động¶
Hành động: sử dụng menu thả xuống, chọn một hành động liên quan đến loại hoạt động mới này. Một số hành động kích hoạt các hành vi cụ thể sau khi một hoạt động được lên lịch, chẳng hạn như:
Tải tài liệu lên: nếu được chọn, liên kết để tải lên tài liệu sẽ tự động được thêm vào hoạt động đã lên kế hoạch trong cuộc trò chuyện.
Gọi hoặc Họp: nếu được chọn, người dùng có tùy chọn mở lịch của mình để chọn ngày và giờ cho hoạt động.
Chữ ký yêu cầu: nếu được chọn, một liên kết để mở cửa sổ bật lên yêu cầu chữ ký sẽ tự động được thêm vào hoạt động đã lên kế hoạch trong cuộc trò chuyện. Điều này yêu cầu cài đặt ứng dụng SoOn Sign.
Ghi chú
Các loại hoạt động có sẵn sẽ khác nhau tùy theo ứng dụng được cài đặt trong cơ sở dữ liệu.
Thư mục: chọn một thư mục Không gian làm việc cụ thể để lưu tài liệu vào. Trường này chỉ xuất hiện nếu Tải tài liệu lên được chọn cho Hành động.
Sử dụng menu thả xuống, chọn Thư mục tài liệu được lưu vào.
Người dùng mặc định: chọn một người dùng từ menu thả xuống để tự động chỉ định hoạt động này cho người dùng đã chọn khi loại hoạt động này được lên lịch. Nếu trường này được để trống thì hoạt động sẽ được gán cho người dùng tạo hoạt động đó.
Tóm tắt mặc định: nhập ghi chú để đưa vào bất cứ khi nào loại hoạt động này được tạo.
Ghi chú
Thông tin trong các trường Người dùng mặc định và Tóm tắt mặc định được bao gồm khi một hoạt động được tạo. Tuy nhiên, chúng có thể được thay đổi trước khi hoạt động được lên lịch hoặc lưu.
Tiếp tục hoàn tất: đánh dấu vào hộp kiểm này để giữ cho các hoạt động đã được đánh dấu là
Hoàn thànhhiển thị trong chế độ xem hoạt động.Ghi chú mặc định: nhập bất kỳ ghi chú nào xuất hiện cùng với hoạt động.
Phần hoạt động tiếp theo¶
Có thể có một hoạt động khác được đề xuất hoặc kích hoạt. Để làm như vậy, hãy định cấu hình phần Hoạt động tiếp theo.
Loại chuỗi: chọn Đề xuất hoạt động tiếp theo hoặc Kích hoạt hoạt động tiếp theo từ menu thả xuống. Tùy thuộc vào tùy chọn đã chọn, trường Gợi ý hoặc Kích hoạt sẽ được hiển thị.
Ghi chú
Trường Loại liên kết không không xuất hiện nếu Tải lên tài liệu được chọn cho Hoạt động.
Gợi ý/Kích hoạt: tùy thuộc vào nội dung được chọn cho Loại liên kết, trường này sẽ hiển thị Gợi ý hoặc Kích hoạt. Sử dụng menu thả xuống, chọn hoạt động cần đề xuất hoặc lên lịch làm nhiệm vụ tiếp theo cho loại hoạt động đó.
Lịch trình: định cấu hình khi hoạt động tiếp theo được đề xuất hoặc kích hoạt.
Đầu tiên, nhập một giá trị số cho biết thời điểm hoạt động được đề xuất hoặc kích hoạt.
Bên cạnh trường này, trường Ngày hiển thị. Nhấp vào Ngày, tùy chọn mặc định, để hiển thị menu thả xuống. Chọn tùy chọn khung thời gian mong muốn từ danh sách. Các tùy chọn là Ngày, Tuần, hoặc Tháng.
Cuối cùng, bằng cách sử dụng menu thả xuống, chọn xem hoạt động được lên lịch hay kích hoạt sau thời hạn hoạt động trước hoặc sau ngày hoàn thành.