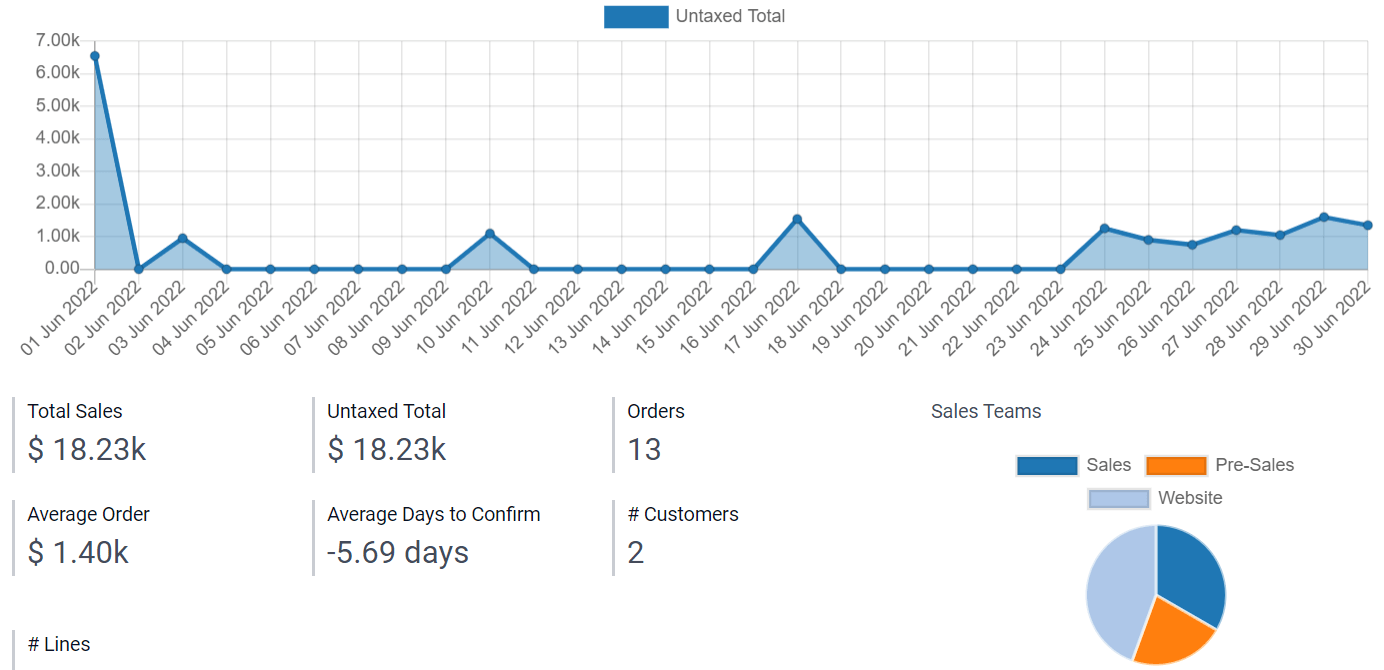Lượt xem¶
Chế độ xem là giao diện cho phép hiển thị dữ liệu có trong mô hình. Một mô hình có thể có nhiều chế độ xem, đơn giản là những cách khác nhau để hiển thị cùng một dữ liệu. Trong Studio, các chế độ xem được sắp xếp thành bốn loại: general, multiple record, timeline và reporting.
Mẹo
Để thay đổi chế độ xem mặc định của một mô hình, hãy đi tới .
Ghi chú
Bạn có thể sửa đổi chế độ xem bằng cách sử dụng trình soạn thảo XML tích hợp sẵn. Để làm như vậy, hãy kích hoạt Chế độ nhà phát triển, đi đến chế độ xem bạn muốn chỉnh sửa, chọn tab View rồi nhấp vào </> XML.
Quan trọng
Nếu bạn đang chỉnh sửa chế độ xem bằng trình soạn thảo XML, hãy tránh thực hiện thay đổi trực tiếp đối với chế độ xem tiêu chuẩn và chế độ xem kế thừa, vì những chế độ xem đó sẽ được đặt lại và sẽ không được giữ lại trong trường hợp cập nhật hoặc nâng cấp mô-đun. Luôn đảm bảo bạn chọn đúng chế độ xem kế thừa Studio. Thật vậy, khi bạn sửa đổi chế độ xem trong Studio bằng cách kéo và thả một trường mới, một chế độ xem kế thừa Studio cụ thể và XPath của nó, XPath xác định phần nào của chế độ xem được sửa đổi, sẽ được tạo tự động.
Quan điểm chung¶
Ghi chú
Các cài đặt được mô tả bên dưới được tìm thấy trong tab View của chế độ xem trừ khi được chỉ định khác.
Hình thức¶
Chế độ xem Form được sử dụng khi tạo và chỉnh sửa các bản ghi, chẳng hạn như địa chỉ liên hệ, đơn đặt hàng, sản phẩm, v.v.
Để cấu trúc một biểu mẫu, hãy kéo và thả phần tử Tabs and Columns được tìm thấy trong tab + Add.
Để ngăn người dùng tạo, chỉnh sửa hoặc xóa bản ghi, hãy bỏ chọn Có thể tạo, Có thể chỉnh sửa hoặc Có thể xóa.
Example
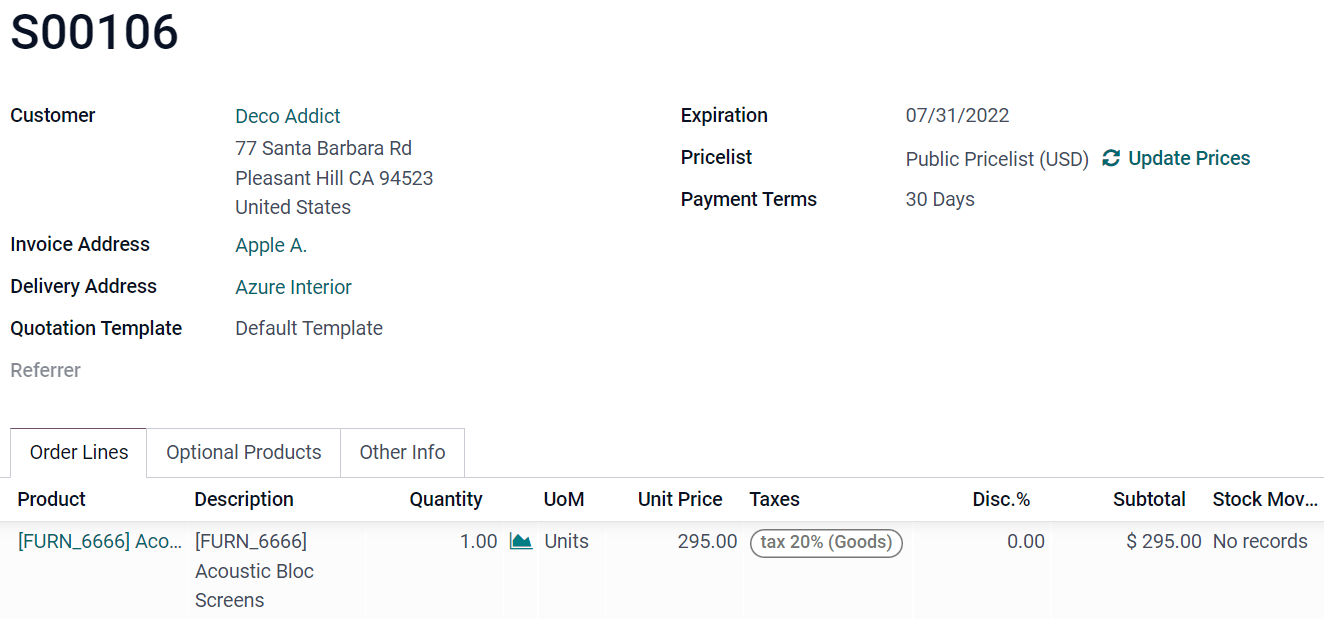
Hoạt động¶
Chế độ xem Activity được sử dụng để lên lịch và có cái nhìn tổng quan về các hoạt động (email, cuộc gọi, v.v.) được liên kết với các bản ghi.
Ghi chú
Chế độ xem này chỉ có thể được sửa đổi trong Studio bằng cách chỉnh sửa mã XML.
Example
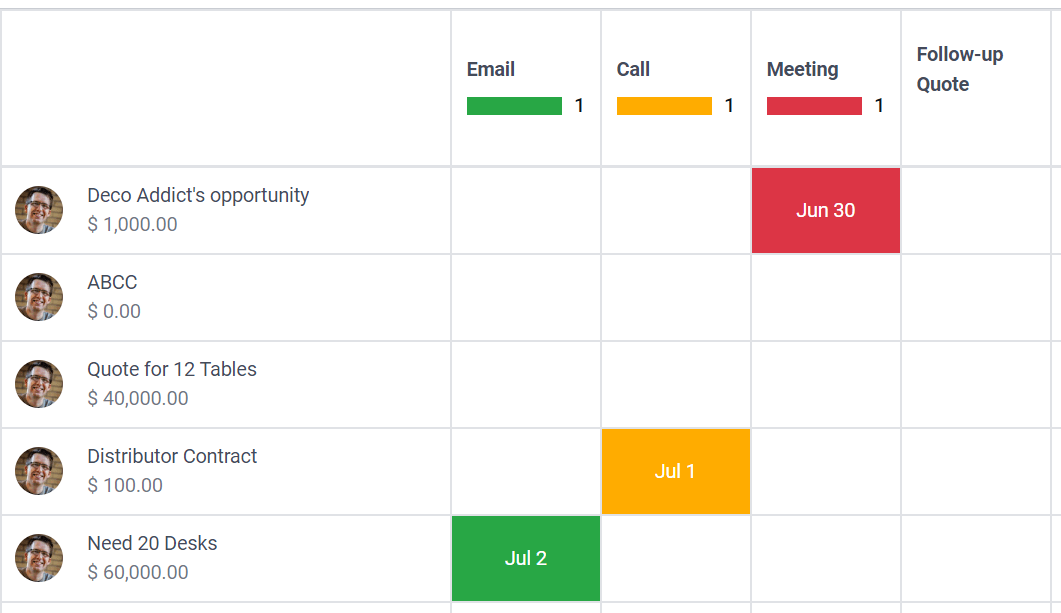
Tìm kiếm¶
Chế độ xem Search được thêm vào đầu các chế độ xem khác để lọc, nhóm và tìm kiếm bản ghi.
Để thêm Filters tùy chỉnh và cấu trúc chúng bằng cách sử dụng Separators, hãy đi tới tab + Add và kéo và thả chúng dưới Filters.
Để thêm một trường hiện có trong menu thả xuống tìm kiếm, hãy chuyển đến tab + Add và kéo và thả nó dưới Trường tự động hoàn thành.
Example
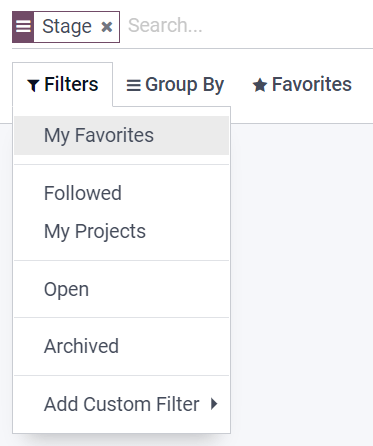
Chế độ xem nhiều bản ghi¶
Ghi chú
Các cài đặt được mô tả bên dưới được tìm thấy trong tab View của chế độ xem trừ khi được chỉ định khác.
Kanban¶
Chế độ xem Kanban thường được sử dụng để hỗ trợ các luồng công việc bằng cách di chuyển các bản ghi qua các giai đoạn hoặc như một cách khác để hiển thị các bản ghi bên trong thẻ.
Ghi chú
Nếu chế độ xem Kanban tồn tại, nó được sử dụng theo mặc định để hiển thị dữ liệu trên thiết bị di động thay vì chế độ xem List view.
Để ngăn người dùng tạo bản ghi mới, hãy bỏ chọn Can Create.
Để tạo bản ghi trực tiếp trong chế độ xem, ở dạng tối giản, hãy bật Tạo nhanh.
Để thay đổi cách nhóm các bản ghi theo mặc định, hãy chọn một nhóm mới trong Default Group by.
Example
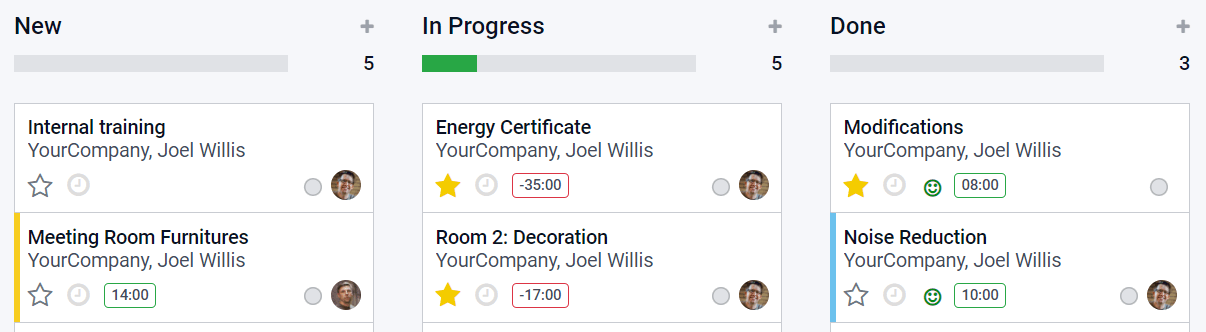
Danh sách¶
Chế độ xem List được sử dụng để tổng quan nhiều bản ghi cùng một lúc, tìm kiếm bản ghi và chỉnh sửa các bản ghi đơn giản.
Để ngăn người dùng tạo, chỉnh sửa hoặc xóa bản ghi, hãy bỏ chọn Có thể tạo, Có thể chỉnh sửa hoặc Có thể xóa.
Để tạo và chỉnh sửa các bản ghi trực tiếp trong chế độ xem, hãy chọn Bản ghi mới ở trên cùng hoặc Bản ghi mới ở dưới cùng dưới Có thể chỉnh sửa.
Ghi chú
Điều này ngăn người dùng mở các bản ghi trong Chế độ xem biểu mẫu từ chế độ xem List.
Để chỉnh sửa nhiều bản ghi cùng một lúc, hãy đánh dấu Enable Mass Editing.
Để thay đổi cách sắp xếp các bản ghi theo mặc định, hãy chọn một trường bên dưới Sắp xếp theo.
Mẹo
Để thêm biểu tượng tay cầm kéo nhằm sắp xếp lại các bản ghi theo cách thủ công, hãy thêm Integer field với tiện ích Handle.

Example
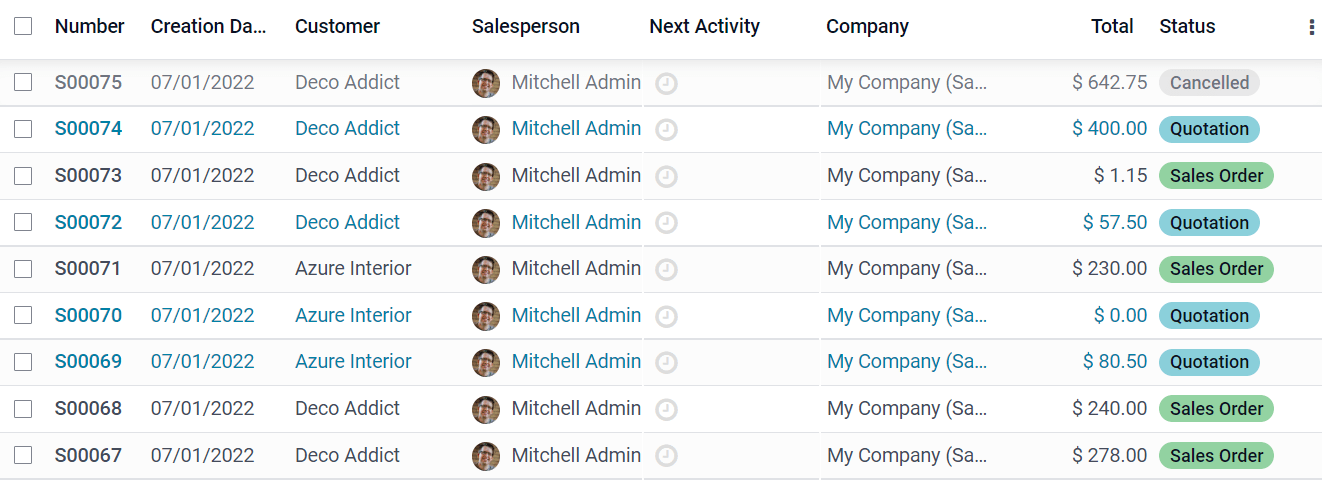
Bản đồ¶
View Map được sử dụng để hiển thị các bản ghi trên bản đồ. Ví dụ: nó được sử dụng trong ứng dụng Field Service để lập kế hoạch hành trình giữa các nhiệm vụ khác nhau.
Ghi chú
Cần phải có trường Many2One được liên kết với mô hình Liên hệ để kích hoạt chế độ xem vì địa chỉ liên hệ được sử dụng để định vị các bản ghi trên bản đồ.
Để chọn loại liên hệ nào sẽ được sử dụng trên bản đồ, hãy chọn loại liên hệ đó trong Trường liên hệ.
Để ẩn tên hoặc địa chỉ của bản ghi, đánh dấu Hide name hoặc Hide Địa chỉ.
Để thêm thông tin từ các trường khác, hãy chọn chúng trong Trường bổ sung.
Để đề xuất tuyến đường giữa các bản ghi khác nhau, hãy đánh dấu Enable Routing và chọn trường nào sẽ được sử dụng để sắp xếp các bản ghi cho việc định tuyến.
Example
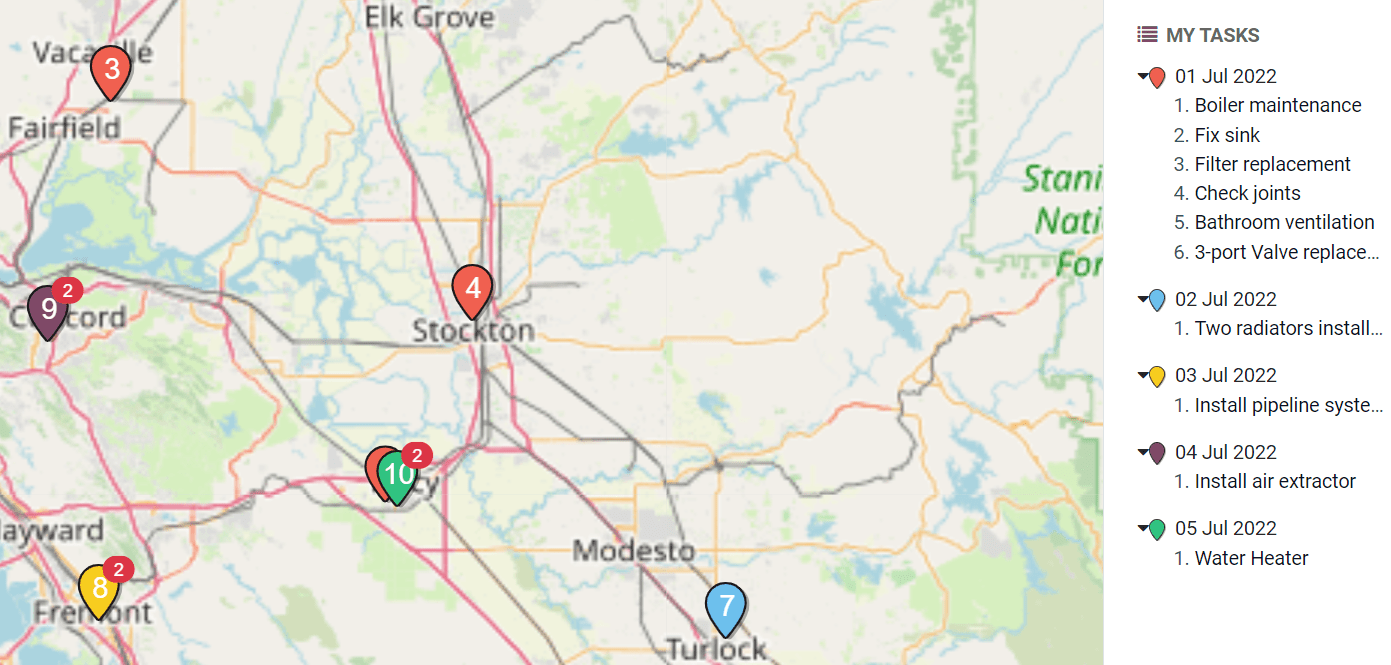
Lượt xem dòng thời gian¶
Ghi chú
Khi bạn kích hoạt một trong các chế độ xem dòng thời gian lần đầu tiên, bạn cần chọn Date hoặc Date & Time trên mô hình của bạn phải được sử dụng để xác định thời điểm các bản ghi bắt đầu và dừng để hiển thị chúng trên dạng xem. Bạn có thể sửa đổi Trường ngày bắt đầu và Trường ngày dừng sau khi kích hoạt chế độ xem.
Các cài đặt được mô tả bên dưới được tìm thấy trong tab View của chế độ xem trừ khi được chỉ định khác.
Lịch¶
Chế độ xem Calendar được sử dụng để tổng quan và quản lý các bản ghi trong lịch.
Để tạo bản ghi trực tiếp trong chế độ xem thay vì mở Chế độ xem biểu mẫu, hãy bật Tạo nhanh.
Ghi chú
Tính năng này chỉ hoạt động trên các mẫu cụ thể có thể được tạo nhanh chỉ bằng tên. Tuy nhiên, hầu hết các mô hình không hỗ trợ tạo nhanh và mở chế độ xem Form để điền vào các trường bắt buộc.
Để tô màu các bản ghi trên lịch, hãy chọn một trường bên dưới Color. Tất cả các bản ghi có cùng giá trị cho trường đó đều được hiển thị bằng cùng một màu.
Ghi chú
Vì số lượng màu bị giới hạn nên cùng một màu có thể được gán cho các giá trị khác nhau.
Để hiển thị các sự kiện kéo dài cả ngày ở đầu lịch, hãy chọn Trường hộp kiểm để chỉ định xem sự kiện có kéo dài cả ngày hay không.
Để chọn thang thời gian mặc định dùng để hiển thị các sự kiện, hãy chọn Day, Week, Month, hoặc Year trong Chế độ hiển thị mặc định.
Ghi chú
Bạn cũng có thể sử dụng Delay Field để hiển thị thời lượng của sự kiện tính bằng giờ bằng cách chọn Decimal hoặc Integer trên mô hình chỉ định thời lượng của sự kiện. Tuy nhiên, nếu bạn đặt Trường ngày kết thúc, Trường trễ sẽ không được tính đến.
Example
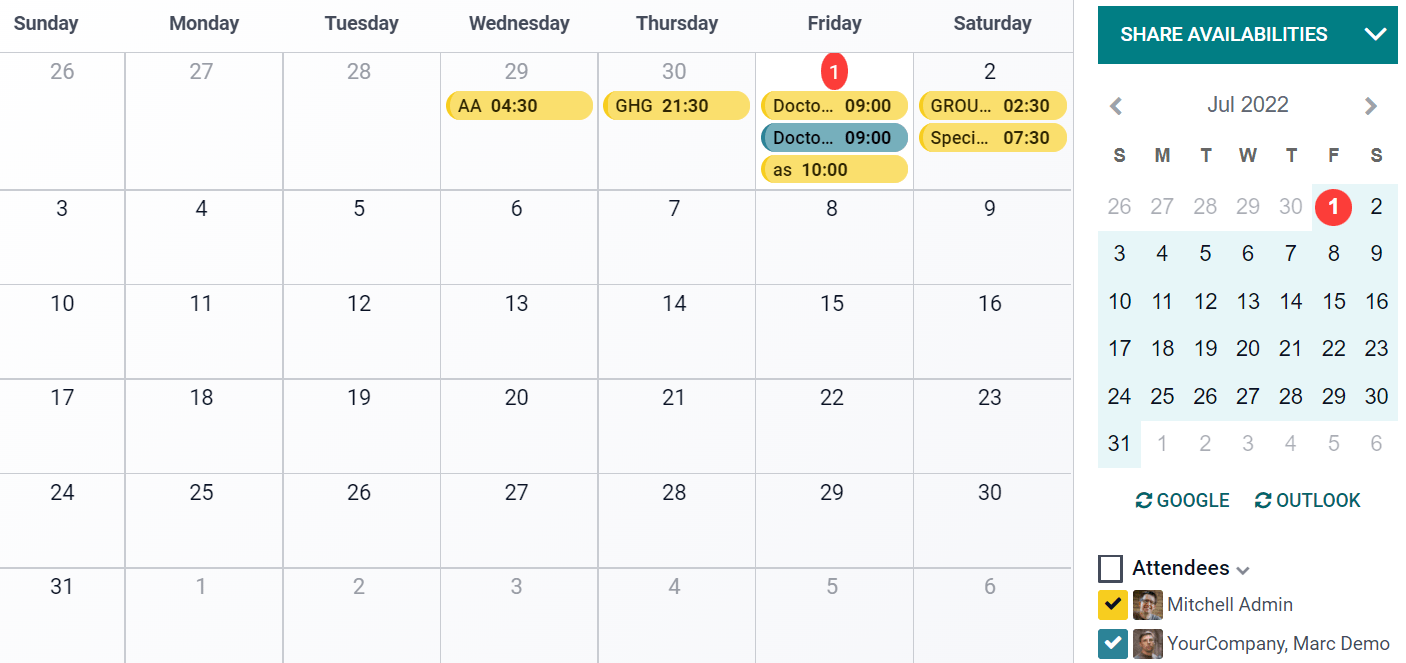
Cohort¶
Chế độ xem Cohort được sử dụng để kiểm tra vòng đời của các bản ghi trong một khoảng thời gian. Ví dụ: nó được sử dụng trong ứng dụng Đăng ký để xem tỷ lệ duy trì đăng ký.
Để hiển thị thước đo (tức là giá trị tổng hợp của một trường nhất định) theo mặc định trên chế độ xem, hãy chọn Trường đo.
Để chọn khoảng thời gian được sử dụng theo mặc định cho kết quả nhóm, hãy chọn Day, Week, Month, hoặc Year trong Interval.
Để thay đổi nhóm Mode, hãy chọn Retention phần trăm bản ghi tồn tại trong một khoảng thời gian, bắt đầu ở mức 100% và giảm dần theo thời gian hoặc Churn ` :dfn:`tỷ lệ phần trăm bản ghi được chuyển đi trong một khoảng thời gian - bắt đầu ở mức 0% và tăng dần theo thời gian.
Để thay đổi cách tiến triển của Timeline (tức là các cột), hãy chọn Forward (từ 0 đến +15) hoặc Backward (từ -15 đến 0). Đối với hầu hết các mục đích, dòng thời gian Forward được sử dụng.
Example
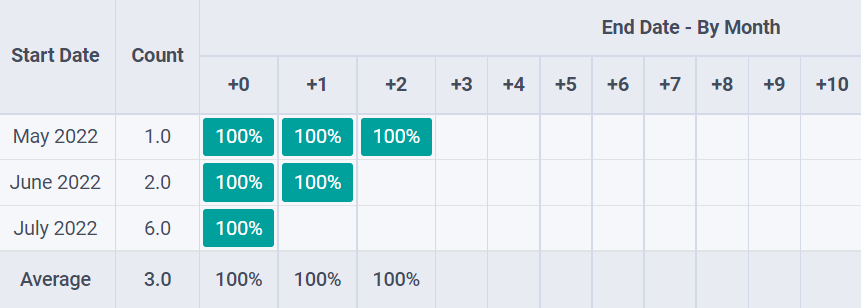
Gantt¶
Chế độ xem Gantt được sử dụng để dự báo và kiểm tra tiến độ tổng thể của các bản ghi. Các bản ghi được biểu thị bằng một thanh theo thang thời gian.
Để ngăn người dùng tạo hoặc chỉnh sửa bản ghi, hãy bỏ chọn Can Create hoặc Can Edit.
Để tô màu xám vào các ô bất cứ khi nào một bản ghi không được tạo ở đó (ví dụ: vào cuối tuần đối với nhân viên), hãy đánh dấu Hiển thị không có sẵn.
Ghi chú
Mô hình cơ bản phải hỗ trợ tính năng này và không thể thêm hỗ trợ cho tính năng này bằng Studio. Nó được hỗ trợ cho các ứng dụng Dự án, Thời gian nghỉ, Lập kế hoạch và Sản xuất.
Để hiển thị một hàng tổng ở phía dưới, đánh dấu vào Display Total row.
Để thu gọn nhiều bản ghi trong một hàng, đánh dấu Thu gọn cấp độ đầu tiên.
Để chọn cách nhóm các bản ghi theo mặc định trên các hàng (ví dụ: theo nhân viên hoặc dự án), hãy chọn một trường bên dưới Nhóm mặc định theo.
Để xác định thang thời gian mặc định để xem các bản ghi, hãy chọn Day, Week, Month, hoặc Year trong Default Scal.
Để tô màu các bản ghi trên dạng xem, hãy chọn một trường bên dưới Color. Tất cả các bản ghi có cùng giá trị cho trường đó đều được hiển thị bằng cùng một màu.
Ghi chú
Vì số lượng màu bị giới hạn nên cùng một màu có thể được gán cho các giá trị khác nhau.
Để chỉ định mức độ chính xác mà mỗi thang thời gian nên chia cho, hãy chọn Quarter Hour, Half Hour, hoặc Hour trong Day Precision, :guilabel :
Nửa ngàyhoặc Ngày trong Độ chính xác của Tuần, và Độ chính xác của Tháng.
Example

Chế độ xem báo cáo¶
Ghi chú
Các cài đặt được mô tả bên dưới được tìm thấy trong tab View của chế độ xem trừ khi được chỉ định khác.
Xoay vòng¶
Chế độ xem Pivot được sử dụng để khám phá và phân tích dữ liệu có trong các bản ghi theo cách tương tác. Nó đặc biệt hữu ích khi tổng hợp dữ liệu số, tạo danh mục và xem chi tiết dữ liệu bằng cách mở rộng và thu gọn các cấp độ dữ liệu khác nhau.
Để truy cập tất cả các bản ghi có dữ liệu được tổng hợp trong một ô, hãy đánh dấu Truy cập các bản ghi từ ô.
Để chia dữ liệu thành các danh mục khác nhau, hãy chọn (các) trường trong Nhóm cột, Nhóm hàng - Cấp thứ nhất hoặc Nhóm hàng - Cấp thứ hai.
Để thêm các loại dữ liệu khác nhau cần đo bằng chế độ xem, hãy chọn một trường bên dưới Measures.
Để hiển thị số lượng bản ghi tạo nên dữ liệu tổng hợp trong một ô, hãy đánh dấu Display count.
Example
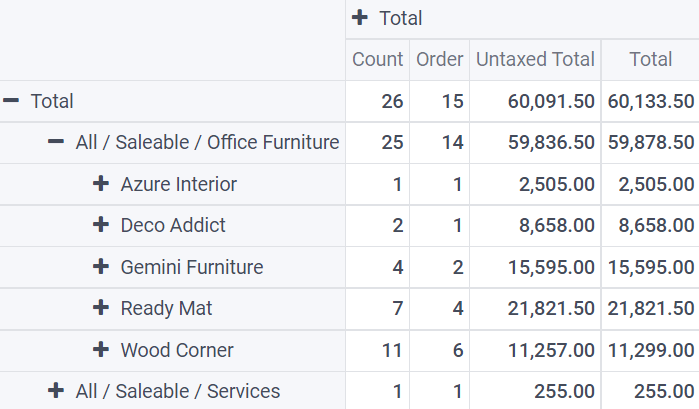
Đồ thị¶
Chế độ xem Graph được sử dụng để hiển thị dữ liệu từ các bản ghi ở dạng biểu đồ thanh, đường hoặc hình tròn.
Để thay đổi biểu đồ mặc định, hãy chọn Bar, Line, hoặc Pie trong Type.
Để chọn một thứ nguyên (danh mục) dữ liệu mặc định, hãy chọn một trường trong Thứ nguyên thứ nhất và, nếu cần, một thứ nguyên khác trong Thứ nguyên thứ hai.
Để chọn loại dữ liệu mặc định cần đo bằng chế độ xem, hãy chọn một trường bên dưới Measure.
Chỉ dành cho biểu đồ Thanh và Đường: Để sắp xếp các danh mục dữ liệu khác nhau theo giá trị của chúng, hãy chọn Ascending (từ giá trị thấp nhất đến cao nhất) hoặc Giảm dần (từ cao nhất đến thấp nhất) trong :guilabel:
Sắp xếp.Chỉ dành cho biểu đồ Thanh và Hình tròn: Để truy cập tất cả các bản ghi có dữ liệu được tổng hợp theo danh mục dữ liệu trên biểu đồ, hãy chọn Truy cập bản ghi từ biểu đồ.
Chỉ dành cho biểu đồ thanh: Khi sử dụng hai thứ nguyên (danh mục) dữ liệu, hãy hiển thị hai cột chồng lên nhau theo mặc định bằng cách đánh dấu Stacked graph.
Example

Trang tổng quan¶
Chế độ xem Dashboard được sử dụng để hiển thị nhiều chế độ xem báo cáo và các chỉ báo hiệu suất chính. Những phần tử nào được hiển thị trên chế độ xem tùy thuộc vào cấu hình của các chế độ xem báo cáo khác.
Example