Lên lịch phỏng vấn¶
Lên lịch phỏng vấn trực tiếp, ảo và qua điện thoại với SoOn thông qua ứng dụng Tuyển dụng.
Một cuộc phỏng vấn có thể được lên lịch bằng một trong hai cách: hoặc bởi nhóm tuyển dụng, hoặc bởi ứng viên.
Nhóm tuyển dụng lên lịch phỏng vấn¶
Khi một ứng viên đạt đến giai đoạn phỏng vấn, nhóm tuyển dụng nên lên lịch phỏng vấn, bằng cách đầu tiên điều phối một ngày và giờ phù hợp với ứng viên và người phỏng vấn.
Để lên lịch phỏng vấn, điều hướng đến thẻ ứng viên, bằng cách đầu tiên đi đến , và nhấp vào thẻ công việc liên quan. Thao tác này sẽ mở trang Ứng viên cho vị trí công việc đó. Sau đó, nhấp vào thẻ ứng viên mong muốn để xem biểu mẫu ứng viên chi tiết của họ.
Để lên lịch phỏng vấn qua điện thoại, ảo, hoặc trực tiếp, nhấp vào nút thông minh Không Có Cuộc Họp ở đầu hồ sơ ứng viên.
Ghi chú
Nút thông minh Cuộc Họp hiển thị Không Có Cuộc Họp nếu không có cuộc họp nào được lên lịch hiện tại. Đối với các ứng viên mới ở giai đoạn Phỏng vấn Đầu tiên, đây là mặc định.
Nếu có một cuộc họp đã được lên lịch, nút thông minh hiển thị 1 Cuộc Họp, với ngày của cuộc họp sắp tới bên dưới. Nếu nhiều hơn một cuộc họp được lên lịch, nút hiển thị Cuộc Họp Tiếp theo, với ngày của cuộc họp sắp tới đầu tiên bên dưới.
Nhấp vào nút thông minh Cuộc Họp sẽ tải lịch, hiển thị các cuộc họp và sự kiện đã được lên lịch cho người dùng hiện đang đăng nhập, cũng như các nhân viên được liệt kê trong phần Người tham dự, nằm ở bên phải của lịch.
Để thay đổi các cuộc họp và sự kiện hiện đang được hiển thị, bỏ chọn người tham dự mà sự kiện lịch của họ sẽ bị ẩn. Chỉ những người tham dự được chọn mới hiển thị trên lịch.

Để thêm một cuộc họp vào lịch khi ở chế độ xem Ngày hoặc Tuần, nhấp vào thời gian bắt đầu của cuộc họp và kéo xuống đến thời gian kết thúc. Thao tác này sẽ chọn ngày, giờ và thời lượng của cuộc họp.
Một cuộc họp cũng có thể được thêm vào chế độ xem này bằng cách nhấp vào ngày và khung giờ mong muốn.
Cả hai phương pháp đều làm xuất hiện cửa sổ pop-up Sự kiện Mới.
Cửa sổ pop-up sự kiện mới¶
Nhấp vào một ô lưới, tương ứng với thời gian và ngày, sẽ mở cửa sổ pop-up Sự kiện Mới để lên lịch một cuộc họp.
Nhập thông tin vào biểu mẫu. Các trường bắt buộc duy nhất cần nhập là tiêu đề cho cuộc họp, cùng với các trường Bắt đầu (và ngày/giờ kết thúc).
Sau khi nhập chi tiết thẻ, nhấp vào Lưu & Đóng để lưu các thay đổi và tạo cuộc phỏng vấn.
Sau khi nhập tên bắt buộc cho cuộc họp, các trường có sẵn để chỉnh sửa trên thẻ Sự kiện Mới như sau:
Tiêu đề cuộc họp: nhập chủ đề cho cuộc họp. Điều này nên chỉ rõ mục đích của cuộc họp. Chủ đề mặc định là Chủ đề/Tên ứng dụng trên thẻ của ứng viên.
Bắt đầu: ngày và giờ bắt đầu và kết thúc cho cuộc họp. Nhấp vào một trong các trường này sẽ mở cửa sổ pop-up lịch. Nhấp vào Áp dụng để đóng cửa sổ.
Cả ngày: tích vào ô để lên lịch phỏng vấn cả ngày. Nếu ô này được tích, trường Bắt đầu thay đổi thành Ngày Bắt đầu.
Người tham dự: chọn những người nên tham dự cuộc họp. Nhân viên mặc định được liệt kê là người đã tạo cuộc họp. Thêm bao nhiêu người khác tùy ý.
URL Cuộc gọi video: nếu cuộc họp là ảo hoặc nếu có tùy chọn ảo, nhấp vào cuộc họp SoOn, và một URL được tạo tự động cho cuộc họp, điền vào trường.
Mô tả: nhập một mô tả ngắn gọn vào trường này. Có tùy chọn nhập văn bản có định dạng, chẳng hạn như danh sách đánh số, tiêu đề, bảng, liên kết, ảnh và hơn thế nữa. Sử dụng tính năng powerbox, bằng cách gõ
/để hiển thị danh sách các tùy chọn.Cuộn qua các tùy chọn và nhấp vào mục mong muốn. Mục xuất hiện trong trường và có thể được chỉnh sửa. Mỗi lệnh hiển thị một cửa sổ pop-up khác nhau. Làm theo hướng dẫn cho từng lệnh để hoàn tất mục nhập.
Thêm tùy chọn¶
Để thêm thông tin bổ sung cho cuộc họp, nhấp vào nút Thêm Tùy chọn ở góc dưới bên phải của cửa sổ pop-up Sự kiện Mới. Nhập bất kỳ trường bổ sung nào sau đây:
Thời lượng: trường này tự động điền dựa trên ngày và giờ Bắt đầu (và kết thúc). Nếu thời gian cuộc họp được điều chỉnh, trường này sẽ tự động điều chỉnh độ dài thời lượng chính xác. Độ dài mặc định của một cuộc họp là một giờ.
Lặp lại: nếu cuộc họp cần lặp lại theo khoảng thời gian đã chọn (không điển hình cho cuộc phỏng vấn đầu tiên), hãy tích vào ô bên cạnh Lặp lại. Một số trường bổ sung xuất hiện khi tính năng này được bật:
Múi giờ: sử dụng menu thả xuống, chọn Múi giờ cho các cuộc họp định kỳ.
Lặp lại: chọn các cuộc họp định kỳ Hàng ngày, Hàng tuần, Hàng tháng, Hàng năm, hoặc Tùy chỉnh. Nếu chọn Tùy chỉnh, một trường Lặp lại mỗi xuất hiện bên dưới, cùng với một tham số tần suất thời gian khác (Ngày, Tuần, Tháng, hoặc Năm). Nhập một số vào trường trống, sau đó chọn khoảng thời gian bằng cách sử dụng menu thả xuống.
Lặp lại vào: được bật khi tùy chọn Hàng tuần được chọn trong trường Lặp lại. Chọn ngày mà cuộc họp hàng tuần diễn ra.
Ngày trong tháng: cấu hình hai tùy chọn menu thả xuống để chọn một ngày cụ thể trong tháng, bất kể ngày nào (ví dụ: thứ ba đầu tiên của mỗi tháng). Để đặt một ngày cụ thể trong lịch, chọn Ngày trong tháng và nhập ngày vào trường (ví dụ:
15để đặt cuộc họp diễn ra vào ngày 15 của mỗi tháng).Đến: sử dụng menu thả xuống, chọn thời điểm các cuộc họp ngừng lặp lại. Các tùy chọn có sẵn là Số lần lặp lại, Ngày kết thúc, và Mãi mãi. Nếu chọn Số lần lặp lại, nhập số lượng cuộc họp tổng cộng sẽ diễn ra vào trường trống bên phải. Nếu chọn Ngày kết thúc, chỉ định ngày bằng cách sử dụng cửa sổ pop-up lịch hoặc nhập ngày theo định dạng XX/XX/XXXX. Mãi mãi lên lịch các cuộc họp vô thời hạn.
Địa điểm: nhập địa điểm cho cuộc họp.
Thẻ: chọn bất kỳ thẻ nào cho cuộc họp bằng cách sử dụng menu thả xuống, hoặc thêm thẻ mới bằng cách nhập thẻ và nhấp vào Tạo "thẻ". Không có giới hạn về số lượng thẻ có thể sử dụng.
Cuộc hẹn: nếu một cuộc hẹn được liên kết với cuộc họp này, chọn nó từ menu thả xuống hoặc tạo một cuộc hẹn mới bằng cách nhập tên cuộc hẹn, sau đó nhấp vào Tạo & Chỉnh sửa... từ menu thả xuống kết quả. Một biểu mẫu Tạo Cuộc hẹn được tải. Nhập thông tin vào biểu mẫu, sau đó nhấp vào Lưu & Đóng.
Quyền riêng tư: chọn xem người tổ chức hiển thị là Có sẵn hoặc Bận trong suốt thời gian cuộc họp. Tiếp theo, chọn khả năng hiển thị của cuộc họp này bằng cách sử dụng menu thả xuống bên phải của lựa chọn đầu tiên. Các tùy chọn bao gồm Công khai, Riêng tư, và Chỉ người dùng nội bộ. Công khai cho phép mọi người nhìn thấy cuộc họp, Riêng tư chỉ cho phép những người tham dự được liệt kê trong cuộc họp nhìn thấy cuộc họp, và Chỉ người dùng nội bộ cho phép bất kỳ ai đăng nhập vào cơ sở dữ liệu của công ty nhìn thấy cuộc họp.
Người tổ chức: nhân viên đã tạo cuộc họp được điền vào trường này. Sử dụng menu thả xuống để thay đổi nhân viên được chọn.
Nhắc nhở: chọn một nhắc nhở từ menu thả xuống. Các tùy chọn mặc định bao gồm Thông báo, Email, và Tin nhắn SMS, mỗi tùy chọn có một khoảng thời gian cụ thể trước sự kiện (giờ, ngày, v.v.). Nhắc nhở được chọn sẽ thông báo cho những người tham dự cuộc họp về cuộc họp, thông qua tùy chọn đã chọn vào thời gian được chỉ định. Nhiều nhắc nhở có thể được chọn trong trường này.
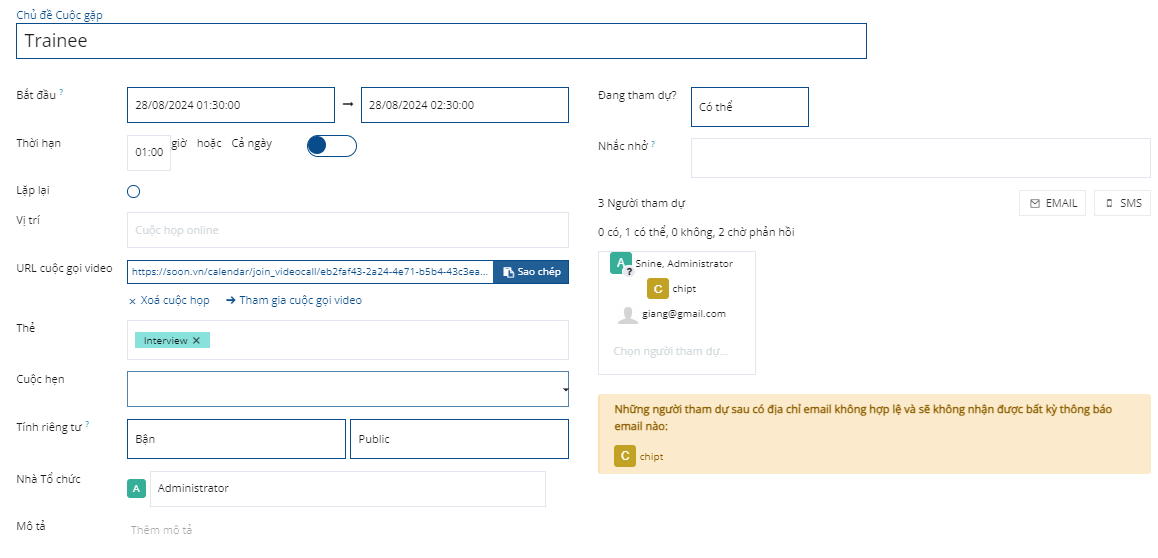
Gửi cuộc họp cho người tham dự¶
Khi các thay đổi đã được nhập vào cửa sổ pop-up Sự kiện Mới, và chi tiết cuộc họp đã đúng, cuộc họp có thể được gửi đến những người tham dự, qua email hoặc tin nhắn văn bản, từ biểu mẫu sự kiện mở rộng (những gì được thấy khi nút Thêm Tùy chọn được nhấp vào trong cửa sổ pop-up Sự kiện Mới).
Để gửi cuộc họp qua email, nhấp vào nút Email bên cạnh trường Người tham dự trên biểu mẫu cuộc họp mở rộng.
Một cửa sổ pop-up bộ định cấu hình email Liên hệ Người tham dự xuất hiện. Một email định dạng sẵn, sử dụng mẫu email mặc định Lịch: Cập nhật Sự kiện, điền vào trường nội dung email.
The followers of the job application, as well as the user who created the meeting, are added as Recipients by default. If needed, add the applicant's email address to the list to send the email to the applicant, as well. Make any other desired changes to the email. If an attachment is needed, click the Attachments button, navigate to the file, then click Open. Once the email is ready to be sent, click Send.
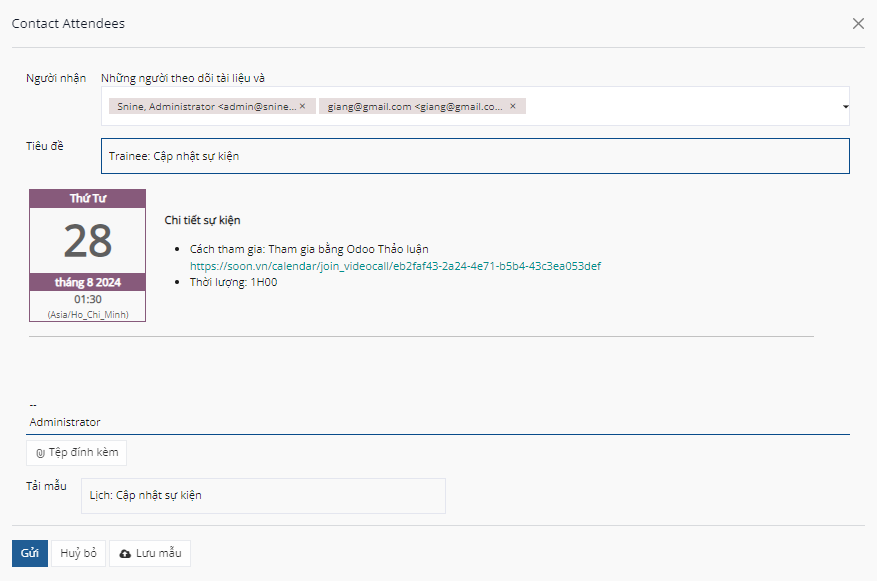
To send the meeting via text message, click the SMS button next to the Attendees field on the expanded meeting form. A Send SMS Text Message pop-up window appears.
At the top, a blue banner appears if any attendees do not have valid mobile numbers, and lists how many records are invalid. If a contact does not have a valid mobile number listed, click Close, and edit the attendee's record, then redo these steps.
When no warning message appears, type in the message to be sent to the attendees in the Message field. To add any emojis to the message, click the (smile add) icon on the right-side of the pop-up window.
The number of characters, and amount of text messages required to send the message (according to GSM7 criteria) appears beneath the Message field. Click Put In Queue to have the text sent later, after any other messages are scheduled, or click Send Now to send the message immediately.
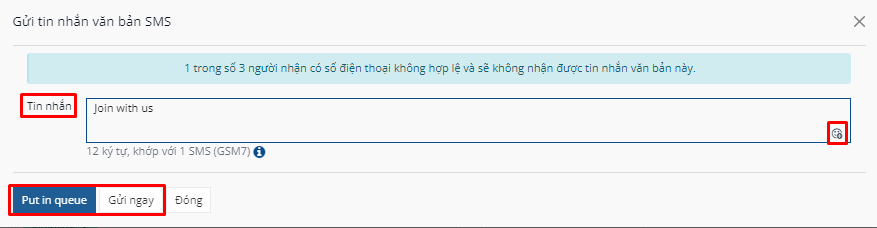
Ghi chú
Sending text messages is not a default capability with SoOn. To send text messages, credits are required, which need to be purchased. For more information on IAP credits and plans, refer to the Mua hàng trong ứng dụng (IAP) documentation.
Ứng viên lên lịch phỏng vấn¶
Theo mặc định, các giai đoạn phỏng vấn tuyển dụng không được thiết lập để ứng viên tự lên lịch phỏng vấn của mình.
Tuy nhiên, nếu các giai đoạn Phỏng vấn đầu tiên hoặc Phỏng vấn thứ hai được sửa đổi để gửi mẫu email Tuyển dụng: Lên lịch phỏng vấn khi ứng viên đạt đến giai đoạn đó, ứng viên sẽ nhận được liên kết đến lịch của nhóm tuyển dụng và có thể tự lên lịch phỏng vấn. Tình trạng khả dụng của nhóm tuyển dụng được phản ánh trong lịch.
Để ứng viên có thể tự lên lịch phỏng vấn, một giai đoạn cần được sửa đổi trước tiên trong ứng dụng Tuyển dụng.
Chỉnh sửa giai đoạn¶
Để sửa đổi giai đoạn Phỏng vấn đầu tiên hoặc Phỏng vấn thứ hai, trước tiên hãy chuyển đến bảng điều khiển chính của ứng dụng . Sau đó, nhấp vào thẻ công việc mong muốn để chuyển đến trang Ứng viên cho vị trí công việc đó.
Di chuột qua tên của giai đoạn, và biểu tượng (bánh răng) xuất hiện ở góc trên bên phải của tên giai đoạn. Nhấp vào biểu tượng (bánh răng), và một menu thả xuống xuất hiện. Sau đó, nhấp vào tùy chọn Chỉnh sửa, và một mẫu Chỉnh sửa: (Giai đoạn) xuất hiện.
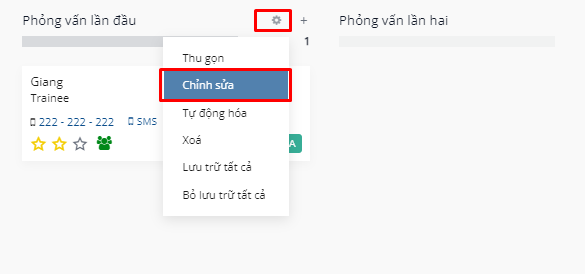
Trường Mẫu Email để trống theo mặc định. Sử dụng menu thả xuống, chọn Tuyển dụng: Lên lịch phỏng vấn cho trường Mẫu Email, sau đó nhấp vào Lưu & Đóng khi hoàn tất.

Gửi email¶
Sau khi các giai đoạn Phỏng vấn đầu tiên hoặc Phỏng vấn thứ hai được sửa đổi để gửi email Tuyển dụng: Lên lịch phỏng vấn đến ứng viên khi chuyển thẻ ứng viên của họ đến một trong những giai đoạn đó, email sau đây sẽ được gửi đến ứng viên:
Chủ đề: Chúng ta có thể lên lịch phỏng vấn cho đơn ứng tuyển (Vị trí công việc) của bạn không?
Chúc mừng! Đơn ứng tuyển của bạn thực sự rất thú vị và chúng tôi muốn lên lịch phỏng vấn với bạn. Bạn có thể vui lòng sử dụng nút bên dưới để lên lịch với một trong các nhà tuyển dụng của chúng tôi không?
Lên lịch phỏng vấn của tôi
Lên lịch phỏng vấn¶
Khi ứng viên nhận được email, họ nhấp vào nút Lên lịch phỏng vấn của tôi ở cuối email. Điều này sẽ chuyển hướng ứng viên đến một trang lịch trình trực tuyến riêng tư, chỉ có thể truy cập thông qua liên kết trong email.
Trang này hiển thị CHI TIẾT CUỘC HẸN ở phía bên phải của màn hình. Điều này bao gồm định dạng và độ dài của cuộc họp. Trong ví dụ này, cuộc phỏng vấn là trực tuyến ( Trực tuyến) và thời gian là nửa giờ ( 30 phút).
Đầu tiên, nếu có tùy chọn về người sẽ gặp, người dùng chọn người mà họ đang lên lịch cuộc họp bằng cách nhấp vào biểu tượng và tên của người đó. Nếu chỉ có một người có sẵn để phỏng vấn ứng viên, bước này sẽ không có sẵn. Nếu ứng viên không muốn chọn người phỏng vấn, họ có thể chỉ cần nhấp vào Xem tất cả các tùy chọn .
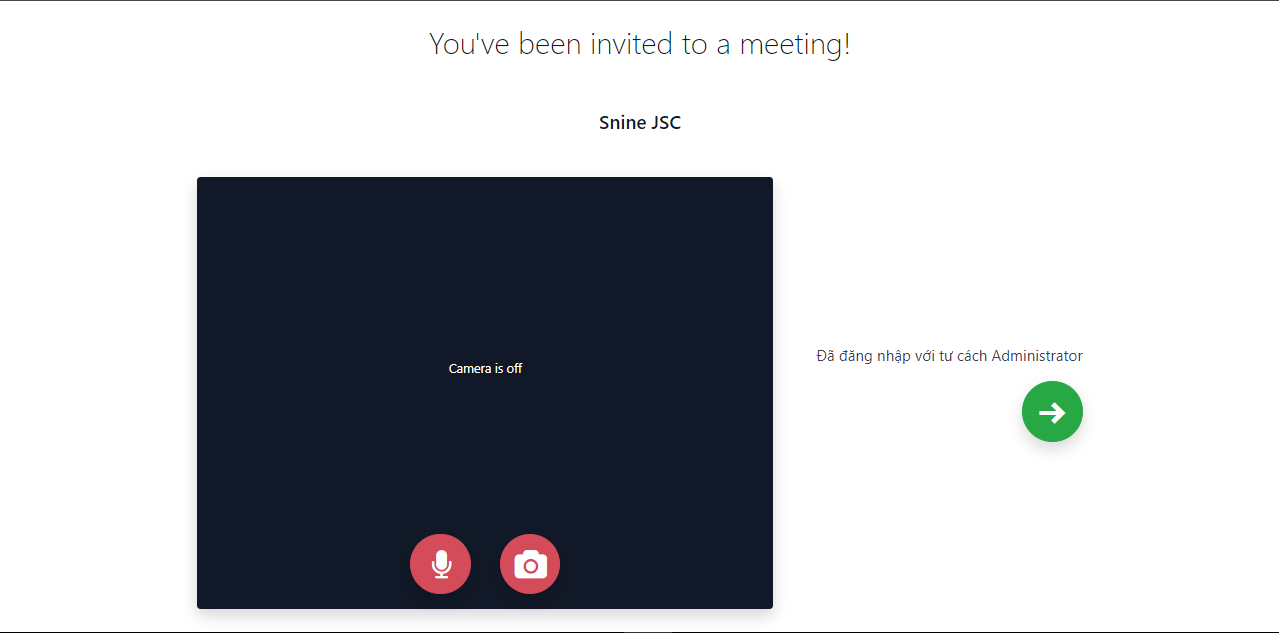
Ghi chú
Nếu ứng viên chọn một người phỏng vấn, ứng viên sẽ thấy một trang Chọn ngày & giờ, và chỉ thấy các ngày và giờ mà người cụ thể đó có sẵn. Thêm vào đó, thông tin của người phỏng vấn đó (tên, email và số điện thoại) xuất hiện ở bên phải màn hình, dưới tiêu đề NHÀ ĐIỀU HÀNH, nằm dưới CHI TIẾT CUỘC HẸN.
Nếu ứng viên nhấp vào Xem tất cả các tùy chọn thay vào đó, hoặc nếu không có tùy chọn người phỏng vấn có sẵn, người dùng sẽ được chuyển đến cùng một trang Chọn ngày & giờ, nhưng không có phần NHÀ ĐIỀU HÀNH hiển thị.
Sau đó, ứng viên nhấp vào một ngày có sẵn trên lịch, được ký hiệu bằng một hình vuông xung quanh ngày. Khi chọn một ngày, họ nhấp vào một trong những thời gian có sẵn để chọn ngày và giờ đó.

Mẹo
Hãy chắc chắn kiểm tra trường Múi giờ, dưới lịch, để đảm bảo nó được thiết lập đúng múi giờ. Thay đổi múi giờ có thể làm thay đổi các thời gian có sẵn được trình bày.
Khi ngày và giờ được chọn, ứng viên sẽ được chuyển đến một trang Thêm thông tin chi tiết về bạn. Trang này yêu cầu ứng viên nhập Họ và tên, Email, và Số điện thoại. Thông tin liên hệ được nhập trên mẫu này sẽ là cách để liên lạc với ứng viên để nhắc nhở họ về cuộc phỏng vấn đã lên lịch.
Khi tất cả thông tin được nhập trên trang Thêm thông tin chi tiết về bạn, ứng viên nhấp vào nút Xác nhận cuộc hẹn, và cuộc phỏng vấn được lên lịch.
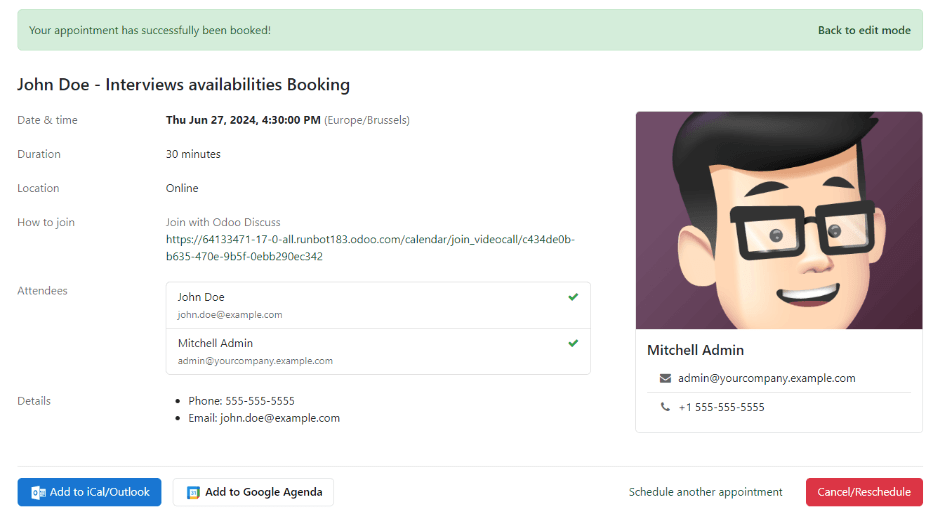
Sau khi xác nhận cuộc phỏng vấn, ứng viên sẽ được chuyển đến một trang xác nhận, nơi tất cả các chi tiết của cuộc phỏng vấn được hiển thị. Tùy chọn để thêm cuộc họp vào lịch cá nhân của ứng viên có sẵn, thông qua các nút Thêm vào iCal/Outlook và Thêm vào Google Agenda, dưới các chi tiết cuộc phỏng vấn.
Ứng viên cũng có thể hủy hoặc thay đổi lịch phỏng vấn, nếu cần, bằng nút Hủy/Đổi lịch.