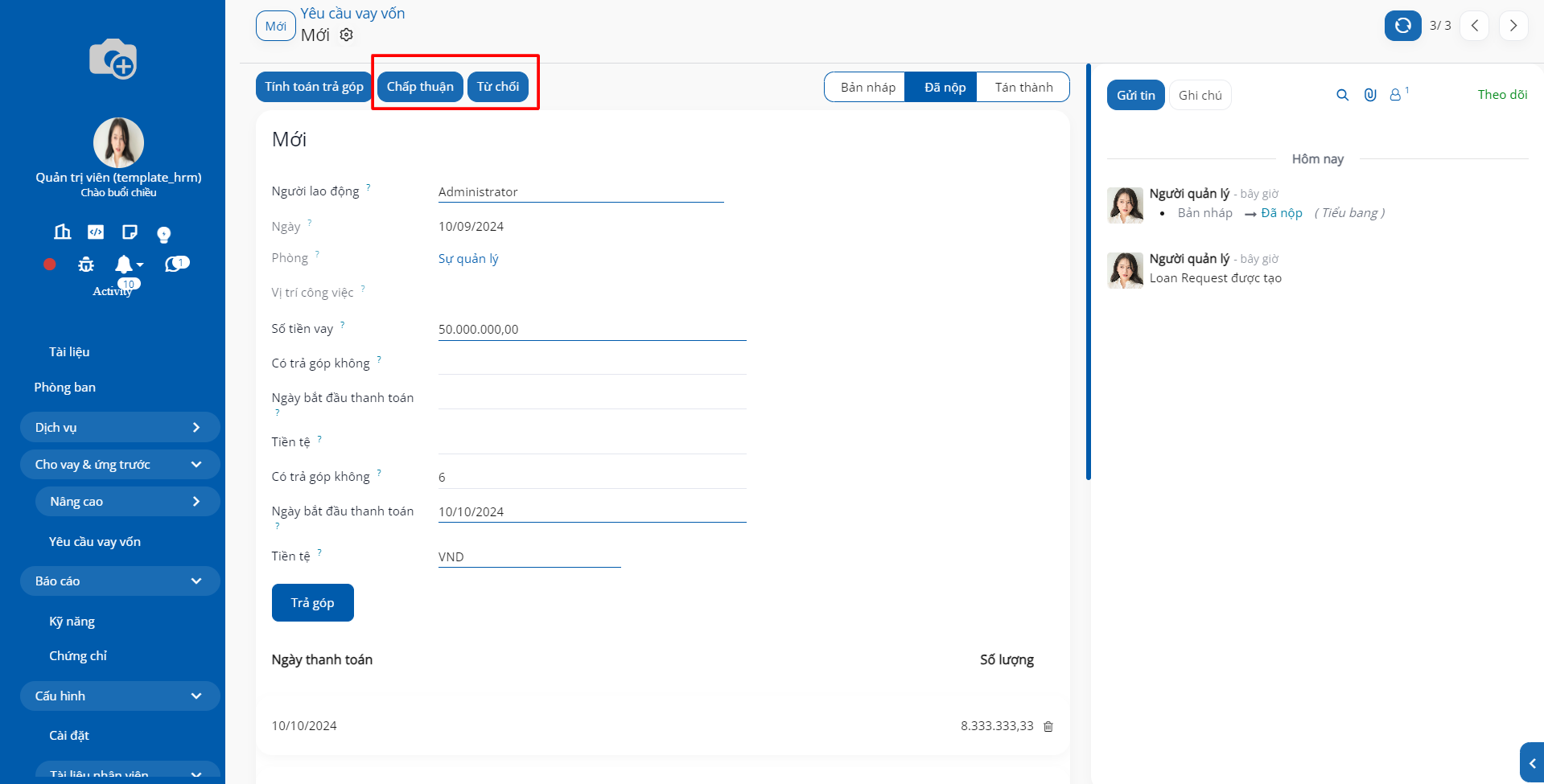Nhân viên¶
1. Tổng quan về phân hệ Nhân viên¶
Giới thiệu chung
Phân hệ Nhân viên trên SoOn là một công cụ toàn diện giúp doanh nghiệp quản lý hiệu quả thông tin và quy trình liên quan đến nhân sự. Từ việc lưu trữ thông tin cá nhân, quản lý thời gian làm việc, nghỉ phép, đánh giá hiệu suất, đến quản lý hợp đồng và tiền lương, SoOn cung cấp giải pháp tối ưu hóa và tự động hóa các hoạt động nhân sự.
Kích hoạt phân hệ
Trên màn hình chính của hệ thống truy cập vào Ứng dụng. Trên thanh tìm kiếm, gõ từ khóa để kích hoạt phân hệ Nhân viên và ấn Kích hoạt.
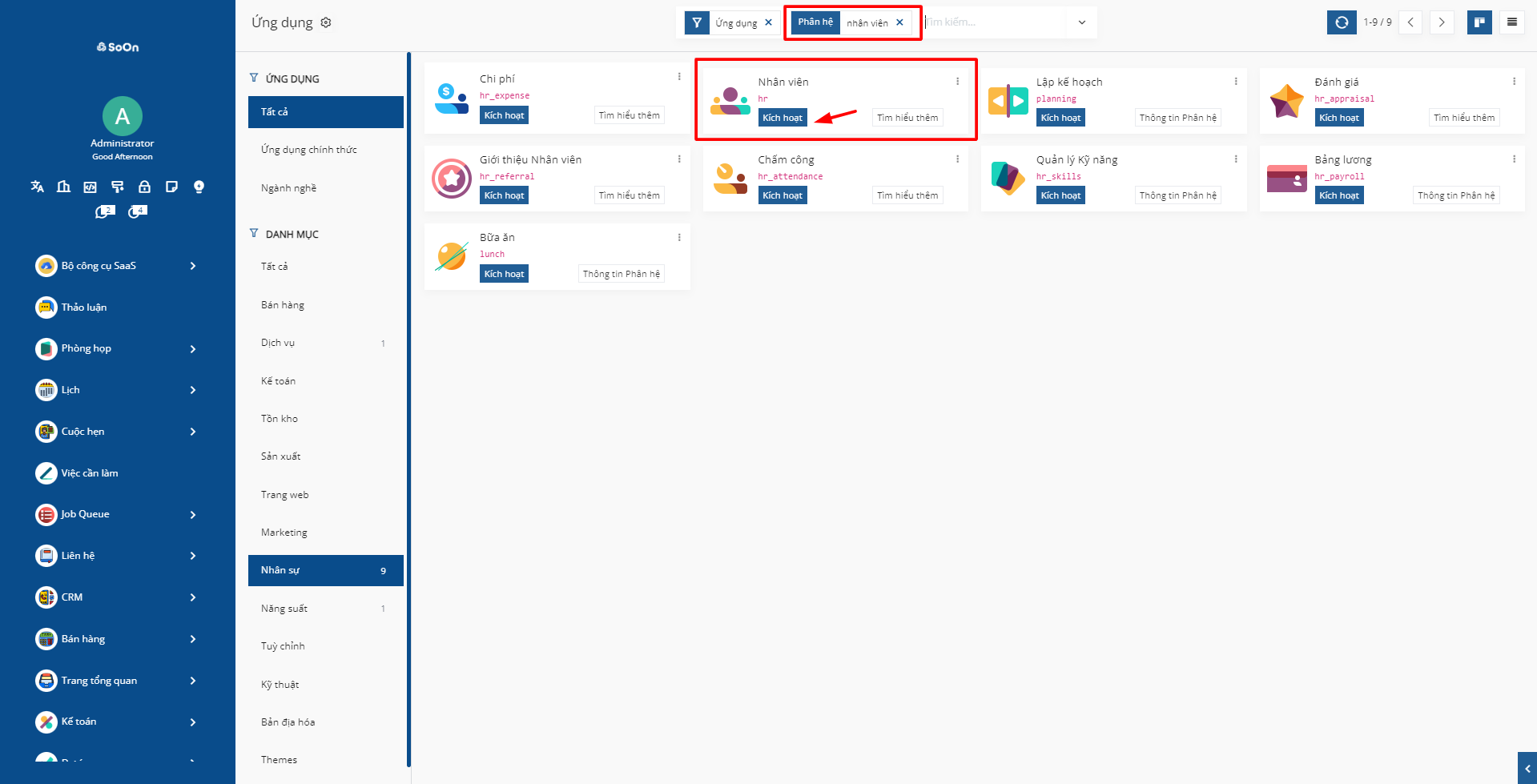
Sau khi kích hoạt, trên narbar xuất hiện menu Nhân viên.
Phân quyền
Để phân quyền cho người dùng tại phân hệ Nhân viên, bạn truy cập vào phân hệ Cài đặt và chọn Người dùng
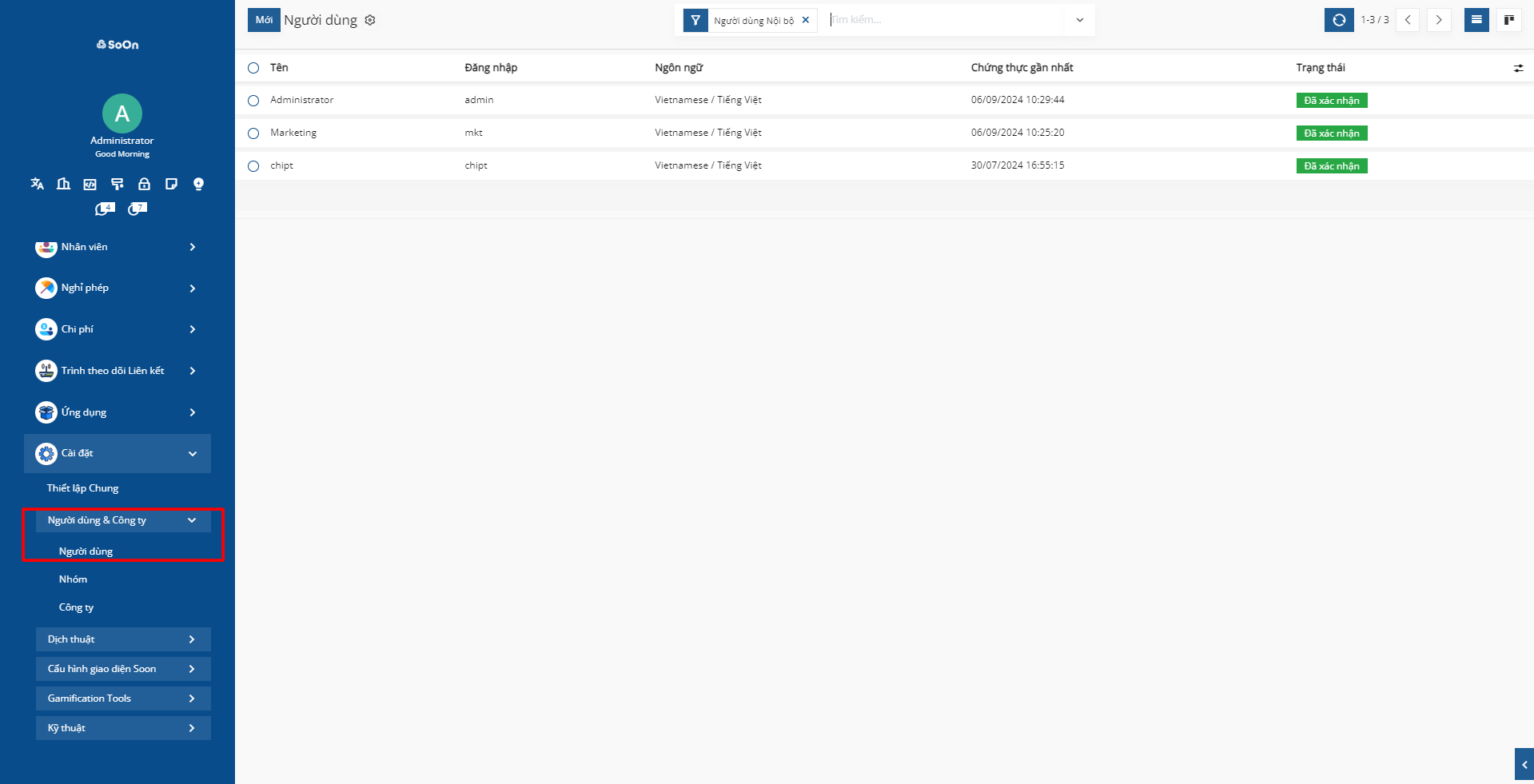
Tại đây, chọn tài khoản của người bạn muốn phân quyền quản lý cho người dùng đó và tìm đến mục HUMAN RESOURCES. Tại Nhân viên, bạn có thể chọn một trong các quyền sau:
Để trống quyền Nhân viên: Người dùng có thể xem thông tin nhân viên của chính mình và xem Danh sách Nhân viên của cả phòng/ban và Công ty.
Chuyên viên: Quản lý toàn bộ nhân viên:
Xem, tạo, sửa, xóa Nhân viên, Phòng/ Ban, thông tin nhân viên;
Xem danh sách Nhân viên;
Cấu hình trừ quyền Thiết lập.
Quản trị viên: Người dùng có tất cả các quyền trên phân hệ Nhân viên.
2. Thiết lập ban đầu¶
2.1. Thiết lập phòng ban¶
Hầu hết các doanh nghiệp có nhiều phòng ban đảm nhận các dịch vụ độc đáo. Tùy thuộc vào quy mô của tổ chức, có rất nhiều phòng ban cho quản lý công việc.
Để tạo Phòng/Ban, bạn truy cập phân hệ Nhân viên và bấm vào menu Phòng/Ban. Sau đó bấm vào nút Mới để tạo một Phòng/Ban mới.
Tại đây bạn thiết lập các thông tin sau:
Tên Phòng/Ban: Tên của Phòng/Ban muốn tạo.
Quản lý: Là người quản lý của Phòng/Ban. Trên giao diện Nhân viên của những nhân viên thuộc Phòng/Ban này sẽ tự động được nhập người Quản lý là người quản lý Phòng/ Ban.
Phòng/Ban cấp trên: Bạn chọn Phòng/Ban là cấp cha gần nhất của Phòng/Ban muốn tạo. Nếu chưa có, bạn click vào Tạo và Sửa để tạo một Phòng/Ban tương tự.
Màu sắc: Chọn màu sắc cho Phòng/Ban nhằm mục đích phân biệt.
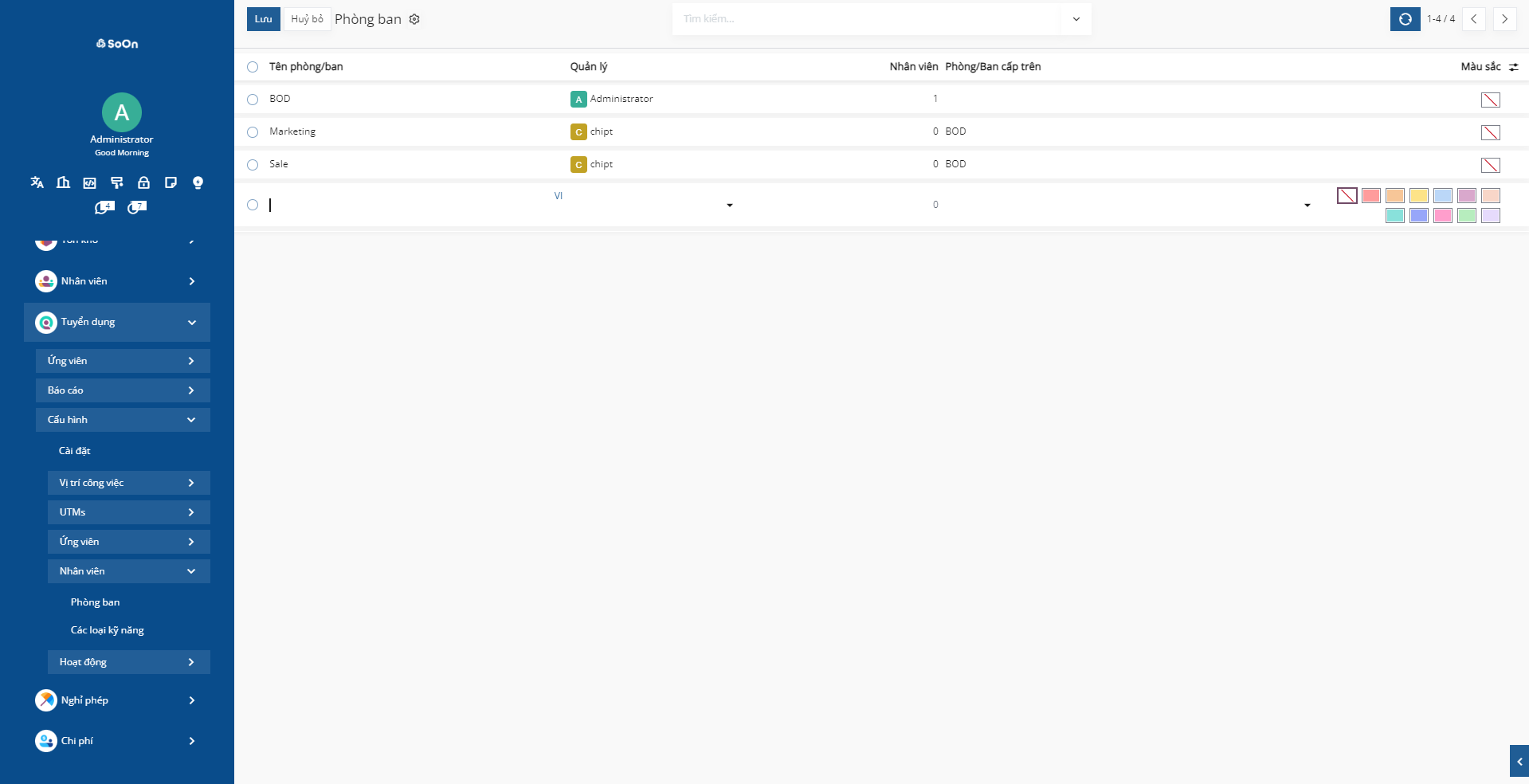
2.2. Tạo và thiết lập vị trí công việc¶
Vị trí công việc trên phần mềm quản trị doanh nghiệp SoOn dựa trên thực tế bộ máy vận hành của công ty mà nhân viên đảm nhận. Ví dụ: Giám đốc Bán hàng, Nhân viên Mua hàng, Kế toán viên, ...
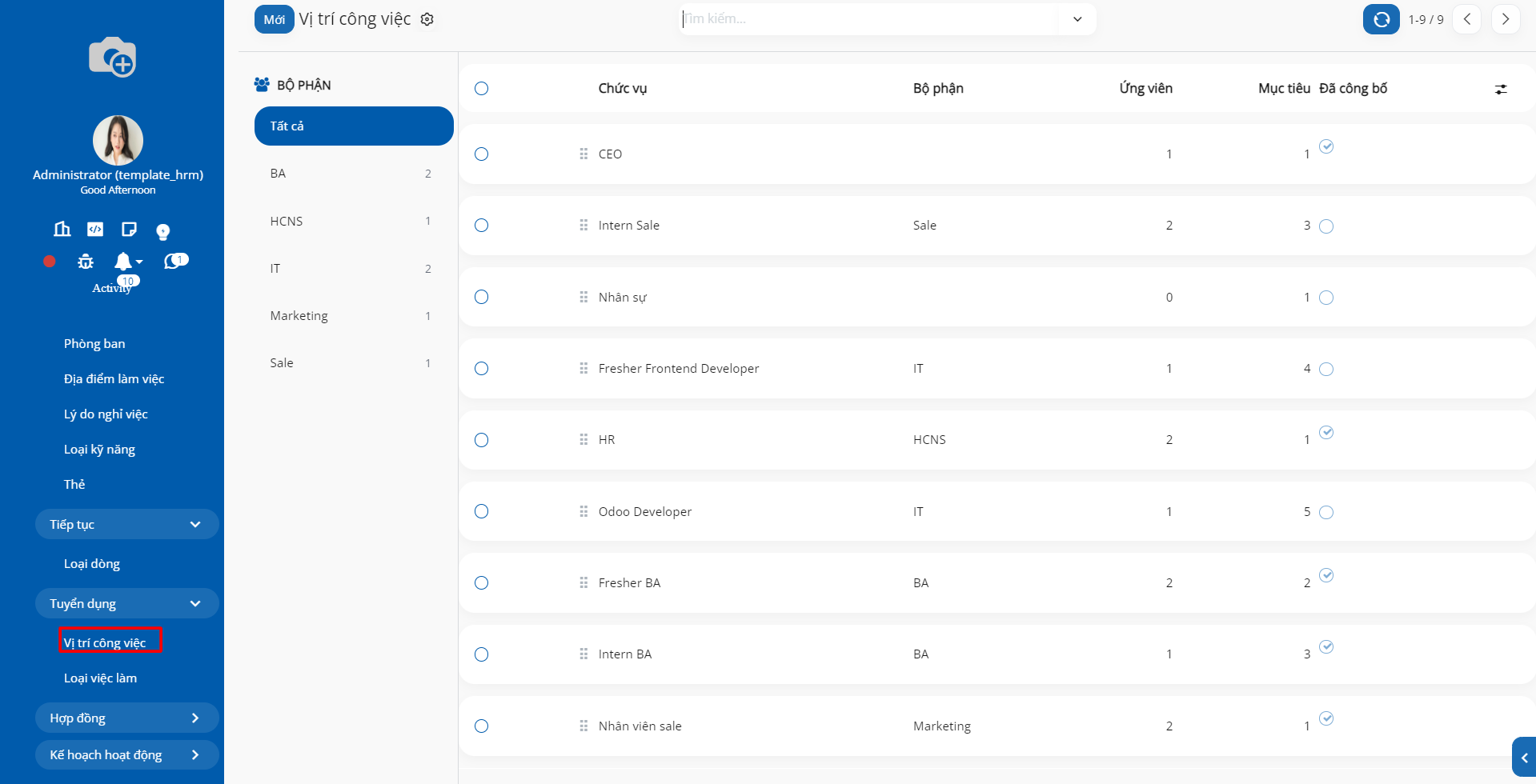
Bạn có thể tạo vị trí công việc từ phân hệ Nhân viên, bạn truy cập vào phân hệ Nhân viên > Cấu hình > Chức vụ và bấm vào nút Mới. Tại đây bạn thiết lập các thông tin sau:
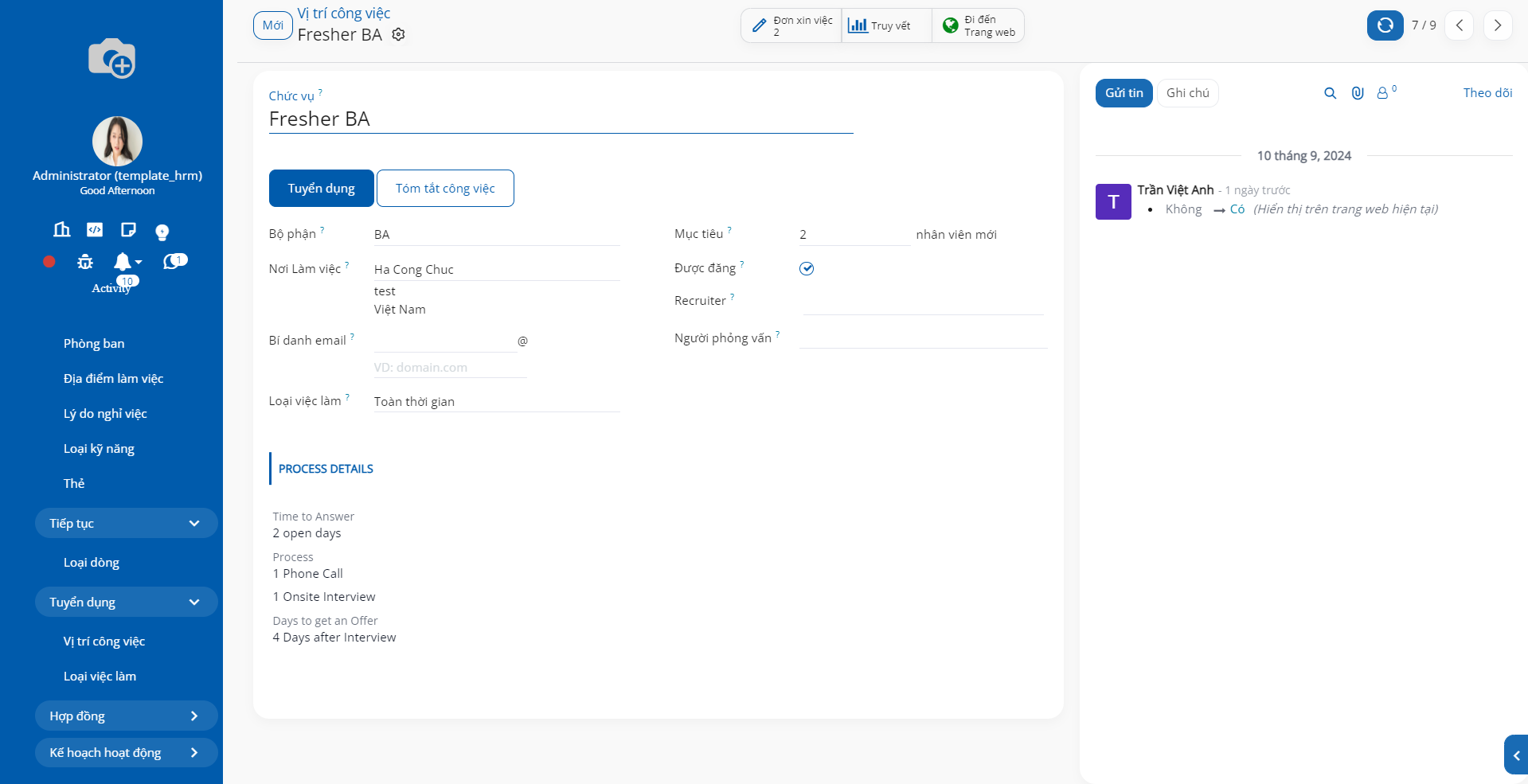
Chức vụ: Nhập tên cho chức vụ mới.
Tab Tuyển dụng: khi bạn có nhu cầu tuyển dụng nhân viên cho chức vụ này, bạn sẽ cần thiết lập thông tin sau trên tab Tuyển dụng:
Bộ phận: chức vụ này thuộc về Phòng/Ban nào.
Nơi làm việc: địa chỉ Công ty là nơi làm việc của nhân viên.
Bí danh Email: thiết lập bí danh email để nhận email ứng tuyển từ ứng viên cho chức vụ này.
Loại việc làm: Lựa chọn kiểu hợp đồng cho chức vụ này.
Mục tiêu: Số lượng nhân viên dự kiến tuyển dụng.
Người tuyển dụng: Thêm người có trách nhiệm tuyển dụng. Người tuyển dụng sẽ được theo dõi hồ sơ ứng tuyển và được nhận thông báo khi có email gửi đi/đến từ hồ sơ ứng viên.
Người phỏng vấn: Chọn danh sách người tham gia phỏng vấn ứng viên. Họ có thể nhìn thấy tất cả danh sách hồ sơ ứng viên cho chức vụ này. Họ có quyền truy cập thông tin, tệp đính kèm, quản lý cuộc họp và có thể từ chối hồ sơ ứng viên.
Tab Tóm tắt công việc: mô tả về yêu cầu công việc, các công việc hàng ngày cần làm,... của chức vụ này.
2.3. Thiết lập Địa điểm làm việc¶
Phần mềm cho phép bạn thiết lập địa điểm làm việc cho nhân viên, để tiện cho việc dễ dàng quản lý.
Để thiết lập Địa điểm làm việc, bạn phải truy cập vào Nhân viên > Cấu hình > Nhân viên > Địa điểm làm việc
Màn hình sẽ hiển thị ra danh sách những địa điểm làm việc đã được thiết lập, click nút tạo Mới.

Màn hình tạo mới của địa điểm làm việc bao gồm:
Địa điểm làm việc: địa điểm làm việc của bạn (VD: Tòa A, Tầng 1)
Địa chỉ làm việc: địa chỉ nơi bạn làm việc (VD: Cty A)
Ảnh bìa: bạn có thể chọn biểu tượng cho địa điểm làm việc
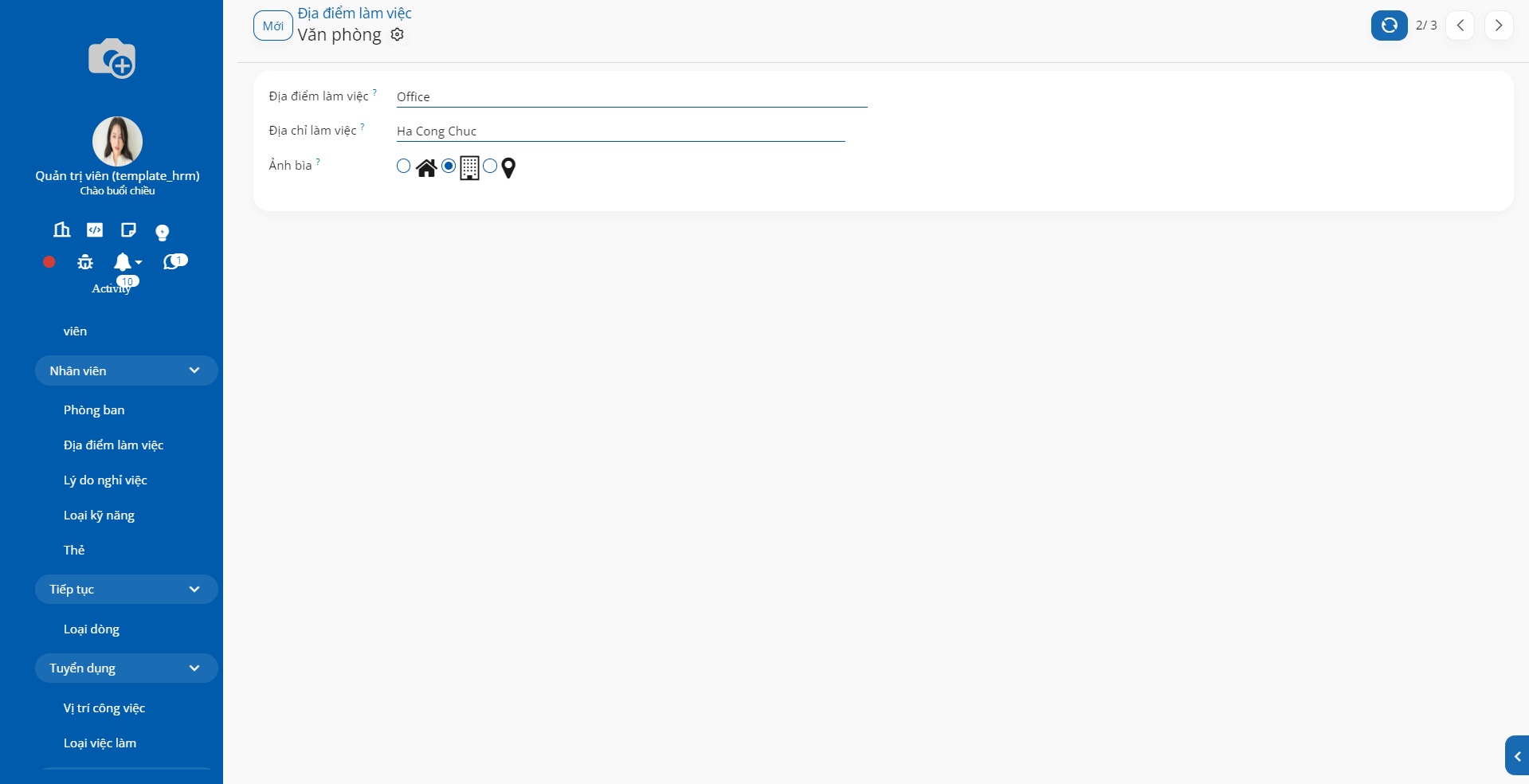
Sau khi điền đầy đủ thông tin, nhấn Lưu.
2.4. Thiết lập Lịch làm việc¶
Lịch làm việc là một trong những quy định cơ bản của bất kỳ doanh nghiệp nào, nó giúp thiết lập khung giờ làm việc cho từng nhân viên. Tùy thuộc vào công tác tổ chức và vị trí công việc mà mỗi nhân viên có thể có Lịch làm việc khác nhau.
Ví dụ: Nhân viên Hành chính có giờ làm việc từ 8h đến 12h và 13h đến 17h, từ Thứ 2 đến thứ 6; có một bữa trưa mỗi ngày từ 12h đến 13h.
2.4.1. Lịch 1 tuần¶
Để thiết lập lịch làm việc, bạn phải truy cập vào Nhân viên > Cấu hình > Hợp đồng > Lịch làm việc

Màn hình hiển thị danh sách lịch làm việc của Công ty, bạn nhấn vào nút Mới để tạo một Lịch làm việc.
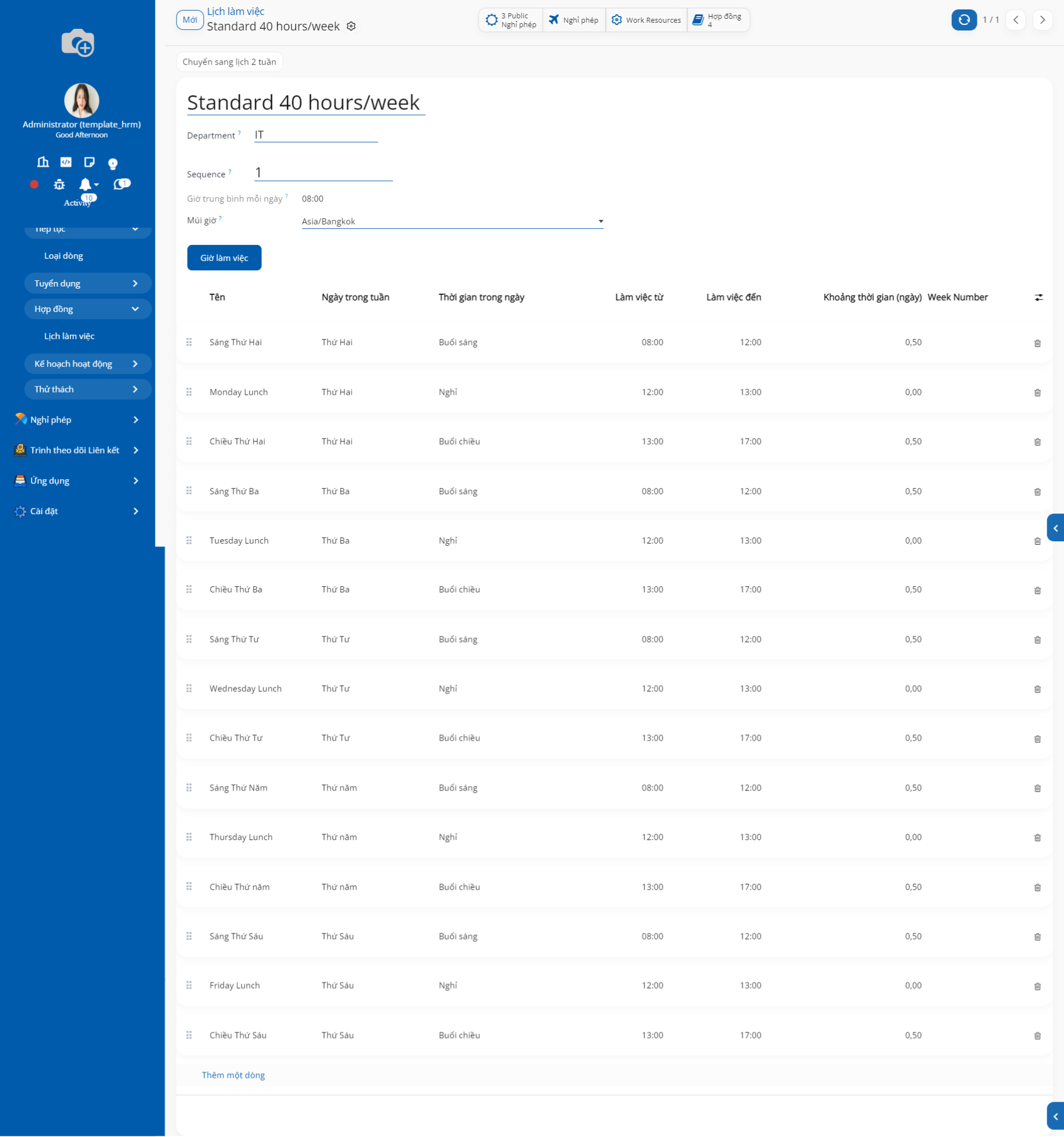
Sau khi bạn nhấn Mới, màn hình hiển thị giao diện Lịch làm việc. Bạn
cần chỉnh sửa tên lịch làm việc, số giờ trung bình mỗi ngày, múi giờ và
ngày, giờ làm việc. 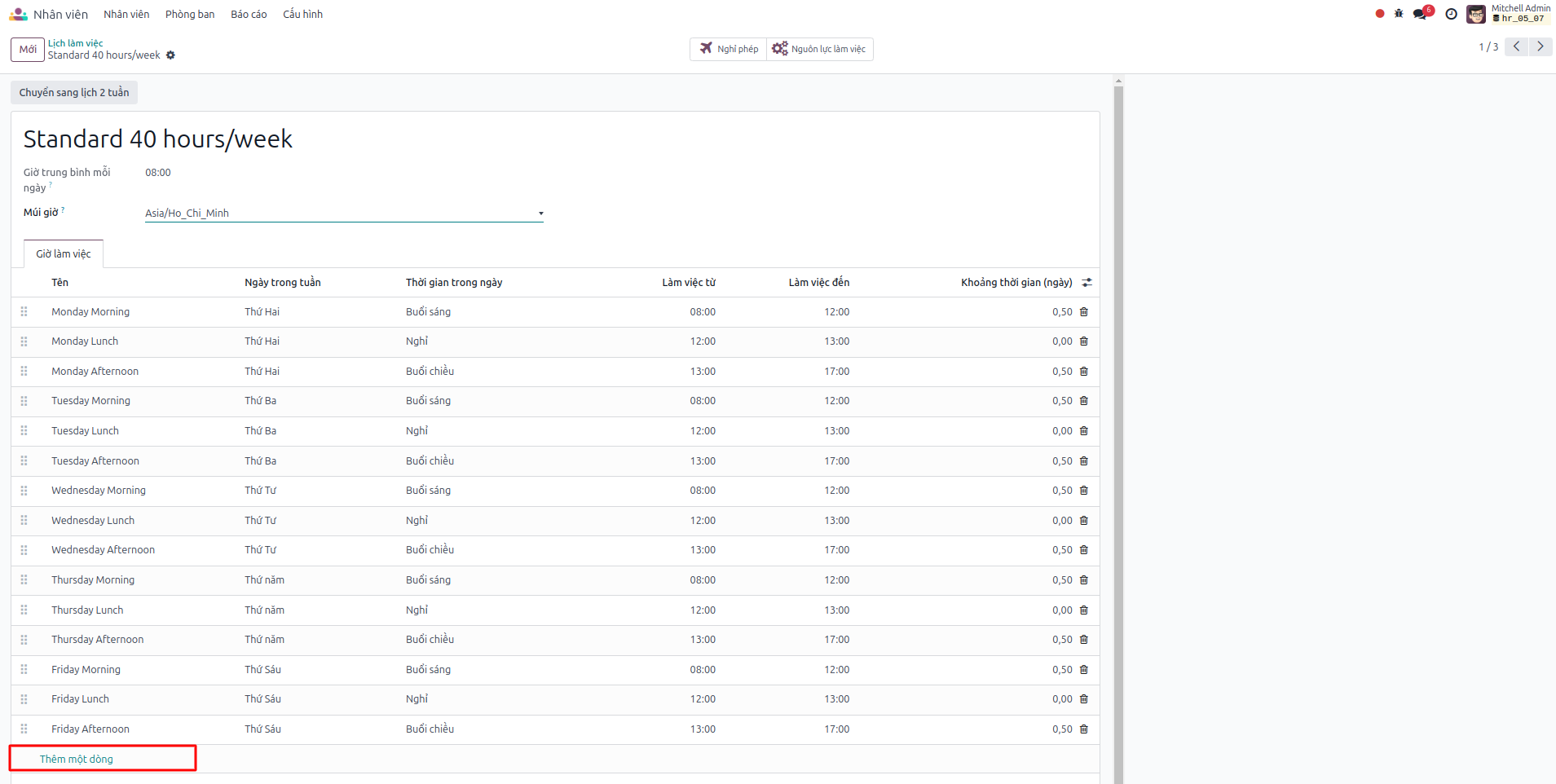
Nếu bạn muốn bổ sung giờ làm việc, bạn nhấn vào Thêm một dòng và ngược lại, nếu bạn muốn loại bỏ giờ làm việc, bạn nhấn vào biểu tượng thùng rác.
Bạn có thể tạo các ngày nghỉ cho toàn công ty khi sử dụng khung giờ này bằng cách ấn vào nút Nghỉ phép hoặc Ngày lễ.
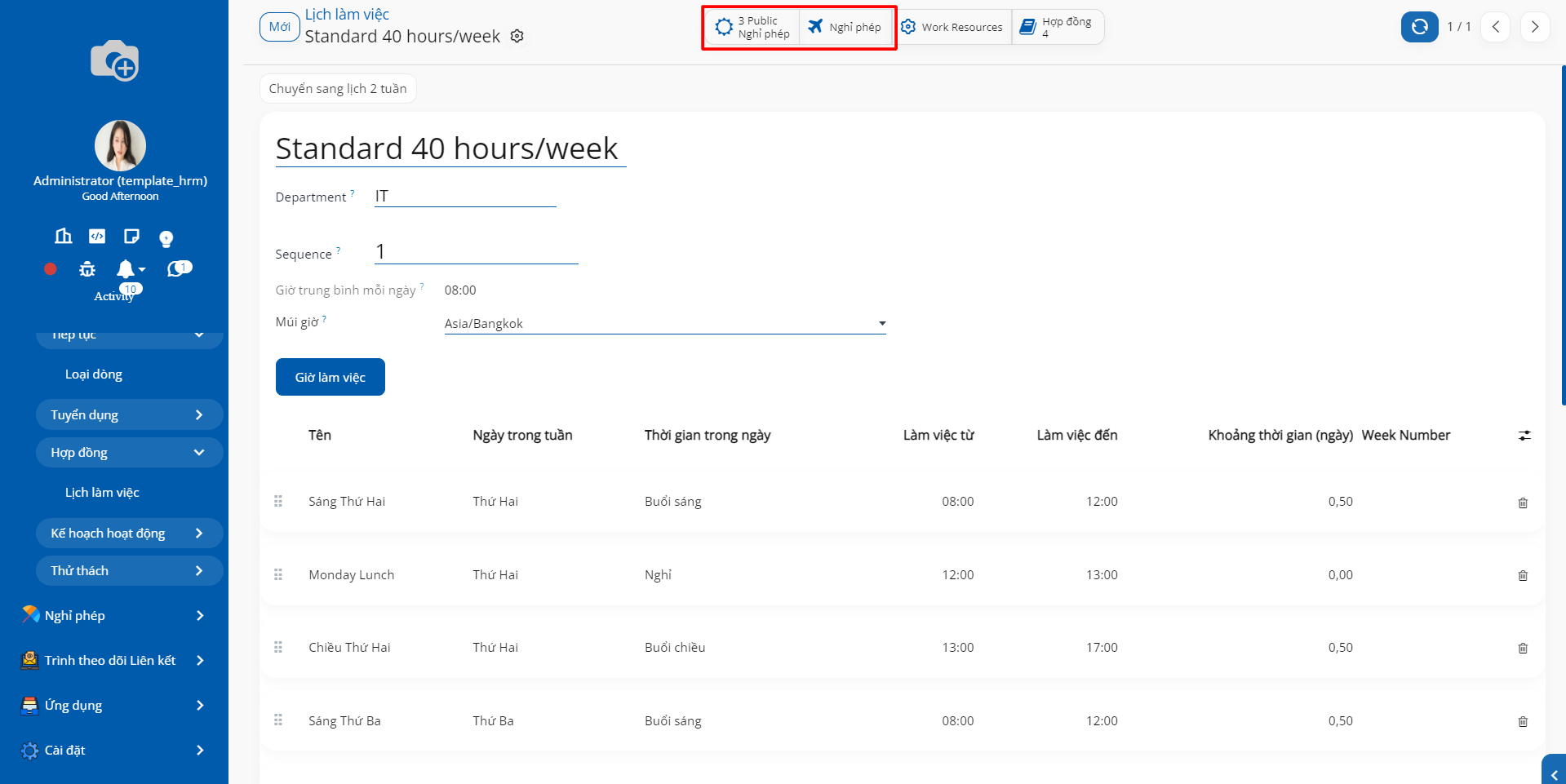
2.4.2. Lịch 2 tuần¶
Trong một số trường hợp, bạn muốn thiết lập giờ làm việc của bạn theo ca kép: 1 tuần làm ngày, 1 tuần làm đêm đan xen nhau. Truy cập vào Nhân viên > Cấu hình > Hợp đồng > Lịch làm việc
Tại danh sách lịch làm việc của công ty, chọn 1 lịch mà bạn muốn thay đổi thời gian làm việc hoặc nhấn Mới để tạo mới. Màn hình giao diện Lịch làm việc hiển thị, nhấn vào nút Chuyển sang lịch 2 tuần.
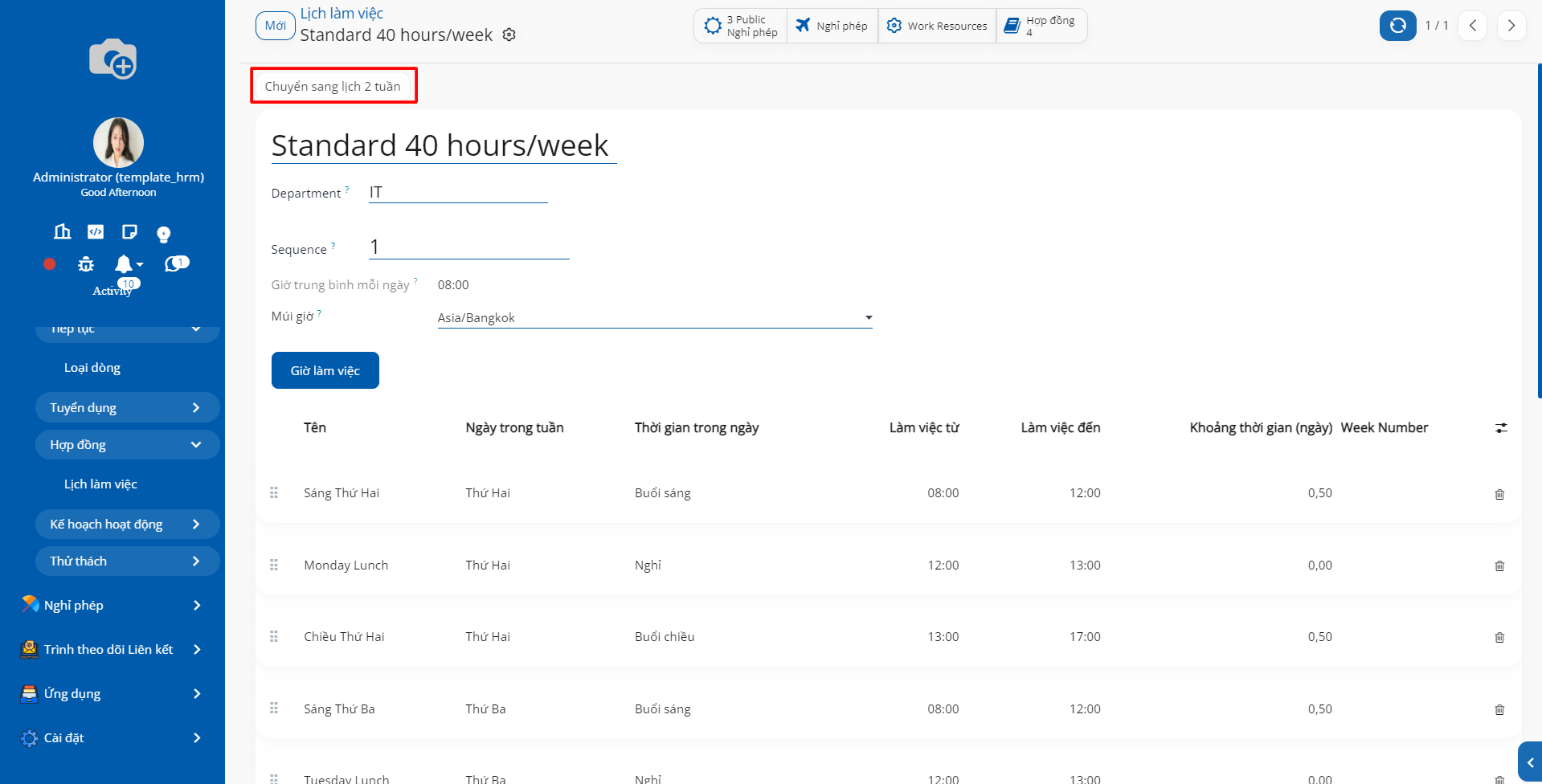
Hệ thống hiển thị cảnh báo về dữ liệu sẽ bị mất khi thay đổi lịch làm việc, nhấn Đồng ý để tiếp tục.
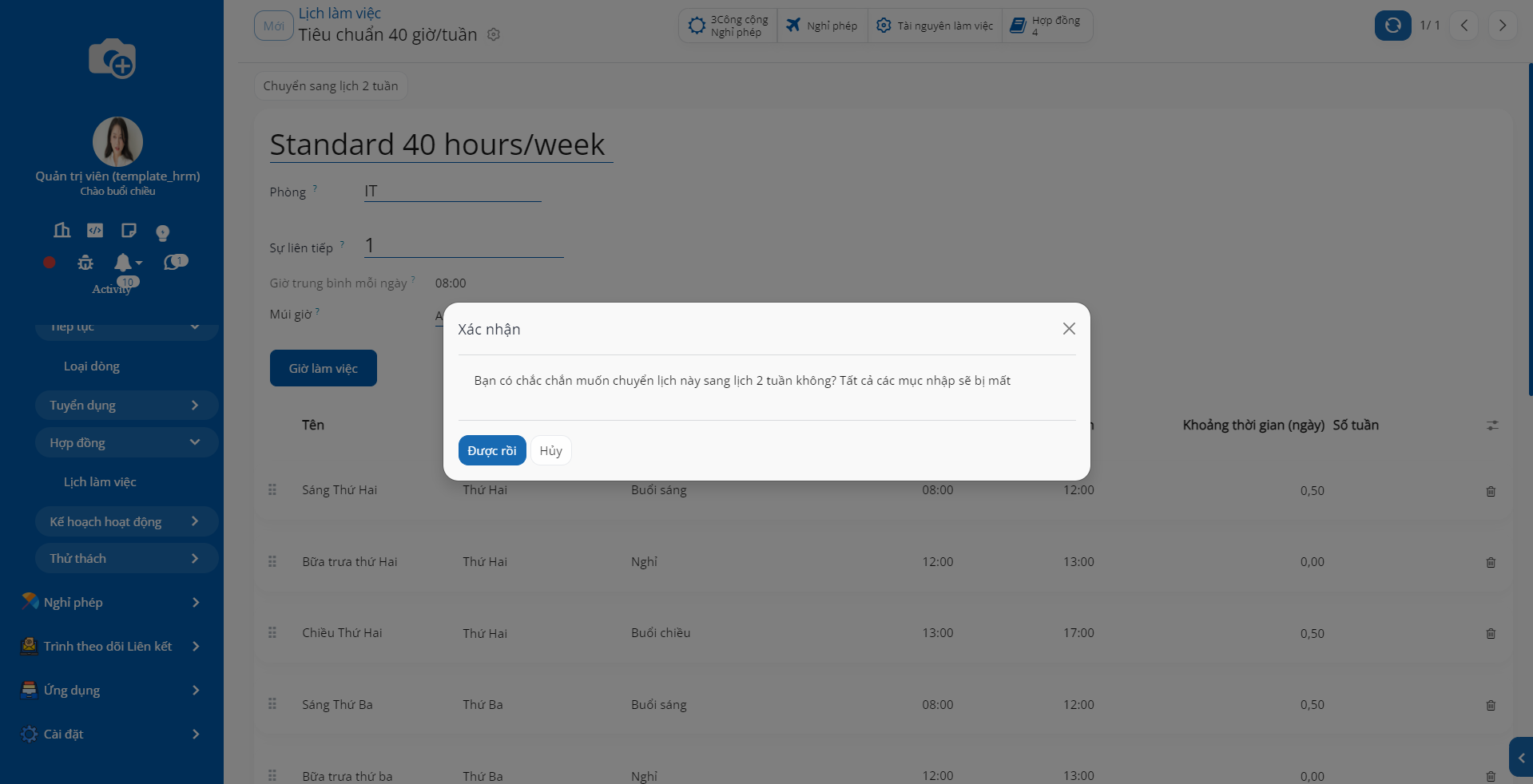
Giao diện lịch làm việc theo 2 tuần được hiển thị.
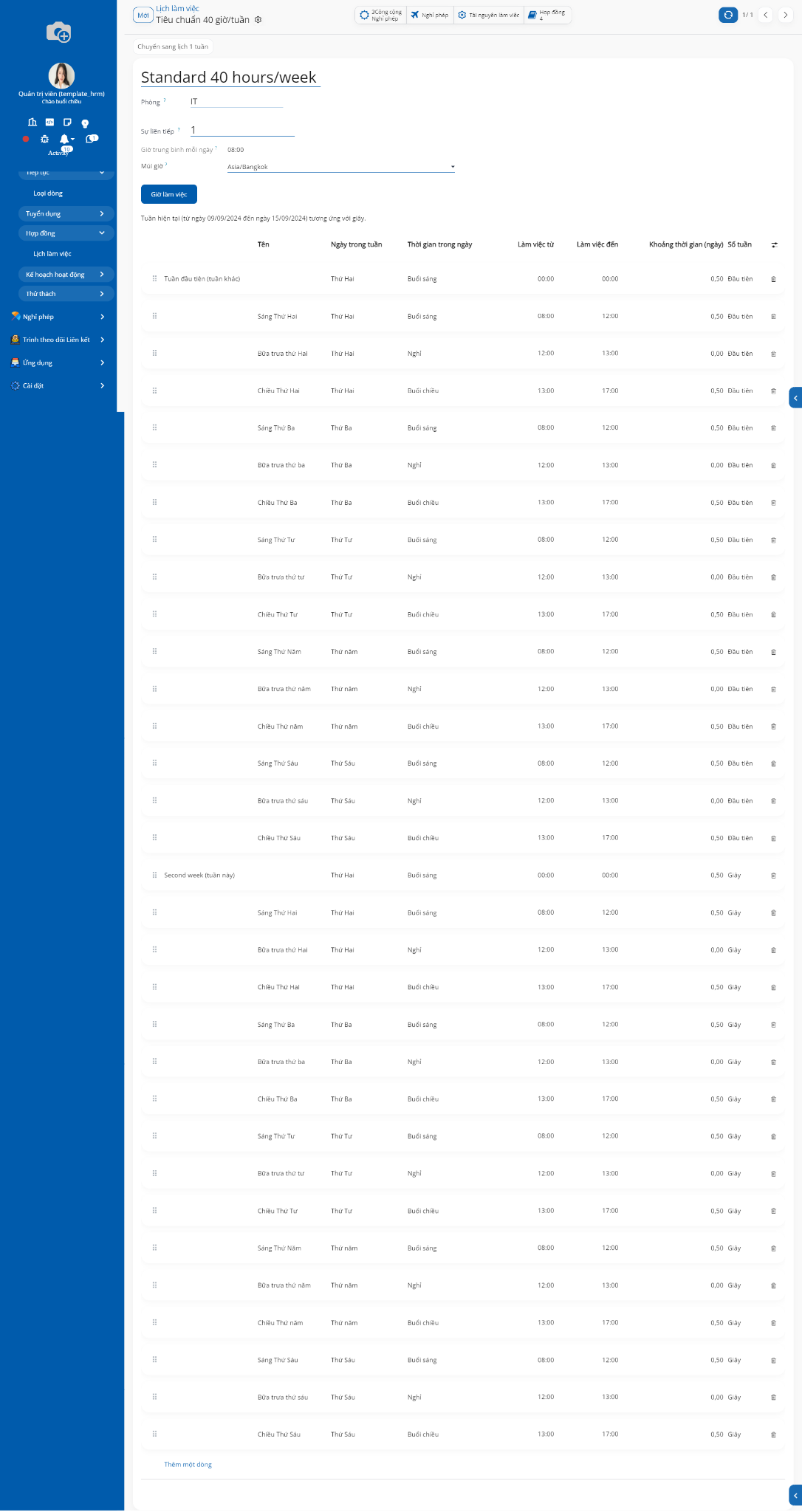
Bạn có thể thiết lập lại thời gian làm việc của 2 tuần theo ý muốn. Nếu bạn muốn bổ sung giờ làm việc, bạn nhấn vào Thêm một dòng. Sau đó lưu lại dữ liệu đã thay đổi.
Lưu ý: Trên giao diện lịch làm việc 2 tuần, nhấn vào nút Chuyển sang lịch 1 tuần để quay về lịch làm việc 1 tuần nếu bạn muốn. Tuy nhiên, dữ liệu lịch làm việc 2 tuần bạn thiết lập sẽ bị mất nên cần thận trọng khi chuyển lịch làm việc.
2.4.3. Thiết lập khung giờ làm việc mặc định¶
Khung giờ làm việc mặc định là Lịch làm việc được mặc định gợi ý khi tạo mới nhân viên hoặc hợp đồng cho nhân viên (bạn có thể chọn lại Lịch làm việc khác nếu muốn). Vì vậy, bạn nên thiết lập Khung giờ làm việc với Lịch làm việc được áp dụng cho hầu hết các nhân viên trong công ty.
Để thiết lập Khung giờ làm việc mặc định cho doanh nghiệp, người dùng cần truy cập vào Nhân viên > Cấu hình > Cài đặt.
Phần mềm thiết lập sẵn Khung giờ làm việc mặc định là Tiêu chuẩn 40 giờ/ tuần. Bạn có thể chọn một Lịch làm việc khác.
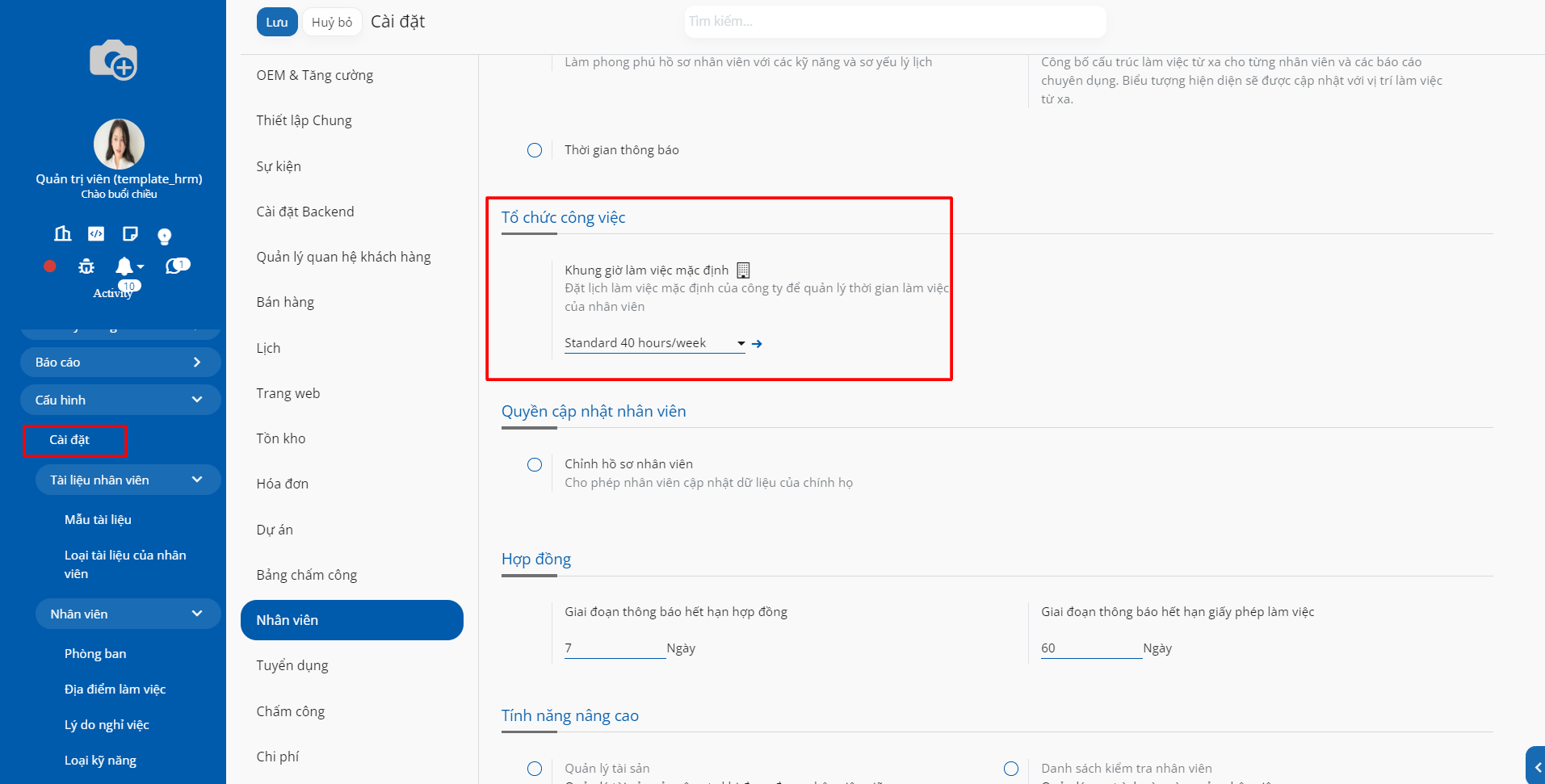
2.5. Thiết lập Kế hoạch On/Offboarding cho nhân viên¶
Khi công ty có nhân viên mới đến hoặc nhân viên thôi việc, bạn sẽ cần lập một kế hoạch, một danh sách những công việc cần làm đối với sự việc đó, nhân viên đó. Ví dụ: lập kế hoạch đào tạo, định hướng và đánh giá nhân viên,... Việc lập kế hoạch hành động cho nhân viên trên phần mềm quản trị doanh nghiệp được thực hiện đơn giản, ít thao tác nhưng mang lại hiệu quả cao, giúp bạn có được kế hoạch làm việc cụ thể, tránh bỏ sót các đầu việc quan trọng, giảm thiểu thời gian và công đoạn không cần thiết.

2.5.1. Tạo kế hoạch On/Offboarding¶
Sau khi thiết lập Kiểu kế hoạch, bạn tiến hành thiết lập Kế hoạch. Bạn truy cập vào menu Nhân viên ‣ Cấu hình ‣ Xử lý vào làm/thôi việc.
Màn hình hiển thị danh sách các Kế hoạch. Bạn nhấn vào nút Mới.
Bạn cần nhập các thông tin sau:
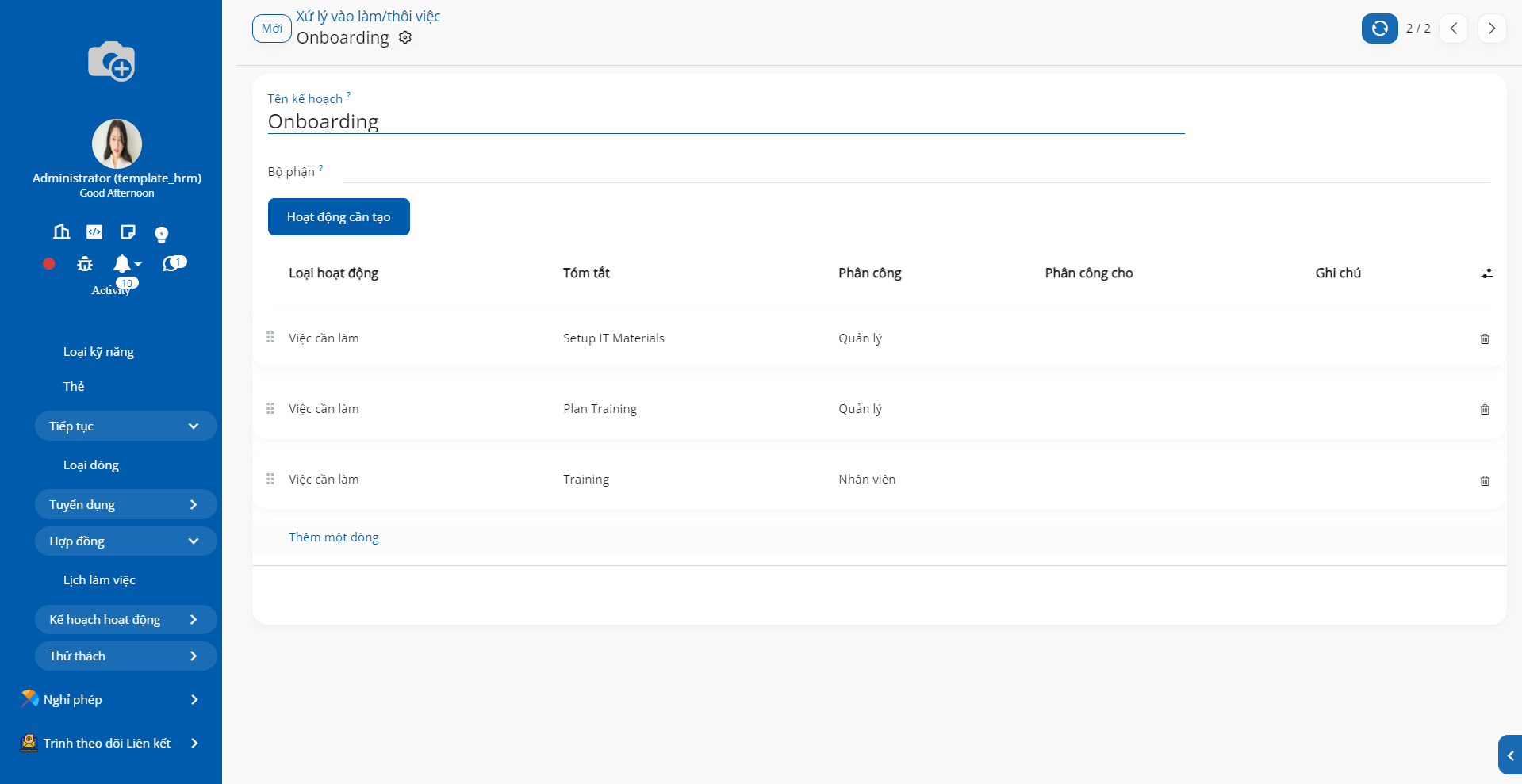
Tên kế hoạch: tên của kế hoạch.
Phòng/Ban: tên phòng ban sử dụng kế hoạch này.
Các hoạt động để tạo: nhấn vào Thêm một dòng để hiển thị cửa sổ cho phép tạo các hoạt động với các thông tin sau:
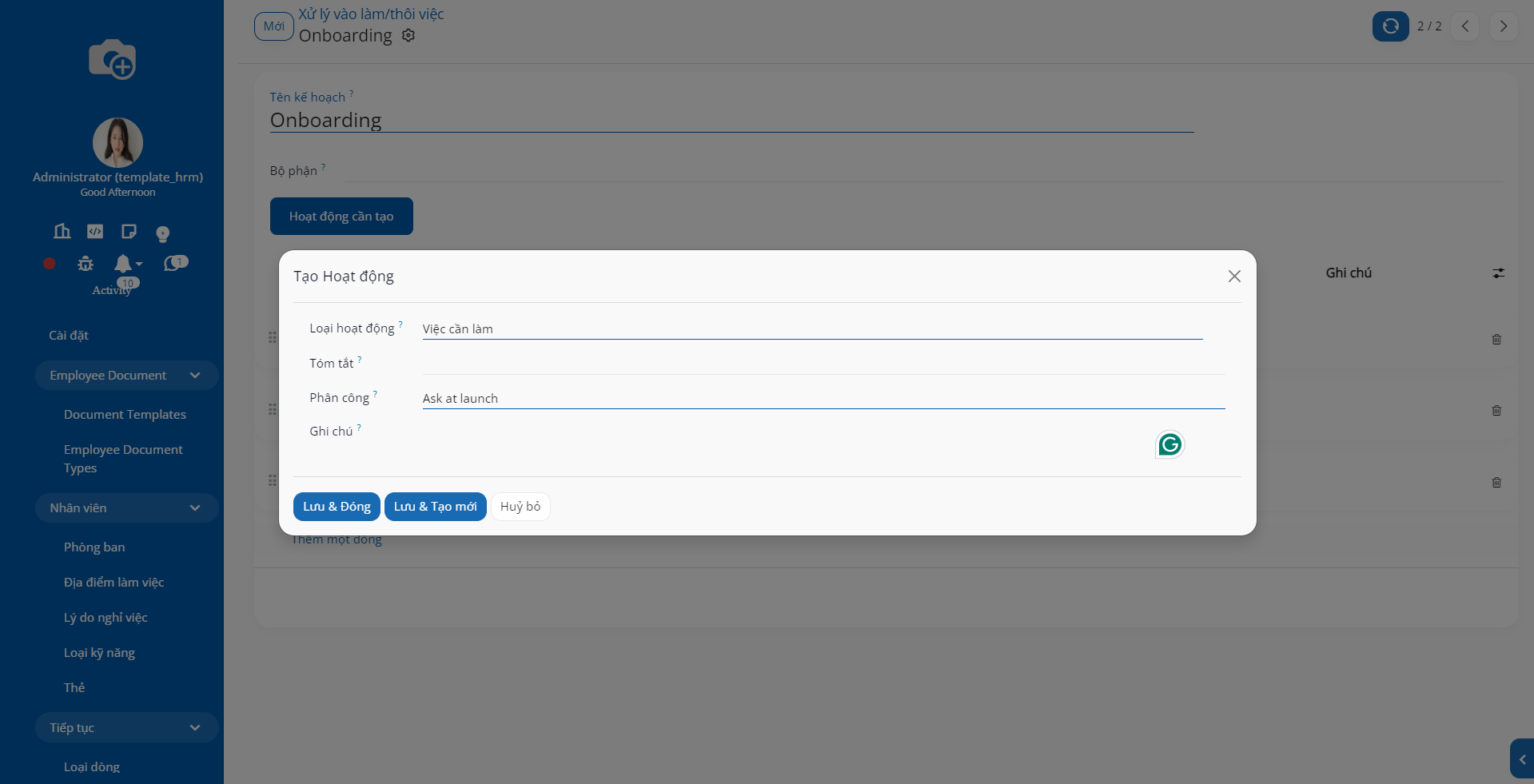
Kiểu hoạt động: chọn một trong các kiểu hoạt động có sẵn như Cần làm, Email, Gọi điện, Tải tài liệu lên,...
Tóm tắt: tên nội dung công việc.
Phân công: là người thực hiện hoạt động này hay hoạt động này được phân công cho ai. Bạn có thể chọn bản thân nhân viên này, hoặc người quản lý, người huấn luyện được thiết lập trên giao diện nhân viên hoặc một ai đó khác.
Ghi chú: tại đây, bạn có thể sử dụng bộ công cụ soạn thảo văn bản để bổ sung thông tin về địa điểm, chi tiết nội dung công việc,...
Nhấn Lưu & Đóng để tạo hoạt động hoặc nhấn Lưu & Tạo mới để lưu và tiếp tục tạo thêm các hoạt động khác. Sau khi thiết lập các thông tin cần thiết, bạn nhấn Lưu
2.5.2. Khởi động kế hoạch On/Offboarding¶
Khi bạn muốn lập một Kế hoạch cho nhân viên, bạn truy cập vào giao diện của nhân viên đó bằng cách truy cập vào menu Nhân viên và chọn nhân viên bạn muốn lập kế hoạch.
Tại giao diện nhân viên, bạn cần kiểm tra trường thông tin Người quản lý và Người huấn luyện để đảm bảo đúng. Sau đó nhấn vào nút Bắt đầu kế hoạch.
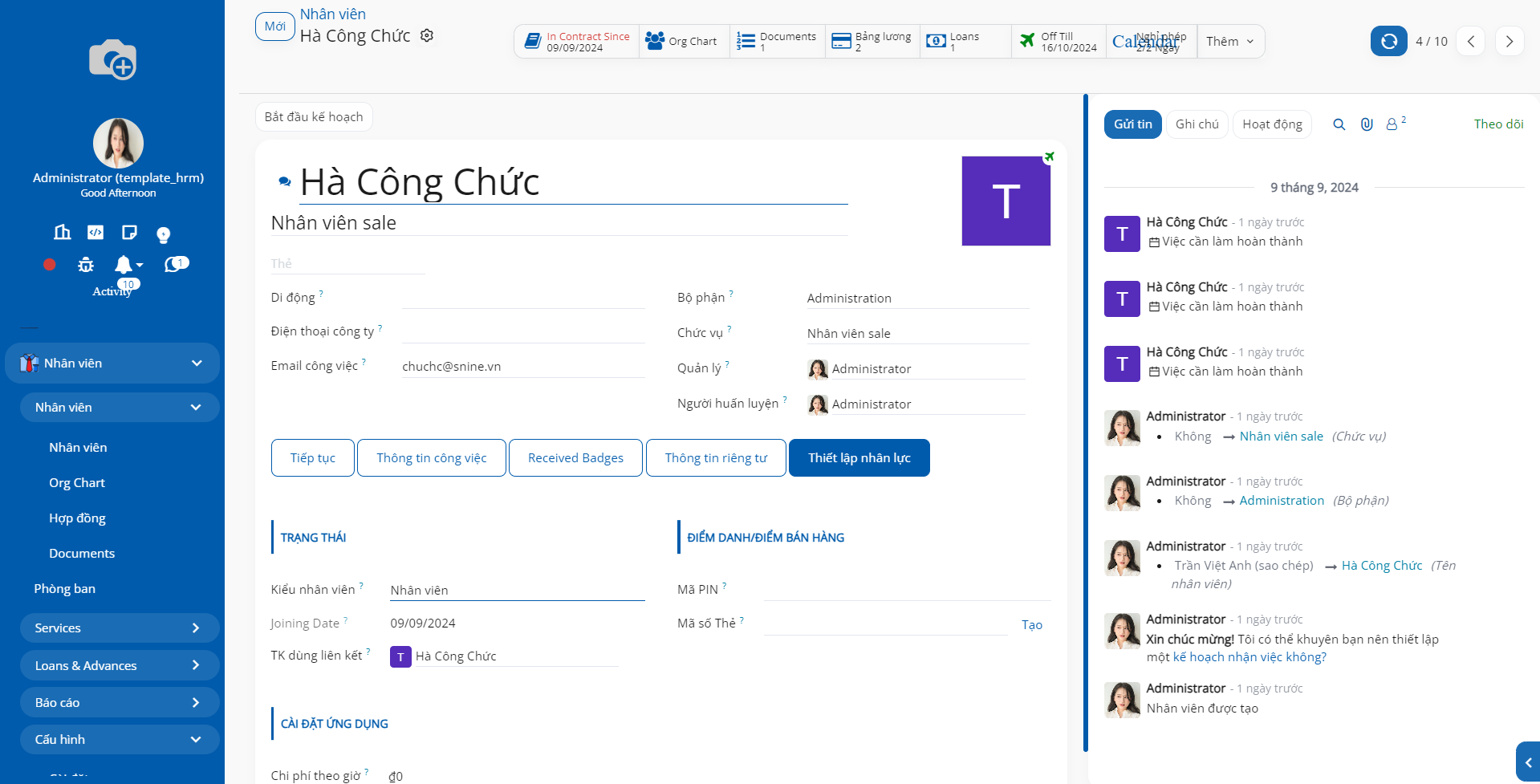
Màn hình hiển thị cửa sổ như sau, bạn hãy chọn một Kế hoạch mà bạn muốn thực hiện đối với nhân viên này, sau đó nhấn Khởi động kế hoạch.
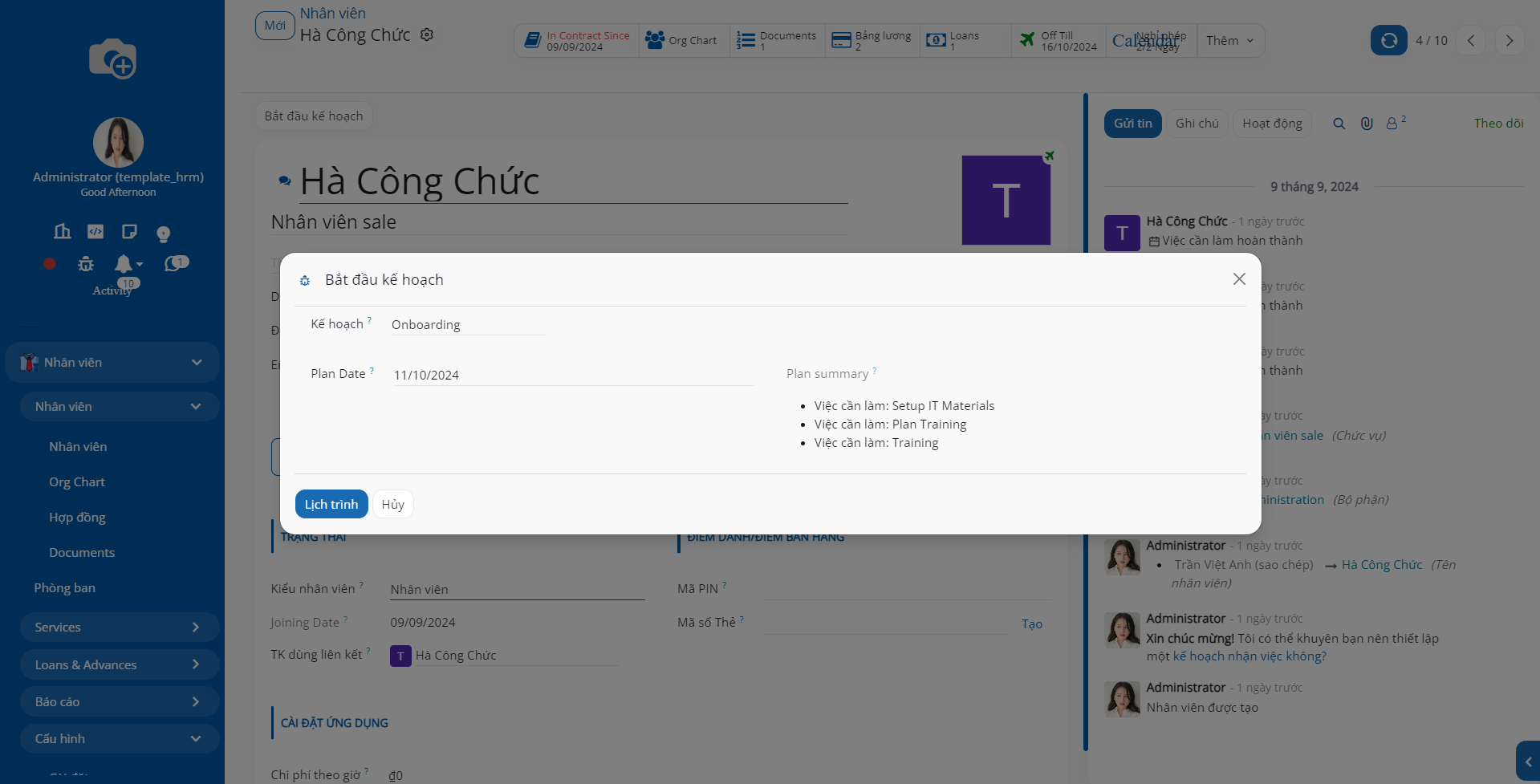
Sau khi bạn khởi động kế hoạch, tại giao diện lịch sử trao đổi sẽ xuất hiện các hoạt động đã lên Kế hoạch với các ấn định hoạt động cụ thể cho các đối tượng là quản lý, người huấn luyện, người chịu trách nhiệm hoặc nhân viên dựa trên thiết lập tại Kiểu hoạt động.
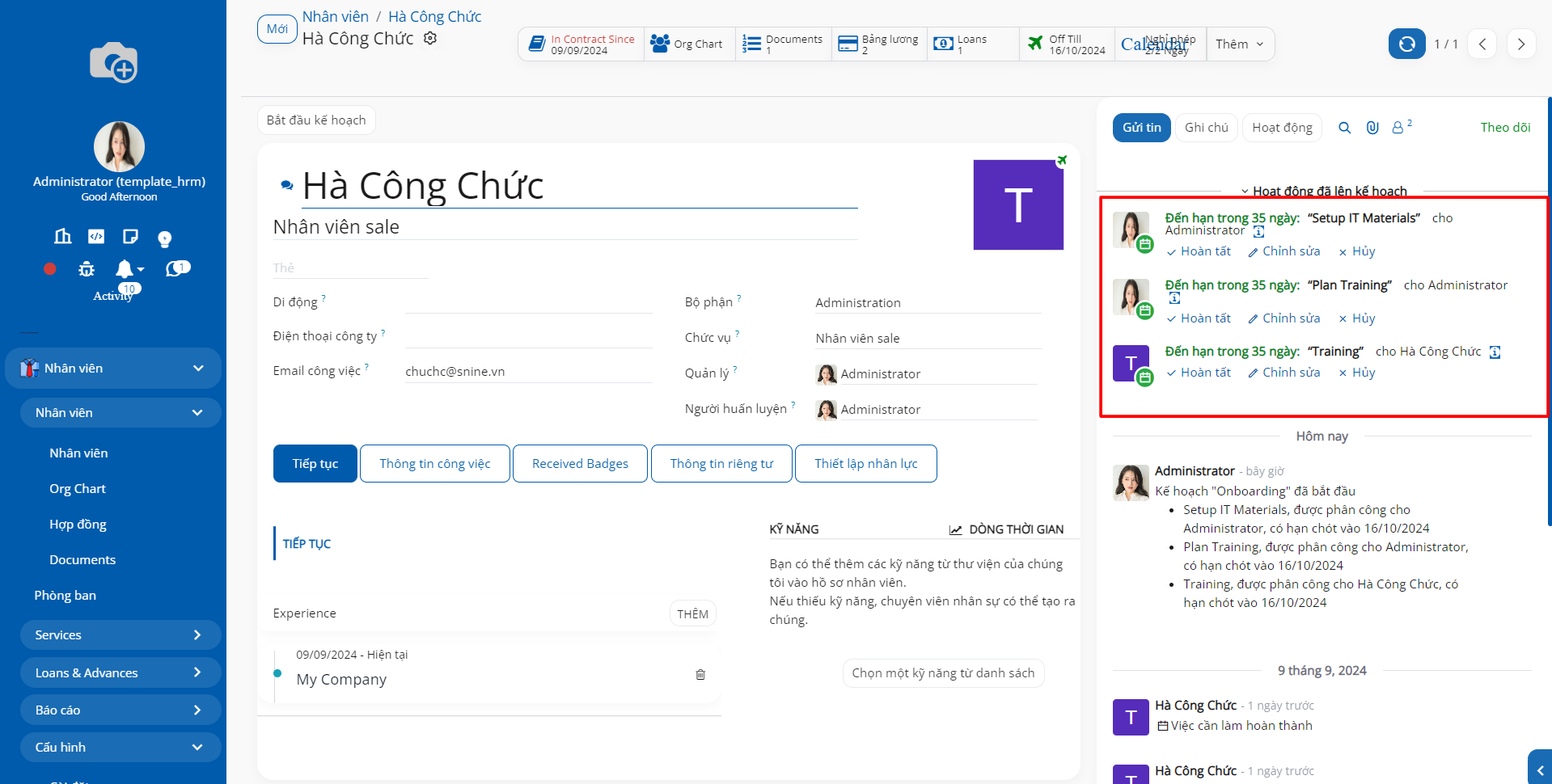
2.6. Thiết lập Lý do nghỉ việc¶
Phần mềm cho phép bạn thiết lập lý do khi nhân viên thôi việc. Để thiết lập Lý do nghỉ việc, bạn phải truy cập vào Nhân viên > Cấu hình > Lý do nghỉ việc
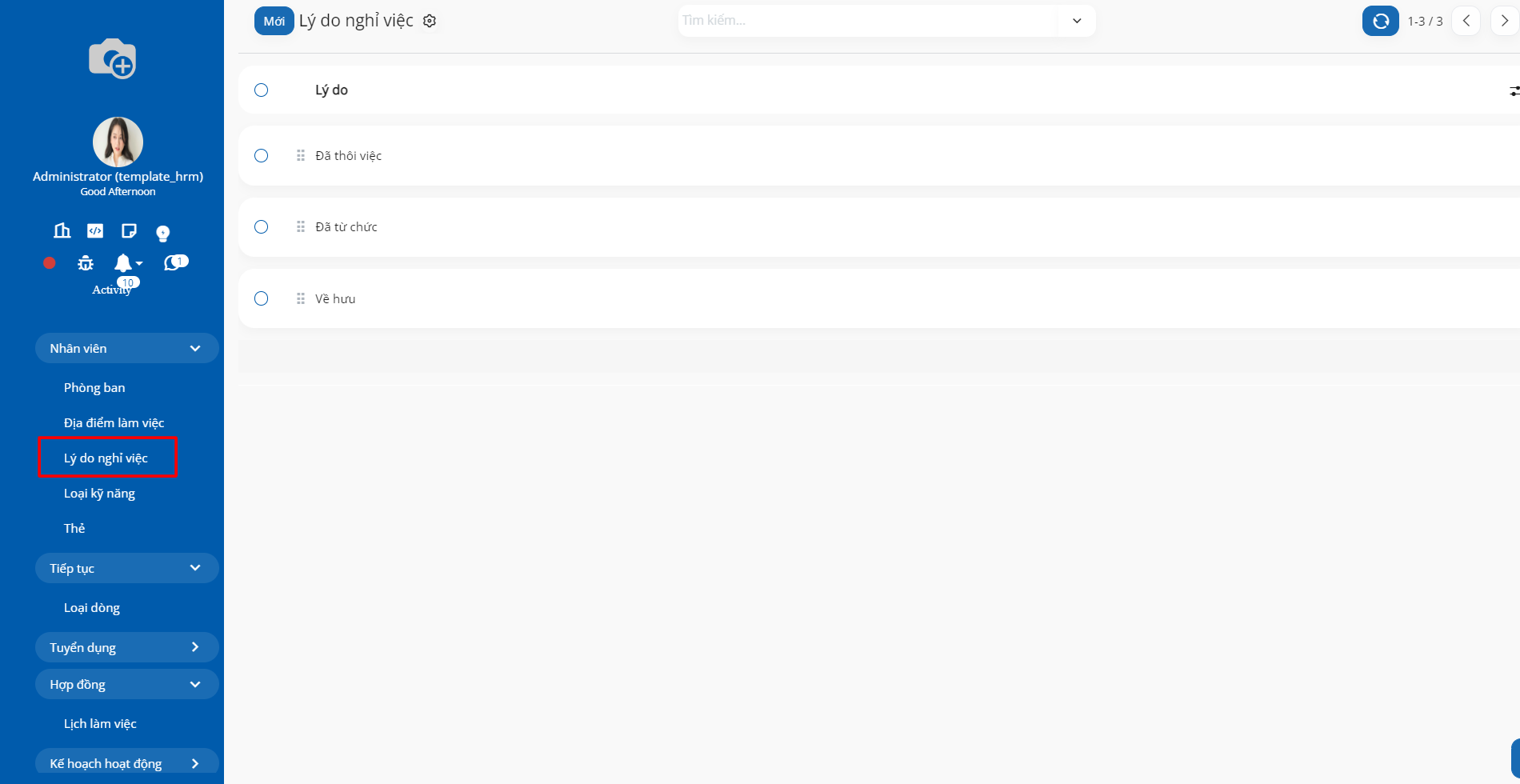
Ấn button Mới và tạo mới Lý do nghỉ việc. Sau khi nhập lý do, ấn Lưu.
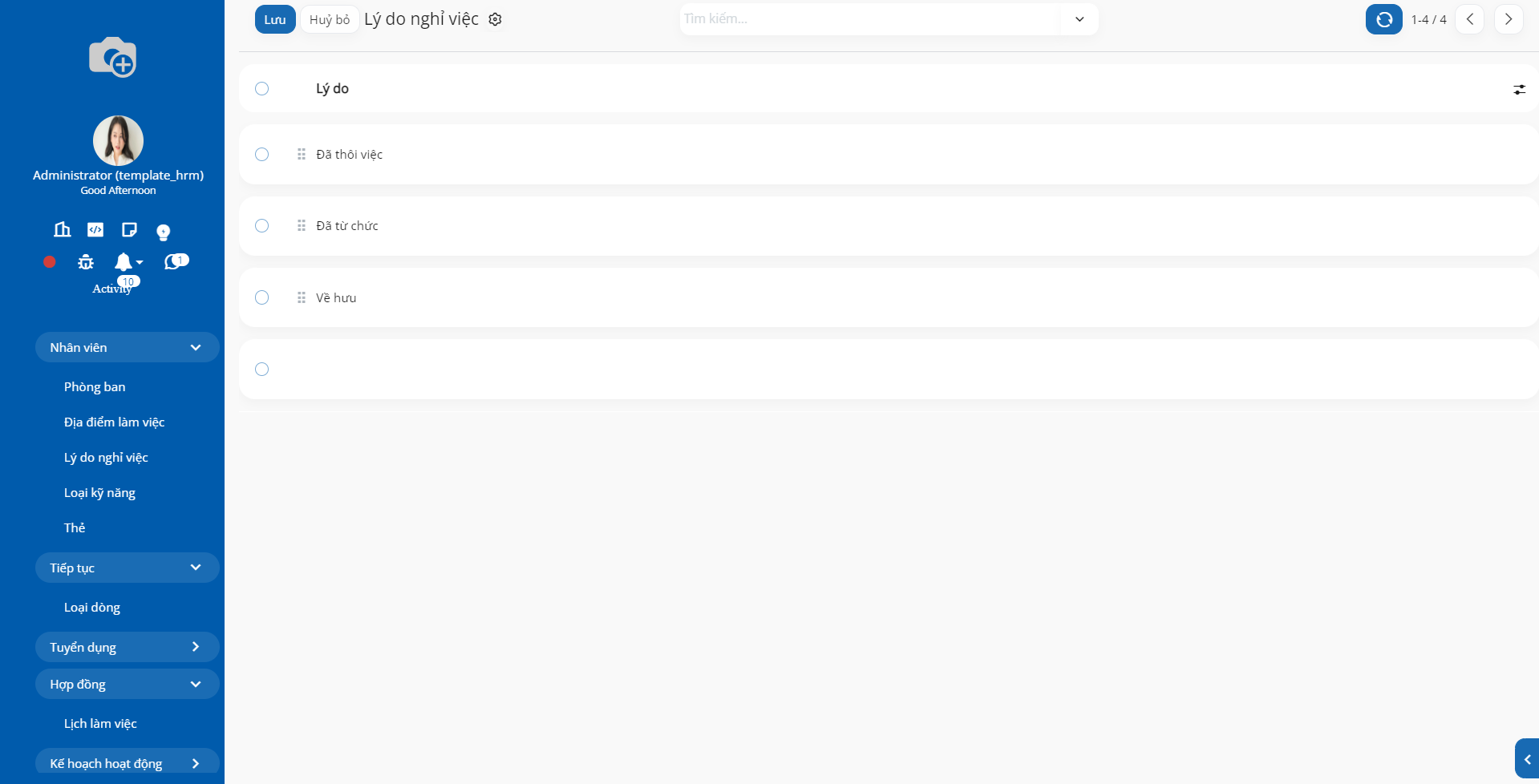
2.7. Thiết lập Loại kỹ năng¶
Bằng cách chọn Loại Kỹ Năng, các kỹ năng của nhân viên trong ngôn ngữ và các lĩnh vực khác có thể được tạo ra trong phần Cấu hình. Kỹ năng và tên được hiển thị trong danh sách.
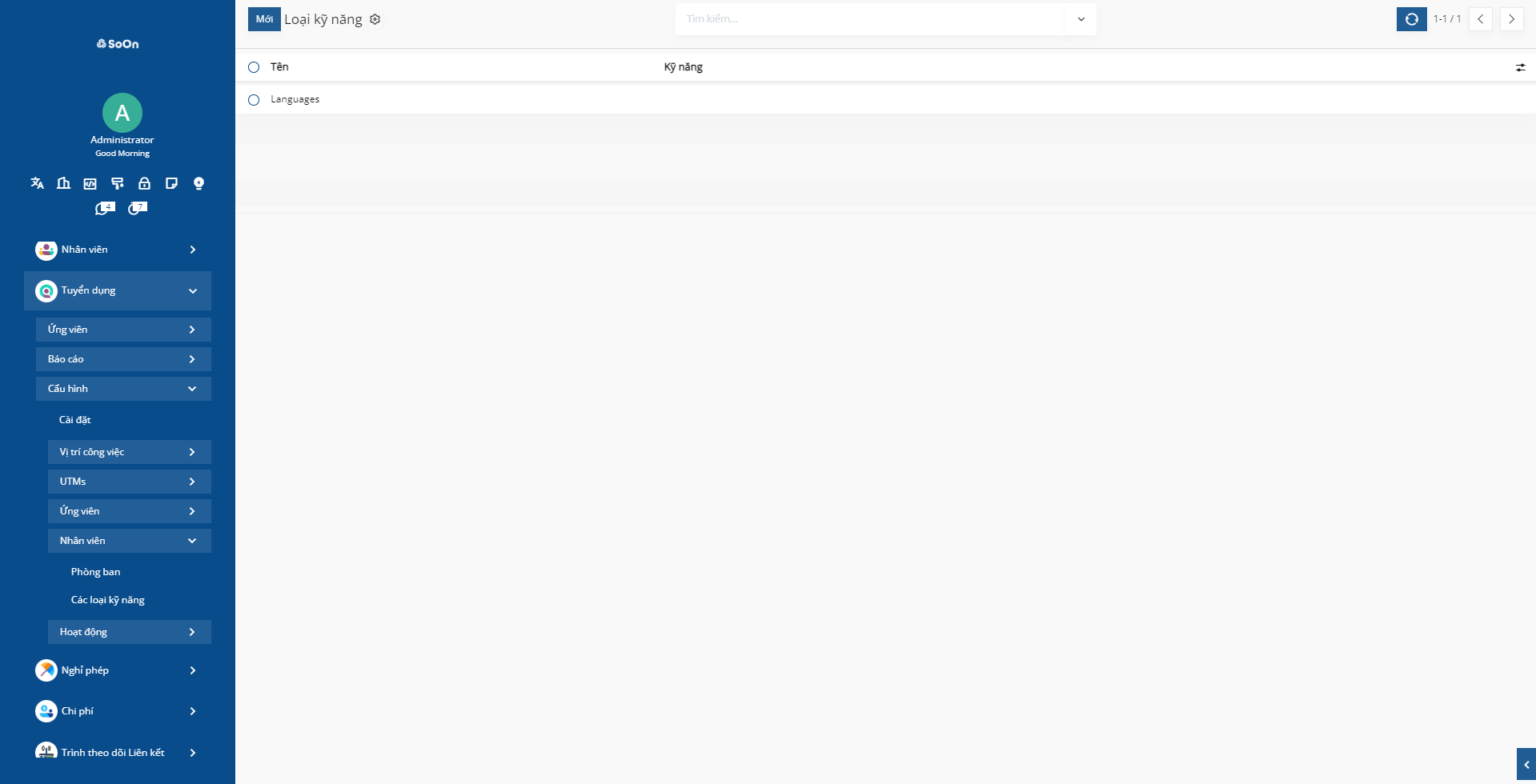
Để thêm một loại kỹ năng khác, hãy nhấp vào nút Mới.
Loại kỹ năng: Tên của loại kỹ năng. Ví dụ: Tiếng Anh, Trình độ tin học, Kỹ năng mềm, v.v..
Kỹ năng: các kỹ năng thuộc Kiểu kỹ năng này. Ví dụ: Kiểu kỹ năng Ngoại ngữ tiếng Anh bao gồm các kỹ năng như Nghe, Nói, Đọc, Viết; Kiểu kỹ năng mềm bao gồm các kỹ năng như Giao tiếp, Lập kế hoạch cá nhân, v.v..
Cấp độ: một Kỹ năng có thể có nhiều cấp độ, mỗi cấp độ được đánh giá theo phần trăm (%). Bạn bấm vào Thêm một dòng để thêm. Ví dụ đối với Kỹ năng Nghe của Kiểu kỹ năng Tiếng Anh, có 3 cấp độ Sơ cấp, Trung cấp, Cao cấp tương ứng với 25%, 50%, 75%.
2.8. Loại Hoạt Động¶
Các loại hoạt động đề cập đến các danh mục nhiều loại nhiệm vụ được thực hiện trong một tổ chức. Một danh sách các hoạt động đã được tạo ra sẽ hiển thị sau khi bạn chọn tùy chọn Loại Hoạt Động trong Cấu hình. Người dùng có thể đọc thông tin về mỗi hoạt động, bao gồm Tên, Loại, Tóm Tắt Mặc Định, và nhiều thông tin khác, trong cửa sổ Hoạt Động. Bằng cách chọn biểu tượng Mới trong cửa sổ Loại Hoạt Động, bạn có thể tạo các hoạt động mới.
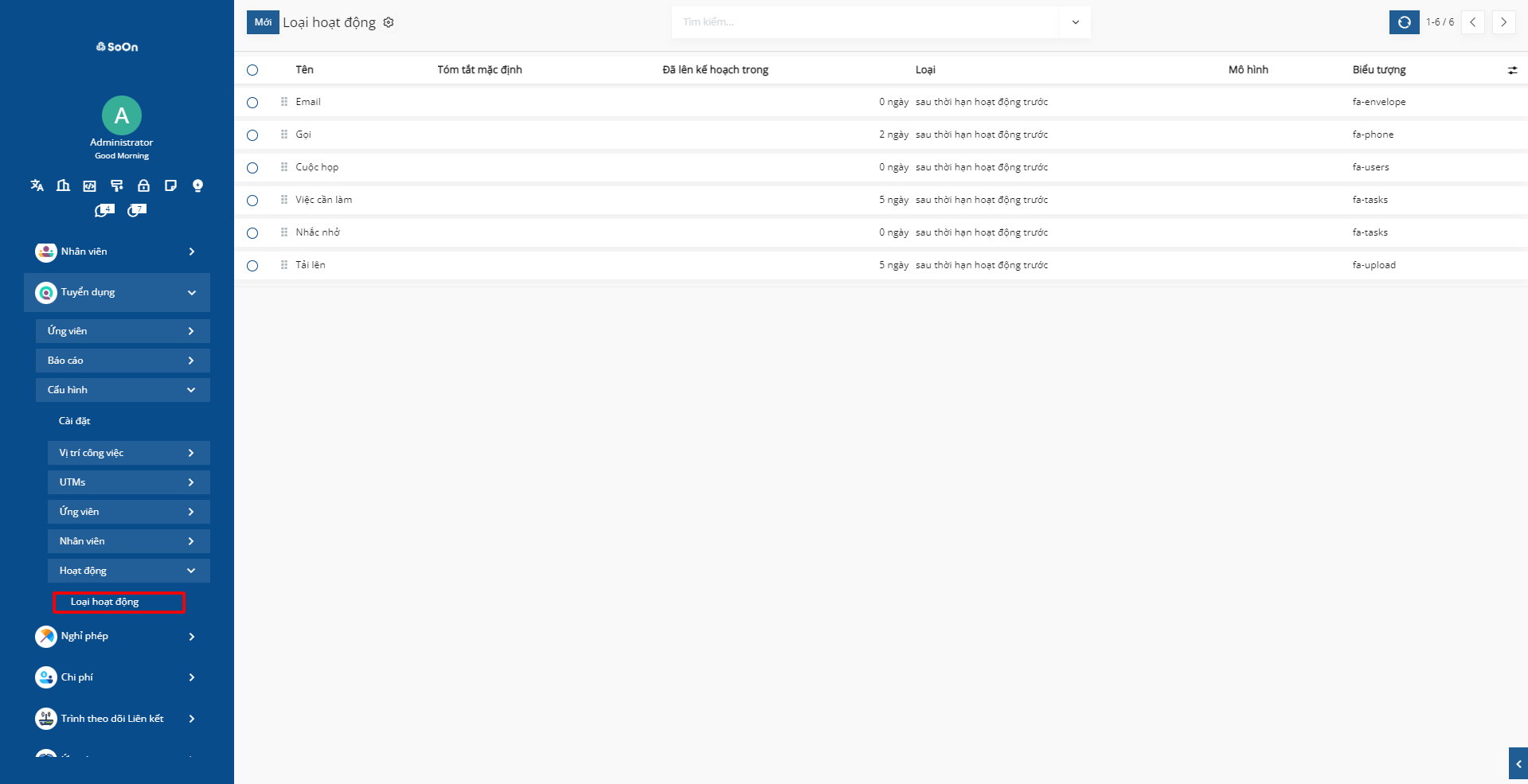
3. Liên kết Nhân viên với Tài khoản người dùng¶
3.1. Tạo Nhân viên từ Tài khoản người dùng¶
Khi nhân viên đã được cấp Tài khoản người dùng để truy cập phần mềm nhưng chưa được tạo Nhân viên, bạn có thể truy cập Tài khoản người dùng của nhân viên đó để tạo Nhân viên. Đầu tiên, bạn cần truy cập phân hệ Thiết lập, nhấn chuột vào Quản lý người dùng.
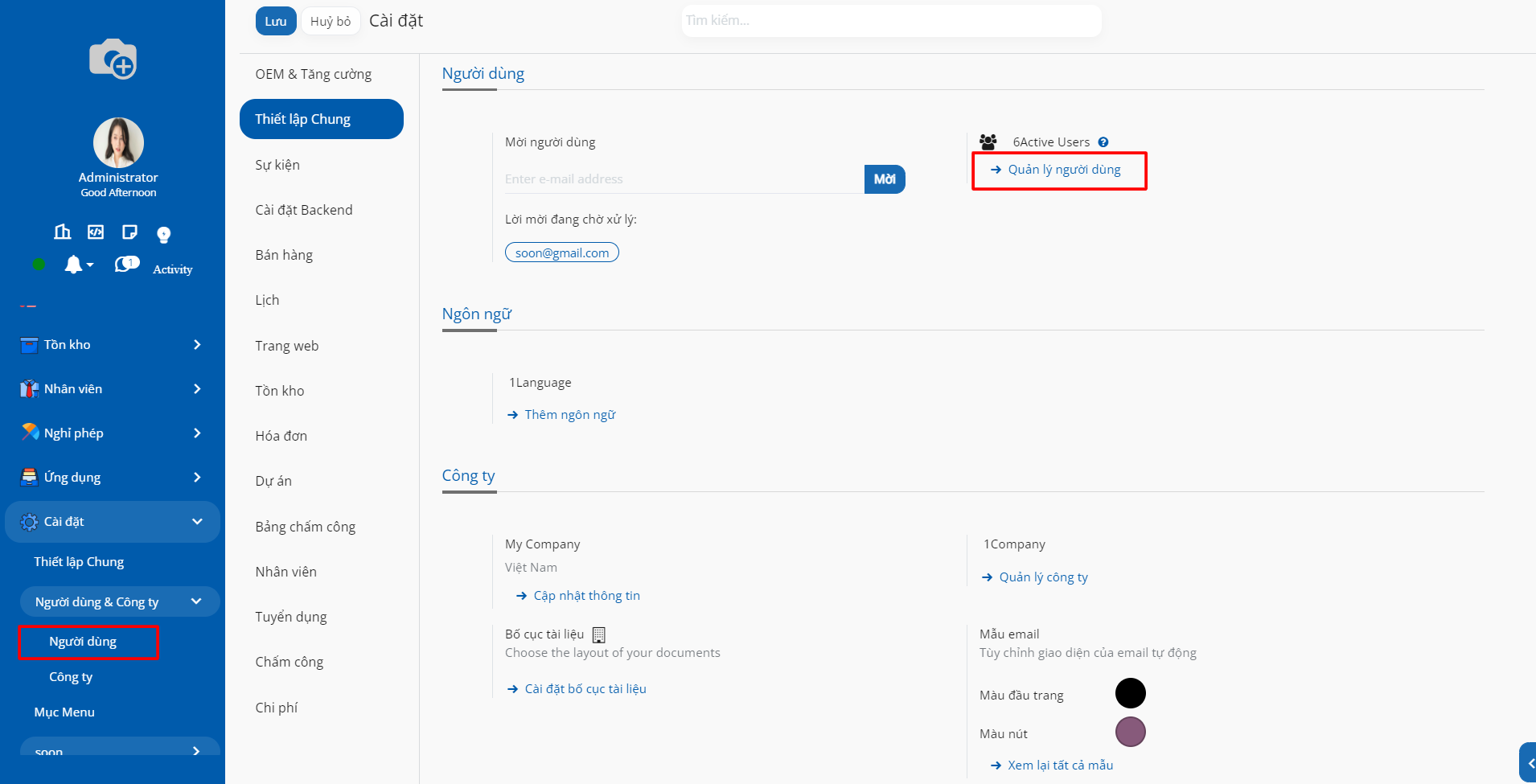
Khi bạn tạo 1 người dùng, hệ thống tự động tạo nhân viên tương ứng
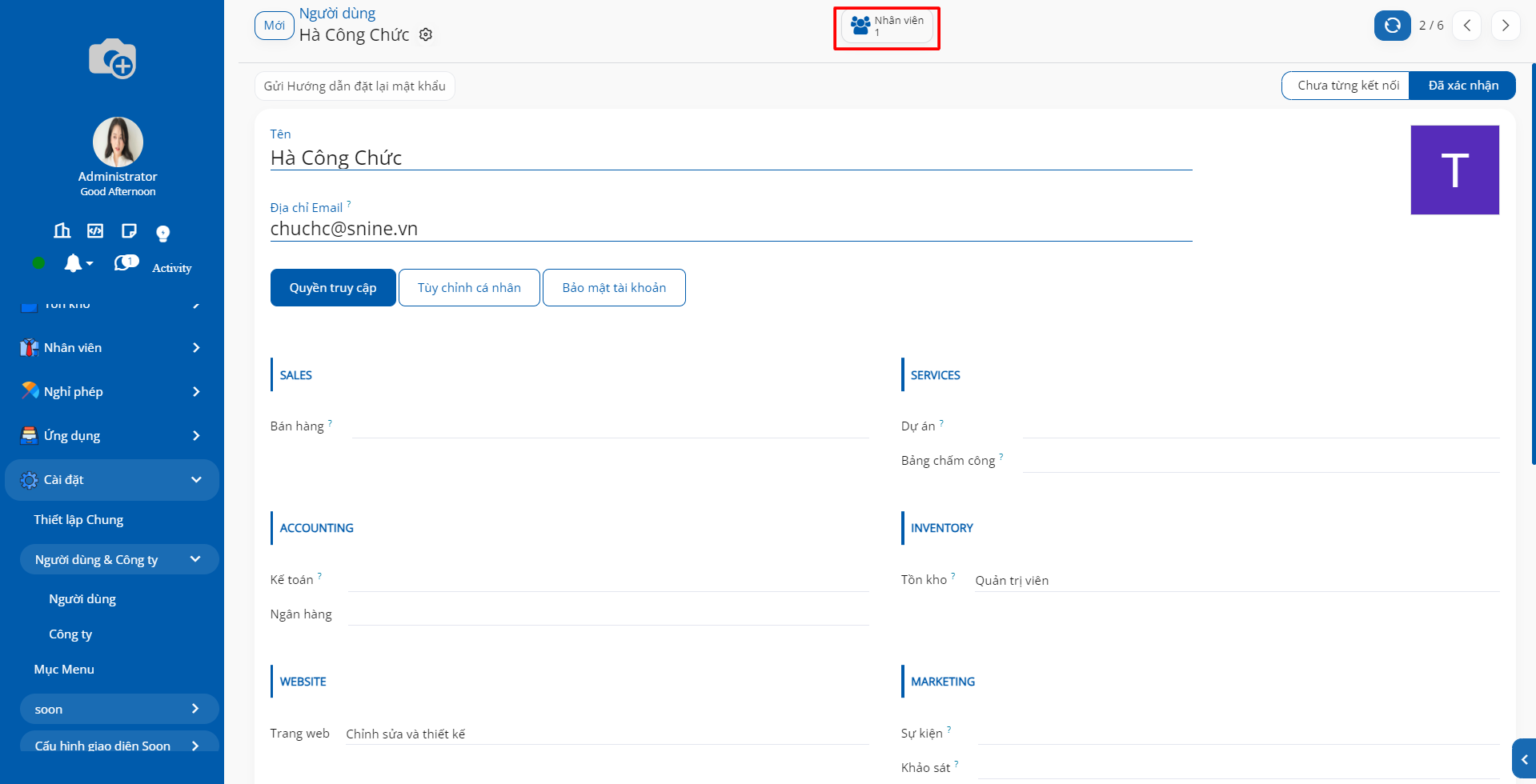
Phần mềm tự động tạo nhân viên tương ứng trên phân hệ Nhân viên, với tên là tên Tài khoản người dùng.
Trong phân hệ Nhân viên, chọn Nhân viên > Nhân viên, chọn nhân viên cần liên kết. Tại tab Thiết lập Nhân lực của nhân viên, bạn sẽ thấy Người dùng liên kết chính là Tài khoản người dùng vừa được nói đến ở trên.
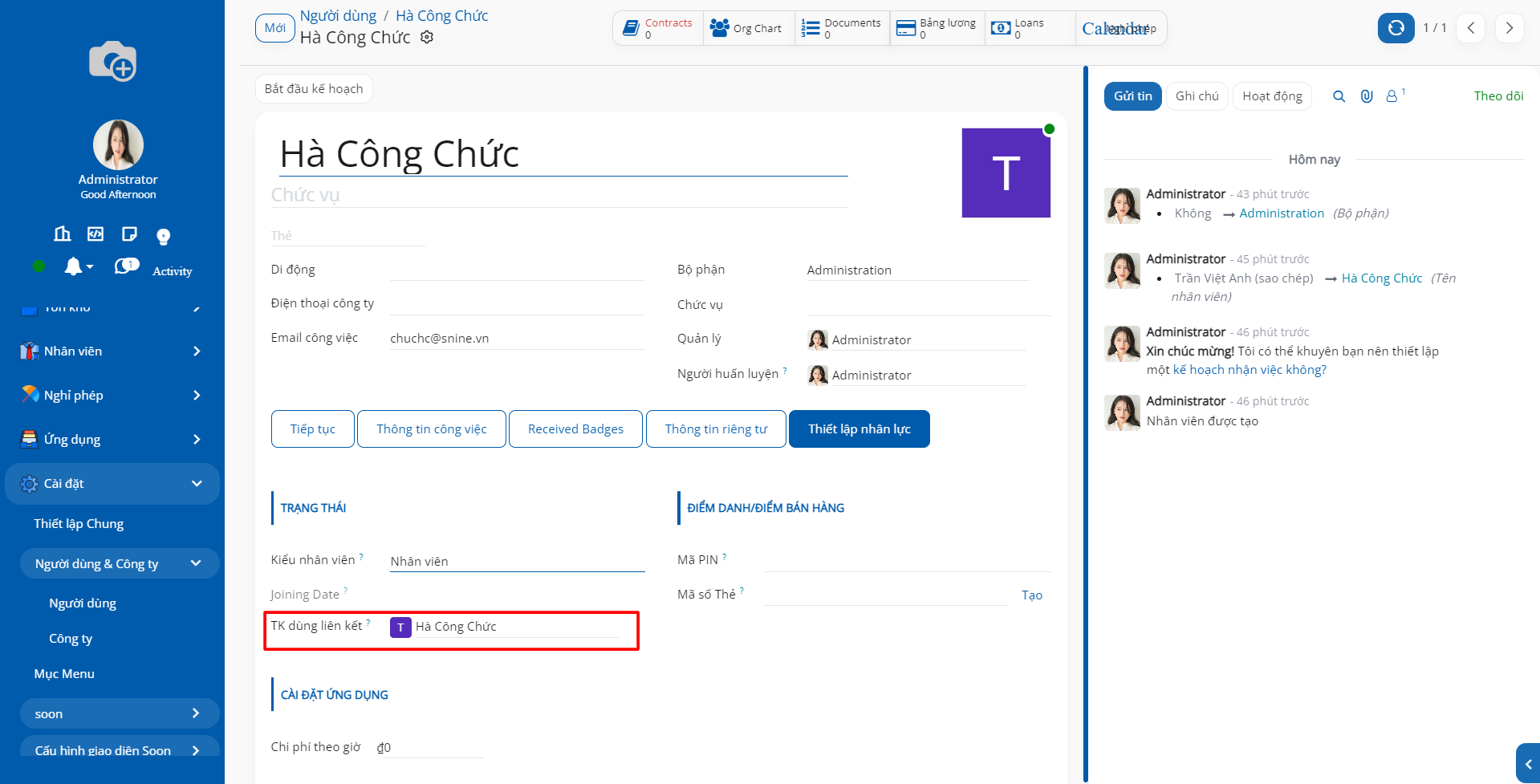
3.2. Liên kết Tài khoản người dùng với Nhân viên¶
Khi đã tạo Nhân viên trên hệ thống phần mềm nhưng chưa được liên kết với tài khoản người dùng nội bộ, bạn cần truy cập vào giao diện nhân viên tương ứng để liên kết tới Tài khoản người dùng. Trước tiên bạn truy cập vào phân hệ Nhân viên.
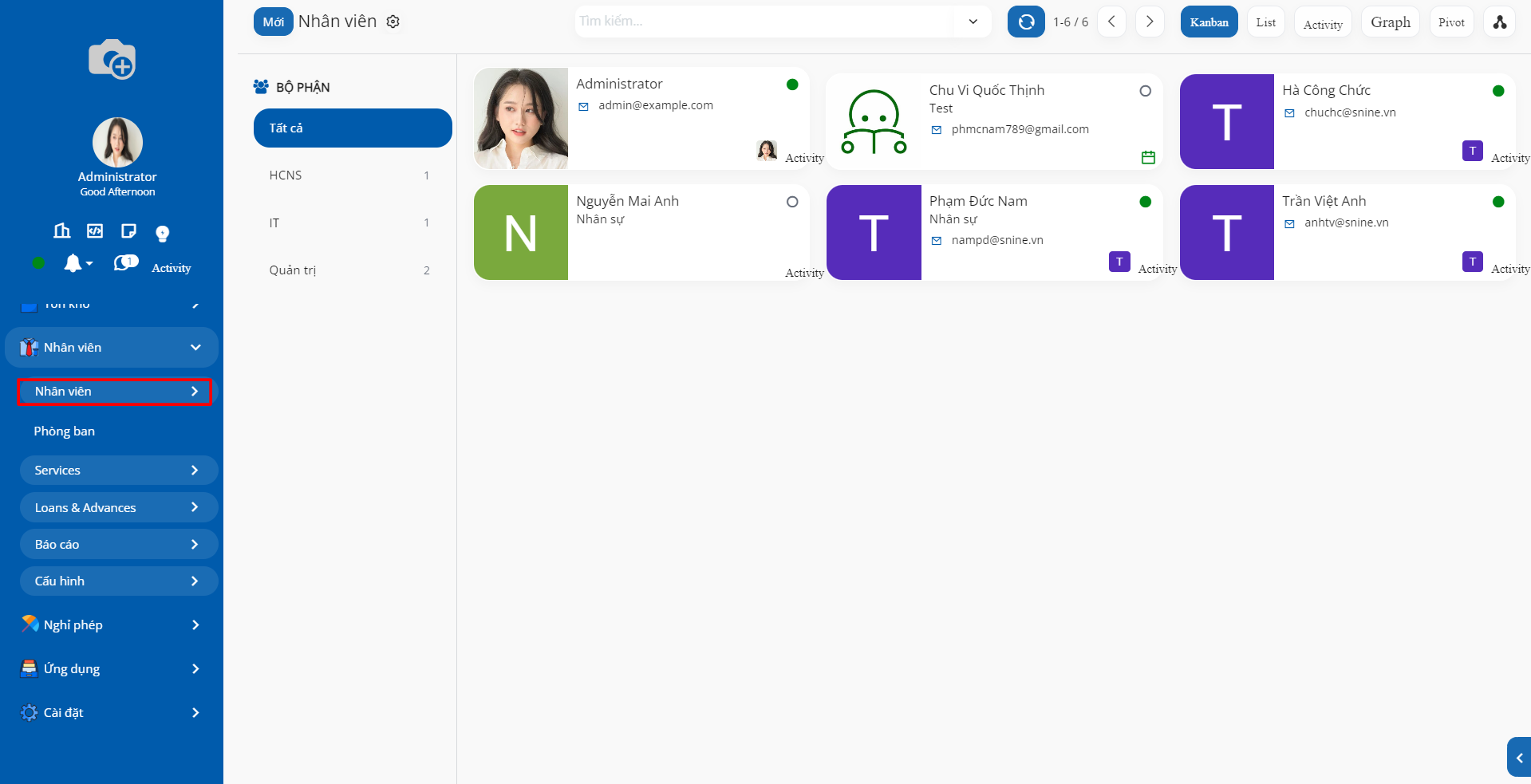
Tìm đến nhân viên mà bạn muốn liên kết với Tài khoản người dùng.
Tại trường Người dùng liên kết, bạn nhập Tài khoản người dùng mà bạn muốn liên kết. Nếu chưa có, bạn nhấn vào Tạo và Sửa để tạo Tài khoản người dùng cho nhân viên này.
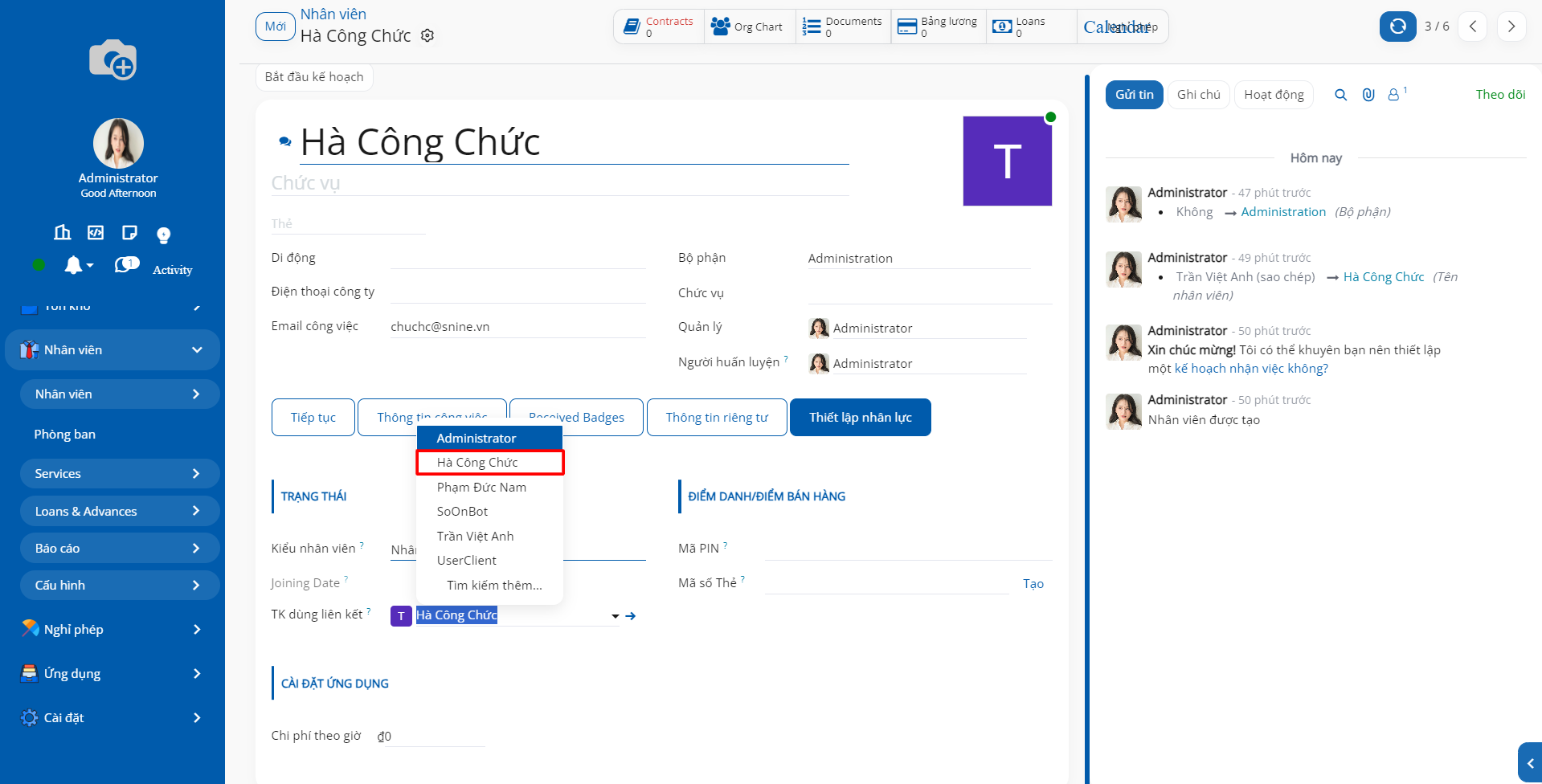
4. Quản lý nhân viên¶
4.1. Tạo nhân viên mới¶
Có 3 cách tạo nhân viên trên hệ thống:
Tạo nhân viên từ phân hệ Nhân viên.
Tạo nhân viên từ Ứng viên trên phân hệ Tuyển dụng.
Tạo nhân viên từ Tài khoản người dùng.
Truy cập vào phân hệ Nhân viên. Chọn Nhân viên > Nhân viên > Mới để tạo nhân viên. Bạn nên nhập đầy đủ, chi tiết thông tin nhân viên để giúp cho việc tìm kiếm, tra cứu sau này. Khi bạn truy cập vào phân hệ Nhân viên để nhập các thông tin, màn hình hiển thị như sau:
4.1.1. Thông tin chung¶
Bạn cần nhập các thông tin sau:
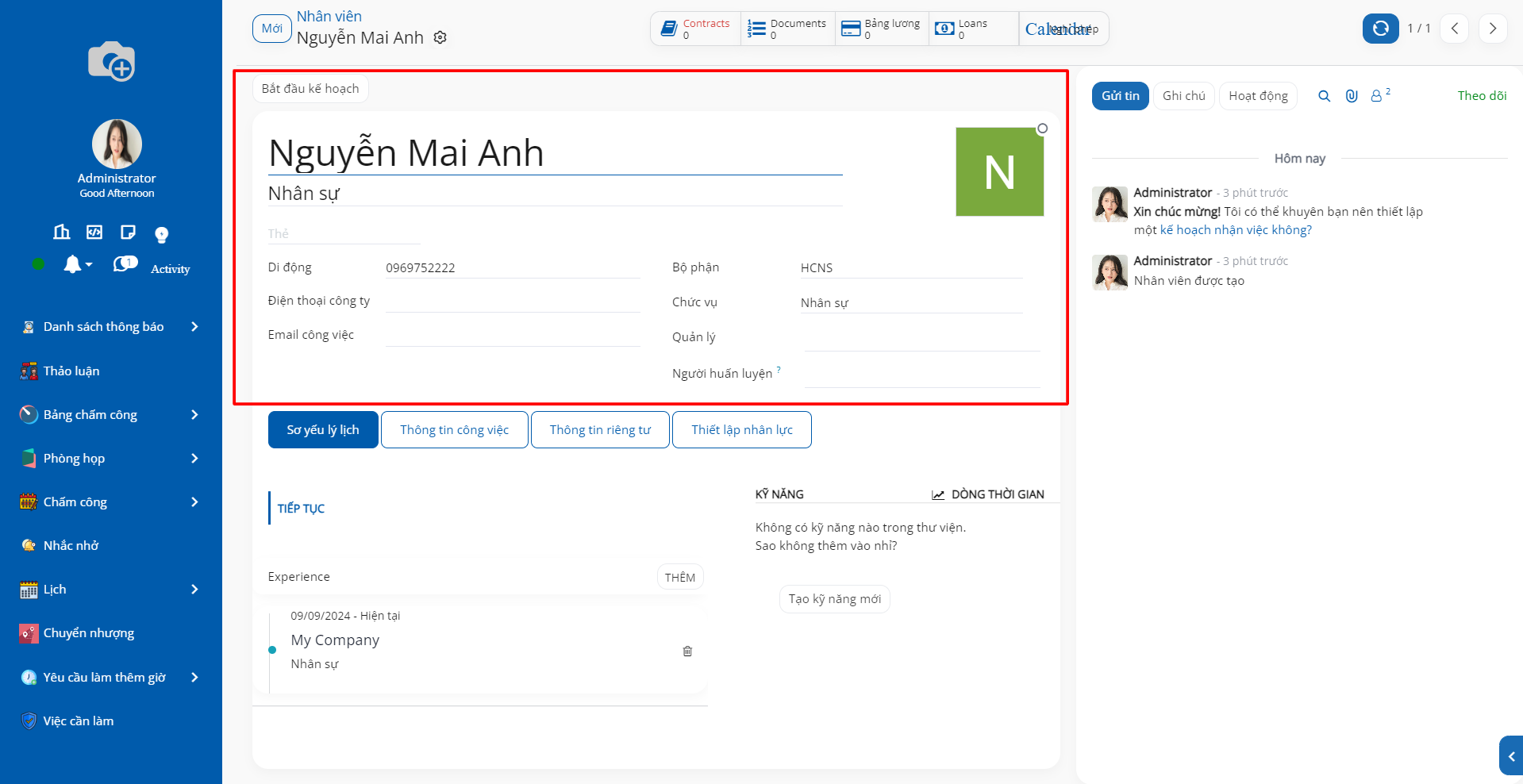
Tên nhân viên: Họ và tên nhân viên.
Chức vụ: Điền chức vụ nhân viên.
Ảnh: ảnh của nhân viên. Bạn click vào để tải lên ảnh của nhân viên, điều này sẽ giúp bạn dễ dàng nhận diện tài khoản từng người khi trao đổi thông tin trên hệ thống.
Bộ phận: phòng/ban của nhân viên, bạn cần chọn đúng phòng/ban để liên kết đến đúng chi phí cho từng phòng ban và thuận tiện cho việc quản lý, phân công công việc.
Quản lý: người quản lý của nhân viên, được tự động gợi ý nếu bạn đã thiết lập trường Quản lý trên giao diện Phòng/Ban.
Người huấn luyện: người được phân công huấn luyện, hỗ trợ hướng dẫn nhân viên. Phần mềm tự động gợi ý là người quản lý, bạn có thể chọn một người khác.
4.1.2. Sơ yếu lý lịch¶
Tại tab này, bạn nhập tiểu sử công tác và cập nhật các kỹ năng hiện có của nhân viên. Nếu bạn tạo nhân viên từ ứng viên, thông tin tiểu sử công tác và các kỹ năng bạn đã nhập cho ứng viên sẽ được hiển thị tại đây.
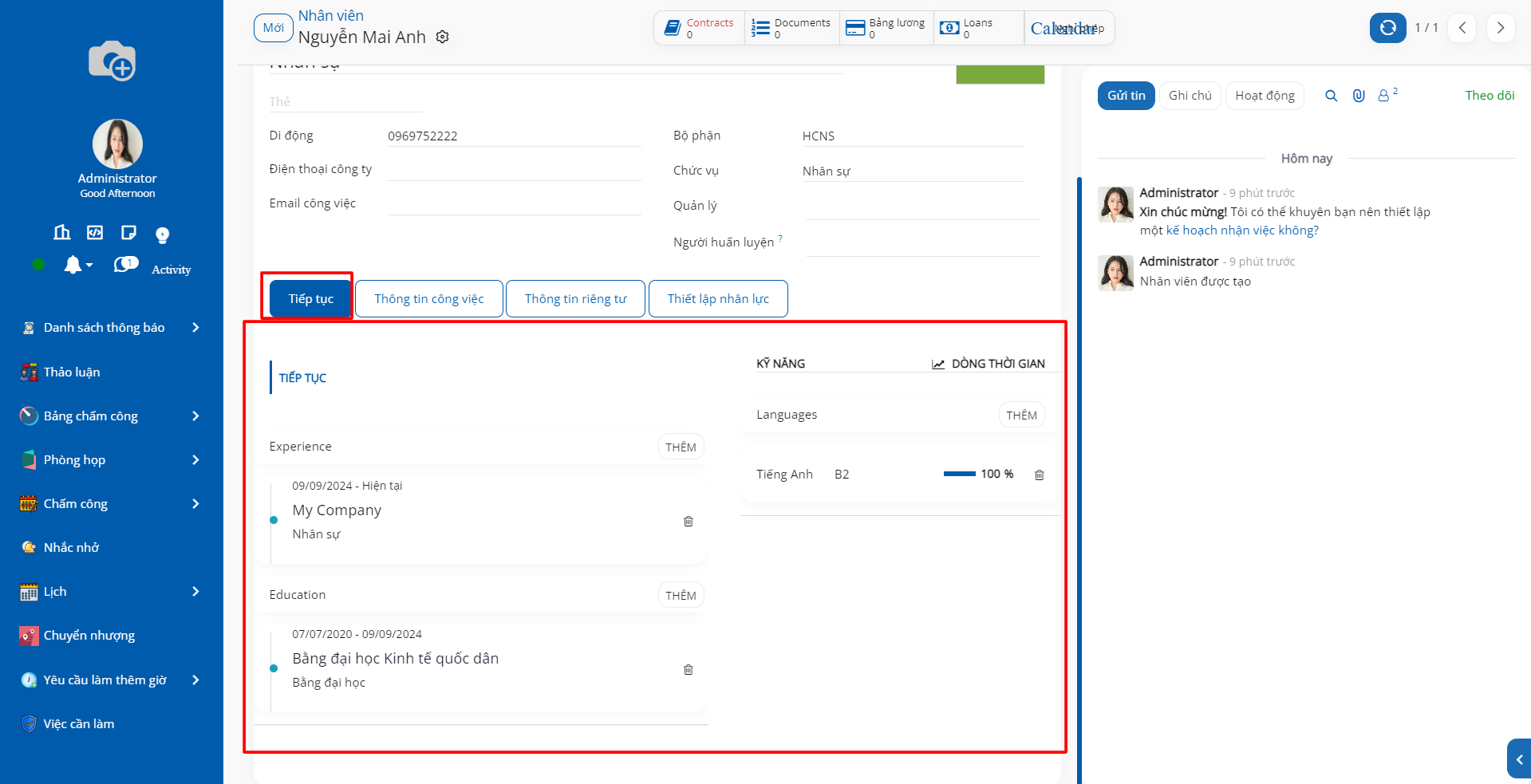
Sơ yếu lý lịch: thông tin về bằng cấp, chứng chỉ, kinh nghiệm làm việc, v.v. Bạn bấm vào nút Tạo mới một bản ghi để thêm Sơ yếu lý lịch cho ứng viên.
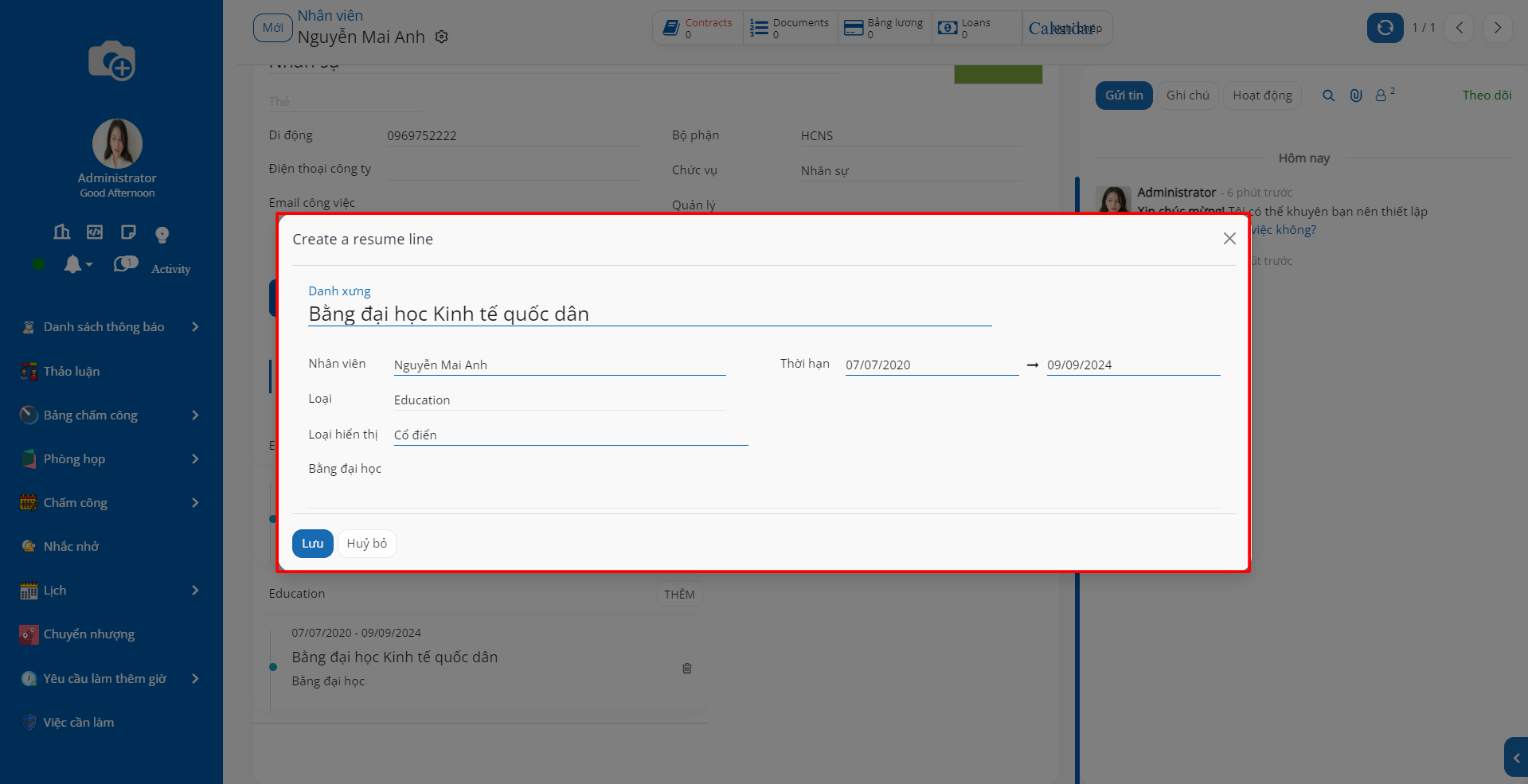
Tiêu đề: tiêu đề của Sơ yếu lý lịch, ví dụ: Đại học Sư phạm Hà Nội, Thạc sĩ Tâm lý học, v.v..
Loại: kiểu của Sơ yếu lý lịch, ví dụ: Chứng chỉ nội bộ, Bằng cấp, Kinh nghiệm, v.v.. Nếu chưa có Kiểu bạn cần, bạn có thể bấm Tạo & Sửa để tạo Kiểu mới:
Loại hiển thị: tại đây phần mềm cho phép bạn hiển thị theo kiểu Cổ điển. Sau khi ứng viên trở thành nhân viên, bạn có thể lựa chọn kiểu hiển thị khác như Chứng chỉ, Khóa học,...
Từ ngày - Đến ngày: nhập ngày bắt đầu và kết thúc của quá trình học tập/làm việc này. Nếu quá trình này chưa kết thúc thì có thể bỏ trống trường Đến ngày.
Mô tả: mô tả chi tiết cho Sơ yếu lý lịch như chuyên ngành theo học, chức danh công việc, v.v..
Sau khi nhập đầy đủ thông tin, bạn bấm Lưu & Tạo mới nếu muốn thêm hồ sơ tiếp theo hoặc bấm Lưu & Đóng.
Kỹ năng: Kỹ năng nổi bật của ứng viên như kỹ năng ngoại ngữ, kỹ năng thuyết trình, v.v.
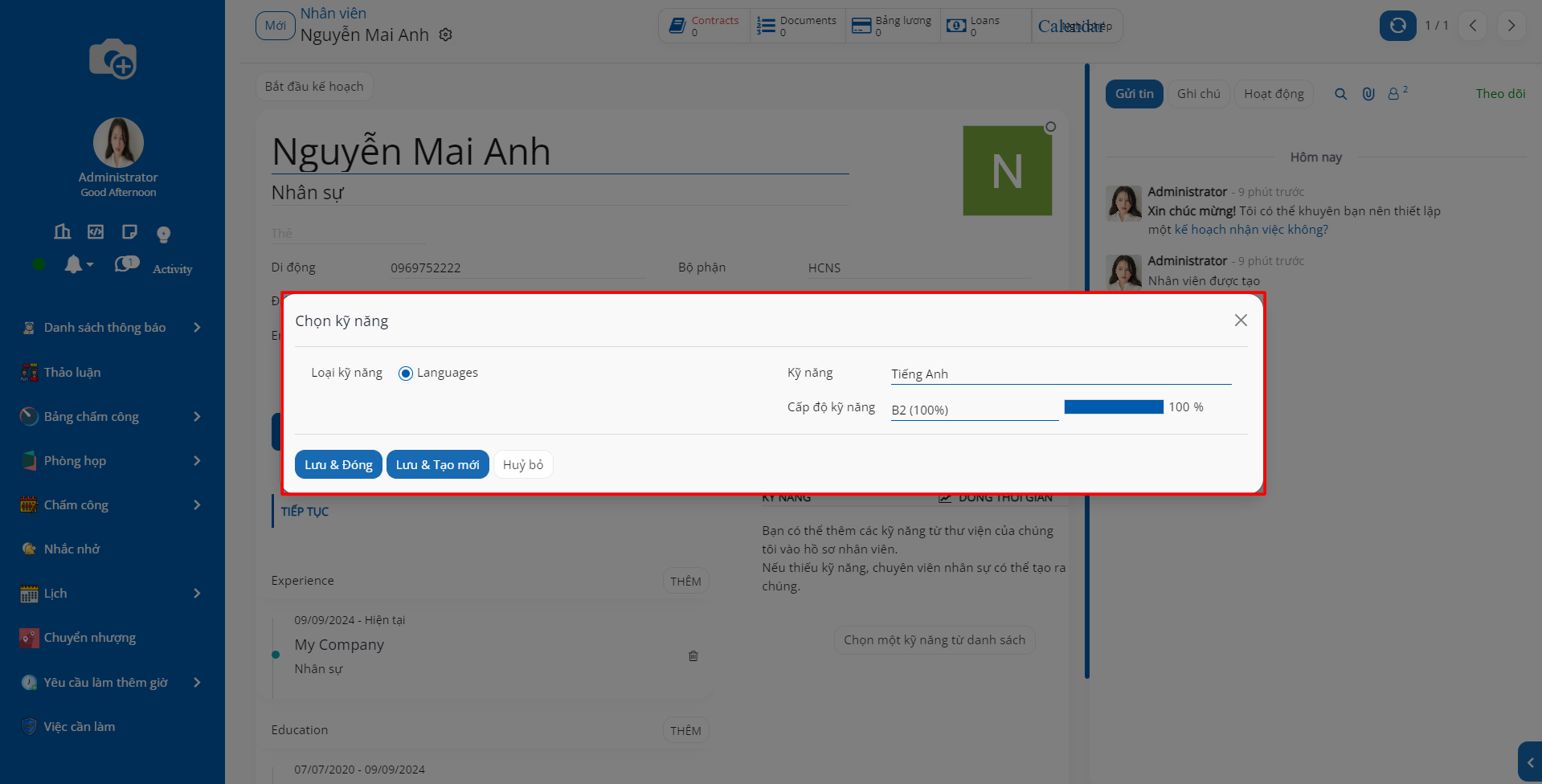
Thiết lập Kiểu kỹ năng: để có thể nhập thông tin kỹ năng cho ứng viên, trước tiên bạn cần thiết lập Kiểu kỹ năng trong phân hệ Nhân viên > Cấu hình > Các kỹ năng > Mới.
Nhập Kỹ năng cho ứng viên: Bạn bấm vào nút Chọn một kĩ năng từ danh sách để thêm Kỹ năng cho ứng viên.
Kiểu kỹ năng, Kỹ năng, Cấp độ kỹ năng: các thông tin về kỹ năng hiện tại của ứng viên. Sau khi bạn nhập xong, phần mềm hiển thị tỷ lệ % Phát triển của Kỹ năng hiện tại, theo Kiểu kỹ năng đã thiết lập ở trên.
Sau khi nhập đầy đủ thông tin, bạn bấm Lưu & Tạo mới nếu muốn thêm hồ sơ tiếp theo hoặc bấm Lưu & Đóng.
4.1.3. Thông tin công việc¶
Bạn cần nhập đủ các thông tin sau đây:
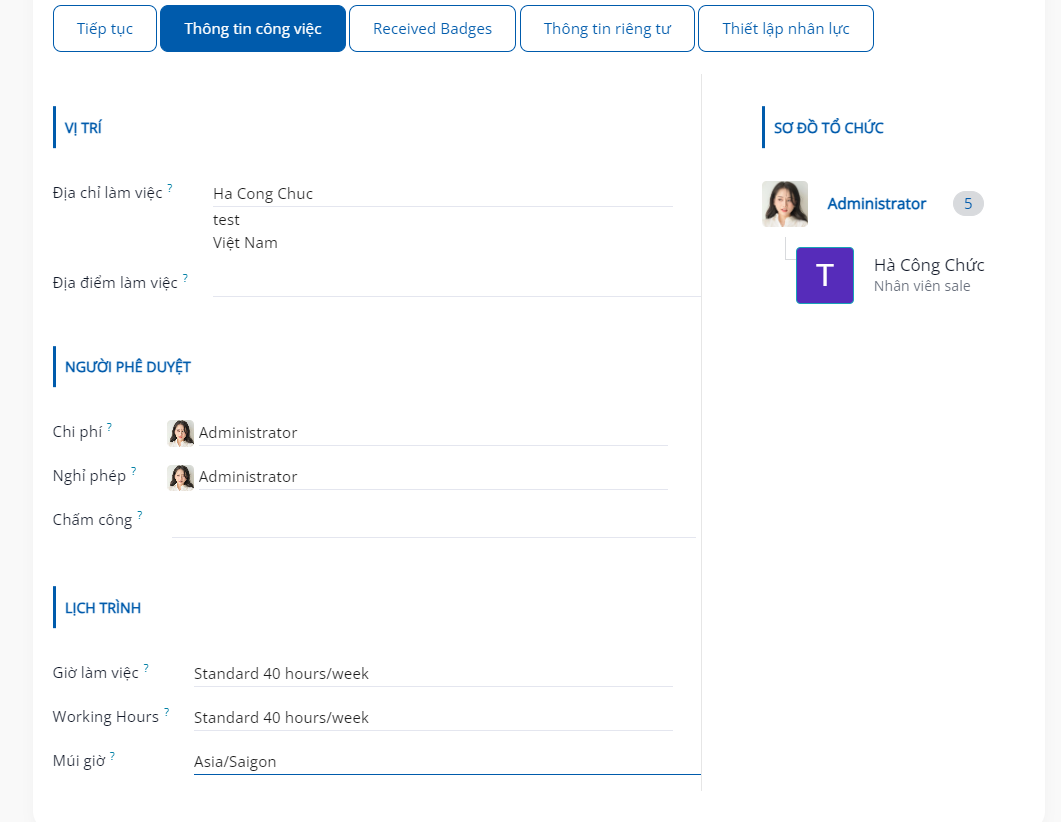
Địa điểm:
Địa chỉ làm việc: Là địa chỉ của công ty, chi nhánh hoặc địa điểm văn phòng nơi nhân viên làm việc.
Địa điểm làm việc: Là nơi nhân viên làm việc. Ví dụ: Phòng 205, Tòa nhà A.
Người phê duyệt:
Nghỉ phép: Là người phụ trách phê duyệt nghỉ phép của nhân viên này.
Chi phí: Là người phụ trách phê duyệt chi phí của nhân viên này.
Chấm công: Là người phụ trách phê duyệt chấm công của nhân viên này.
Lịch trình:
Lịch làm việc: Được gợi ý tự động theo Khung giờ làm việc mặc định, tuy nhiên bạn có thể chọn Lịch làm việc khác.
Múi giờ: Tùy thuộc vào địa điểm làm việc của bạn để chọn múi giờ phù hợp.
Sơ đồ Tổ chức: Thể hiện vị trí của nhân viên trong cơ cấu tổ chức theo cấu trúc phả hệ.
4.1.4. Thông tin riêng tư¶
Đây là nơi khai báo và lưu trữ các thông tin riêng tư của Nhân viên. Bạn cần nhập các thông tin sau:
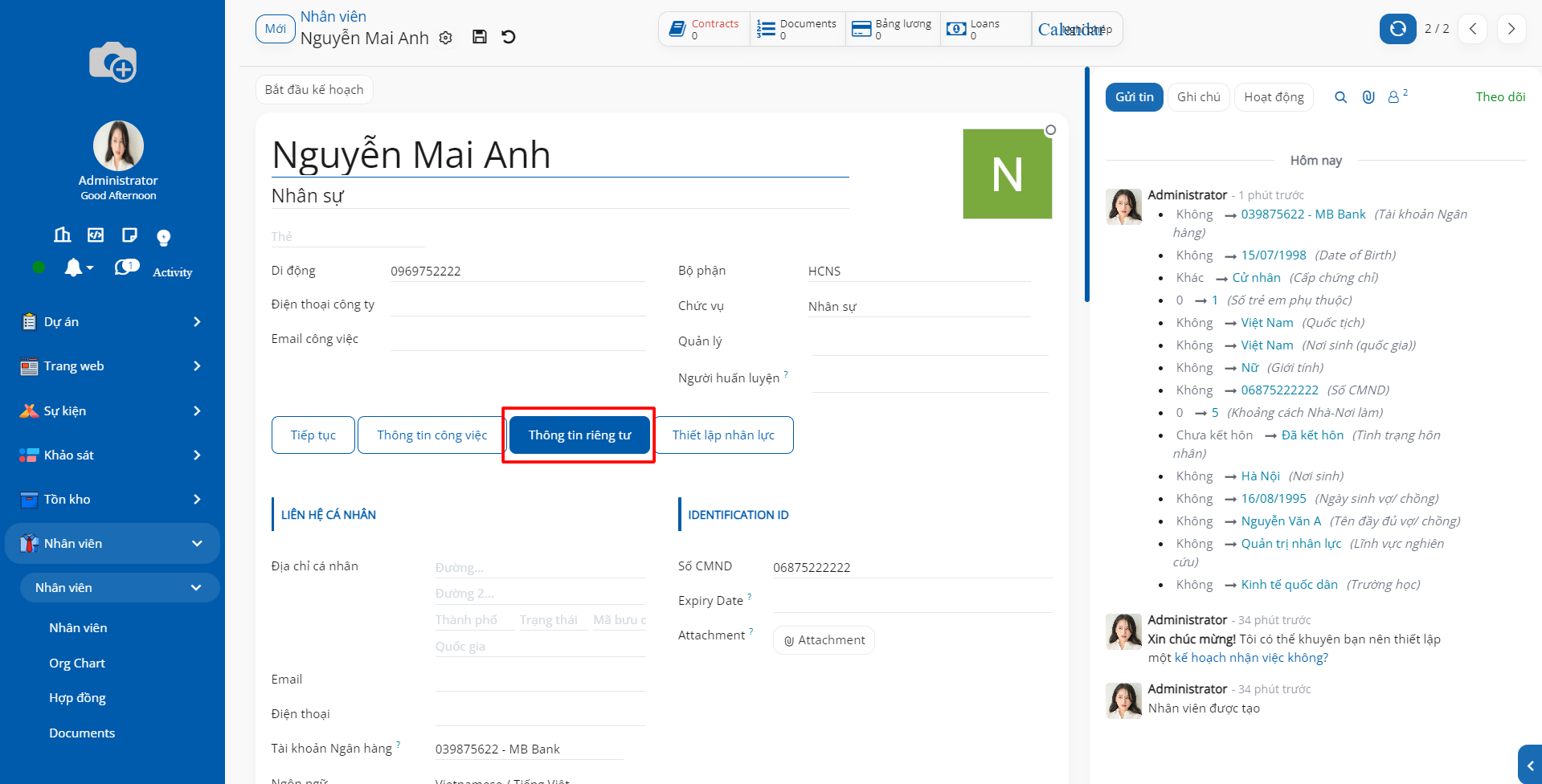
Liên hệ riêng tư:
Địa chỉ cá nhân: Là liên hệ được gắn với nhân viên này. Bạn có thể chọn một liên hệ có sẵn từ danh sách các liên hệ của phân hệ Danh bạ hoặc tạo một liên hệ mới bằng cách gõ tên của liên hệ sau đó nhấn Tạo và Sửa.
Mã số thuế cá nhân, Email, Điện thoại, Số tài khoản ngân hàng: Nhập các thông tin liên lạc
Khoảng cách từ nhà đến nơi làm việc: Là khoảng cách từ nhà nhân viên đến Công ty với đơn vị tính là ki-lô-mét. Người phụ trách tính lương có thể căn cứ vào đây để tính toán khoản phụ cấp trên phiếu lương cho nhân viên này (nếu có).
Biển số xe riêng: Người dùng có thể nhập vào biển số xe riêng của mình mà đã đăng ký gửi ở công ty để bộ phận bảo vệ có thể dễ dàng quản lý.
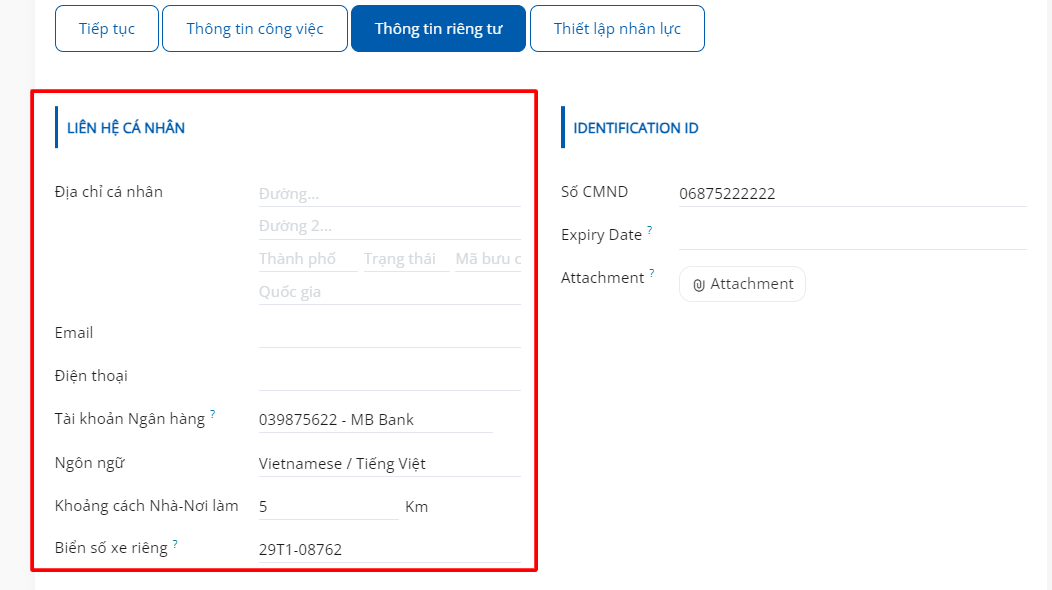
ID nhận dạng:
Số CMND, Ngày hết hạn: Điền thông tin CMND/CCCD của nhân viên
Đính kèm: Người dùng có thể đính kèm hình ảnh CMND của nhân viên

ID hộ chiếu:
Số hộ chiếu: Nhập số hộ chiếu của nhân viên
Tình trạng gia đình:
Tình trạng hôn nhân: Thể hiện thông tin hôn nhân của nhân viên. Nếu bạn chọn Đã kết hôn, phần mềm sẽ xuất hiện các trường thông tin liên quan đến vợ/chồng nhân viên.
Số người phụ thuộc: Nhập số người con của nhân viên này để làm cơ sở cho việc khấu trừ trên phiếu lương.

Liên hệ khẩn cấp: Nhập liên hệ khi có việc khẩn cấp.
Giáo dục: Cấp độ chứng chỉ, lĩnh vực nghiên cứu (ngành học), trường học.
Giấy phép LĐ: Số Visa, số giấy phép lao động, ngày hết hạn Visa, ngày hết hạn giấy phép LĐ, tải lên giấy phép LĐ.
Công dân: Điền các thông tin như Quốc tịch, Số CMND, Số hộ chiếu, Giới tính, Ngày sinh, Số điện thoại của nhân viên.
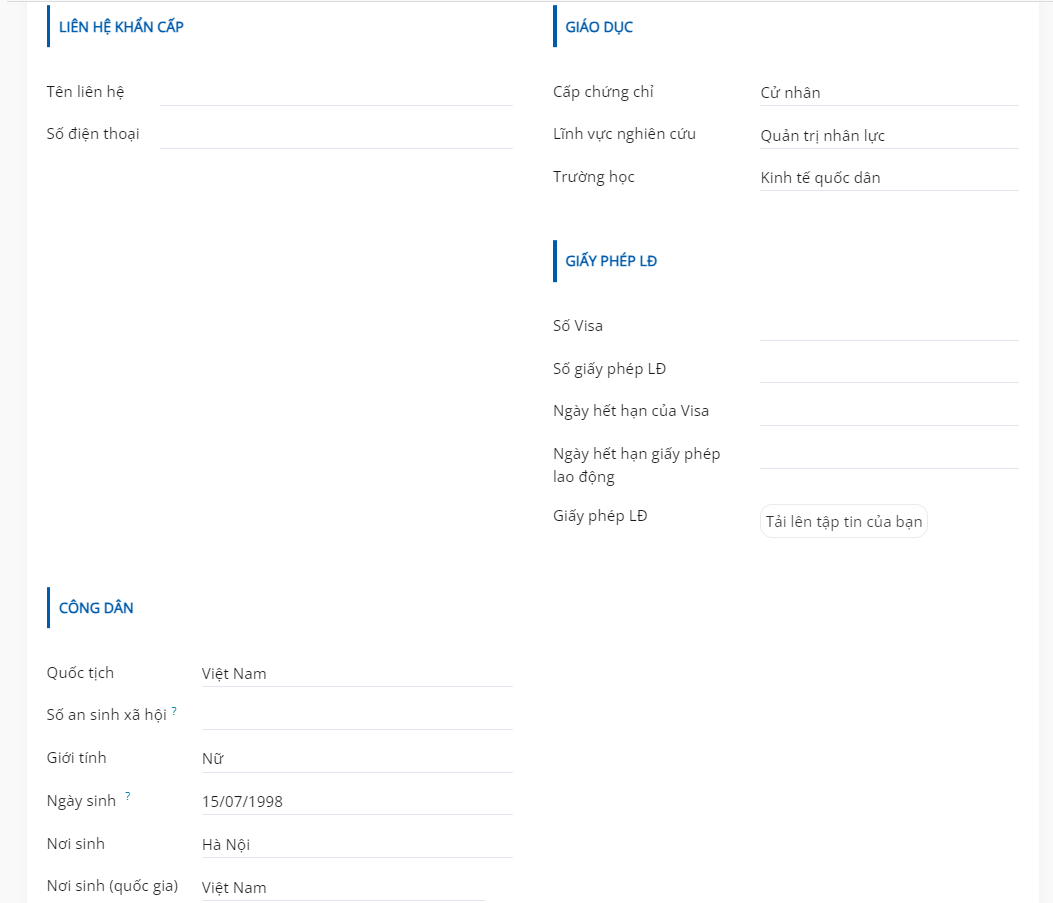
Chi tiết phụ thuộc: Nhập thông tin gia đình của nhân viên
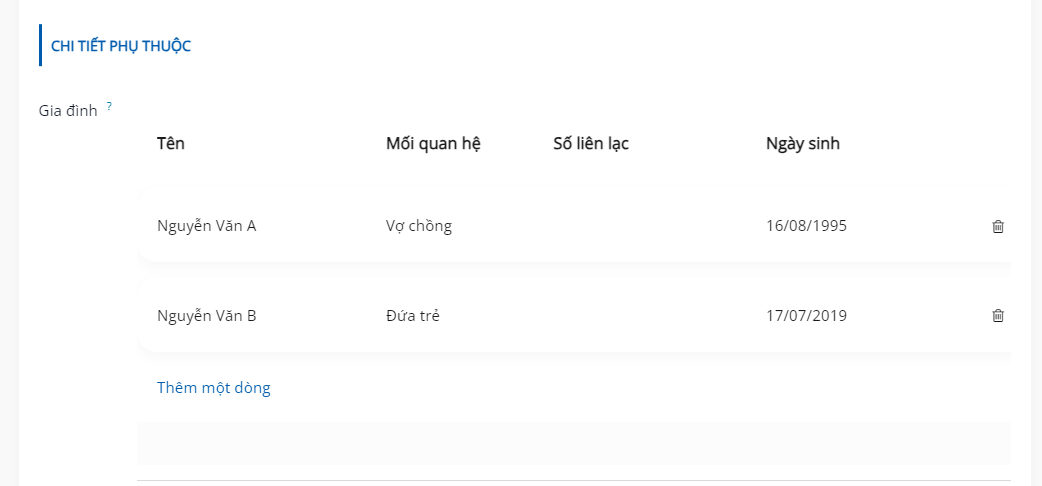
4.1.5. Thiết lập nhân lực¶
Đây là nơi quản lý các thông tin liên quan đến nhân lực công ty. Bạn cần nhập các thông tin:
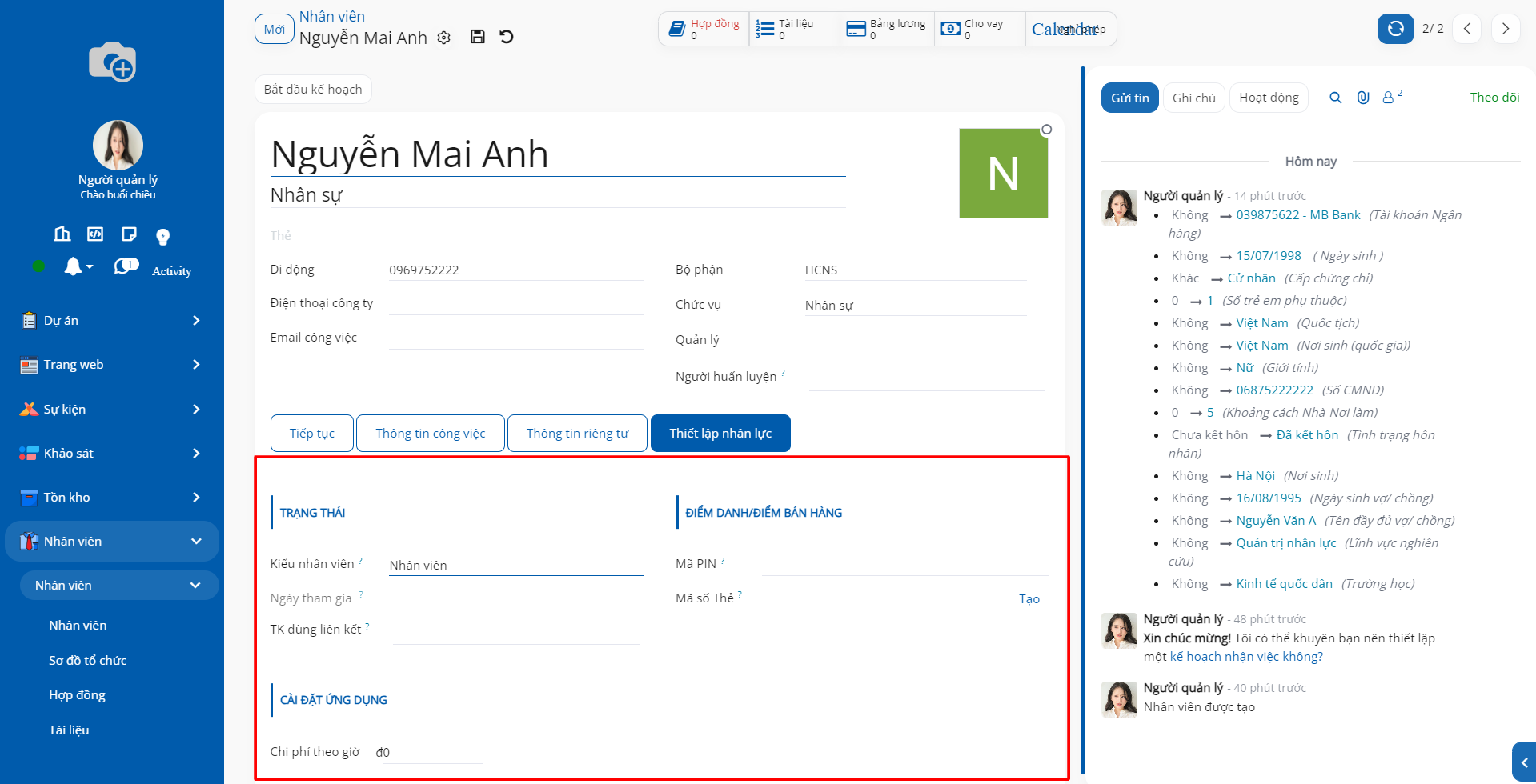
Kiểu nhân viên: chọn kiểu nhân viên nhằm mục đích phân loại nhân viên.
Ngày tham gia: Ngày tham gia được tính từ ngày bắt đầu hợp đồng
Người dùng liên kết: Tài khoản người dùng gắn đến nhân viên này, được thiết lập tại phân hệ Thiết lập > Người dùng.
Điểm danh:
Mã Pin: Mật khẩu được sử dụng để điểm danh chấm công trong chế độ ki-ốt.
Mã số Thẻ: Mã ID để định danh nhân viên (mã nội bộ của công ty, có thể in trên thẻ nhân viên). Mỗi nhân viên sẽ gắn với 1 mã.
4.1.6. Các nút trên giao diện Nhân viên¶
Ngoài các thông tin trên, bạn sẽ nhìn thấy các nút thống kê trên giao diện Nhân viên.
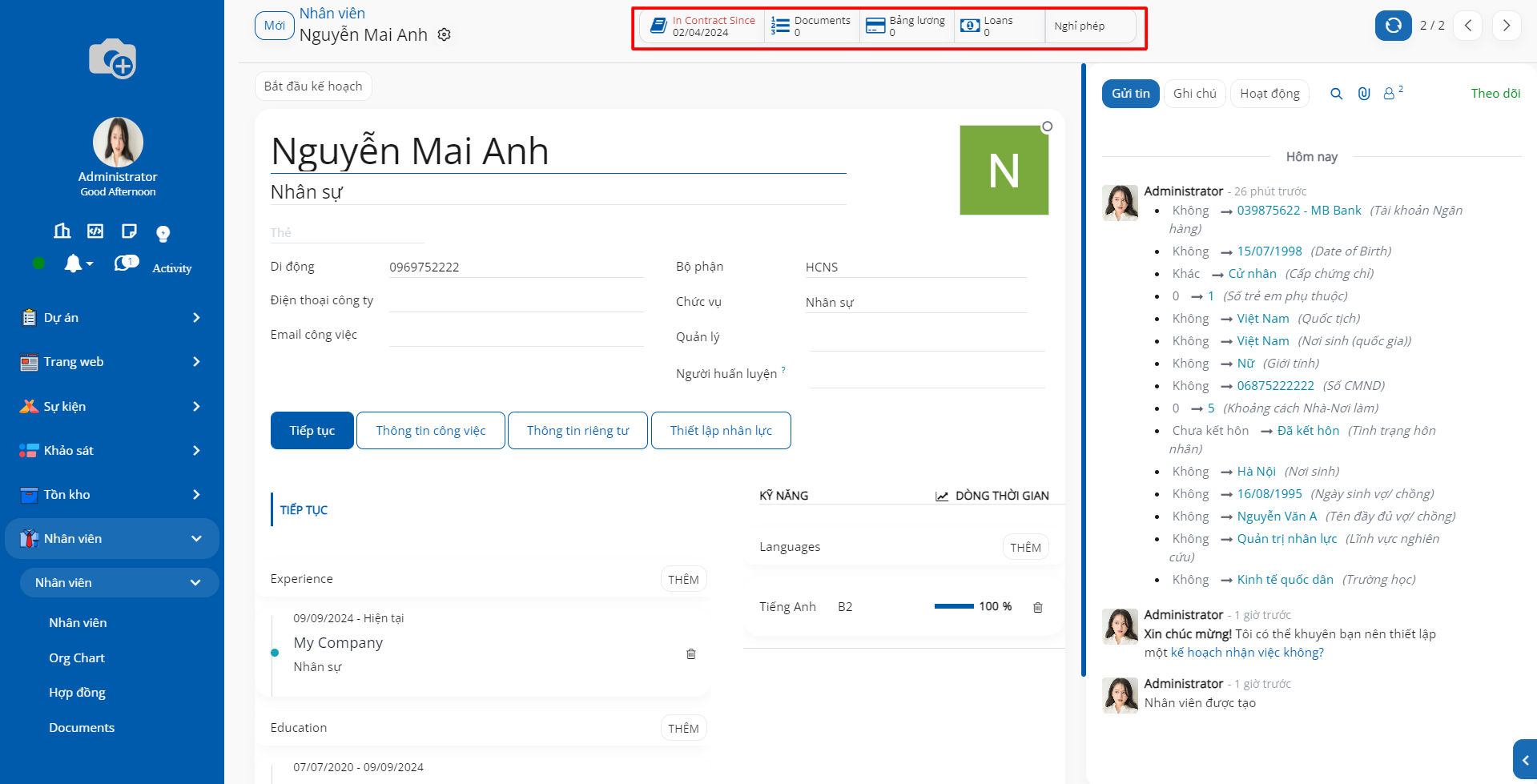
Các nút thống kê có thể là: Hợp đồng, Tài liệu Nhân viên, Phiếu lương, ... Đây là nơi thống kê các bản ghi, tài liệu liên quan đến từng tiêu chí.
4.2. Sơ đồ tổ chức:¶
Sơ đồ tổ chức là công cụ trực quan giúp thể hiện cấu trúc phân cấp trong một tổ chức hoặc doanh nghiệp. Nó mô tả mối quan hệ giữa các bộ phận, phòng ban và các vị trí công việc, giúp nhân viên và quản lý hiểu rõ trách nhiệm và vai trò của từng cá nhân trong tổ chức.
Các lợi ích chính của sơ đồ tổ chức:
Rõ ràng về vai trò và trách nhiệm: Giúp nhân viên hiểu rõ vị trí của mình và ai là người quản lý trực tiếp.
Cải thiện giao tiếp nội bộ: Xác định rõ ràng các kênh giao tiếp và quy trình báo cáo.
Hỗ trợ quản lý hiệu quả: Giúp quản lý dễ dàng theo dõi và điều phối công việc giữa các bộ phận.
Sơ đồ tổ chức là công cụ quan trọng giúp doanh nghiệp duy trì sự rõ ràng và hiệu quả trong quản lý nhân sự.
Các bước để xem sơ đồ tổ chức:
Đầu tiên bạn truy cập vào Nhân viên > Nhân viên > Sơ đồ tổ chức
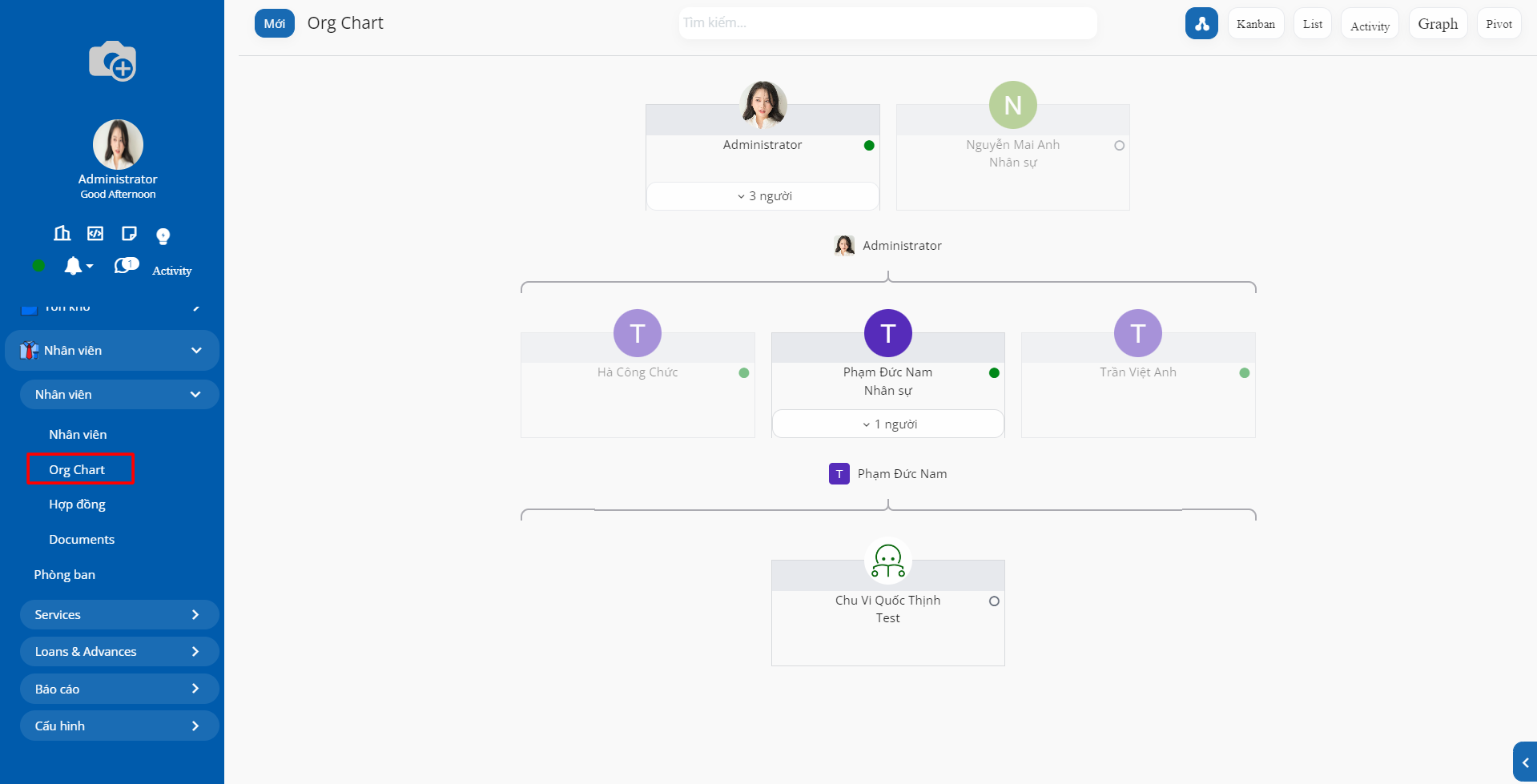
Bạn cũng có thể xem ở dưới nhiều dạng khác nhau như danh sách, dạng cột đứng, dạng biểu đồ, …vv
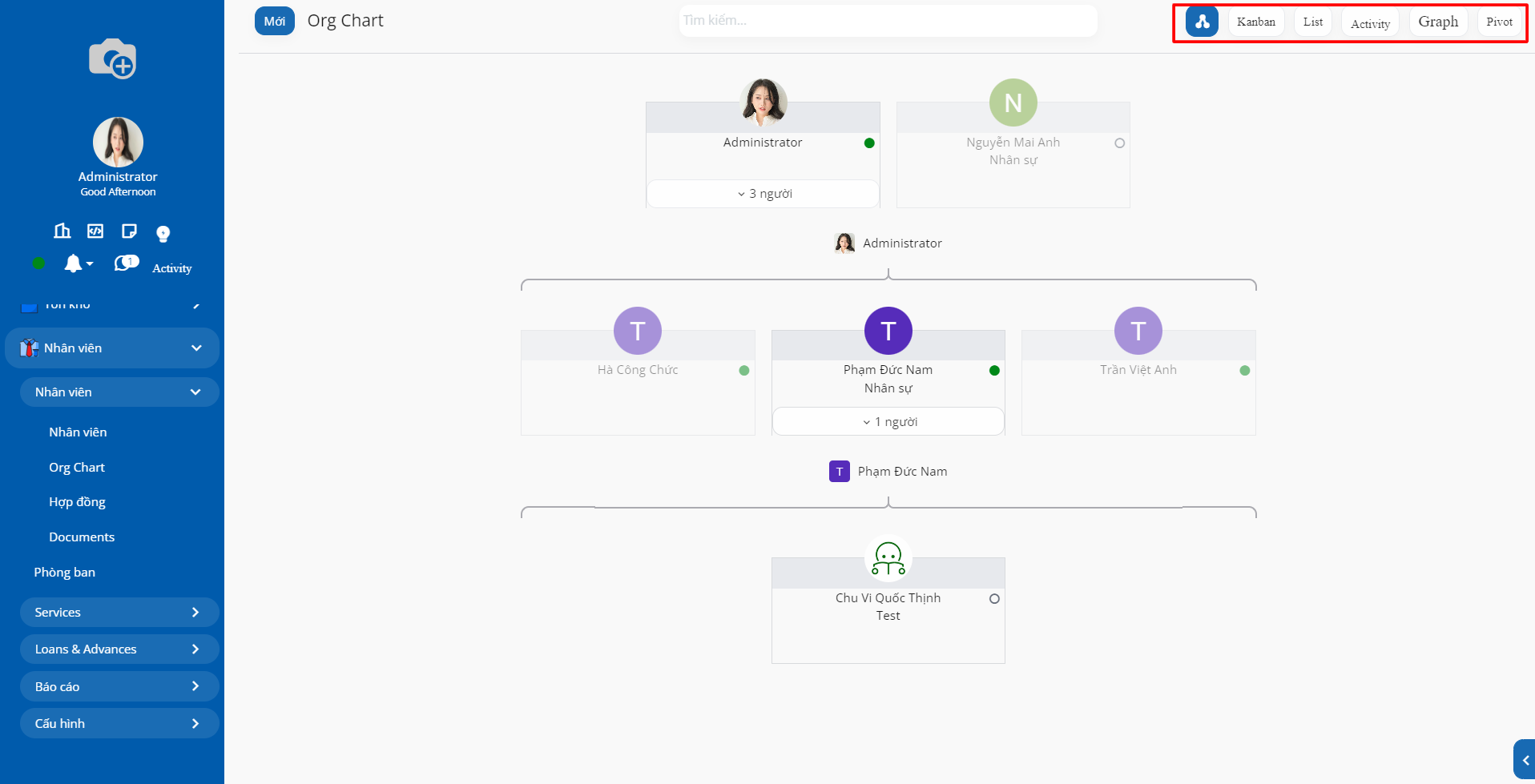
4.3. Tạo hợp đồng lao động¶
Phần mềm quản trị doanh nghiệp với tính năng quản lý hợp đồng lao động sẽ giúp bạn:
Theo dõi lịch sử các lần ký hợp đồng.
Tạo các đăng ký đóng góp từ lương.
Quản lý hợp đồng trong suốt quá trình từ khi hợp đồng được tạo đến khi hợp đồng hết hạn, được gia hạn.
Để tạo Hợp đồng lao động, bạn truy cập vào phân hệ Nhân viên > Nhân viên > Hợp đồng. Bạn sẽ nhìn thấy danh sách Hợp đồng được nhóm theo Tình trạng, bạn nhấn vào Mới.

Màn hình hiển thị giao diện Hợp đồng như sau:
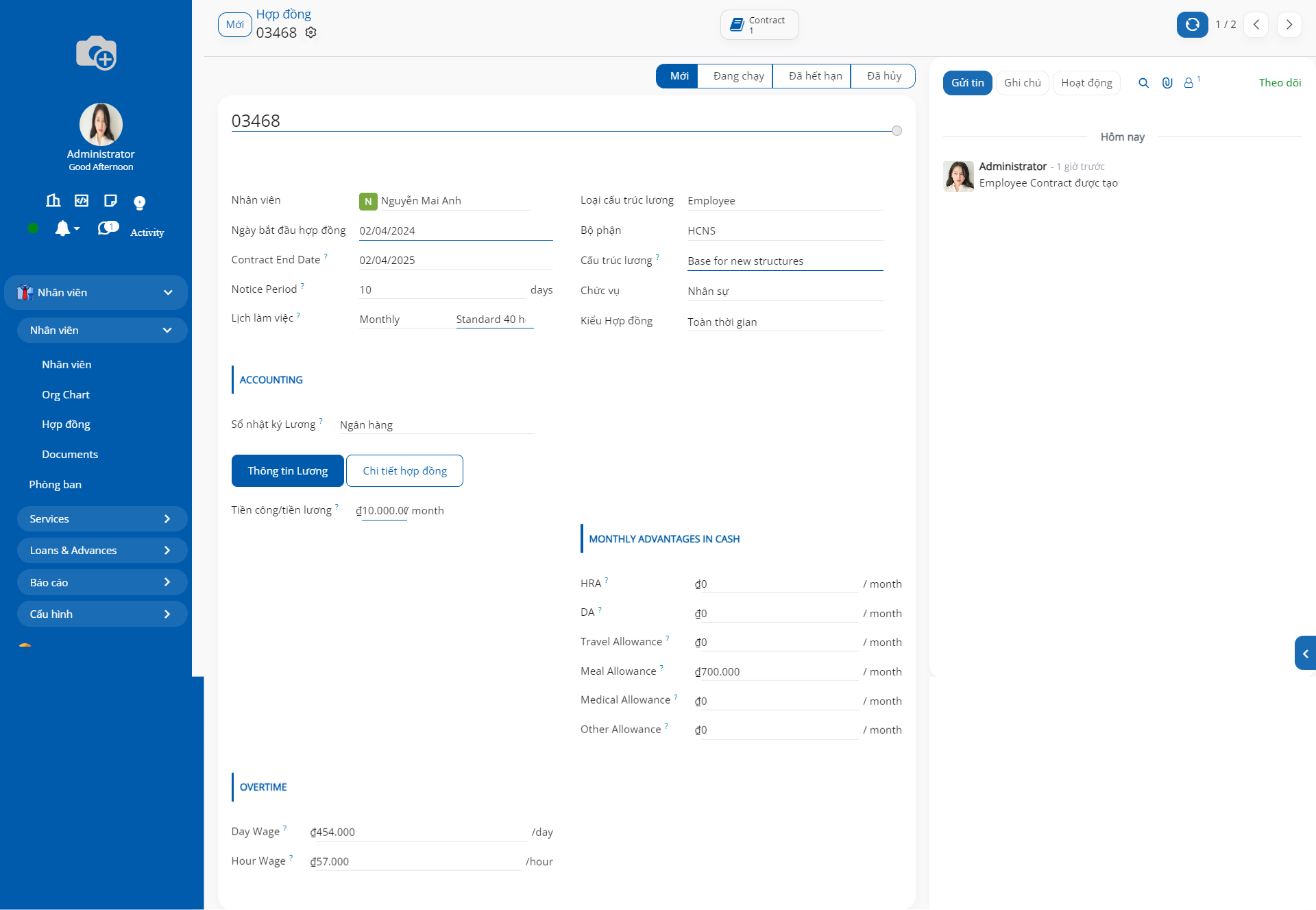
4.3.1. Thông tin cơ bản¶
Đây là nơi khai báo các thông tin cơ bản trên Hợp đồng. Bạn cần nhập các thông tin sau:
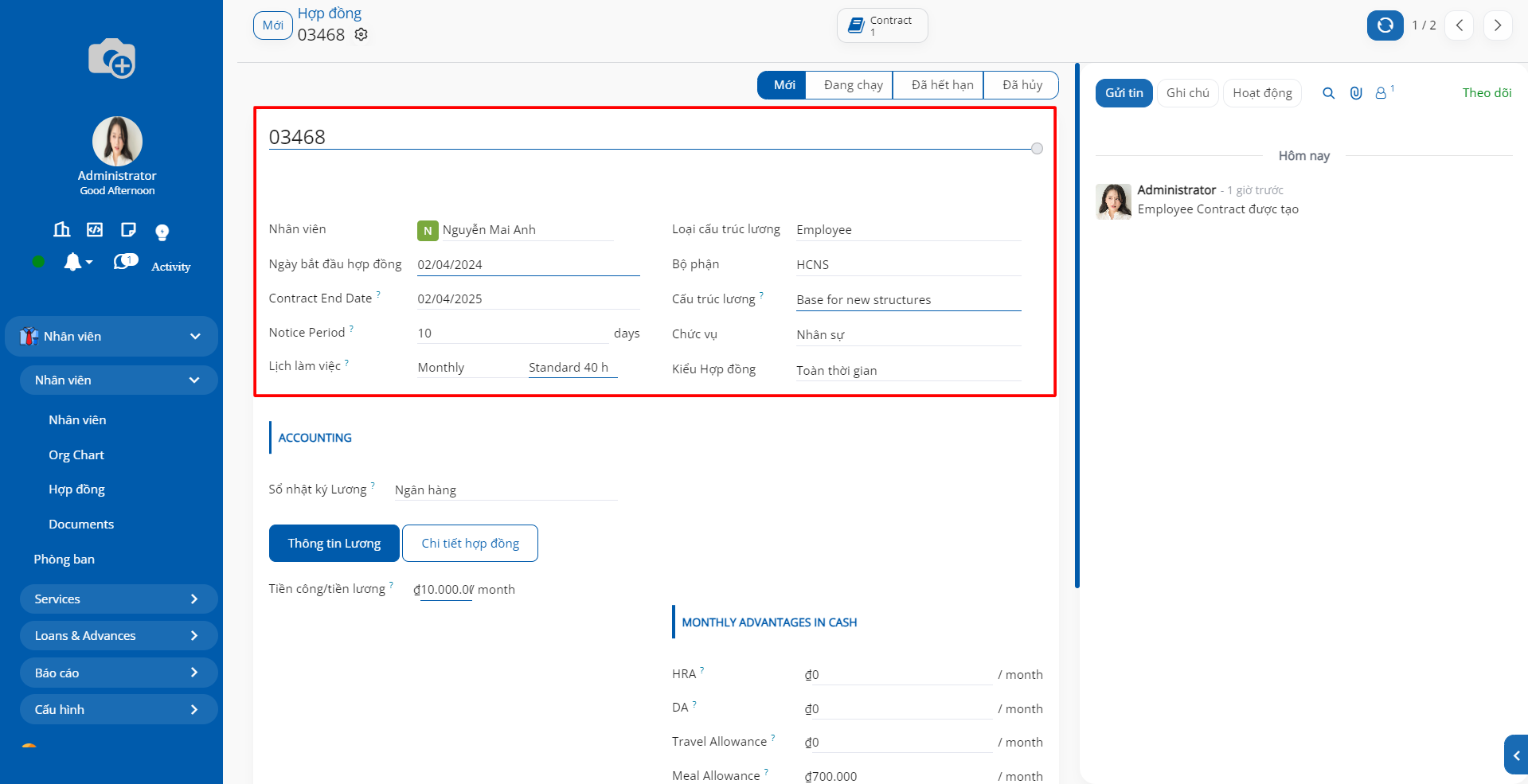
Mã Hợp đồng: Bạn hãy nhập số/tên hợp đồng theo quy định của công ty.
Nhân viên: nhân viên gắn với hợp đồng này.
Ngày bắt đầu hợp đồng: ngày bắt đầu của hợp đồng.
Ngày kết thúc hợp đồng: ngày kết thúc hợp đồng làm việc. Nếu hợp đồng không giới hạn thời gian làm việc thì bạn có thể để trống. Nếu đây là một hợp đồng thử việc thì bạn cần chọn Ngày kết thúc và Ngày kết thúc thử việc là cùng 1 ngày để phần mềm hiểu đây là hợp đồng thử việc.
Loại cấu trúc lương: loại cấu trúc lương tương ứng với Chức vụ của nhân viên.
Lịch làm việc: lịch làm việc của nhân viên, được phần mềm gợi ý từ trường Lịch làm việc được thiết lập trên Loại cấu trúc lương. Bạn cũng có thể chọn Lịch việc khác nhưng cần đảm bảo đồng nhất với Lịch làm việc được thiết lập trên giao diện Nhân viên.
Phòng ban: phòng ban nhân viên thuộc về. Phần mềm tự động điền Phòng ban nếu bạn đã thiết lập Phòng ban trên giao diện Nhân viên.
Chức vụ: chức vụ của nhân viên. Phần mềm tự động điền Chức vụ nếu bạn đã thiết lập Chức vụ trên giao diện Nhân viên.
Kiểu hợp đồng: loại hợp đồng lương tương ứng với hợp đồng này của nhân viên.
4.3.2. Thông tin lương¶
Đây là nơi bạn điền các thông tin về lương của nhân viên. Bạn cần cài phân hệ Bảng lương trước khi bắt đầu thiết lập thông tin lương trong hợp đồng nhân viên.
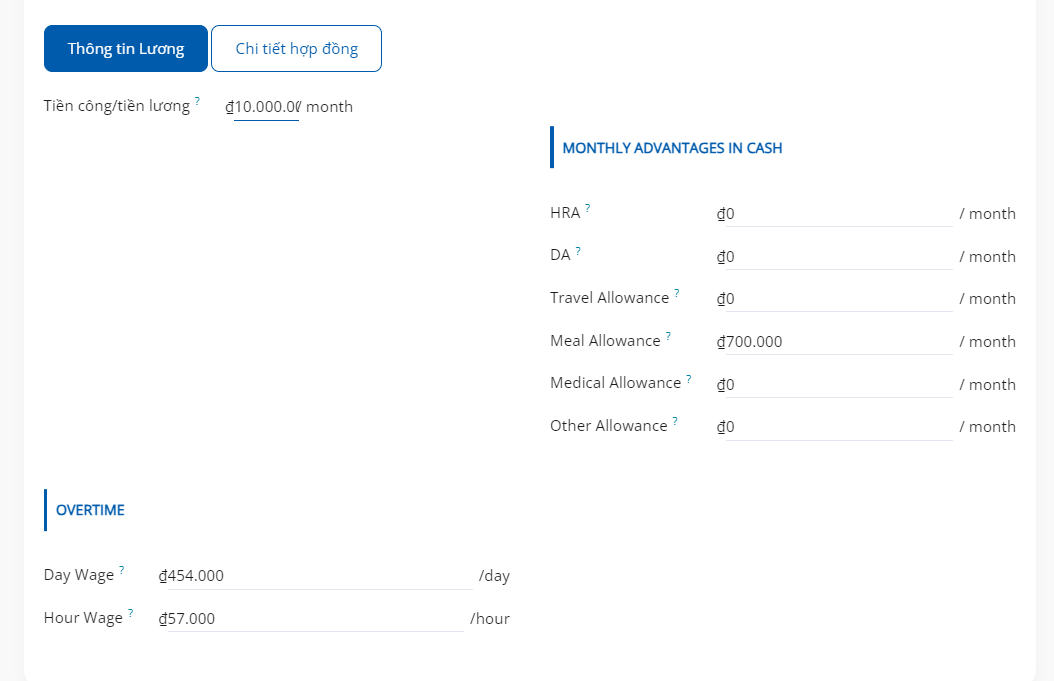
Tiền công/tiền lương: Định nghĩa số tiền lương trên một tháng
Monthly Advantages in Cash: Nhập các khoản phụ cấp nhân viên được nhận
Overtime: Nhập lương 1 ngày công và lương 1 giờ công nhân viên được nhận khi tăng ca
4.3.3. Chi tiết hợp đồng¶
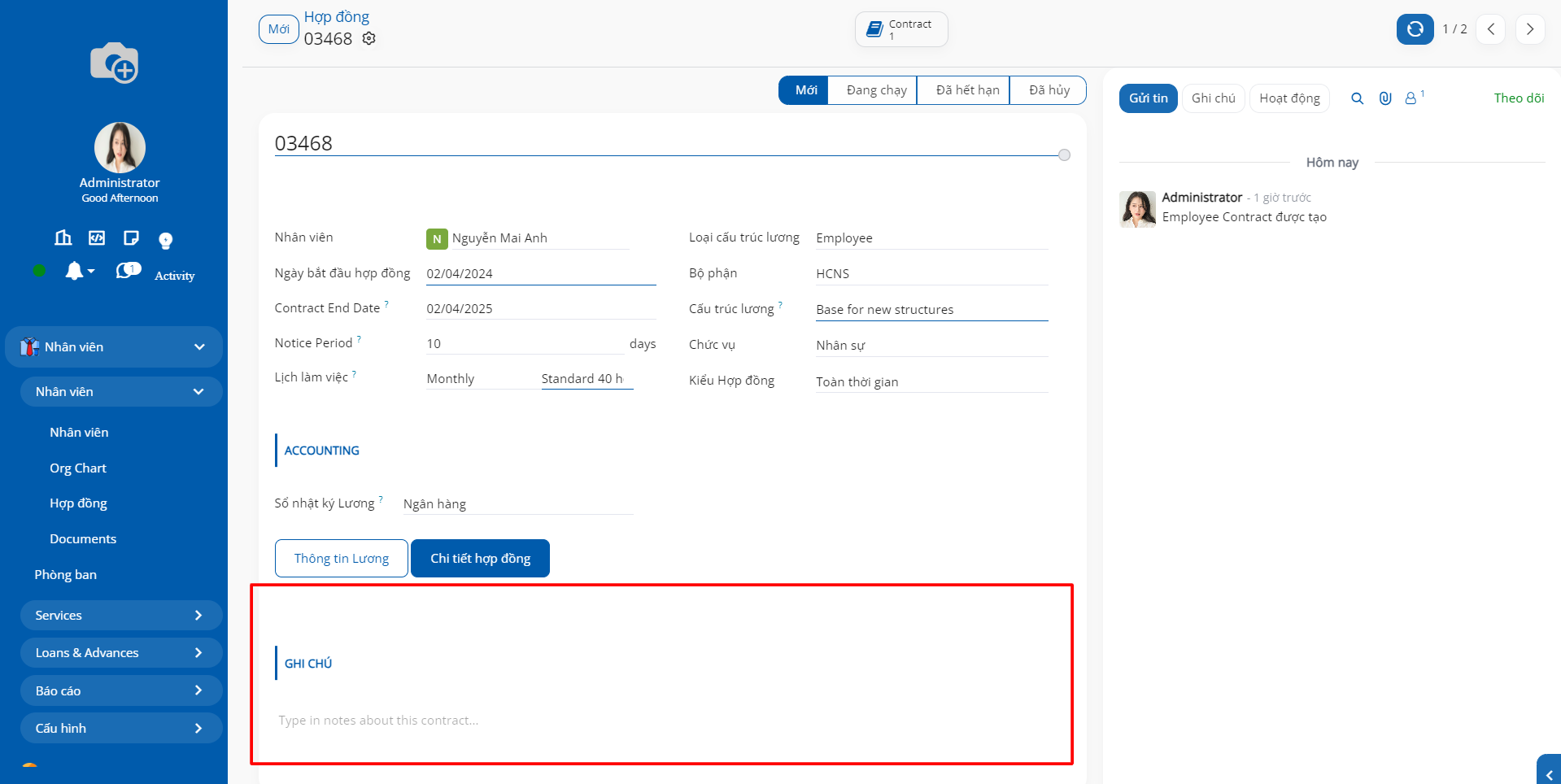
Chi tiết hợp đồng - Ghi chú: ghi chú cho hợp đồng.
4.3.4. Chuyển giai đoạn Hợp đồng¶
Sau khi đã thiết lập xong các thông tin cần thiết trên Hợp đồng, bạn có thể chuyển giai đoạn hợp đồng tại giao diện Danh sách hợp đồng dạng Kanban bằng cách kéo thả chuột.
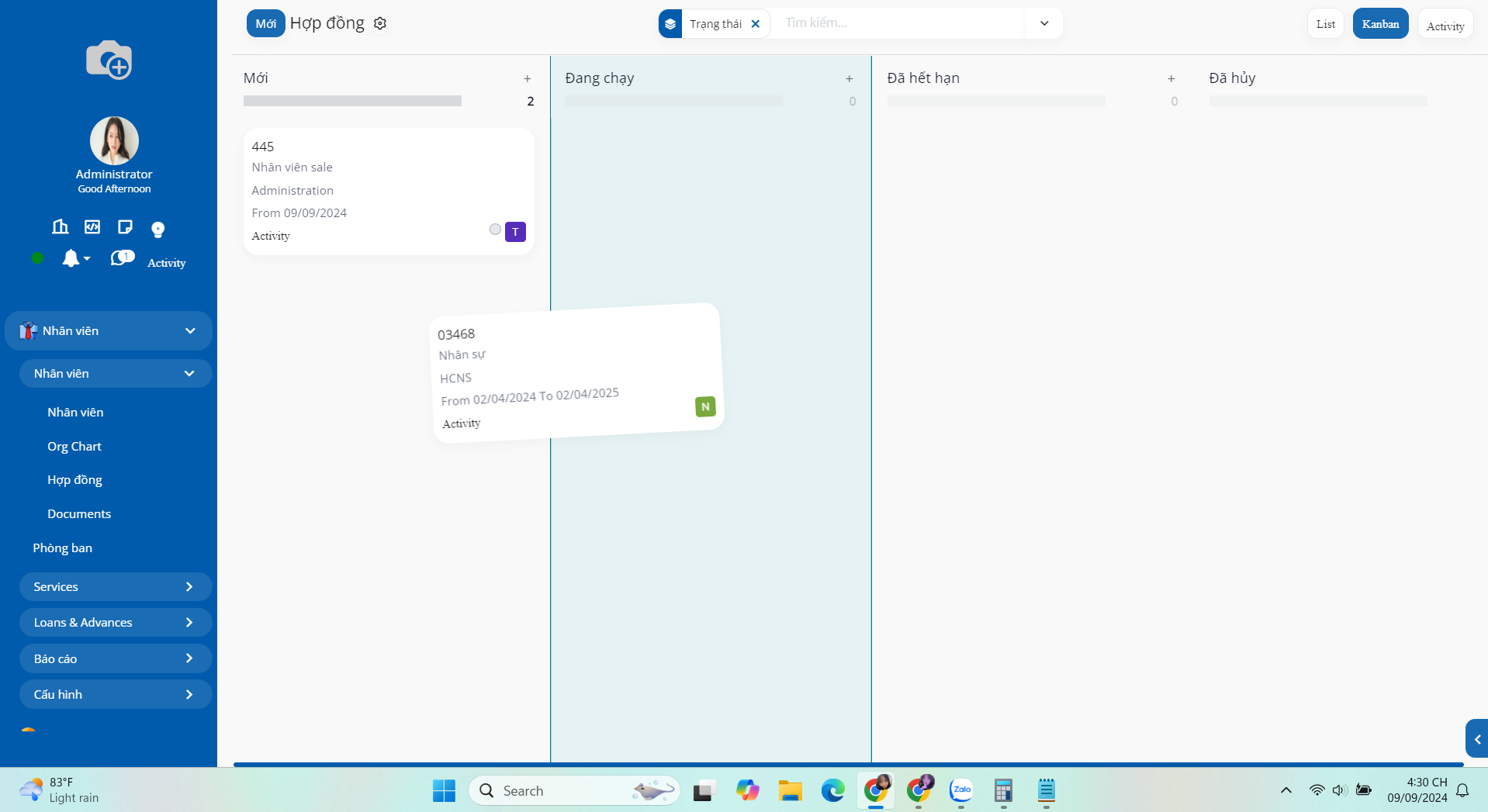
4.4. Tạo tài liệu nhân viên¶
SoOn cho phép bạn lưu giữ, phân loại và quản lý tài liệu nhân viên một cách tập trung, dễ sử dụng. Các tài liệu nhân viên có thể là: Thẻ an sinh xã hội, Chứng minh nhân dân, Sổ bảo hiểm, Hợp đồng lao động,...
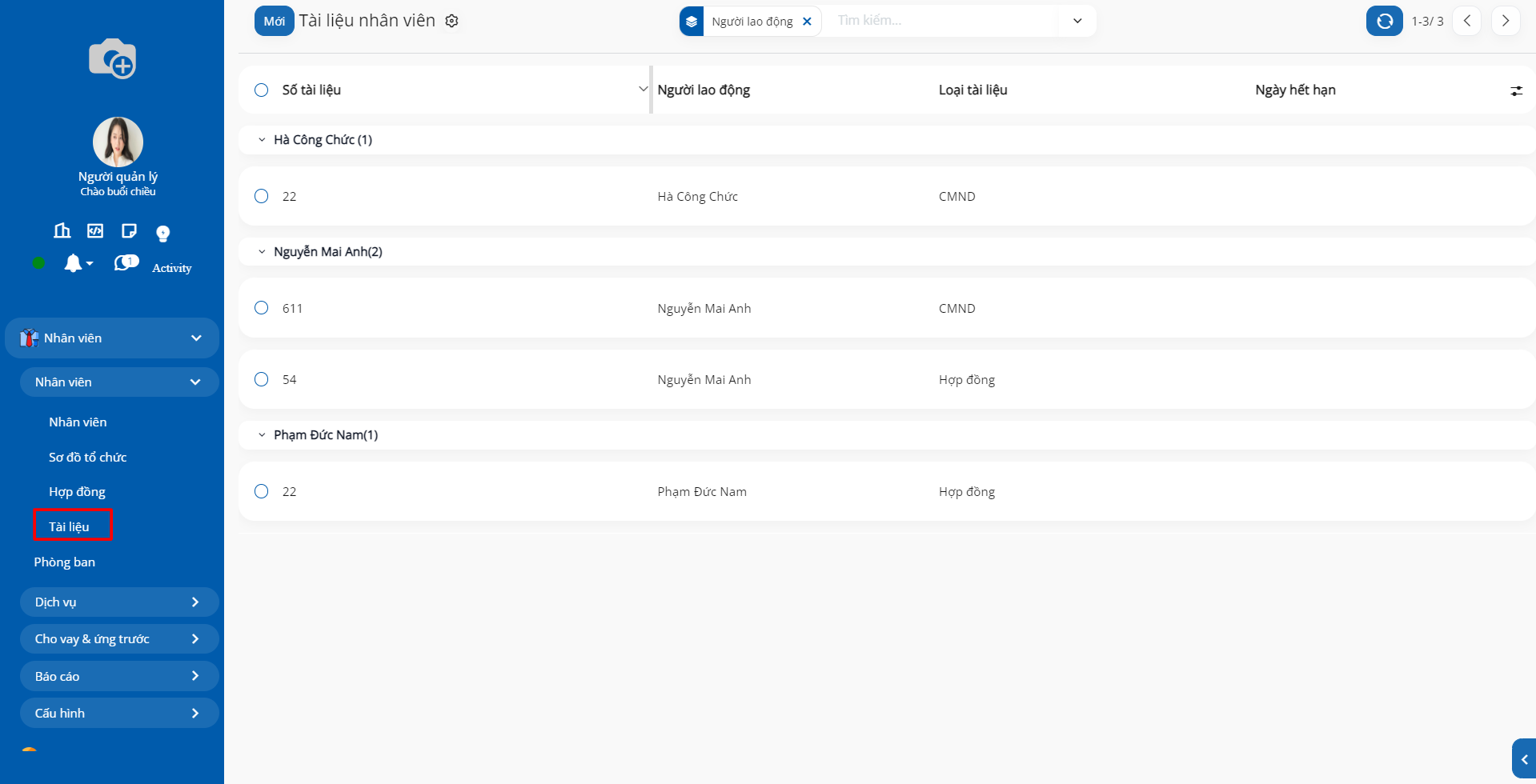
Phần mềm hiển thị giao diện như sau:
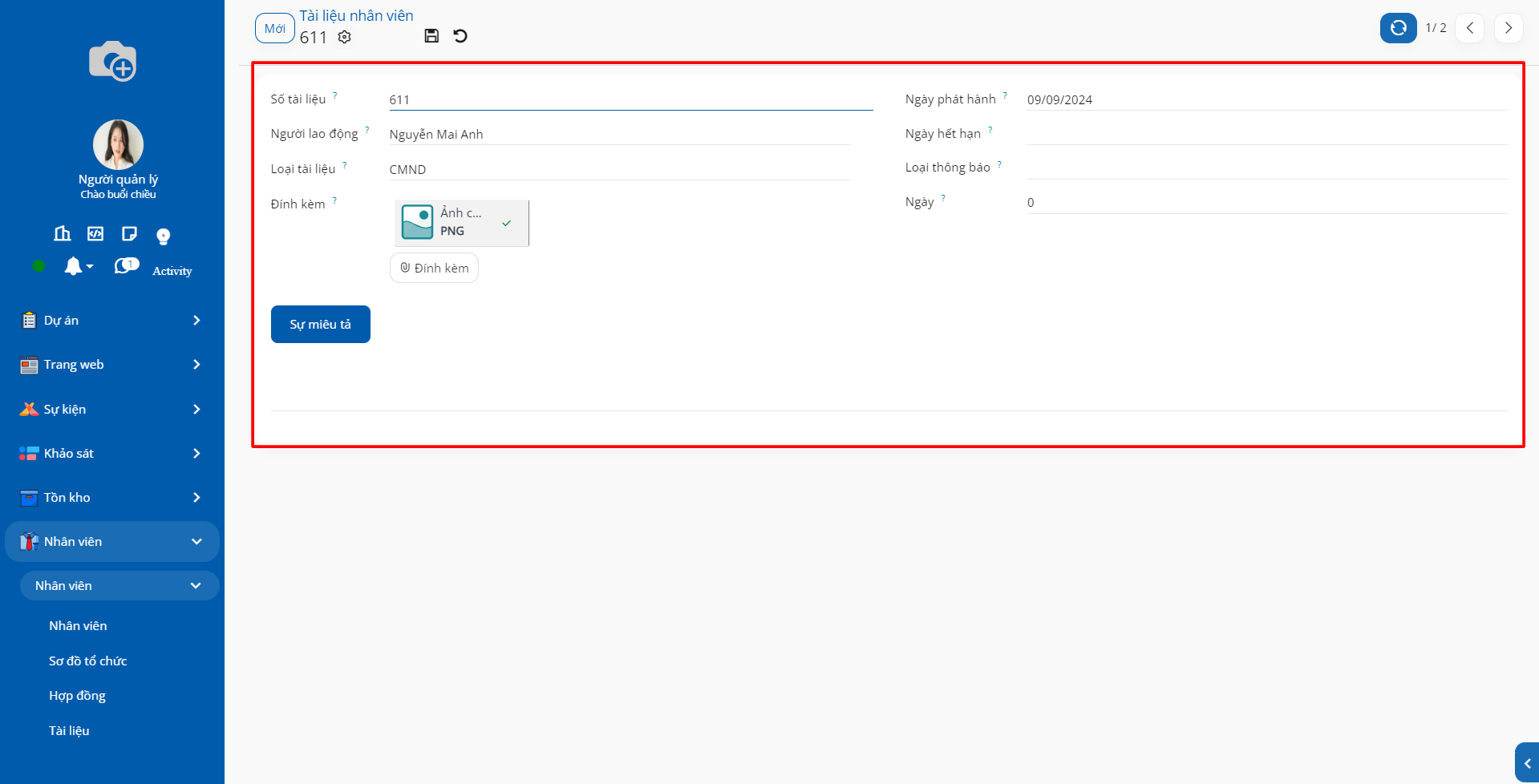
Số tài liệu: bạn điền tên tài liệu và số tài liệu. Ví dụ: Căn cước công dân/02461xxx.
Loại tài liệu: chọn một trong số Loại tài liệu mà bạn đã thiết lập.
Nhân viên: tài liệu này của nhân viên nào.
Ngày phát hành và Ngày hết hạn: ngày cấp và ngày hết hạn của tài liệu.
Loại thông báo: Chọn loại thông báo và nhập số ngày mà phần mềm sẽ nhắc nhở người quản lý trước khi tài liệu hết hạn.
Miêu tả: Bạn có thể nhập bổ sung thêm các thông tin của tài liệu.
5. Nhân viên thôi việc¶
Khi có nhân sự thôi việc, bạn sẽ có nhu cầu ẩn hoặc cất giữ hồ sơ của nhân viên đó. Tính năng lưu trữ trên phần mềm quản trị doanh nghiệp SoOn sẽ giúp bạn thực hiện nghiệp vụ đó một cách dễ dàng.
Bạn nên Lưu trữ thay vì xóa hồ sơ nhân viên để có thể tra cứu lại thông tin của nhân viên đó bất cứ khi nào bạn cần.
5.1. Lưu trữ hồ sơ nhân viên¶
Để lưu trữ hồ sơ nhân viên, bạn vào phân hệ Nhân viên > Menu Nhân viên > Nhân viên hoặc chọn ngay từ giao diện List của danh sách Nhân viên, bấm vào hồ sơ nhân viên cần lưu trữ.
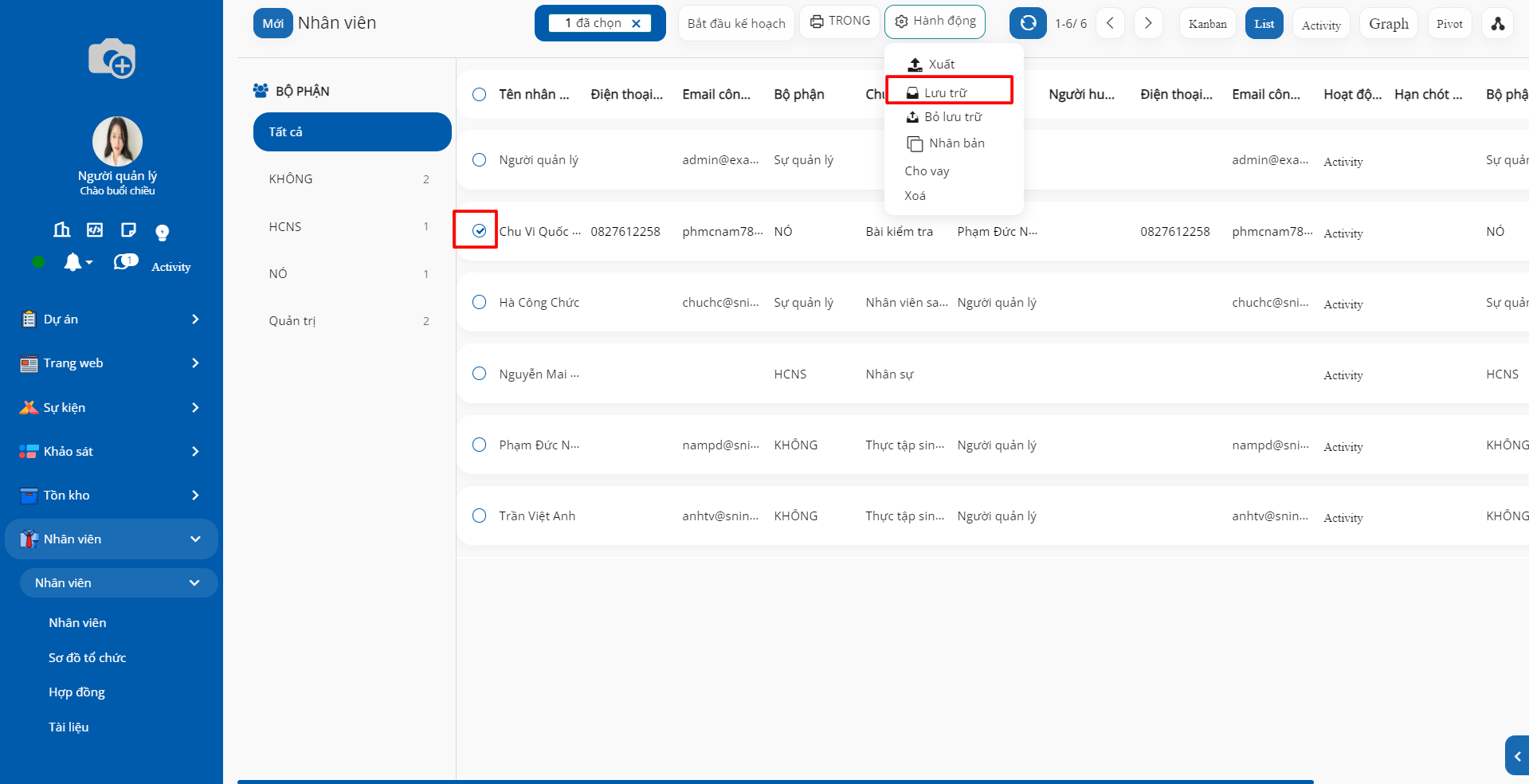
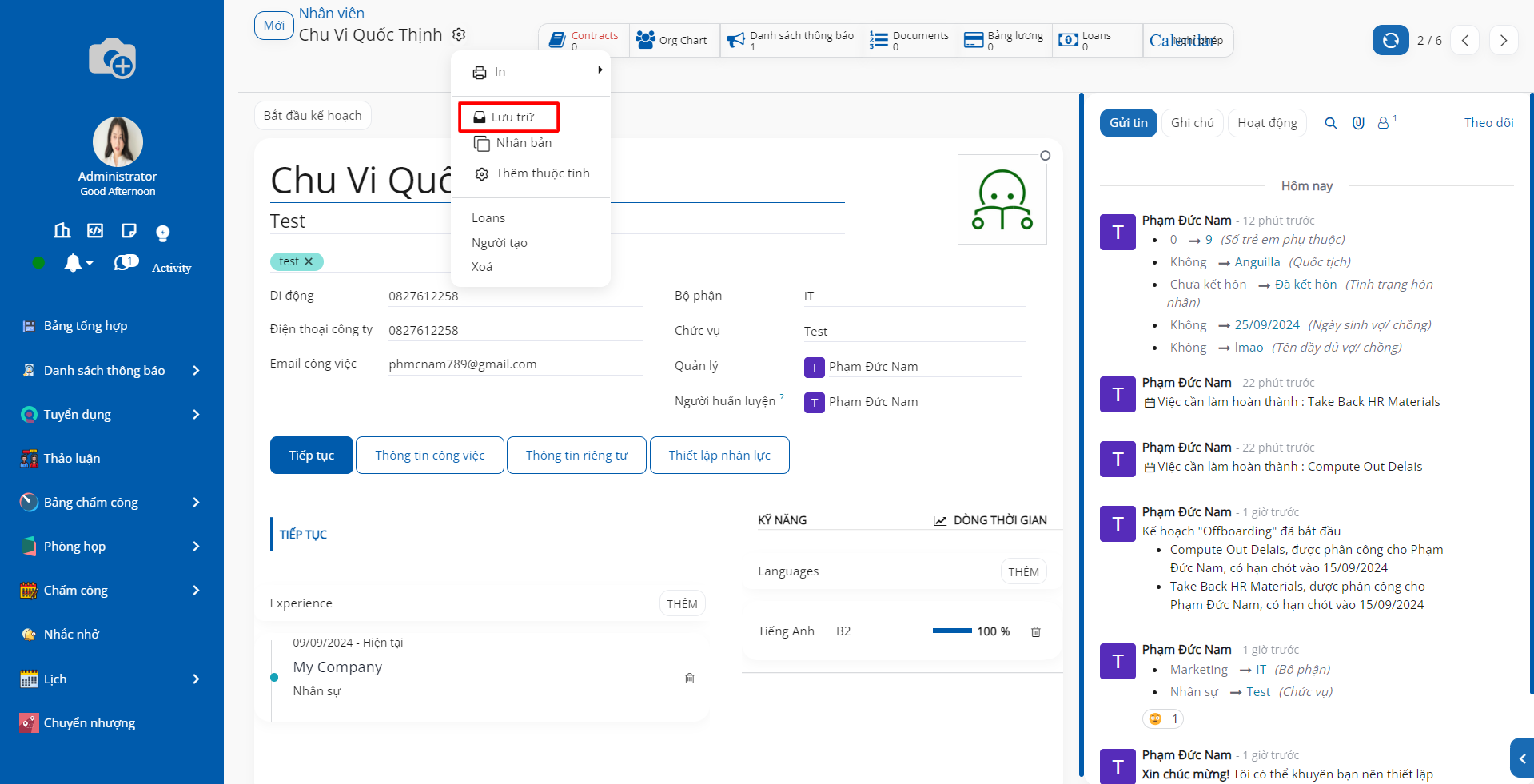
Phần mềm hiển thị cửa sổ Chấm dứt Hợp đồng, bạn cần nhập các thông tin sau:
Lý do nghỉ việc: click để chọn lý do nhân viên nghỉ việc.
Thời gian nghỉ việc: bạn nhập ngày nhân viên nghỉ việc. Phần mềm gợi ý là ngày hiện tại.
Đóng hoạt động: tích chọn các hoạt động cần hủy bỏ với nhân viên này. Ví dụ như: Nghỉ, phân bổ, Hợp đồng,...
Lý do chi tiết: bạn nhập thông tin về lý do nghỉ chi tiết của nhân viên.
Sau đó bạn ấn Áp dụng.
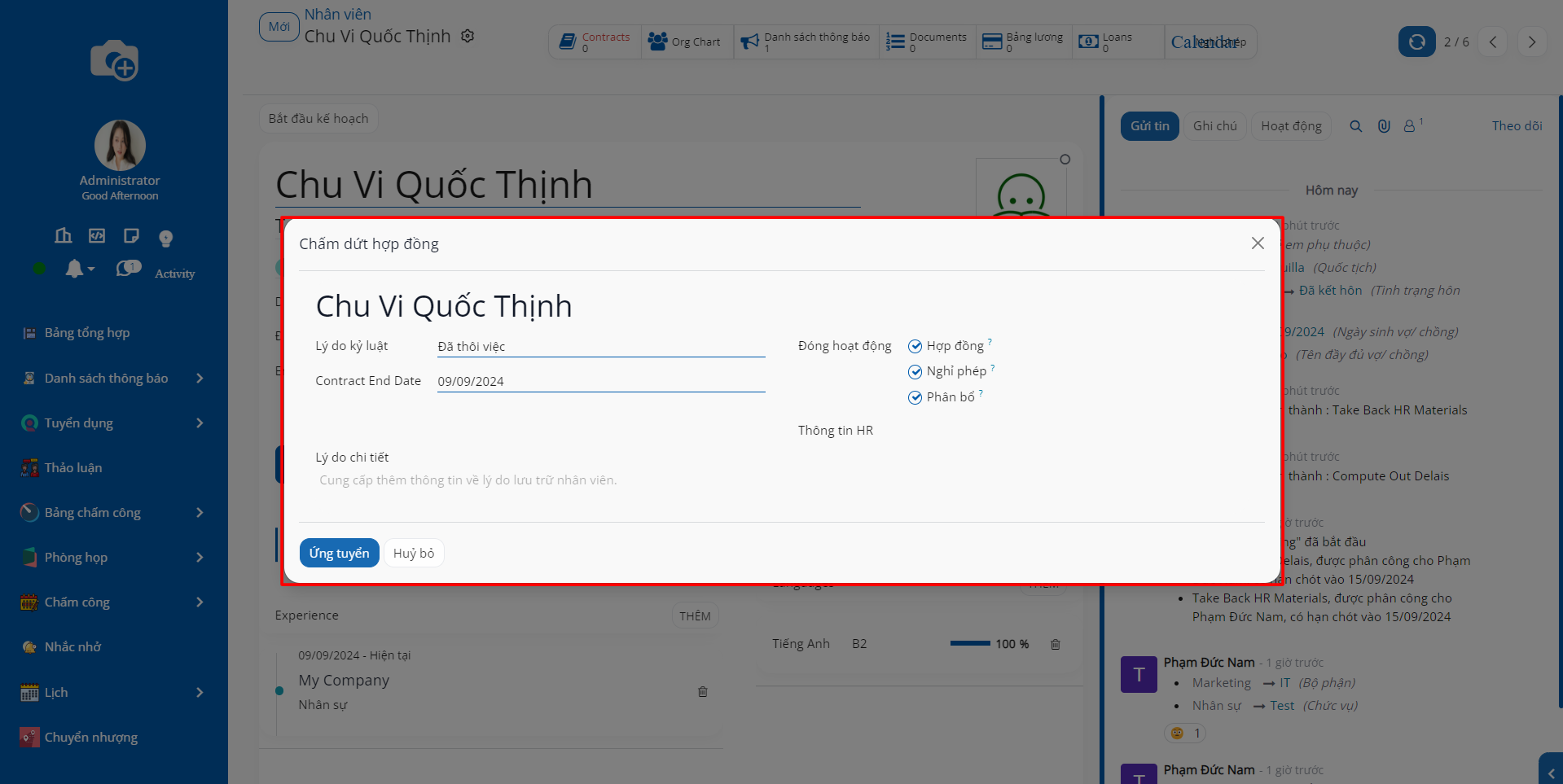
Sau khi bạn lưu trữ, hồ sơ nhân viên được chuyển sang trạng thái Đã lưu trữ. Bạn có thể ở bộ lọc Đã lưu trữ để tìm lại hồ sơ nhân viên.
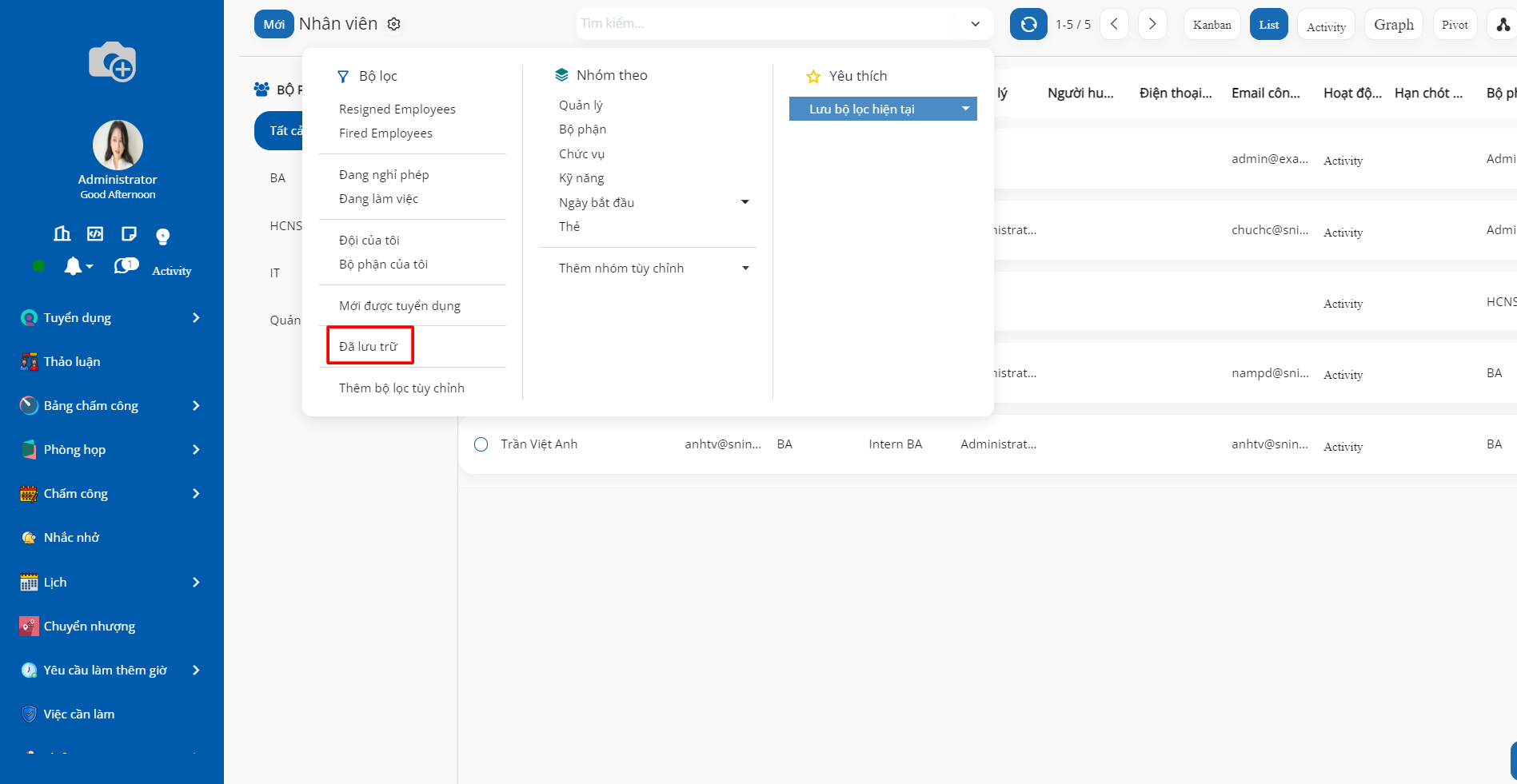
Giao diện sẽ hiển thị như sau:
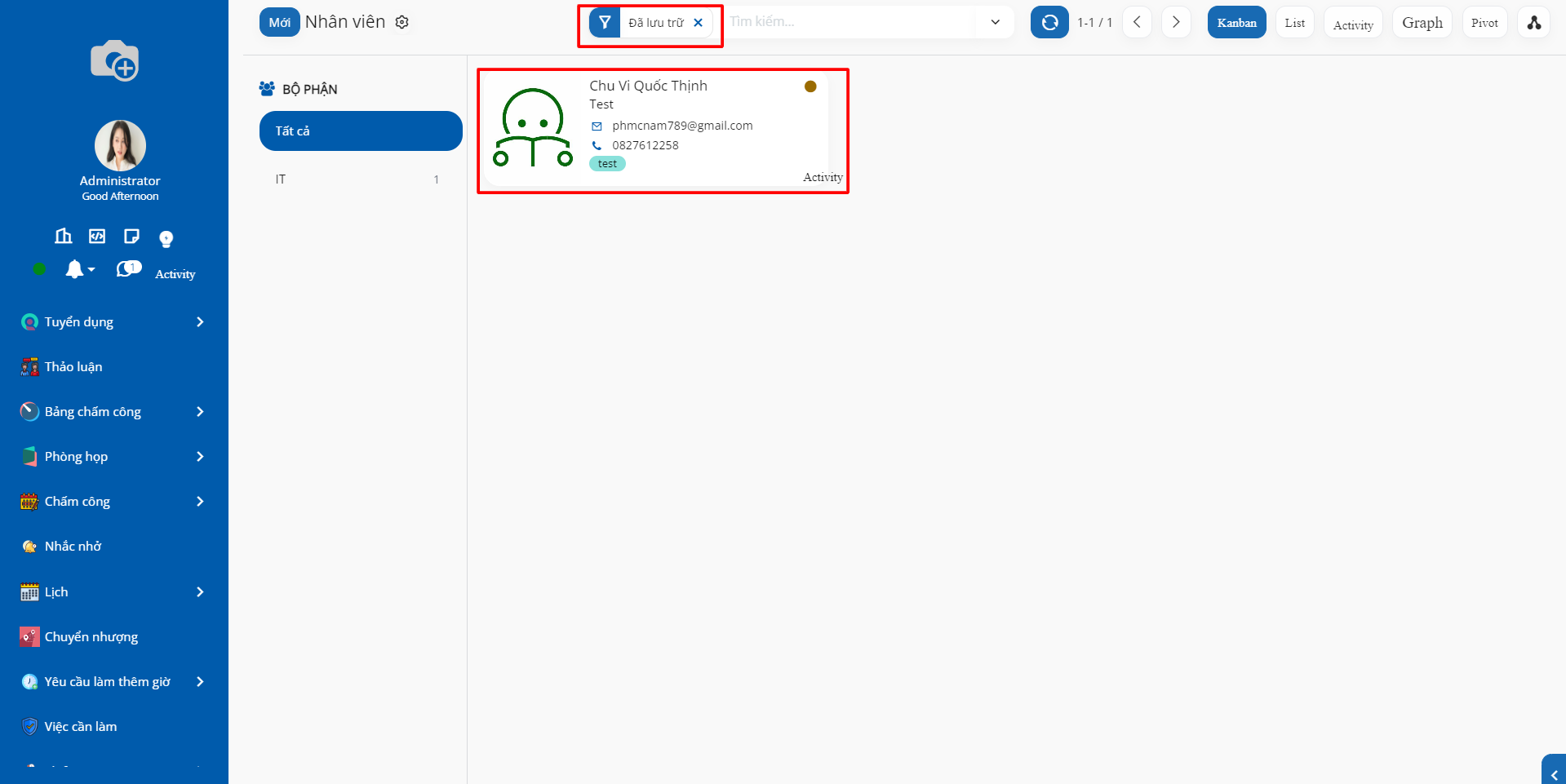
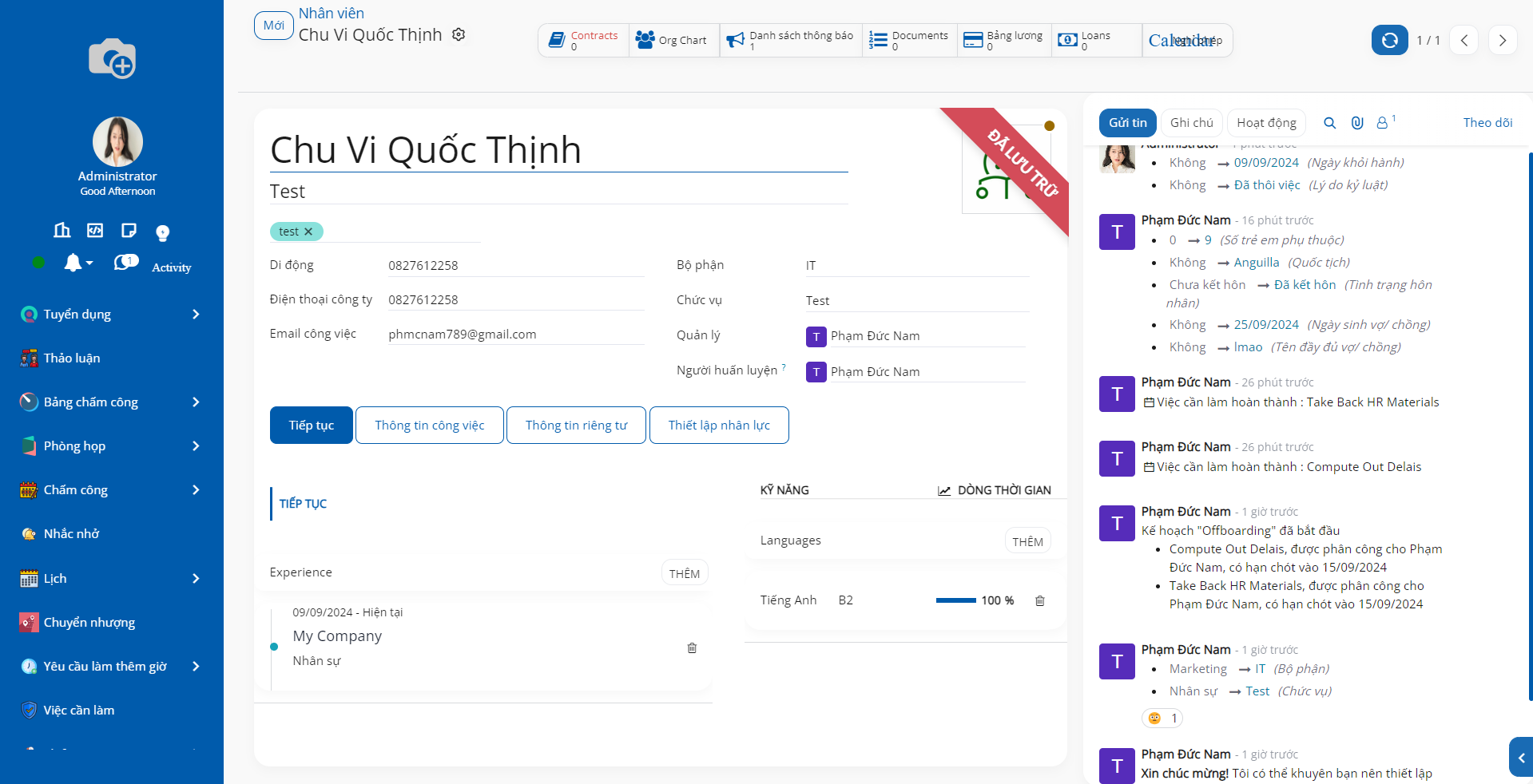
Nếu có trường hợp nhân viên quay lại làm việc, bạn có thể bỏ lưu trữ để khôi phục thông tin nhân viên
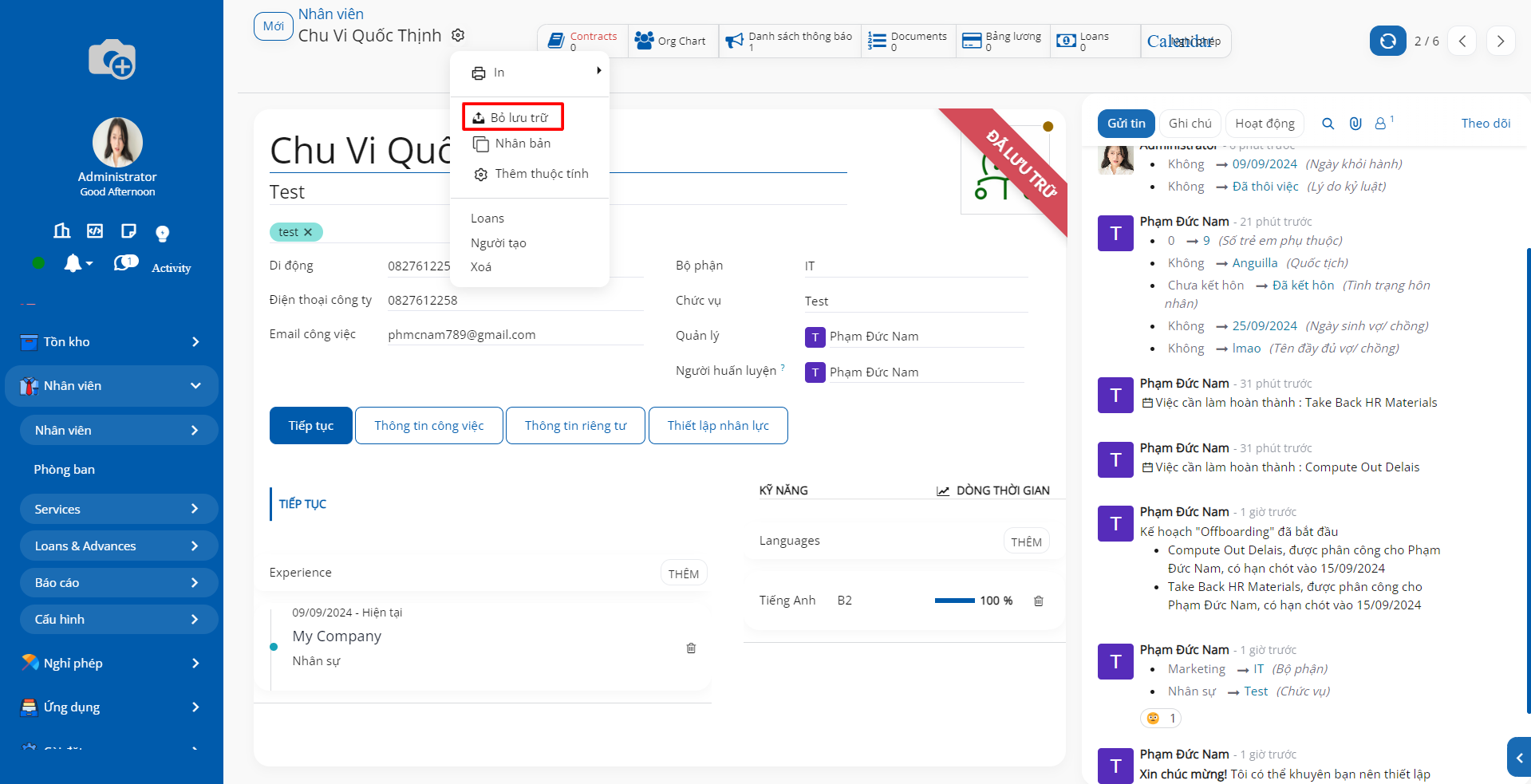
5.2. Lưu trữ Tài khoản người dùng¶
Trong trường hợp nhân viên được cấp Tài khoản người dùng, khi nhân viên thôi việc hoặc khi Tài khoản người dùng không còn cần thiết, bạn sẽ cần lưu trữ Tài khoản người dùng tương ứng.
Bạn vào phân hệ Thiết lập > Người dùng & Công ty > Người dùng, tìm đến tài khoản người dùng muốn lưu trữ.
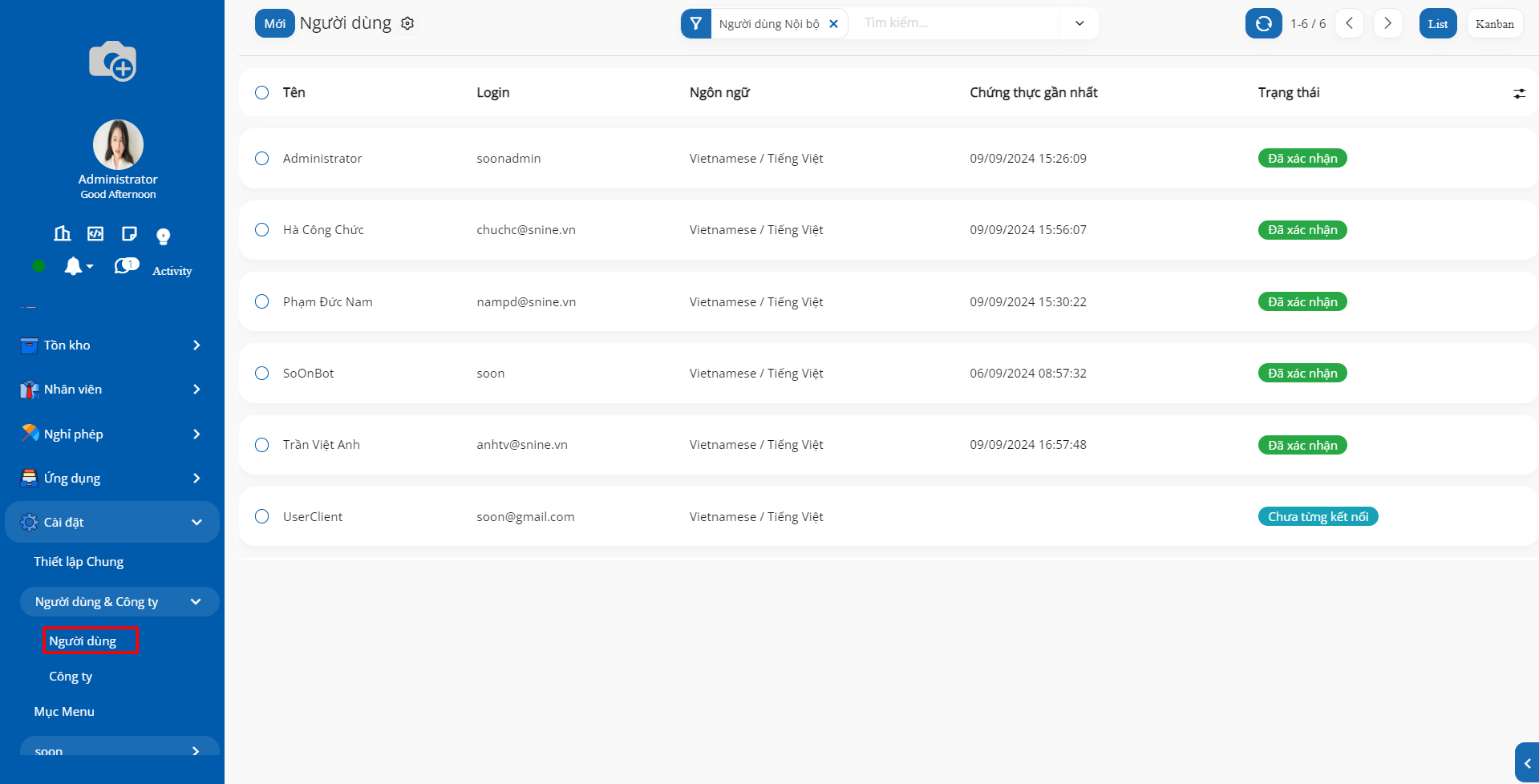
Tương tự cách lưu trữ hồ sơ nhân viên, bạn bấm vào biểu tượng bánh răng và chọn Lưu trữ.
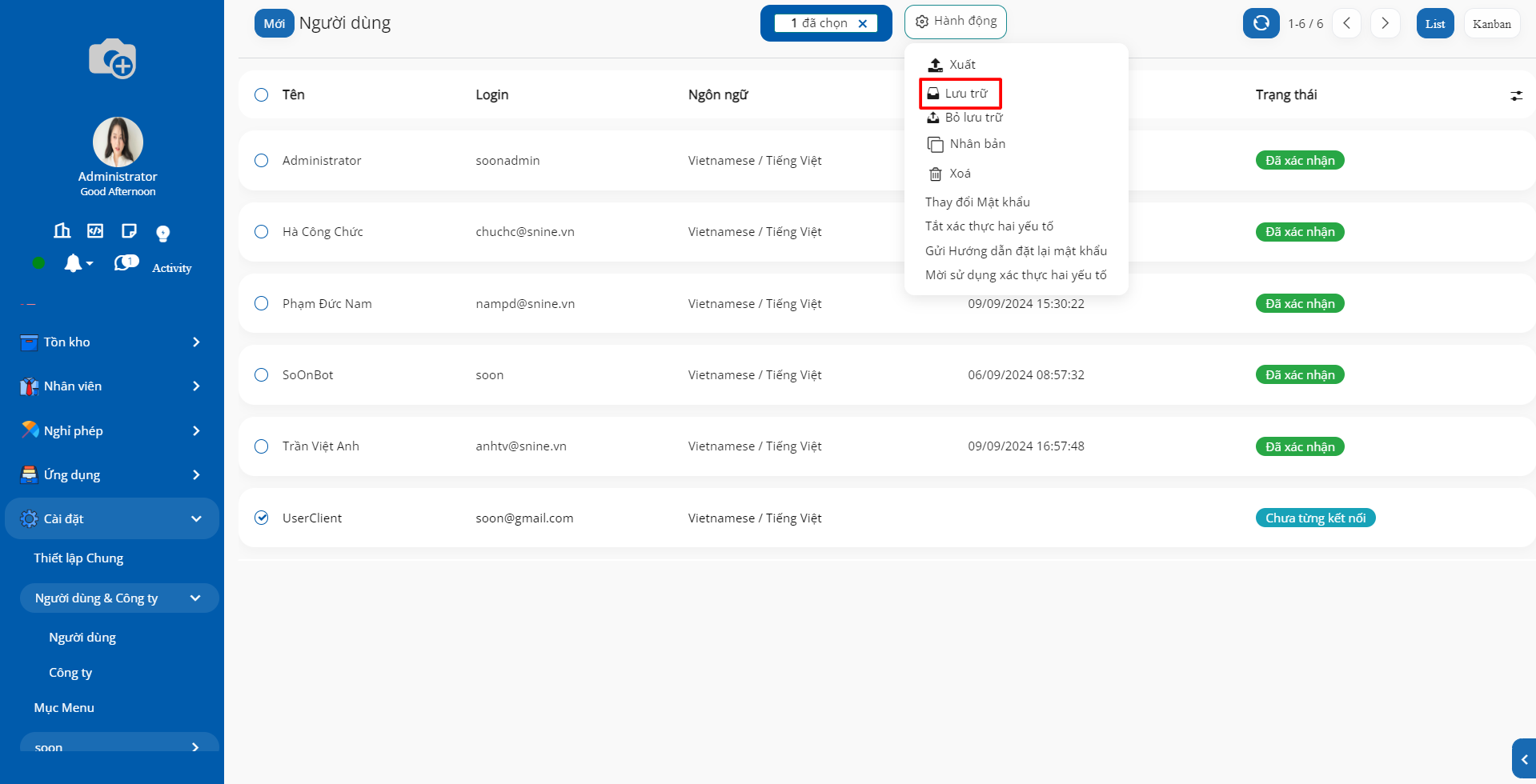
6. Báo cáo¶
6.1. Báo cáo kỹ năng¶
Mục tiêu: Theo dõi và báo cáo kỹ năng của nhân viên để đảm bảo chất lượng và năng lực làm việc
Báo cáo kỹ năng giúp doanh nghiệp đánh giá và theo dõi năng lực của nhân viên trong các lĩnh vực cụ thể như lập trình Python, lập trình Odoo, v.v. Mỗi kỹ năng được đánh giá theo cấp độ với phần trăm mức độ thành thạo.
Các bước để xem báo cáo kỹ năng:
Đầu tiên, người dùng truy cập vào Nhân viên > Báo cáo > Kỹ năng. Sau khi truy cập, giao diện sẽ hiển thị ra danh sách các kỹ năng mà nhân viên sở hữu và nhóm theo từng nhân viên.
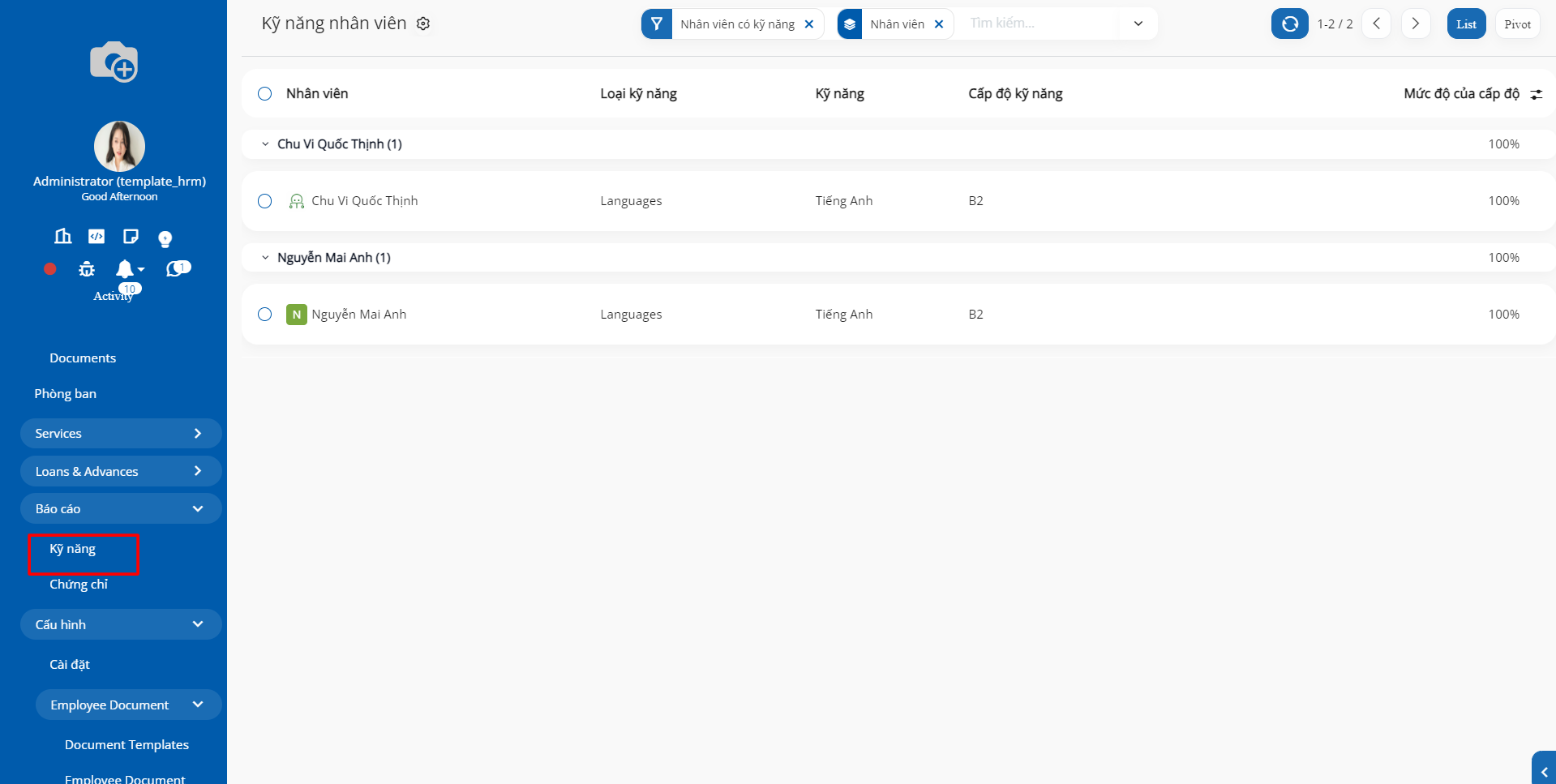
Người dùng cũng có thể điều chỉnh bộ lọc tùy theo ý mình, để hiển thị theo mà cách người dùng mong muốn.
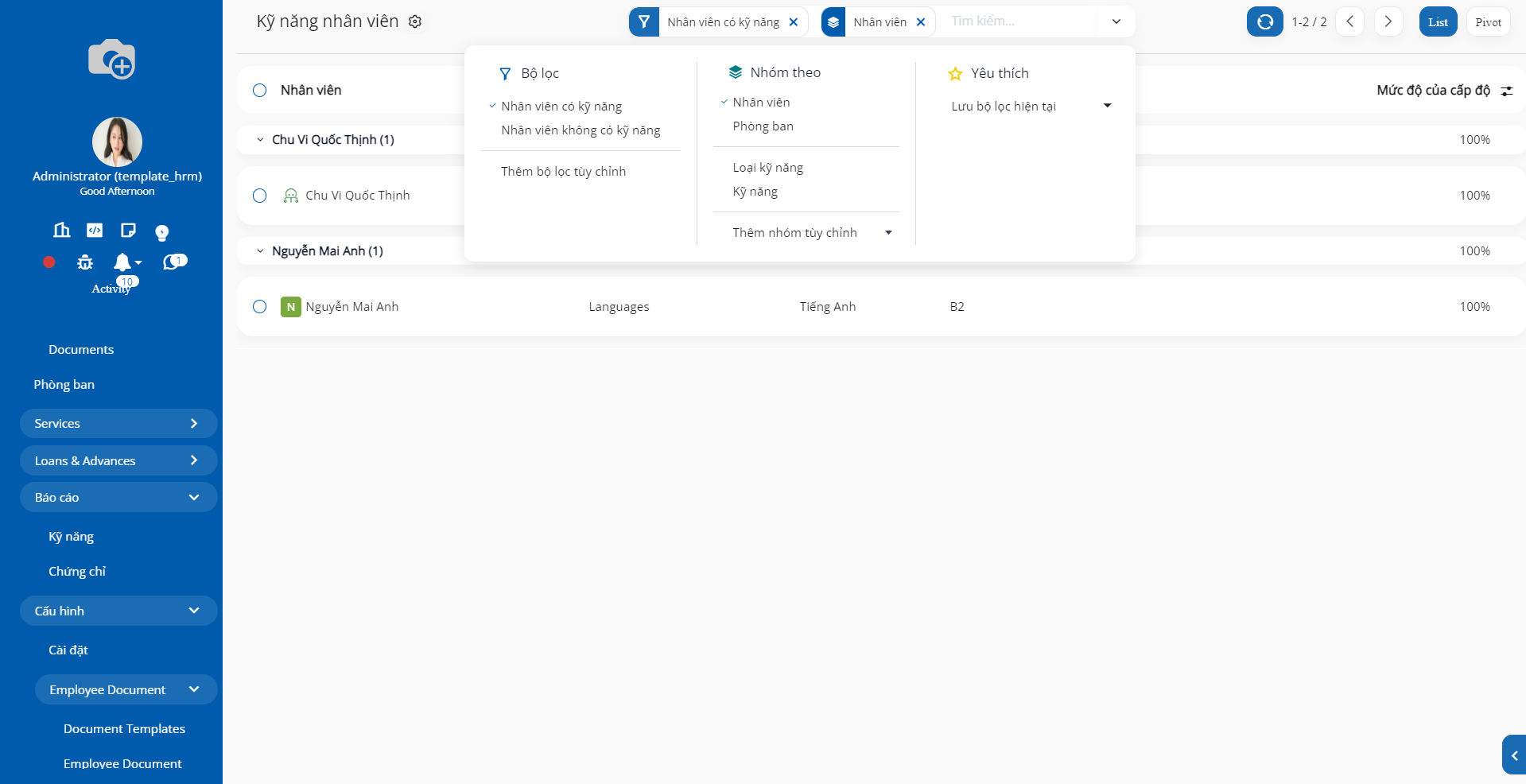
Ngoài ra, người dùng cũng có thể điều chỉnh chế độ xem không chỉ dưới dạng danh sách, mà còn có thể dưới dạng pivot.
6.2. Báo cáo chứng nhận¶
Mục tiêu: Theo dõi và báo cáo chứng chỉ của nhân viên để đảm bảo đủ năng lực và tuân thủ yêu cầu công việc.
Việc quản lý và báo cáo các chứng chỉ của nhân viên giúp doanh nghiệp theo dõi quá trình đào tạo, năng lực chuyên môn và tuân thủ các yêu cầu pháp lý. Quy trình này giúp đảm bảo rằng nhân viên có đủ kỹ năng và kiến thức cần thiết để thực hiện công việc một cách hiệu quả và an toàn.
Đồng thời, việc cập nhật và theo dõi chứng chỉ giúp doanh nghiệp chuẩn bị tốt hơn cho các cuộc kiểm tra, đánh giá từ bên ngoài và duy trì tính chuyên nghiệp trong hoạt động.
Người dùng truy cập vào Nhân viên > Báo cáo > Chứng nhận. Sau khi truy cập, giao diện sẽ hiển thị ra danh sách các chứng chỉ mà nhân viên đã đạt được và nhóm theo từng nhân viên.
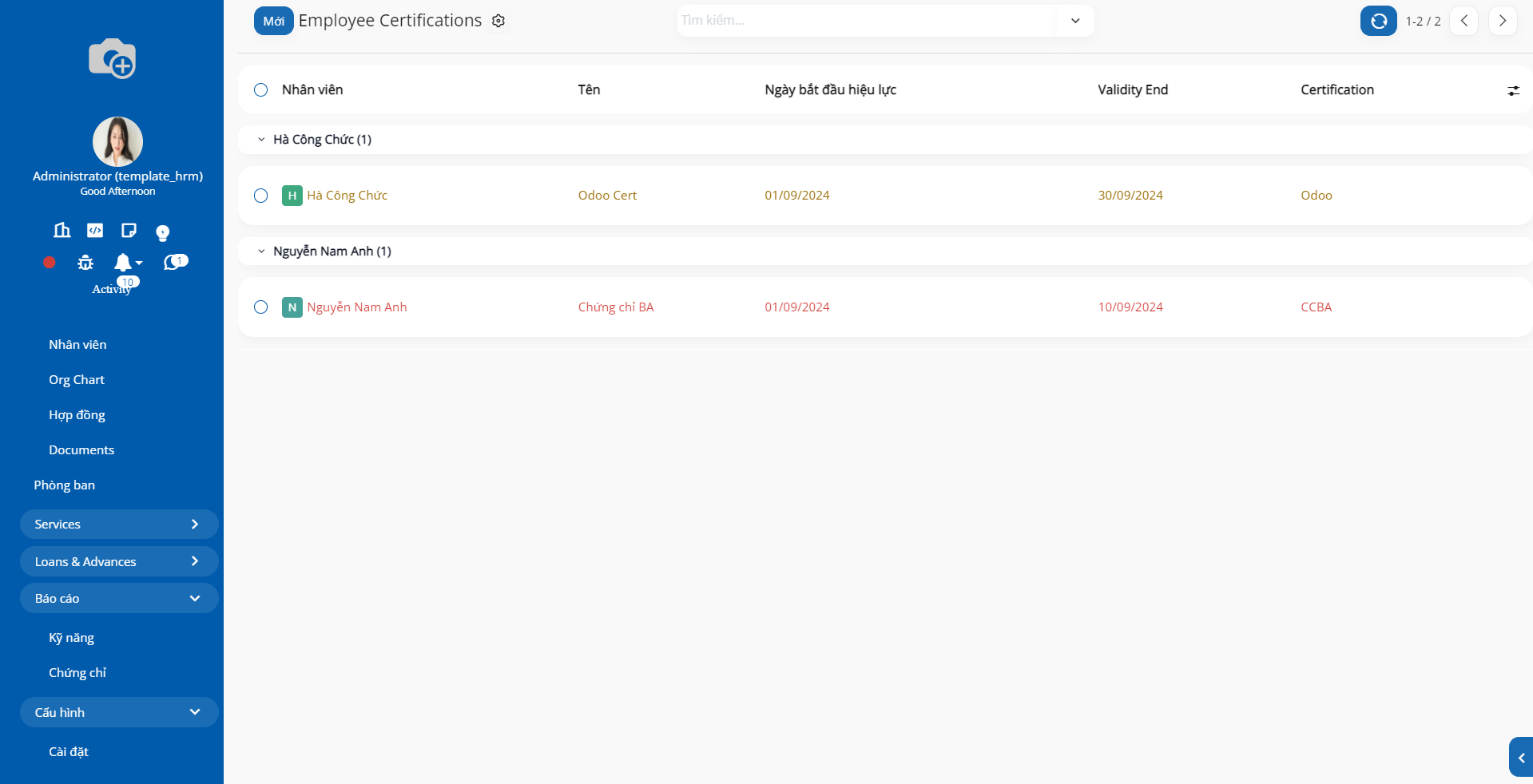
Trạng thái của chứng chỉ:
Còn hạn: Nếu chứng chỉ của nhân viên còn hạn thì sẽ được hiển thị màu đen, mặc định.
Sắp hết hạn: Nếu chứng chỉ của nhân viên sắp hết hạn, hạn chỉ còn 3 tháng trở xuống thì sẽ hiển thị màu vàng, để cảnh báo cho người dùng.
Hết hạn: Khi chứng chỉ đã quá hạn, chứng chỉ đấy sẽ hiển thị màu đỏ, để thông báo cho người dùng chứng chỉ đã hết hiệu lực. Vì vậy, người dùng sẽ nắm bắt được thông tin và thi để được cấp lại chứng chỉ.
7. Dịch vụ¶
Chức năng Dịch vụ của phân hệ Nhân viên trong SoOn cho phép nhân viên tạo và quản lý các yêu cầu hỗ trợ hoặc dịch vụ nội bộ, như yêu cầu về IT, hỗ trợ hành chính, yêu cầu sửa chữa, và các nhu cầu khác liên quan đến công việc. Nhân viên có thể dễ dàng gửi yêu cầu thông qua giao diện đơn giản, đính kèm các chi tiết và tài liệu cần thiết. Các yêu cầu này sau đó sẽ được chuyển đến bộ phận hoặc người phụ trách phù hợp để xử lý.
Hệ thống cho phép theo dõi tiến trình xử lý yêu cầu, gửi thông báo cập nhật trạng thái và đánh giá chất lượng dịch vụ sau khi hoàn tất. Chức năng này giúp cải thiện hiệu quả hoạt động nội bộ, tăng cường sự tương tác giữa các phòng ban và nâng cao trải nghiệm của nhân viên trong công việc hàng ngày.
Tạo yêu cầu dịch vụ
Để tạo yêu cầu, bạn truy cập vào Nhân viên > Dịch vụ > Yêu cầu dịch vụ và nhấn Mới.
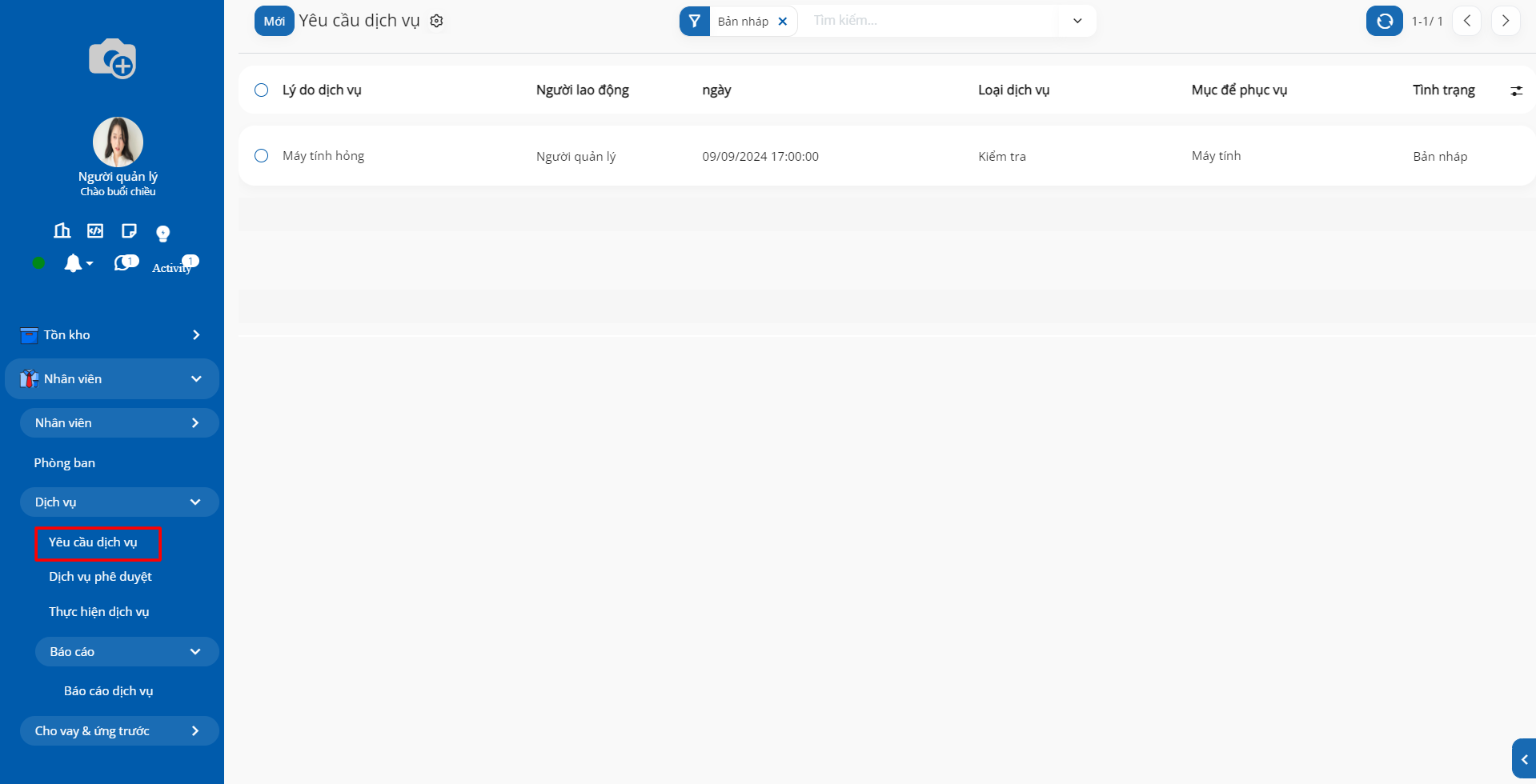
Người dùng nhập các thông tin sau:

Lý do sử dụng dịch vụ: Nhập lý do, mục đích muốn yêu cầu
Người lao động: Hệ thống tự động hiển thị người tạo yêu cầu
Loại dịch vụ: Chọn các loại dịch vụ trên hệ thống như Sửa, Thay thế,...
Mục để phục vụ: Chọn mục/sản phẩm muốn yêu cầu
Ngày: Ngày tạo dịch vụ
Phê duyệt dịch vụ
Cấp quản lý/Người chịu trách nhiệm truy cập vào Nhân viên > Dịch vụ > Phê duyệt dịch vụ. Màn hình hiển thị giao diện như sau:
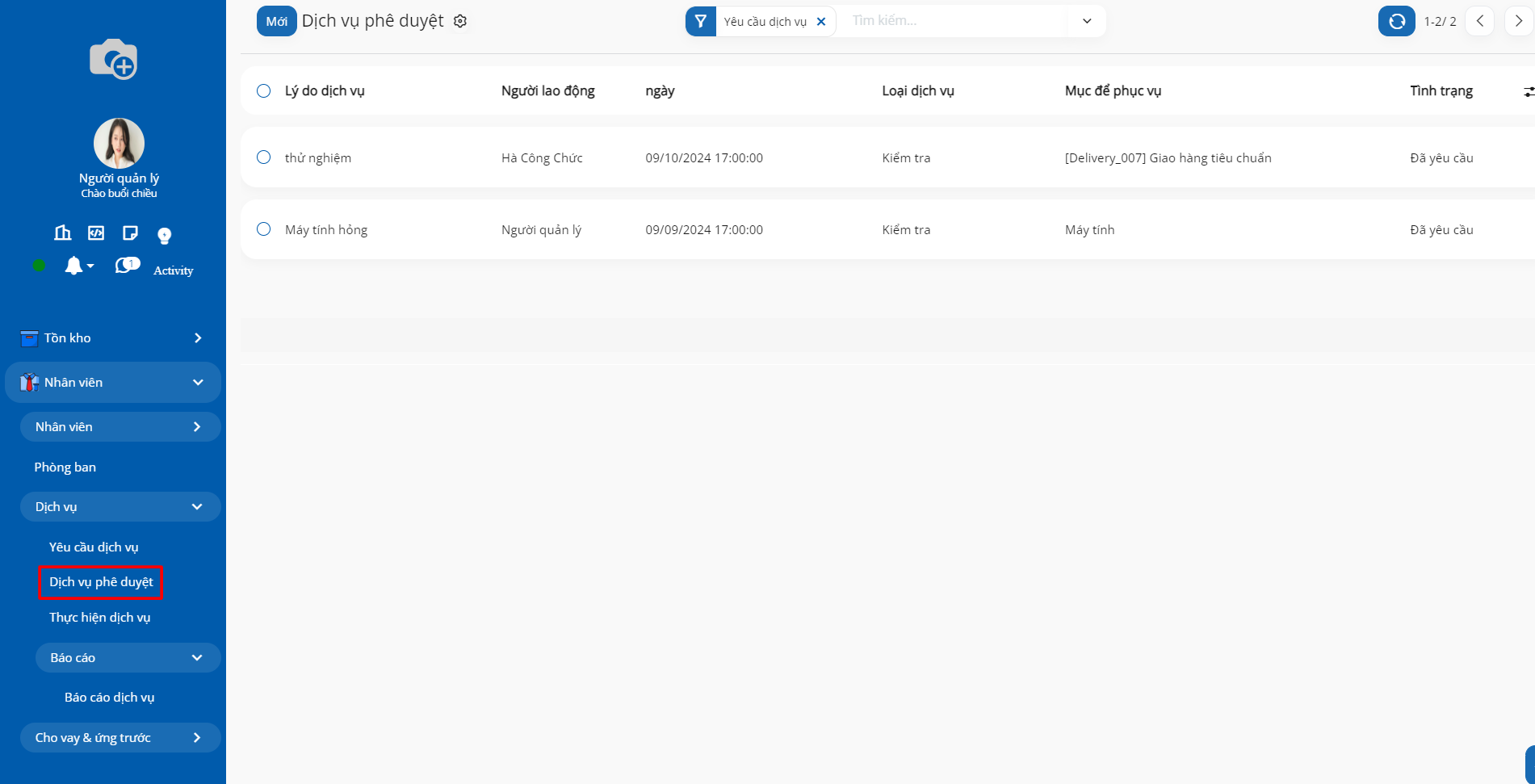
Cấp quản lý/Người chịu trách nhiệm thực hiện phân công cho nhân viên thực thi dịch vụ và nhấn Phân công cho nhân viên
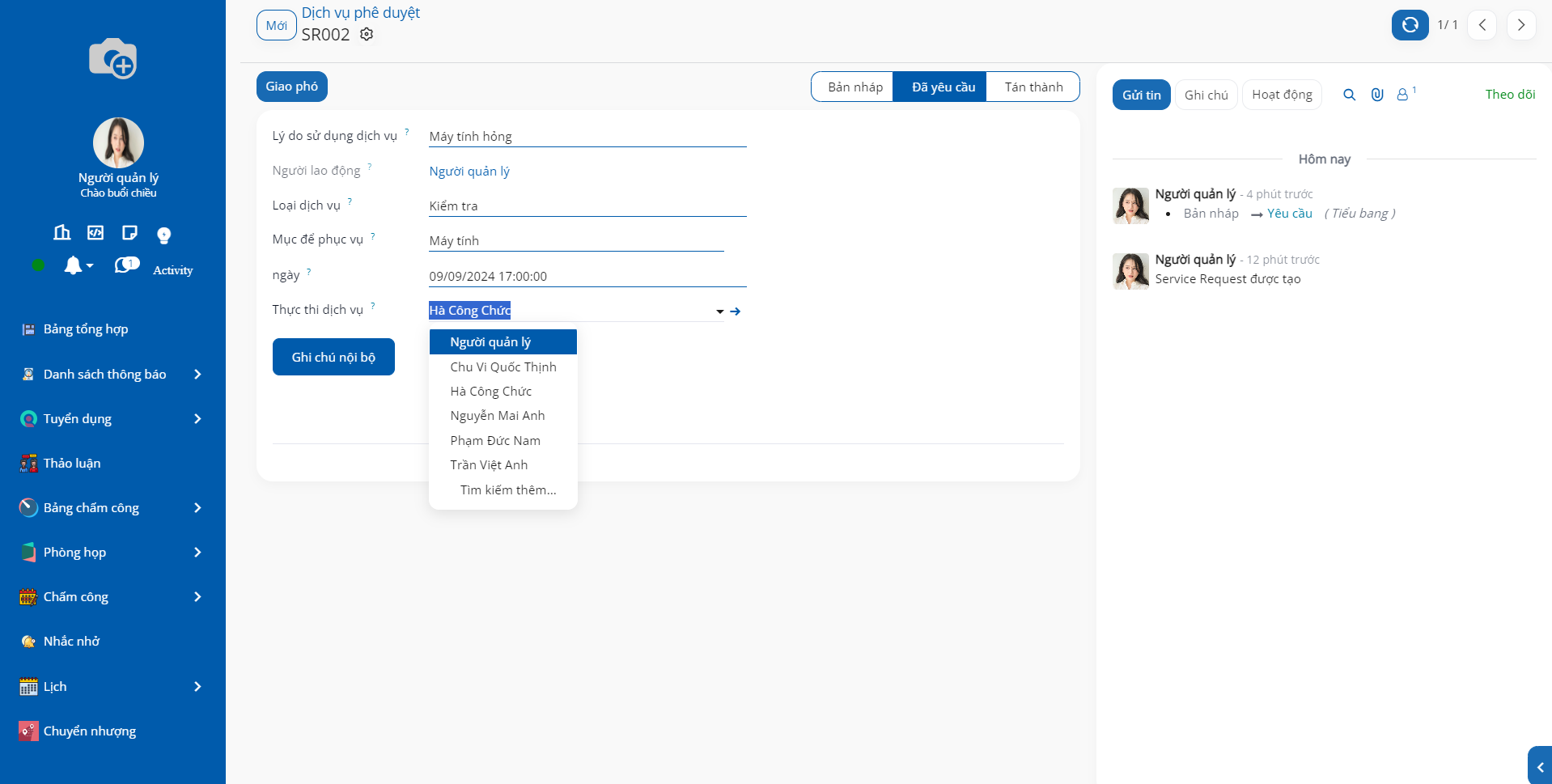
Nhân viên thực hiện dịch vụ
Nhân viên truy cập Nhân viên > Dịch vụ > Thực thi dịch vụ để xem các. Màn hình hiển thị giao diện như sau:
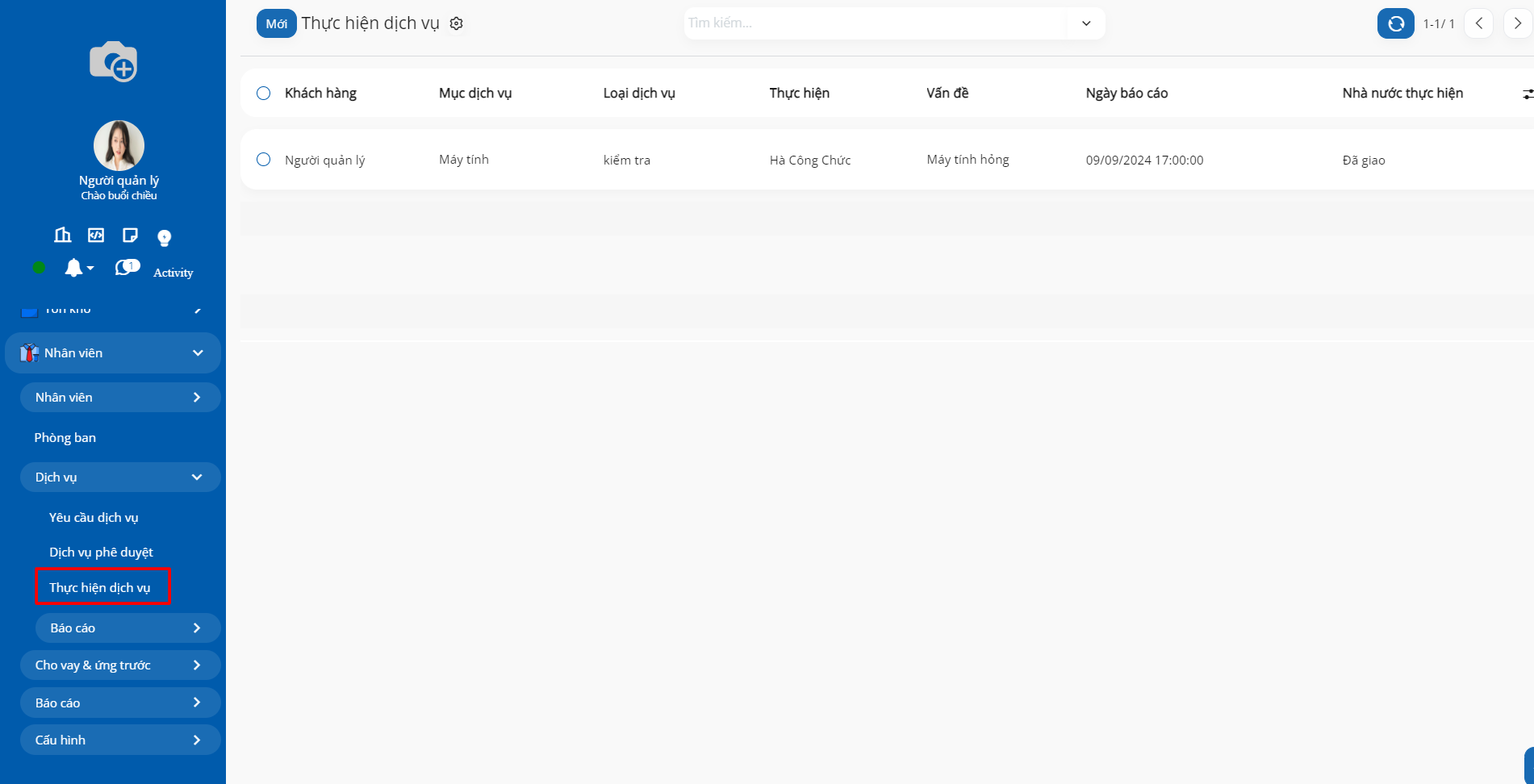
Nhân viên chọn yêu cần cần thực thi. Nếu thực thi hoàn tất, nhân viên nhấn nút Đã kiểm tra.
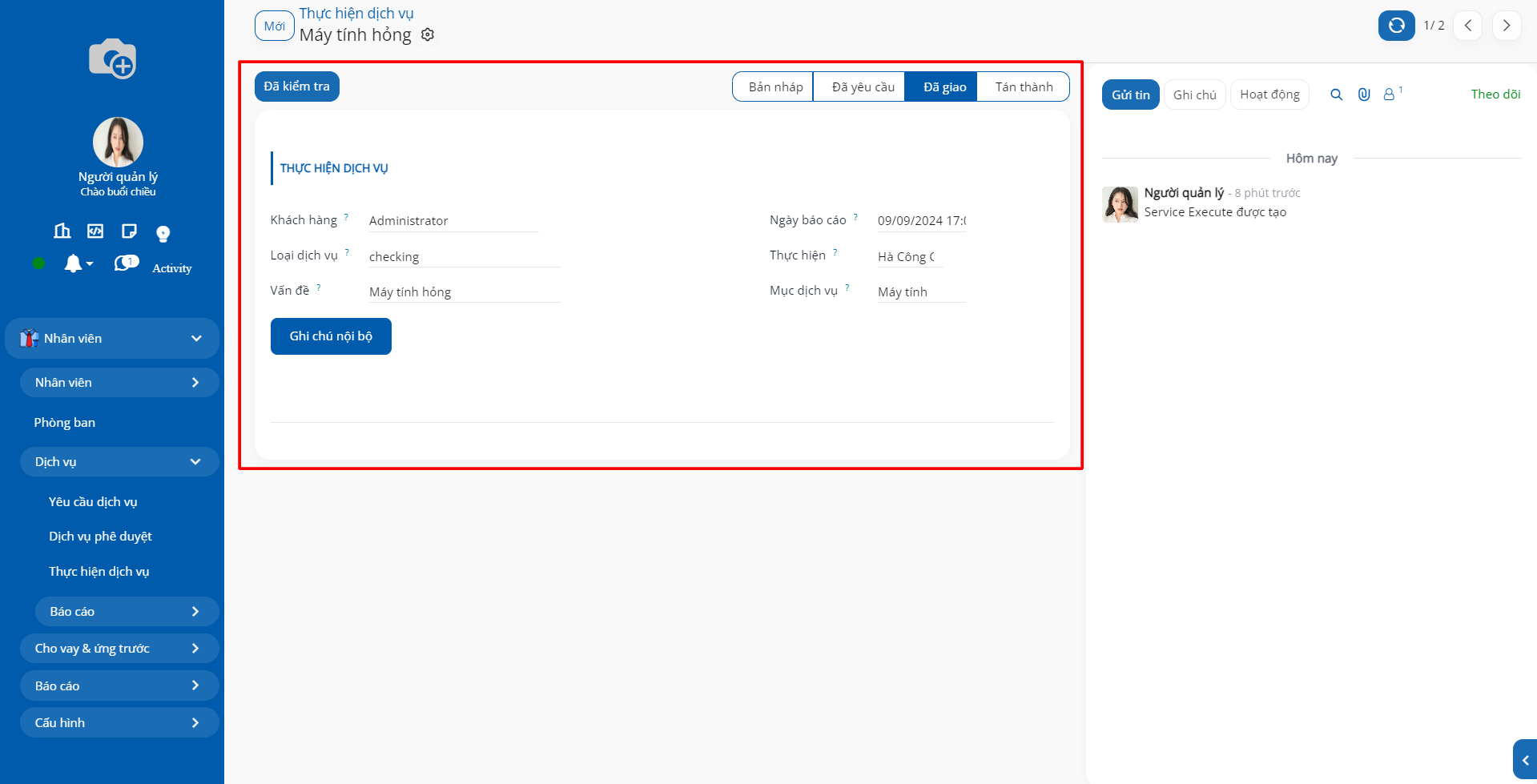
Lúc này, người yêu cầu dịch vụ có quyền Phê duyệt hoặc Từ chối kết quả nhân viên thực thi dịch vụ.
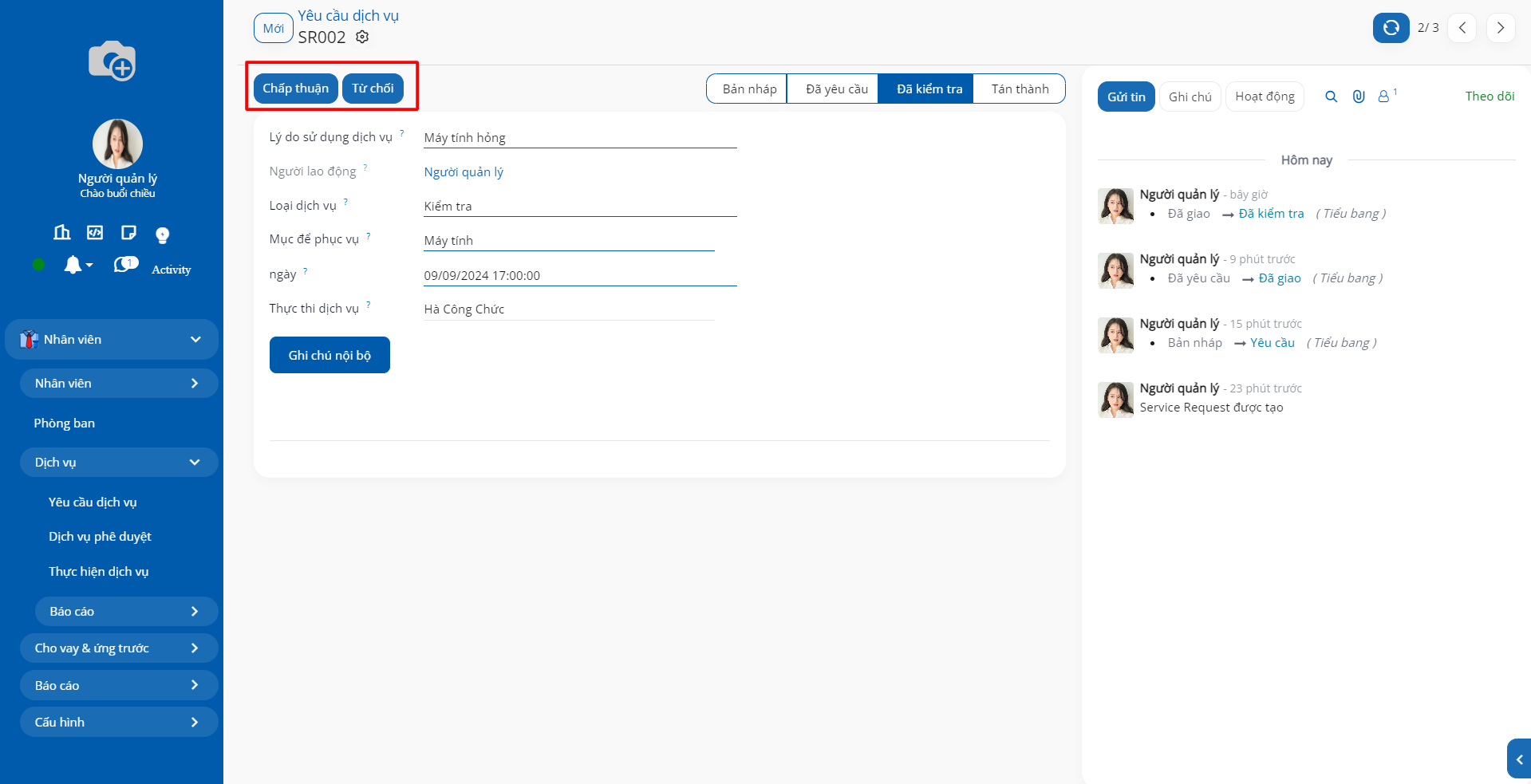
Báo cáo dịch vụ
Màn hình hiển thị báo cáo thống kê dịch vụ theo chế độ xem Pivot. Người dùng có thể xem số liệu thống kê bằng cách sử dụng nút Đơn vị tính và tùy chỉnh hiển thị dữ liệu báo cáo
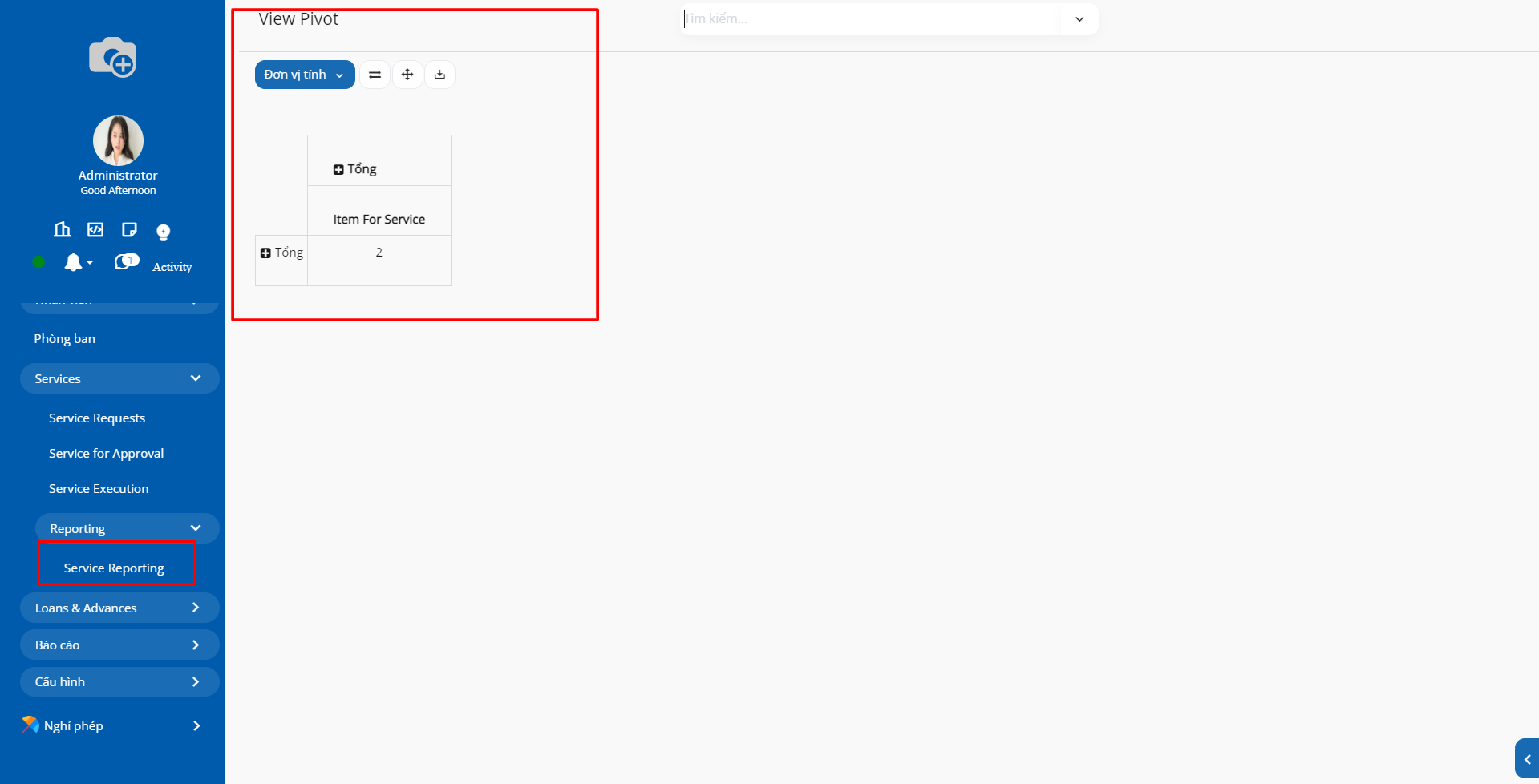
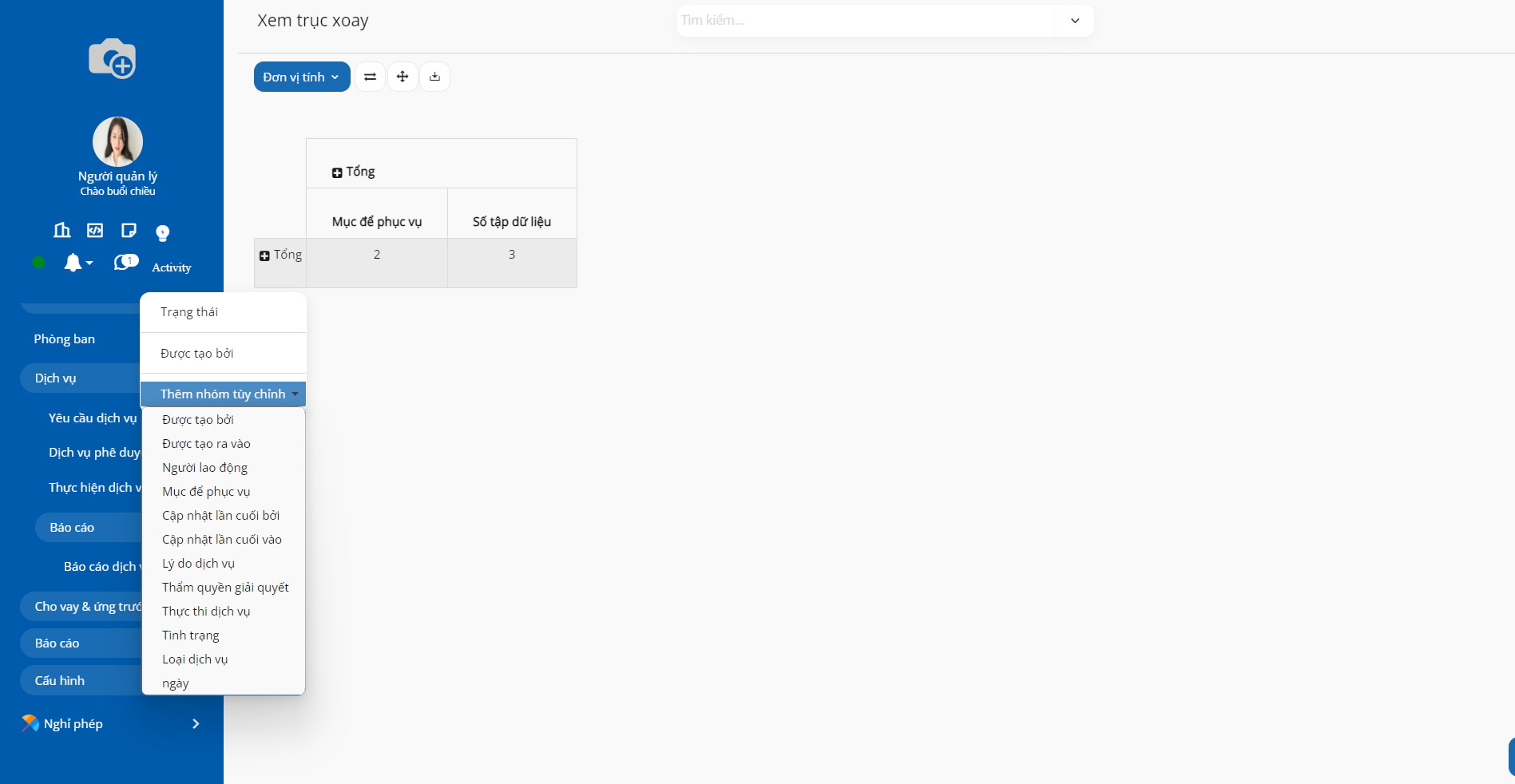
8. Cho vay & Ứng trước¶
Chức năng Cho vay & ứng trước của phân hệ Nhân viên trong SoOn cho phép quản lý các khoản vay và yêu cầu ứng trước lương của nhân viên một cách hiệu quả và minh bạch. Nhân viên có thể gửi yêu cầu ứng trước lương hoặc khoản vay qua hệ thống, kèm theo lý do và số tiền mong muốn. Các yêu cầu này sẽ được tự động chuyển đến người quản lý hoặc bộ phận tài chính để phê duyệt.
Sau khi được chấp thuận, hệ thống sẽ theo dõi và ghi nhận các khoản vay hoặc ứng trước, đồng thời tự động trừ vào bảng lương của nhân viên theo các kỳ thanh toán đã được thiết lập. Chức năng này giúp đơn giản hóa quy trình xử lý tài chính, đảm bảo minh bạch và nhất quán trong việc quản lý các khoản vay và ứng trước cho nhân viên, đồng thời tạo điều kiện thuận lợi cho nhân viên tiếp cận các hỗ trợ tài chính cần thiết.
8.1. Tạo yêu cầu ứng trước lương¶
Để tạo yêu cầu, người dùng truy cập Nhân viên > Cho vay & Ứng trước > Nâng cao > Yêu cầu ứng trước lương
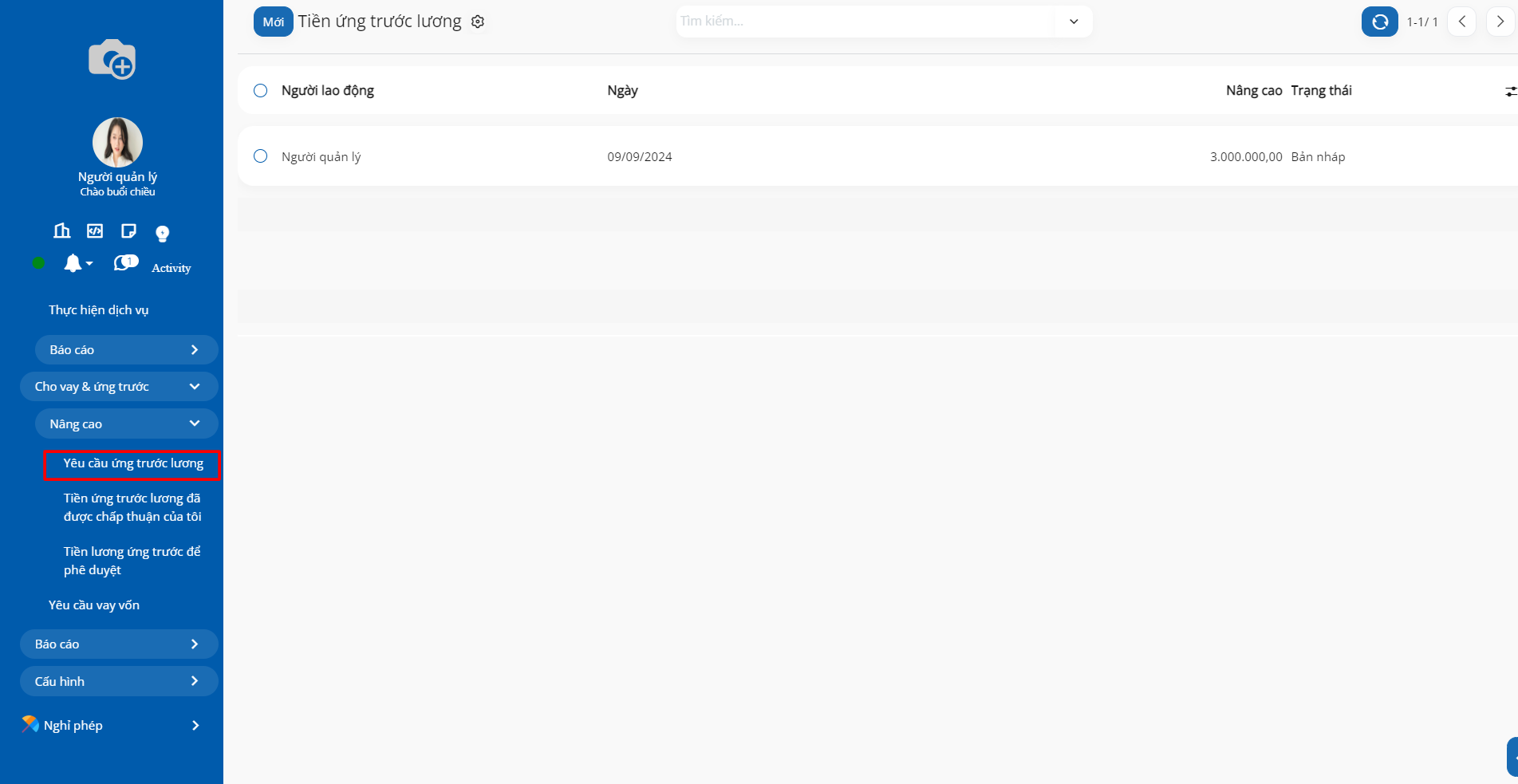
Người dùng cần nhập các thông tin sau:
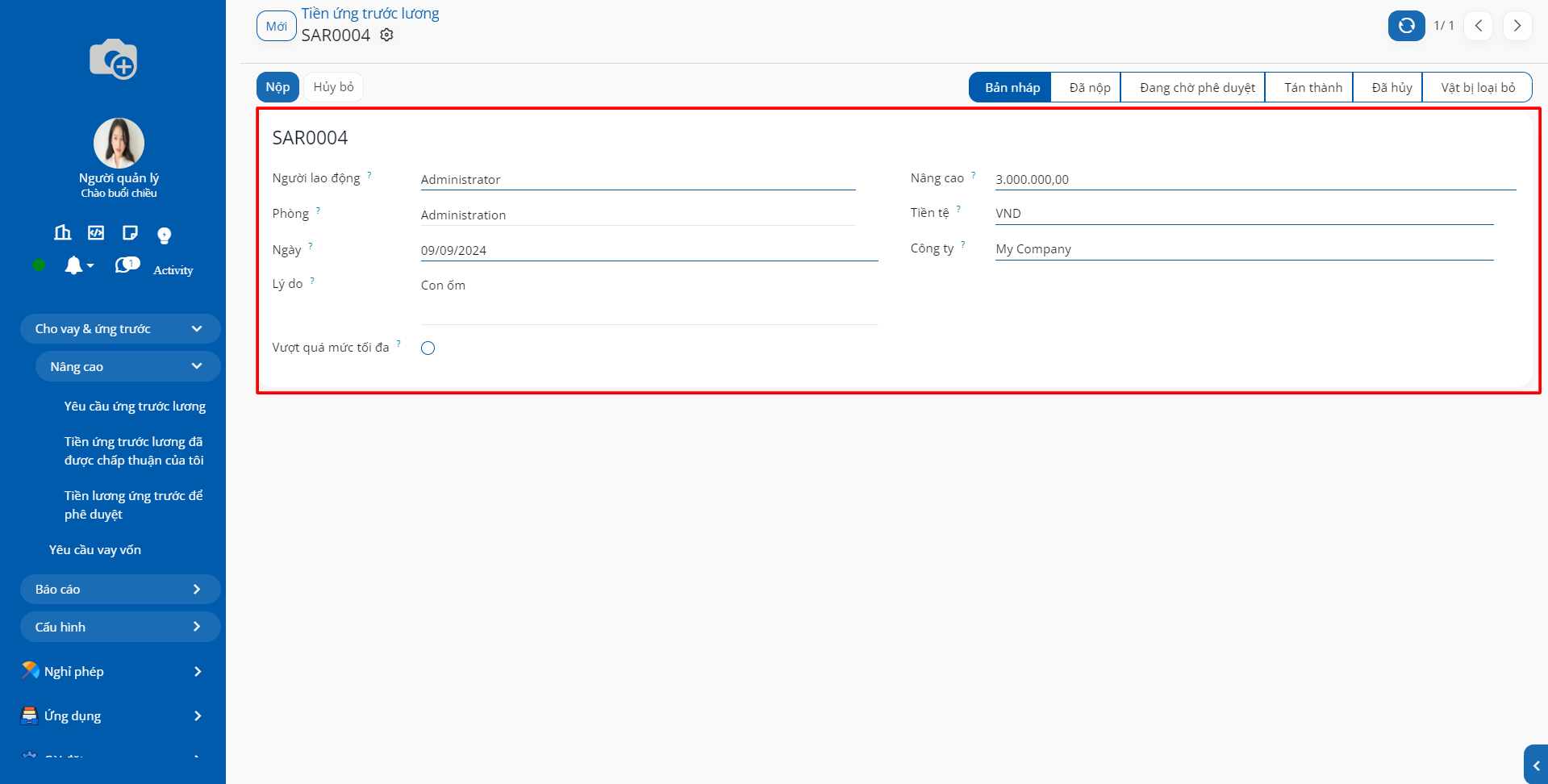
- Nhân viên: Chọn nhân viên muốn ứng trước lương (có thể là HR tạo
khoản ứng cho nhân viên hoặc nhân viên tự chọn bản thân)
Phòng: Hiển thị phòng ban của nhân viên được chọn
Ngày: Nhập ngày yêu cầu
Lý do: Nhập lý do muốn ứng trước
Ứng trước: Nhập số tiền muốn ứng trước
Tiền tệ: Chọn loại tiền tệ
Vượt mức tối đa: Đánh dấu vượt mức nếu nhân viên ứng trước số tiền lớn hơn tỷ lệ % tối đa trong cơ cấu lương
8.1.1. Phê duyệt ứng trước¶
Khi nhân viên tạo ứng trước và nộp, hệ thống gửi tới quản lý chịu trách nhiệm để phê duyệt
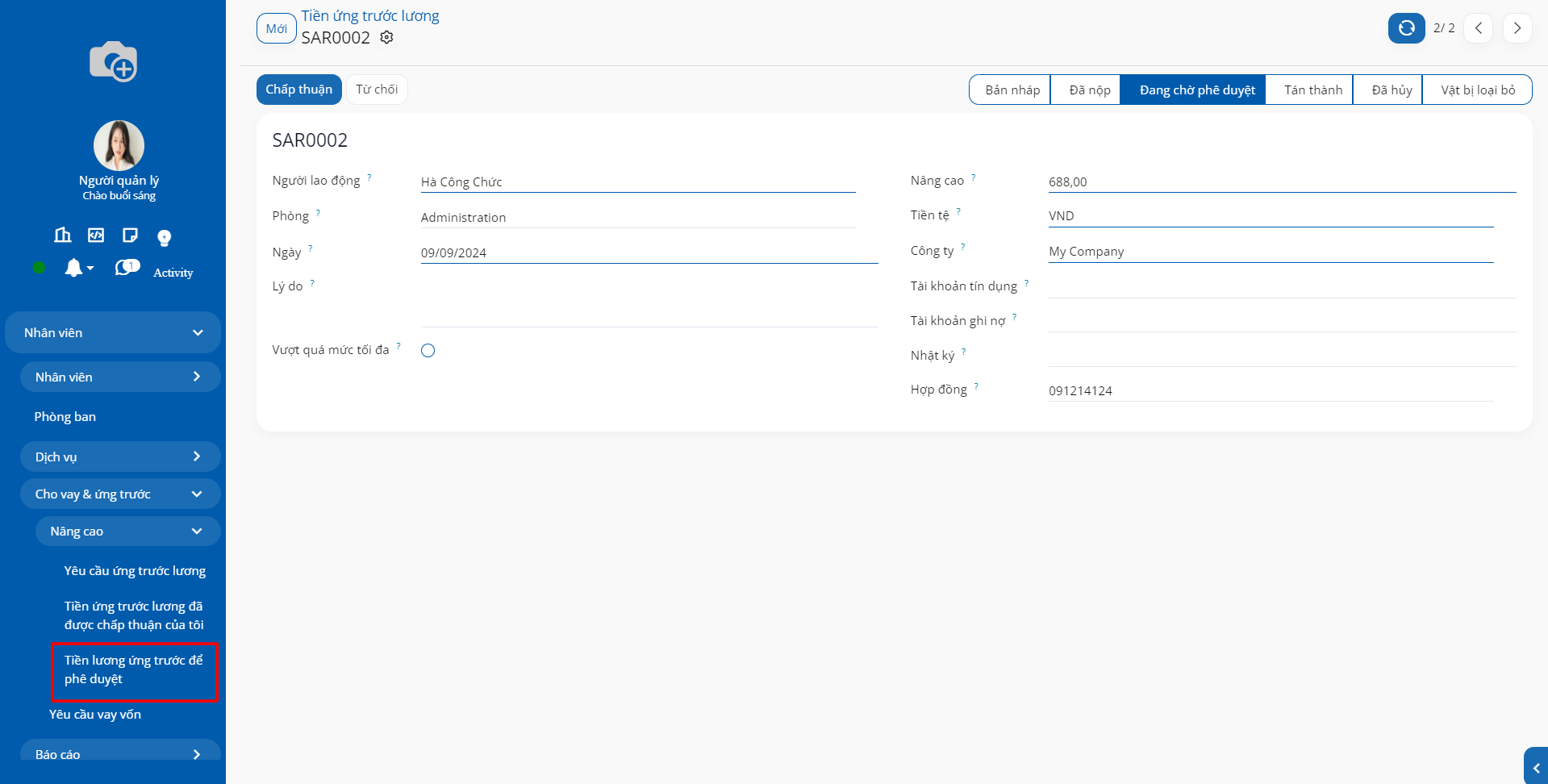
8.1.2. Tiền lương ứng trước đã được chấp thuận của tôi¶
Hiển thị danh sách ứng trước đã được phê duyệt của nhân viên
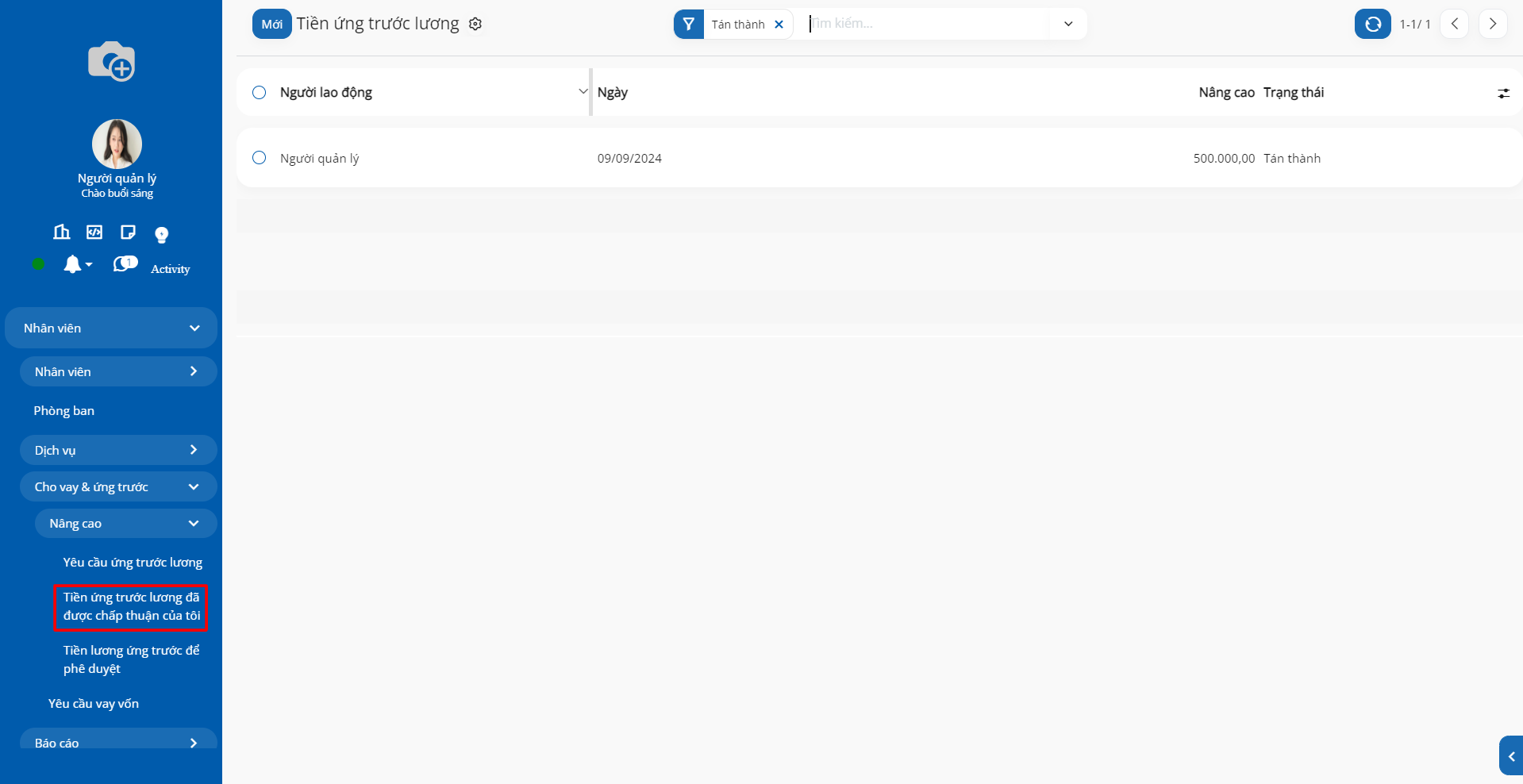
8.2. Yêu cầu vay vốn¶
Chức năng yêu cầu vay vốn của phân hệ Nhân viên trong SoOn cho phép nhân viên gửi các yêu cầu vay vốn nội bộ một cách dễ dàng và có hệ thống. Thông qua chức năng này, nhân viên có thể tạo yêu cầu vay vốn với các thông tin chi tiết như số tiền cần vay, lý do vay, và kỳ hạn thanh toán. Yêu cầu sau đó sẽ được gửi đến người quản lý hoặc bộ phận tài chính để phê duyệt.
Quy trình này giúp tự động hóa và quản lý các yêu cầu vay vốn, từ việc gửi yêu cầu, phê duyệt, đến việc theo dõi thanh toán. Tính năng này giúp doanh nghiệp quản lý các khoản vay của nhân viên một cách minh bạch, hiệu quả và giảm thiểu các thủ tục giấy tờ thủ công.
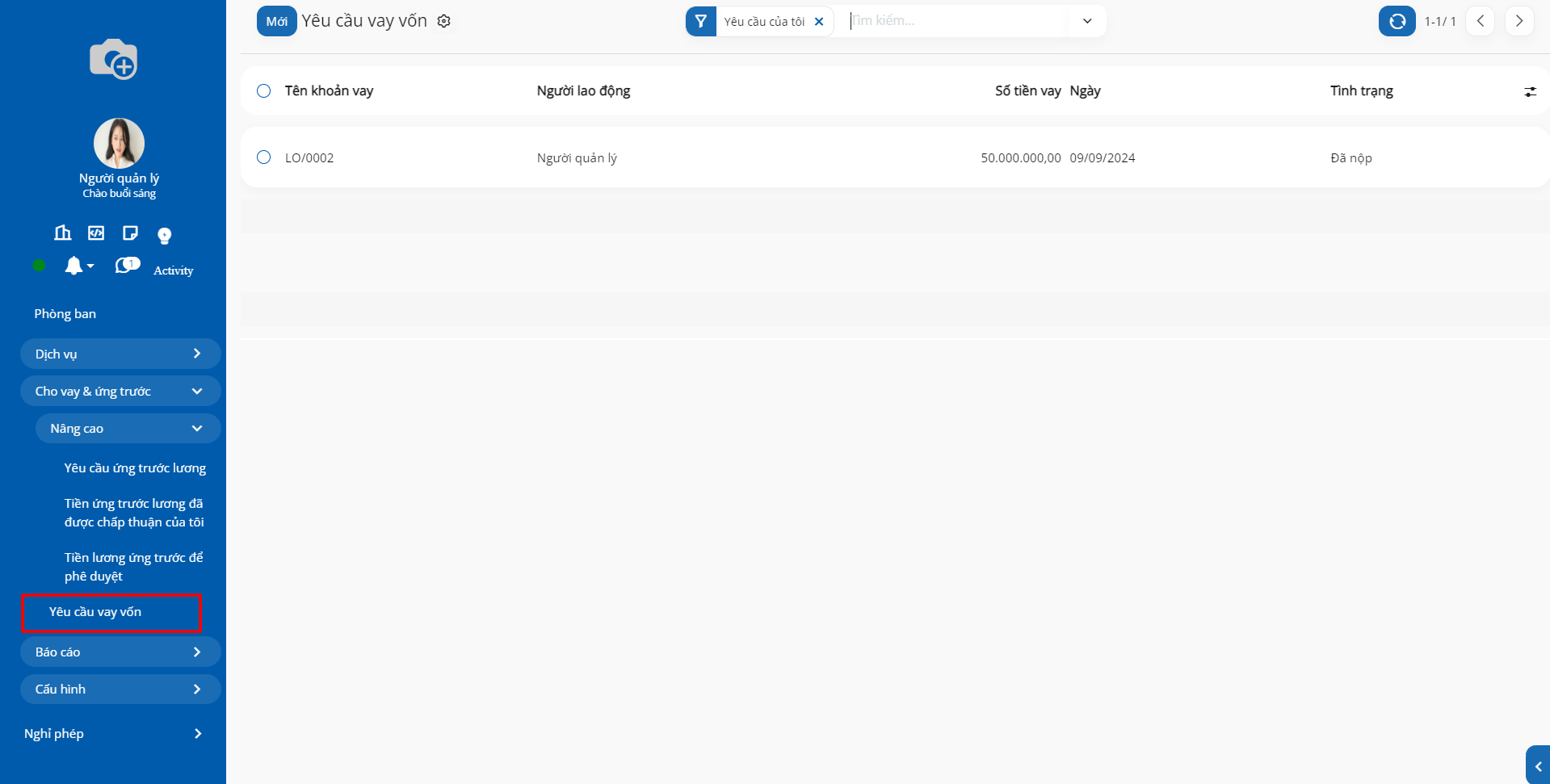
Để tạo khoản vay, người dùng truy cập tới phân hệ Nhân viên > Cho vay & ứng trước > Yêu cầu vay vốn > nhấn Mới
Người dùng cần nhập đủ các thông tin sau:
Người lao động: Chọn nhân viên muốn vay vốn.
Ngày: Ngày tạo khoản vay.
Số tiền vay: Nhập số tiền vay.
Có trả góp không: Nếu có trả góp, nhập số đợt thanh toán mong muốn. Nếu = 1, đồng nghĩa rằng nhân viên không trả góp.
Ngày bắt đầu thanh toán: Nhập thời gian bắt đầu thanh toán
Tiền tệ: Chọn loại tiền tệ
Tab Trả góp: Nếu có trả góp, người dùng nhấn nút Tính toán trả góp. Hệ thống sẽ tự động tính toán thời gian và số tiền của các đợt trả góp cho nhân viên và hiển thị vào tab Trả góp.
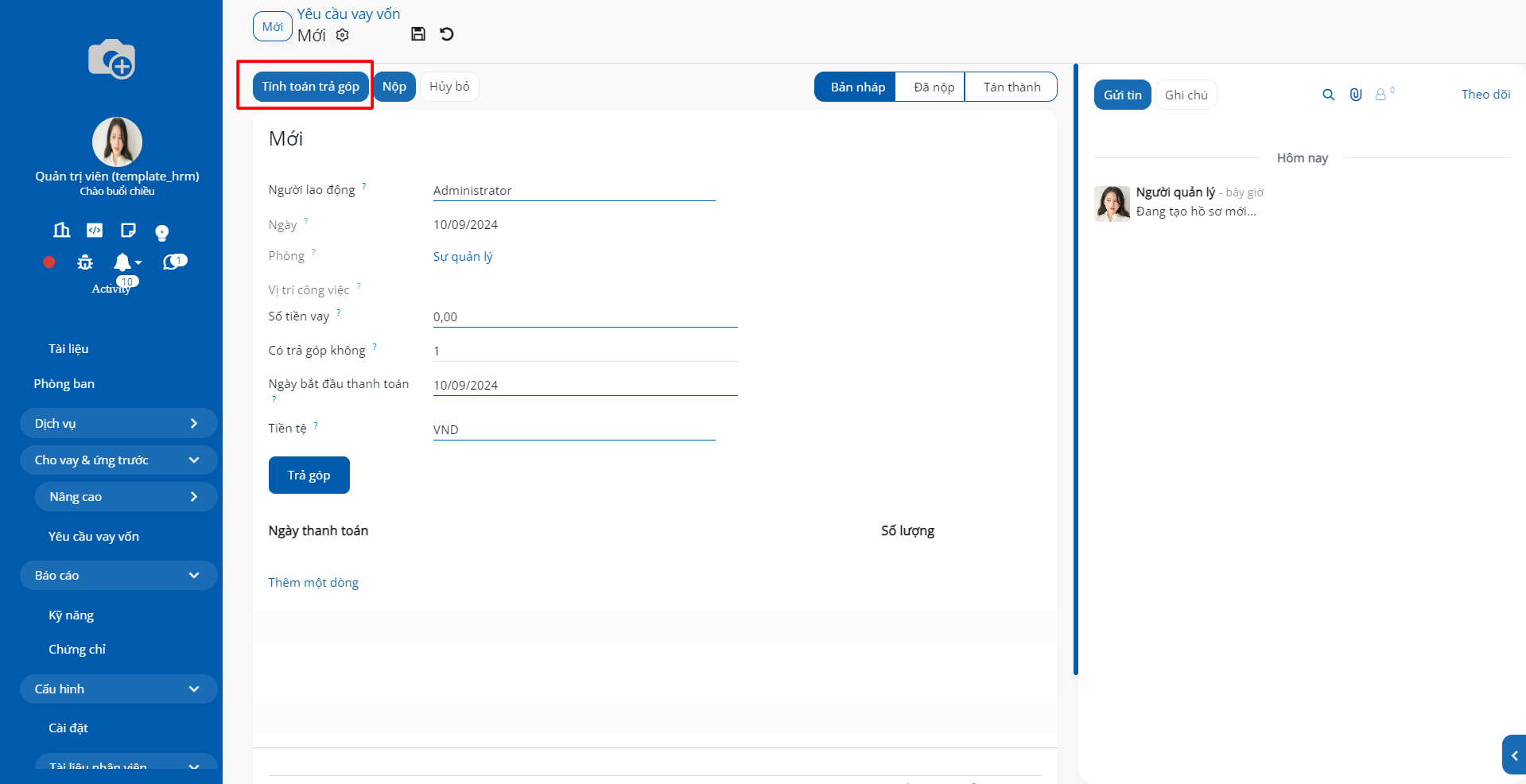
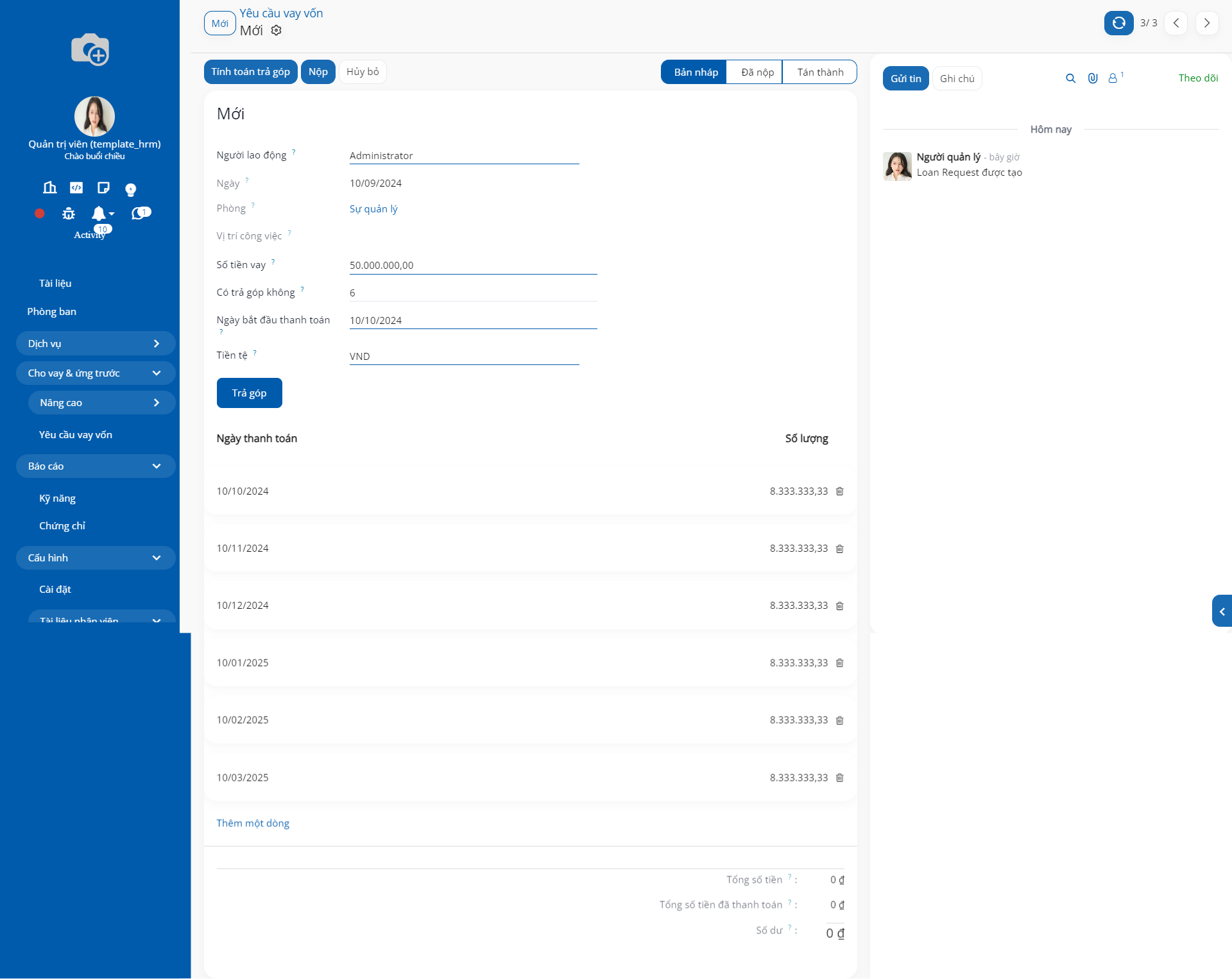
Sau khi hoàn tất thông tin, người dùng nhấn nút Nộp. Hệ thống sẽ gửi yêu cầu tới người chịu trách nhiệm phê duyệt.