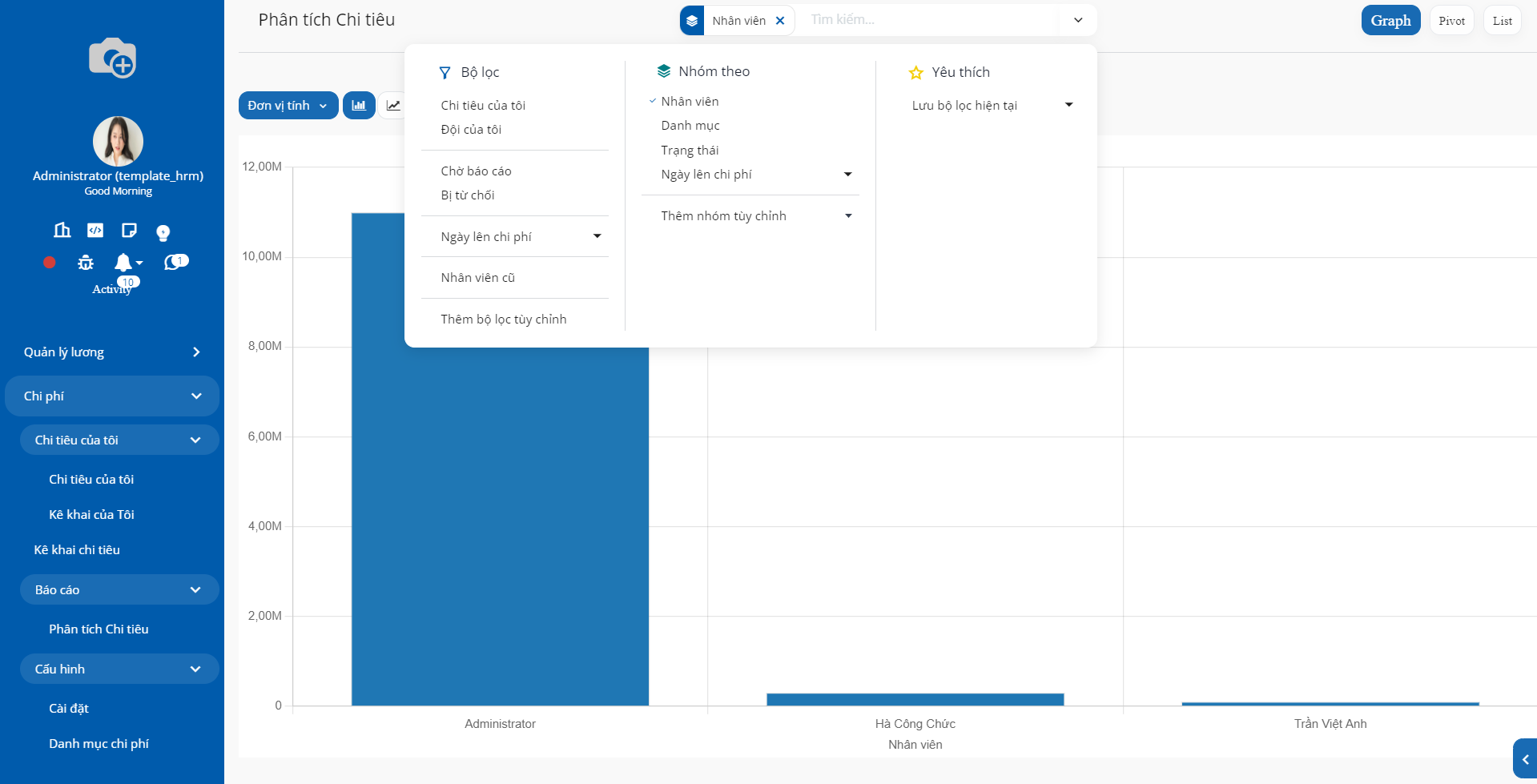Chi phí¶
1. Giới thiệu tổng quan về phân hệ Chi phí¶
Giới thiệu chung
Phân hệ Chi phí trong SoOn là công cụ quản lý tài chính cho phép doanh nghiệp ghi nhận, phân loại, và theo dõi chi phí một cách hiệu quả. Người dùng có thể tạo và quản lý các chi phí chi tiết, bao gồm ngày, loại chi phí, số tiền và mô tả. Nó tích hợp dễ dàng với các phân hệ khác trong hệ sinh thái SoOn và cho phép tùy chỉnh linh hoạt theo nhu cầu cụ thể của doanh nghiệp.
Phân hệ này giúp bạn thực hiện quy trình đề nghị, phê duyệt đề nghị chi phí của nhân viên. Từ đó thông tin và số liệu liên quan sẽ được lưu để phục vụ cho việc kiểm soát.
Kích hoạt phân hệ
Trên màn hình chính của hệ thống truy cập vào Ứng dụng. Trên thanh tìm kiếm, gõ từ khóa để kích hoạt phân hệ Chi phí và ấn Kích hoạt.
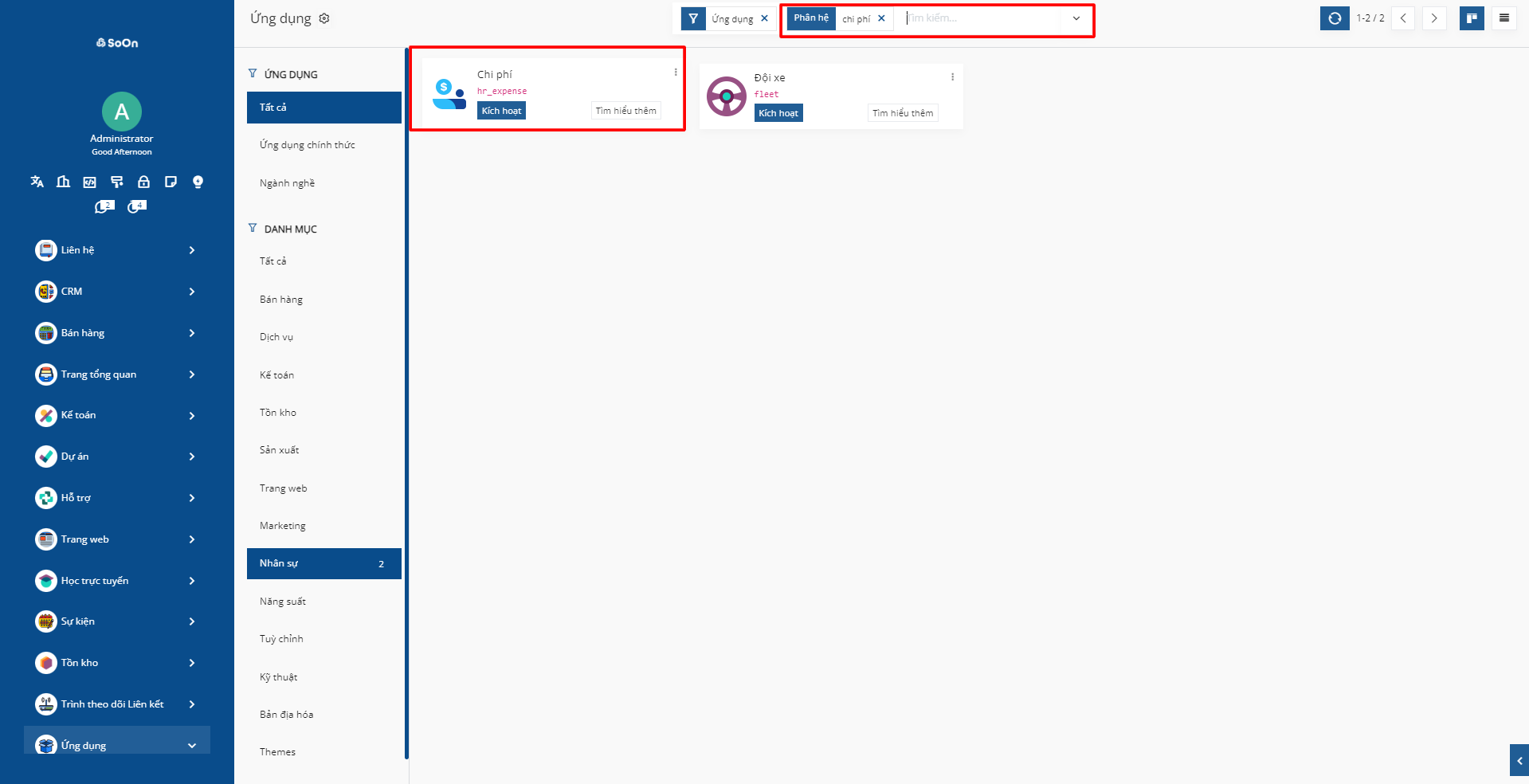
Sau khi kích hoạt, trên narbar xuất hiện menu Chi phí.
Phân quyền
Để phân quyền cho người dùng tại phân hệ Chi phí, bạn truy cập vào phân hệ Cài đặt và chọn Người dùng.
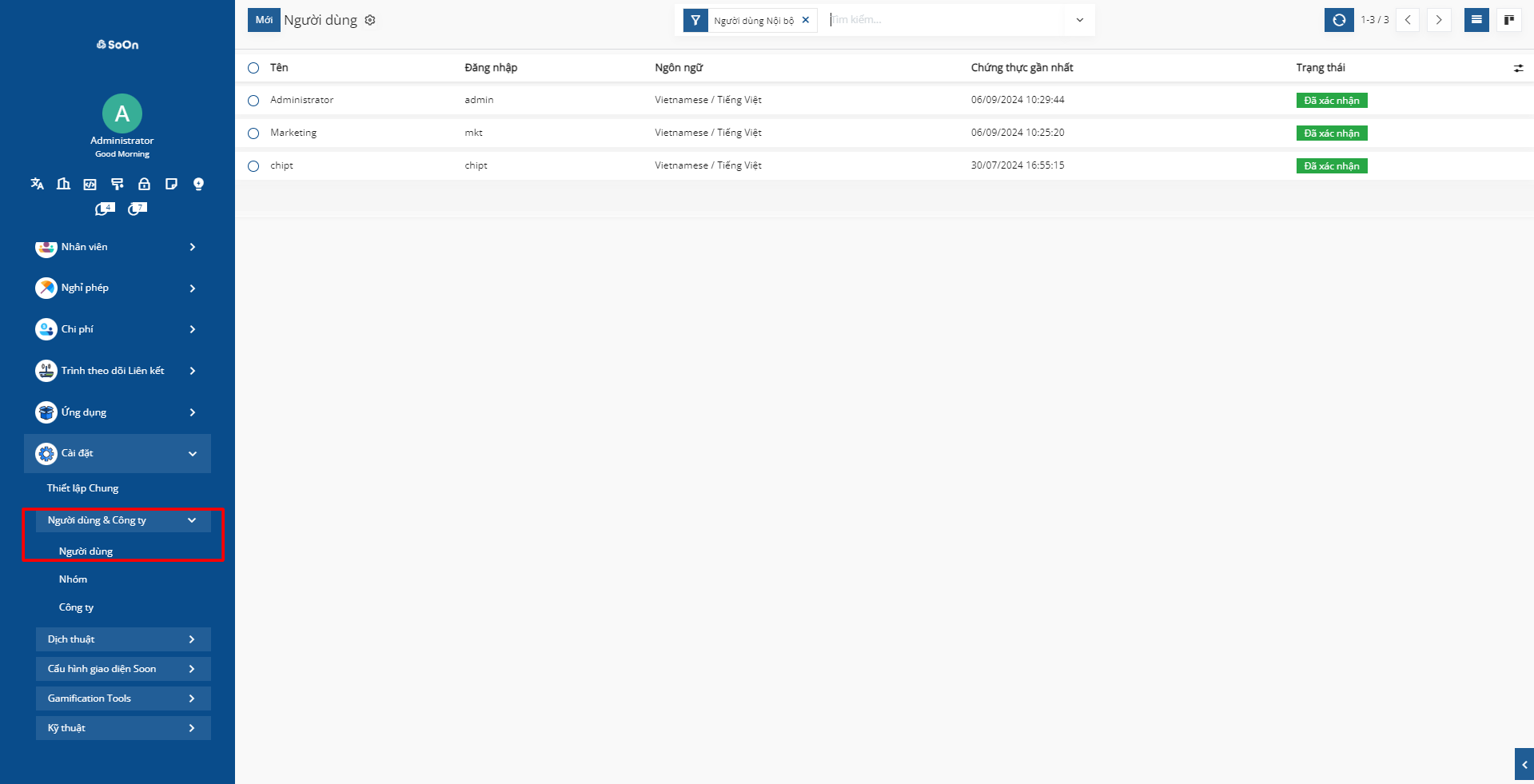
Tại đây, chọn tài khoản của người bạn muốn phân quyền quản lý cho người dùng đó và tìm đến mục HUMAN RESOURCES. Tại Chi phí, bạn có thể chọn một trong các quyền sau:
Để trống: Chỉ tạo và theo dõi trạng thái chi tiêu của của chính mình.
Người phê duyệt nhóm: Có quyền tạo, theo dõi và phê duyệt chi tiêu của các thành viên trong phòng ban bạn quản lý.
Quản trị viên: Có toàn quyền thiết lập và xem được báo cáo phân tích chi tiêu
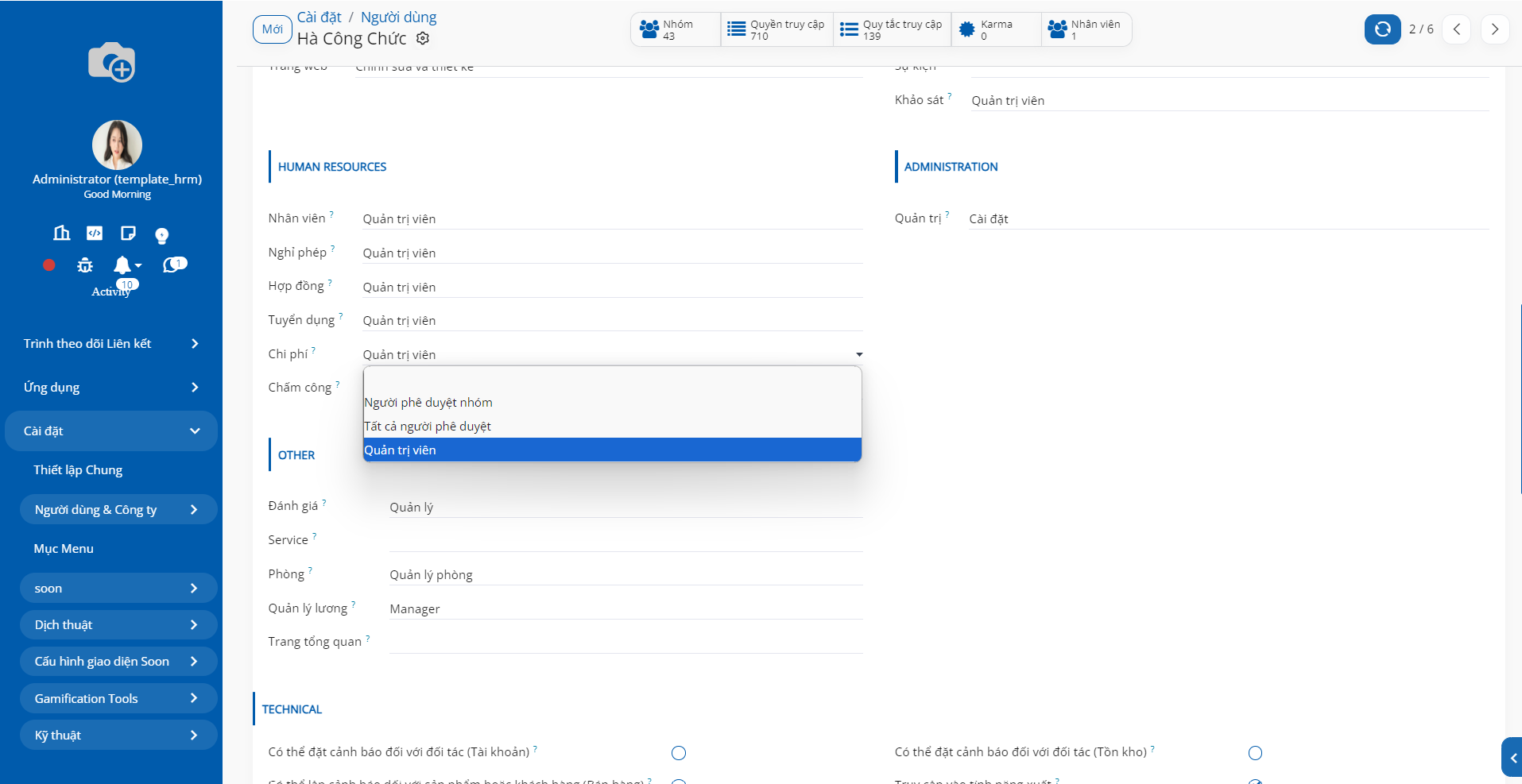
2. Quy trình quản lý chi phí của nhân viên¶
2.1. Cấu hình danh mục chi phí¶
Để theo dõi các khoản chi tiêu bạn cần cấu hình các loại chi phí khác nhau cho công ty. Mỗi danh mục có thể được thiết lập chi tiết hoặc tổng quát tùy thuộc vào nhu cầu. Truy cập Chi phí > Cấu hình > Danh mục Chi phí để xem các danh mục chi phí hiện tại trong chế độ xem danh sách mặc định.
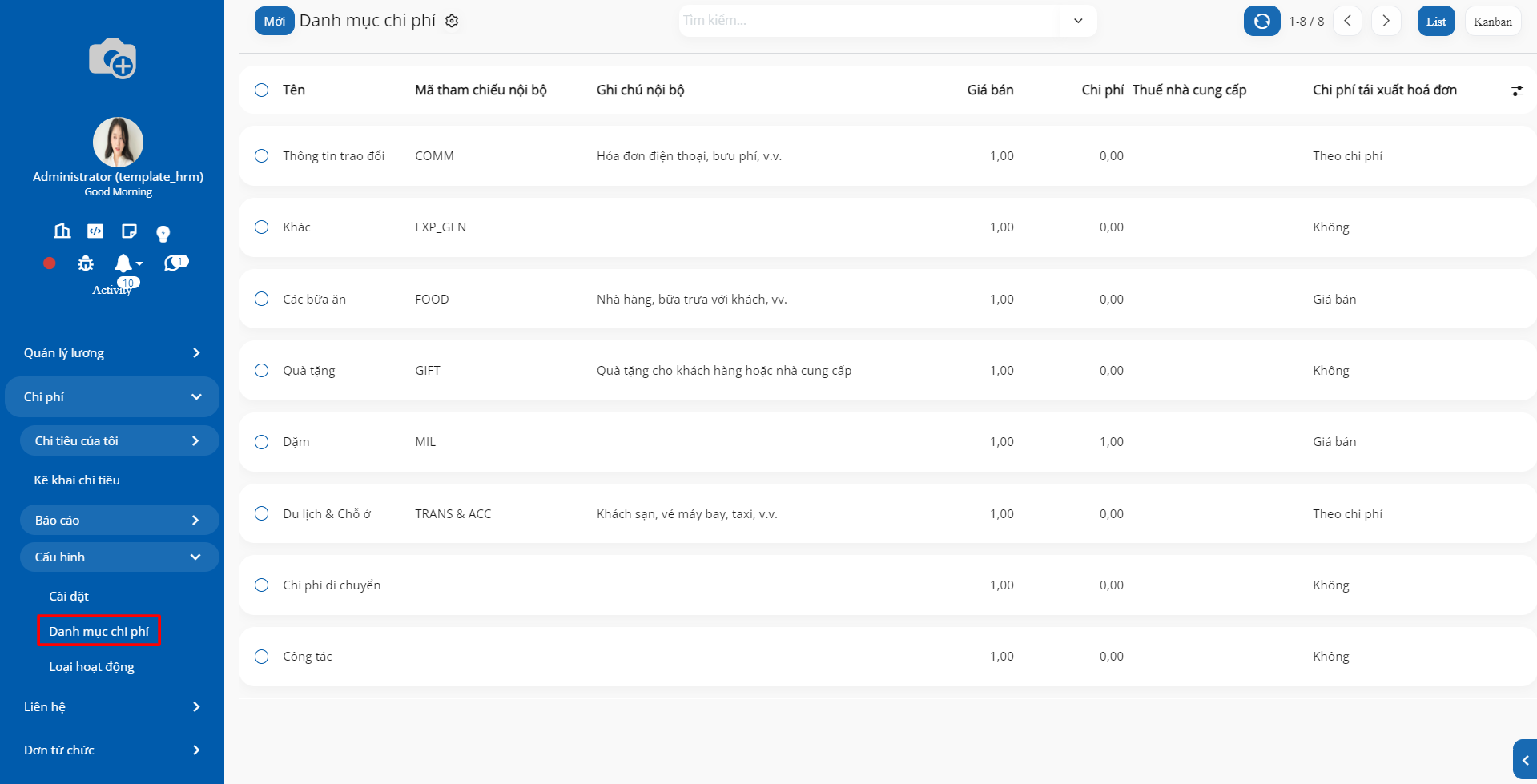
Ngoài những danh mục chi phí đã có sẵn trên hệ thống, người dùng có thể tạo thêm hoặc sửa đổi các danh mục chi phí để phù hợp với doanh nghiệp. Để tạo một danh mục chi phí mới, nhấp vào Mới để tạo mới một chi phí. Giao diện tạo danh mục chi phí mới xuất hiện.
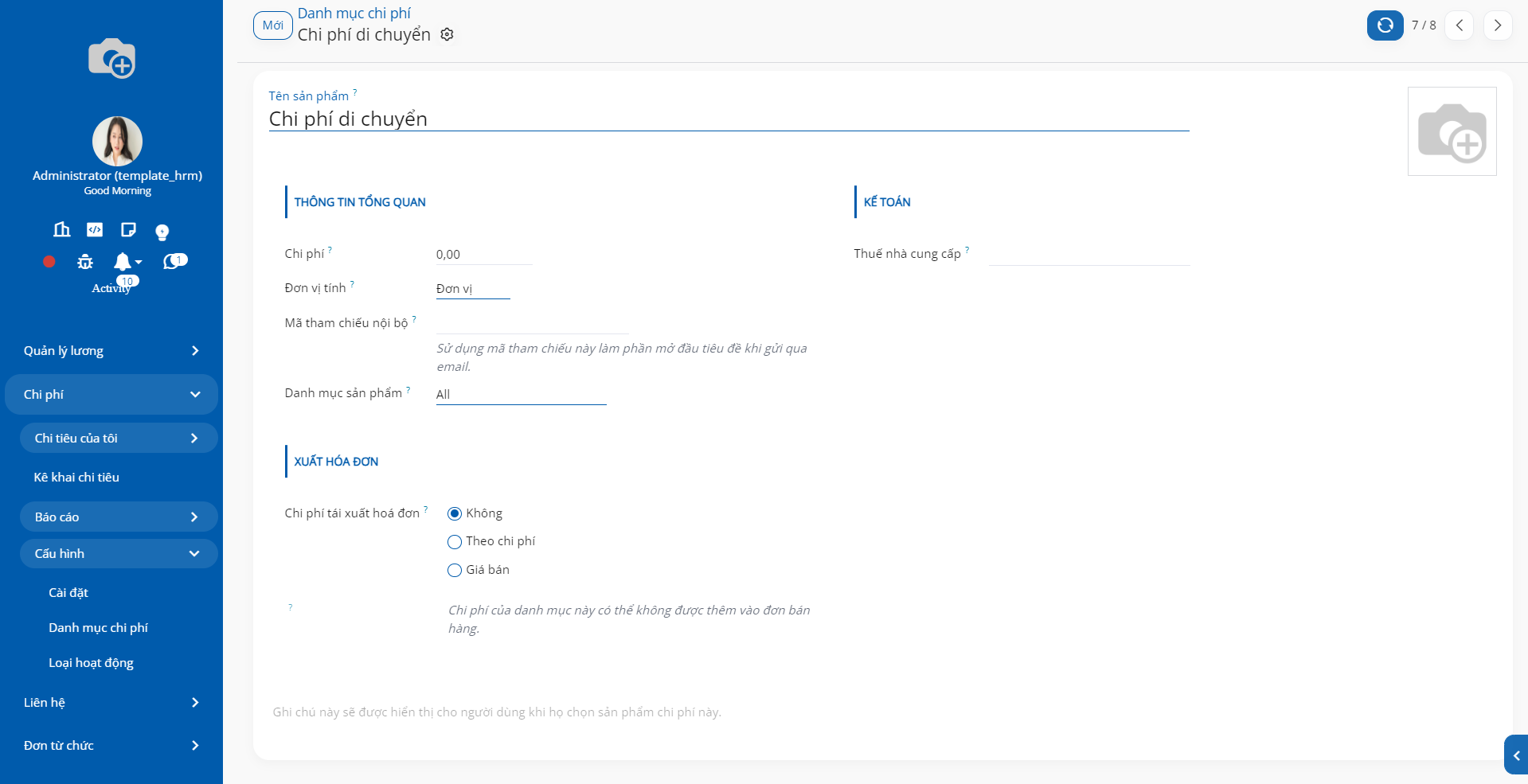
Tên sản phẩm: Đặt tên theo từng nghiệp vụ phát sinh, ví dụ: Phí tiếp khách, Mua đồ dùng văn phòng, Phí cầu đường, v.v.
Thông tin Tổng quan:
Chi phí: Giá sản phẩm mặc định ghi nhận khi tạo phiếu chi tiêu.
Mã tham chiếu nội bộ: Sử dụng mã tham chiếu này làm phần mở đầu tiêu đề khi gửi qua email.
Danh mục sản phẩm: Các mục này giúp người dùng dễ dàng phân loại và lựa chọn danh mục sản phẩm phù hợp với mục đích sử dụng hoặc theo dõi chi phí, bán hàng trong hệ thống.
Kế toán:
Thuế nhà cung cấp: Thông tin liên quan đến thuế nhà cung cấp, ví dụ Thuế GTGT được khấu trừ 10%.
Xuất hóa đơn:
Chi phí tái xuất hoá đơn: Lựa chọn chi phí để tái xuất hóa đơn cho khách hàng.
Mô tả: Người dùng nhập dòng mô tả để hiện thị cho người dùng khác thấy khi họ chọn danh mục chi phí này.
Sau khi đã thiết lập, nhân viên có thể tiến hành thực hiện tạo chi phí.
2.2. Nhân viên tạo chi tiêu¶
Bạn có thể truy cập bảng điều khiển của phân hệ chi phí sau khi chọn tùy chọn Chi phí của tôi từ tab Chi phí của tôi. Trang Chi phí của tôi cho phép người dùng truy cập vào lịch sử các khoản chi phí đã báo cáo trước đó. Chúng ta có thể tìm thấy thông tin về các khoản chi phí trong chế độ xem Danh sách, bao gồm Ngày chi phí, Nhân viên, Công ty, Trạng thái, Mô tả, Hoạt động, v.v. Bạn có thể thấy số tiền hoàn trả, chi phí xác thực và các khoản chi phí cần báo cáo ở đầu cửa sổ. Sau khi xem báo cáo, người dùng có thể thấy hình ảnh rõ ràng về trạng thái của các khoản chi phí.
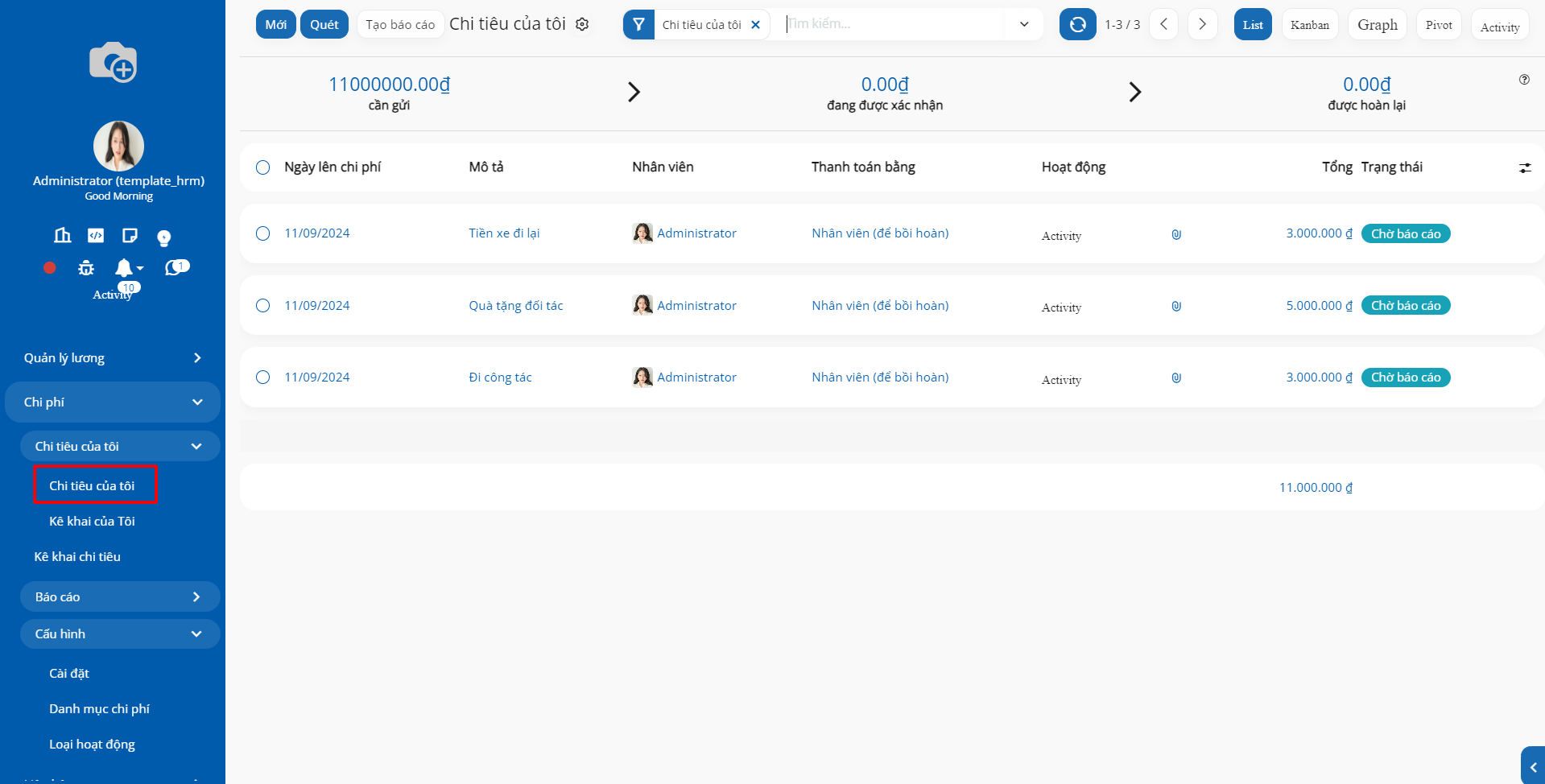
Bạn có thể tải lên báo cáo chi phí từ hệ thống của mình bằng nút quét.
Khi bạn nhấp vào nút Mới, bạn cũng có thể tạo báo cáo mới. 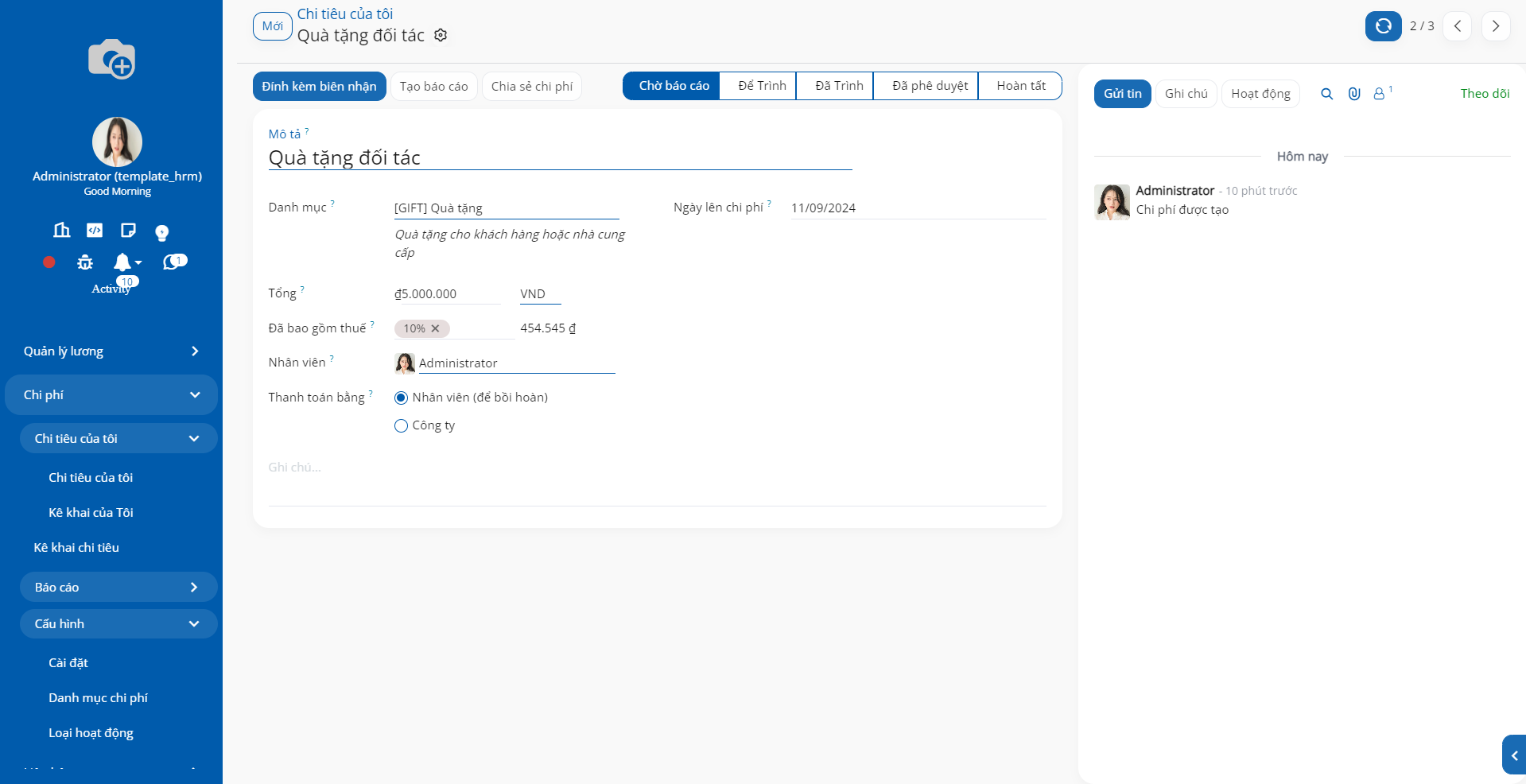
Tại đây người dùng cần nhập thông tin sau:
Mô tả: Miêu tả ngắn gọn thông tin phiếu chi tiêu, ví dụ: Ăn trưa với khách hàng
Danh mục: Lựa chọn danh mục chi phí tương ứng.
Tổng: Tổng tiền đã bao gồm thuế.
Đã bao gồm thuế: Lựa chọn loại thuế trong danh sách. Lưu ý rằng tại trường này, bạn sẽ chọn loại thuế đã bao gồm trong giá và hệ thống sẽ tự động tính toán thuế theo Tổng bạn nhập vào và hiển thị ngay bên cạnh.
Ngày chi tiêu: Ngày phát sinh chi tiêu.
Nhân viên: Nhân viên phụ trách khoản chi tiêu này.
Thanh toán bởi: Căn cứ trên đối tượng thực hiện việc thanh toán, bạn lựa chọn một trọng hai kiểu sau:
Nhân viên (để bồi hoàn): Tích chọn vào mục này nếu nhân viên là người trực tiếp chi trả cho nhà cung cấp.
Công ty: Tích chọn mục này nếu công ty thực hiện thanh toán trực tiếp cho nhà cung cấp.
Ghi chú: Bạn có thể điền một số thông tin cần lưu ý cho phiếu chi tiêu này.
Để đính kèm biên lai/hóa đơn đã được xuất, ấn Đính kèm biên nhận để đính kèm ảnh/tài liệu trước khi trình quản lý phê duyệt.
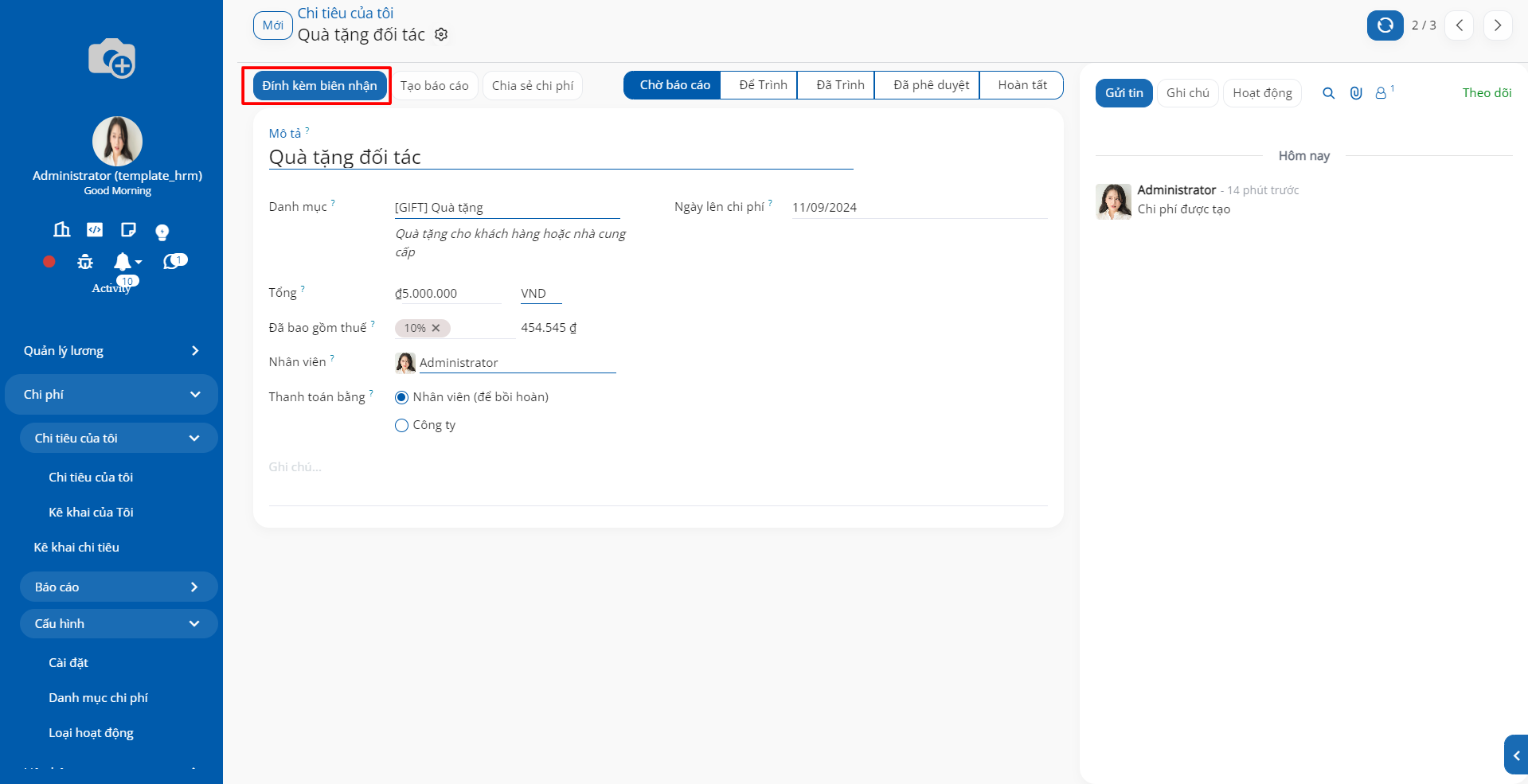
Sau khi đã đính kèm biên nhận, bạn ấn Tạo báo cáo cho khoản chi tiêu này. Tại giao diện tạo báo cáo, bạn sẽ thấy được thông tin quản lý cấp trên cần phê duyệt chi tiêu của bạn. Thông tin quản lý cấp trên dựa vào thông tin thiết lập tại phòng/ban và hồ sơ nhân viên.
Ấn Trình cho Người quản lý để chuyển chi tiêu cho người quản lý phê duyệt. Lúc này, khoản chi tiêu được chuyển thành một Báo cáo chi phí.
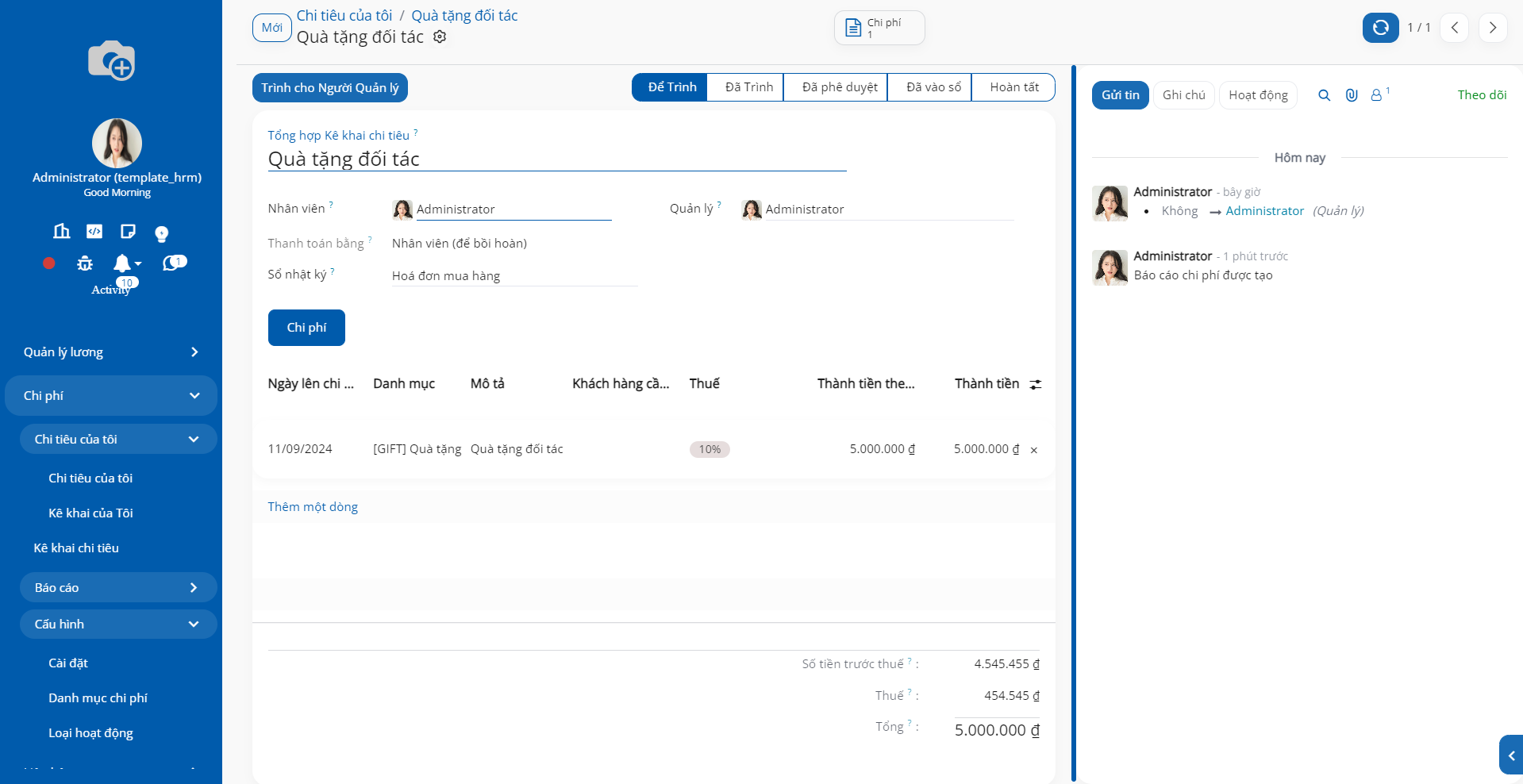
Hệ thống sẽ có một ấn định hoạt động gửi tới người quản lý cần phê duyệt, đồng thời chi tiêu sẽ chuyển sang trạng thái Đã trình.
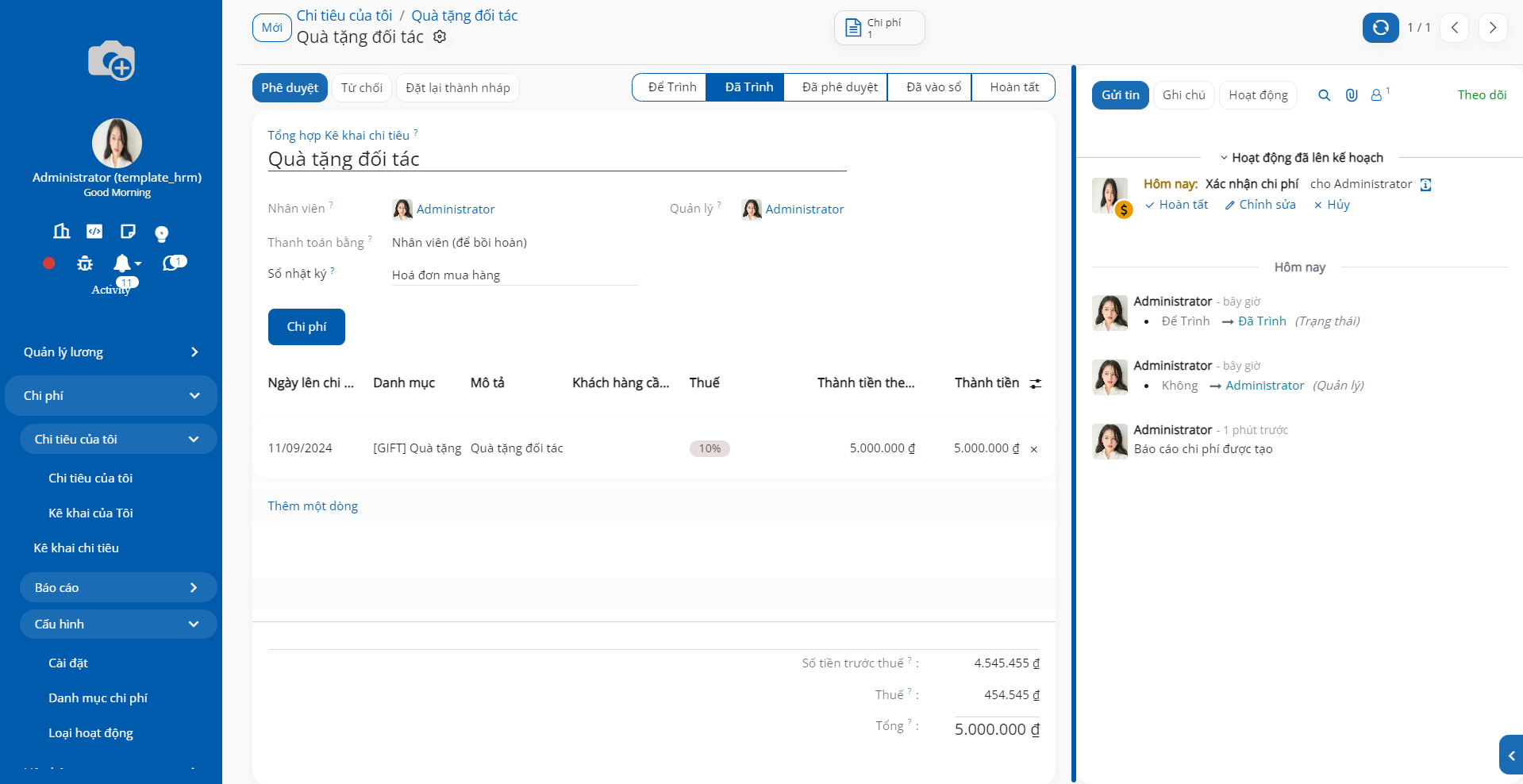
2.3. Kê khai của tôi¶
Menu Kê khai của tôi có thể được tìm thấy tại Chi phí > Chi tiêu của tôi > Kê khai của tôi và người dùng có thể truy cập vào tất cả các Báo cáo chi phí hiện có.
Để tạo mới kê khai chi tiêu, người dùng nhấn nút Mới và nhập các thông tin sau:
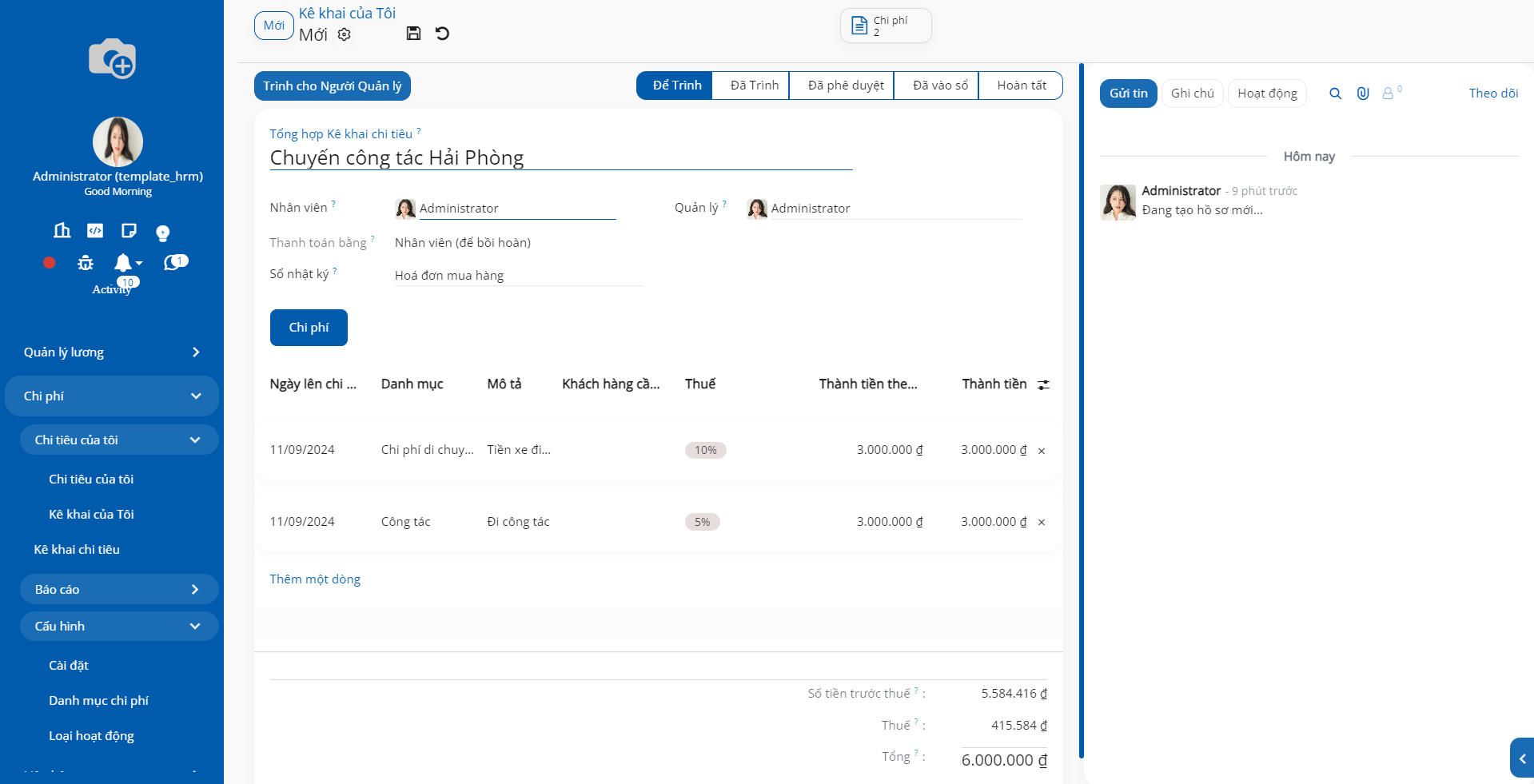
Tổng hợp Kê khai chi tiêu: Điền tên bảng kê khai (ví dụ: chi phí cho chuyến công tác,...)
Nhân viên: nhân viên tạo bảng kê
Quản lý: hiển thị quản lý/người phê duyệt chi phí của nhân viên
Tab Chi phí: Chọn các khoản chi phí để kê khai. Người dùng cũng có thể tạo nhanh khoản chi tiêu bằng cách nhấn nút Mới trong cửa sổ hiện ra.

Ấn Trình cho Người quản lý để chuyển bảng kê cho người quản lý phê duyệt.
2.4. Quản lý phê duyệt chi tiêu¶
Nếu là người quản lý, bạn sẽ sẽ nhận một thông báo dạng ấn định hoạt động liên quan đến việc phê duyệt chi tiêu. Để phê duyệt, người quản lý truy cập tới phân hệ Chi phí > Kê khai chi tiêu và chọn Báo cáo chi phí

Tại giao diện chi tiêu, ấn Phê Duyệt hoặc Từ chối phê duyệt Báo cáo chi phí. Lúc này báo cáo chi phí cũng sẽ chuyển sang trạng thái Đã phê duyệt hoặc Bị từ chối đồng thời ấn định hoạt động cũng sẽ tự động hoàn thành.

Lúc này người quản lý cần thông báo tới kế toán viên để vào sổ bút toán bằng cách sử dụng tính năng Ghi chú.
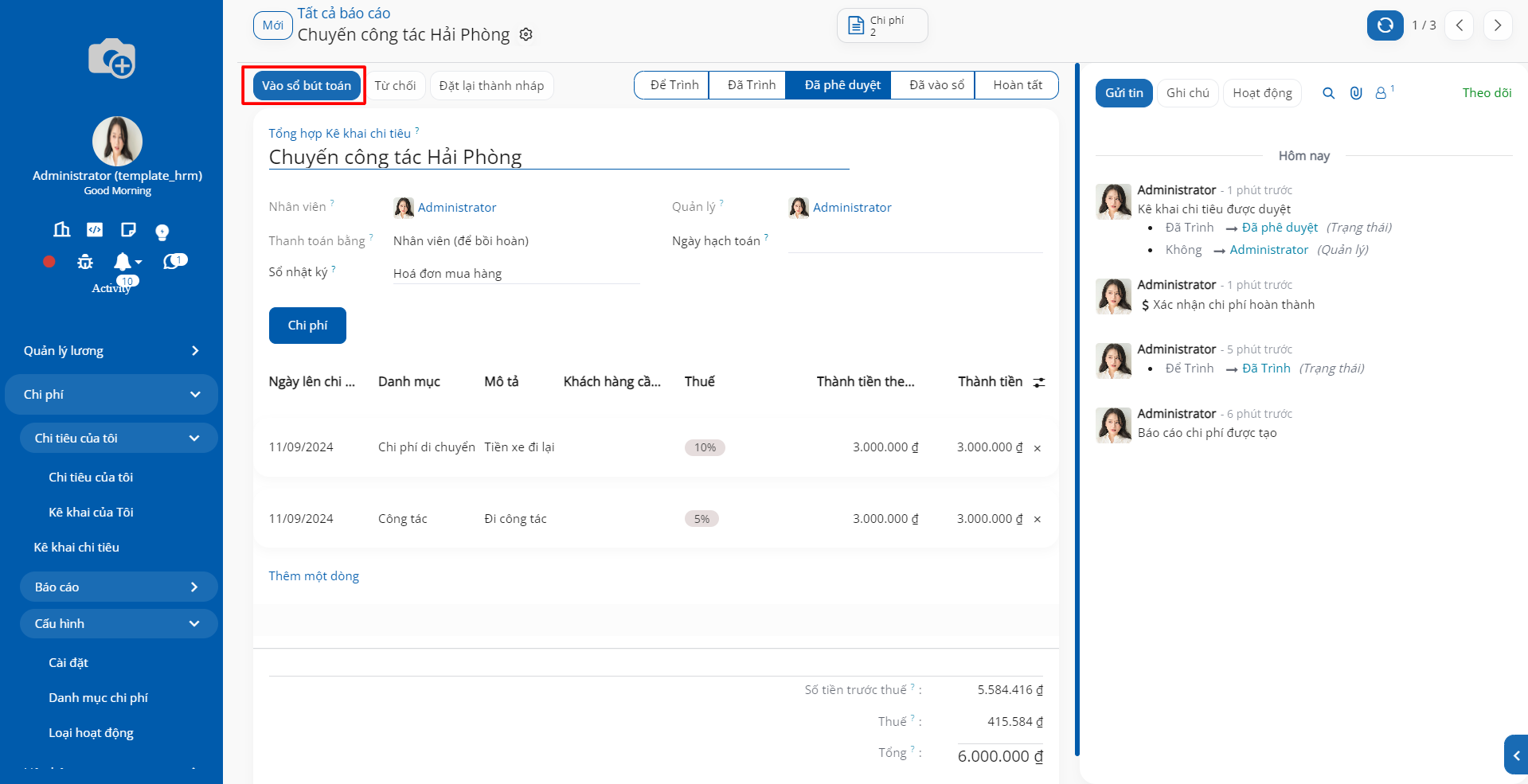
2.5. Kế toán ghi nhận thanh toán¶
Vào sổ chi tiêu
Với vị trí kế toán, truy cập Chi phí > Kê khai chi tiêu, lựa chọn chi phí đã được duyệt. Tại giao diện bảng kê, ấn Vào sổ bút toán để ghi nhận chi tiêu.
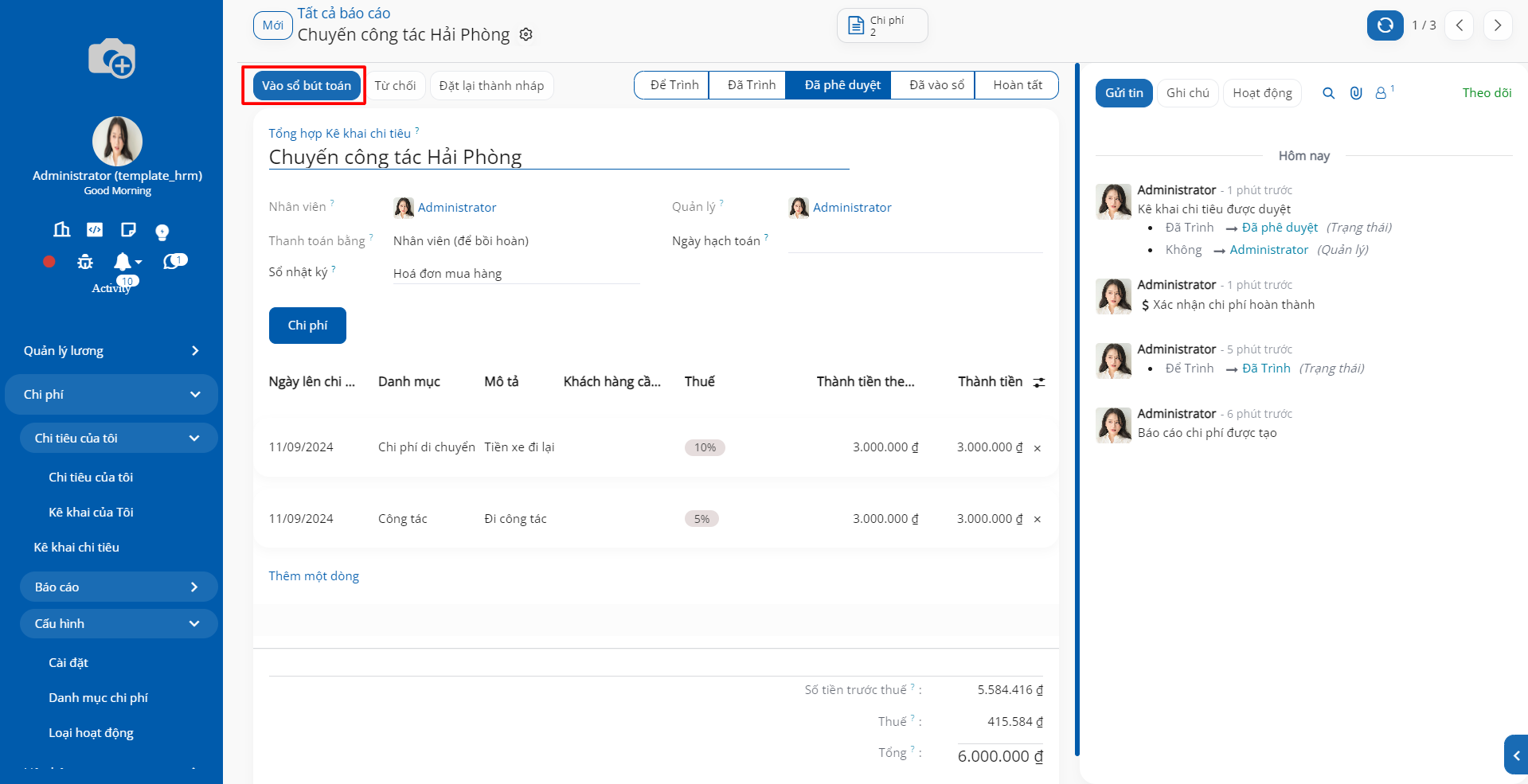
Ghi nhận thanh toán
Người quản lý muốn ghi nhận thanh toán cần truy cập Chi phí > Kê khai chi tiêu và chọn đến chi phí muốn thanh toán. Tại đây, người quản lý bấm vào Ghi nhận thanh toán để xác nhận đã thanh toán cho chi phí đó.
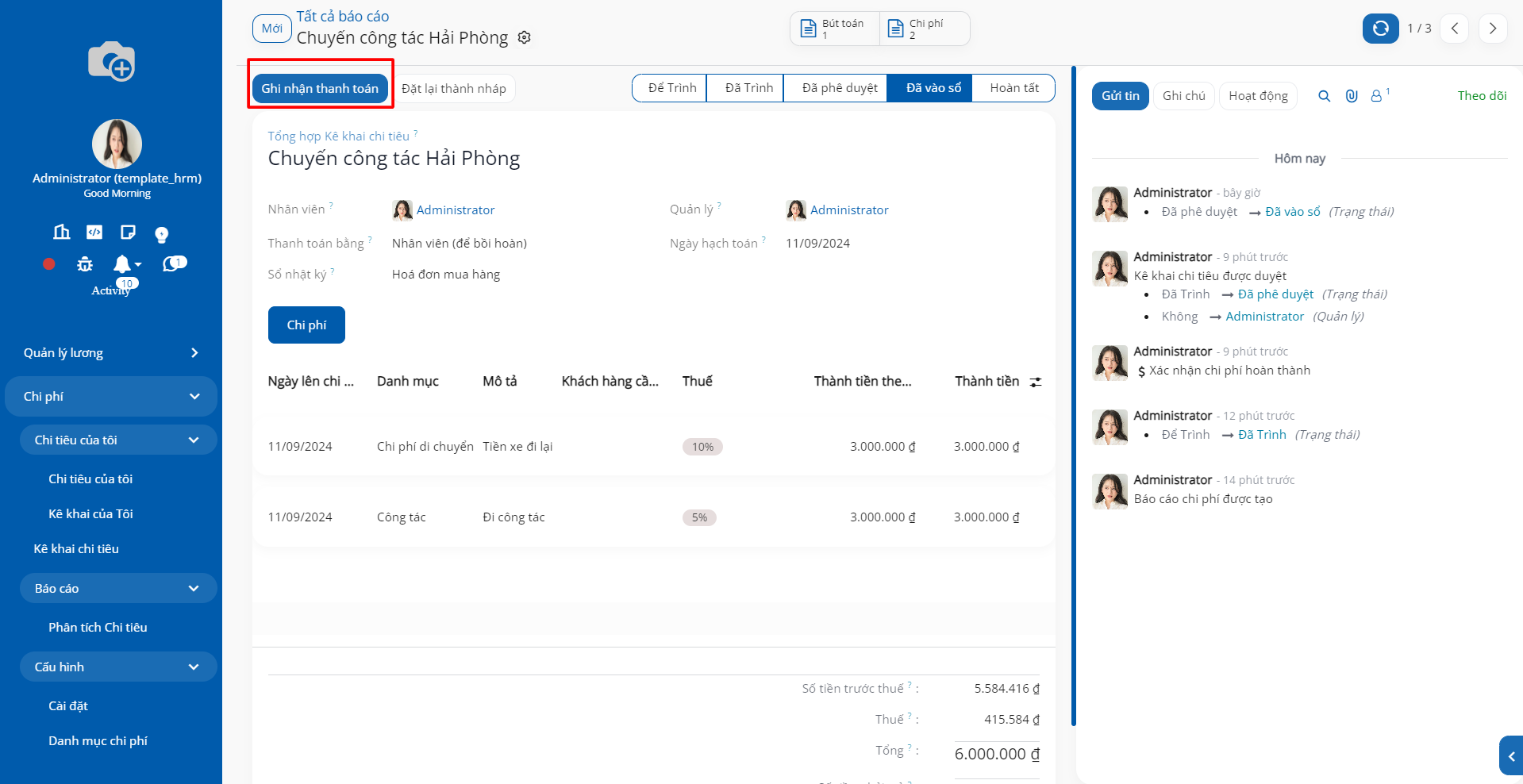
Sau khi bấm vào nút Ghi nhận thanh toán, một cửa sổ sẽ hiện ra, người quản lý điền thông tin và bấm vào Tạo thanh toán.
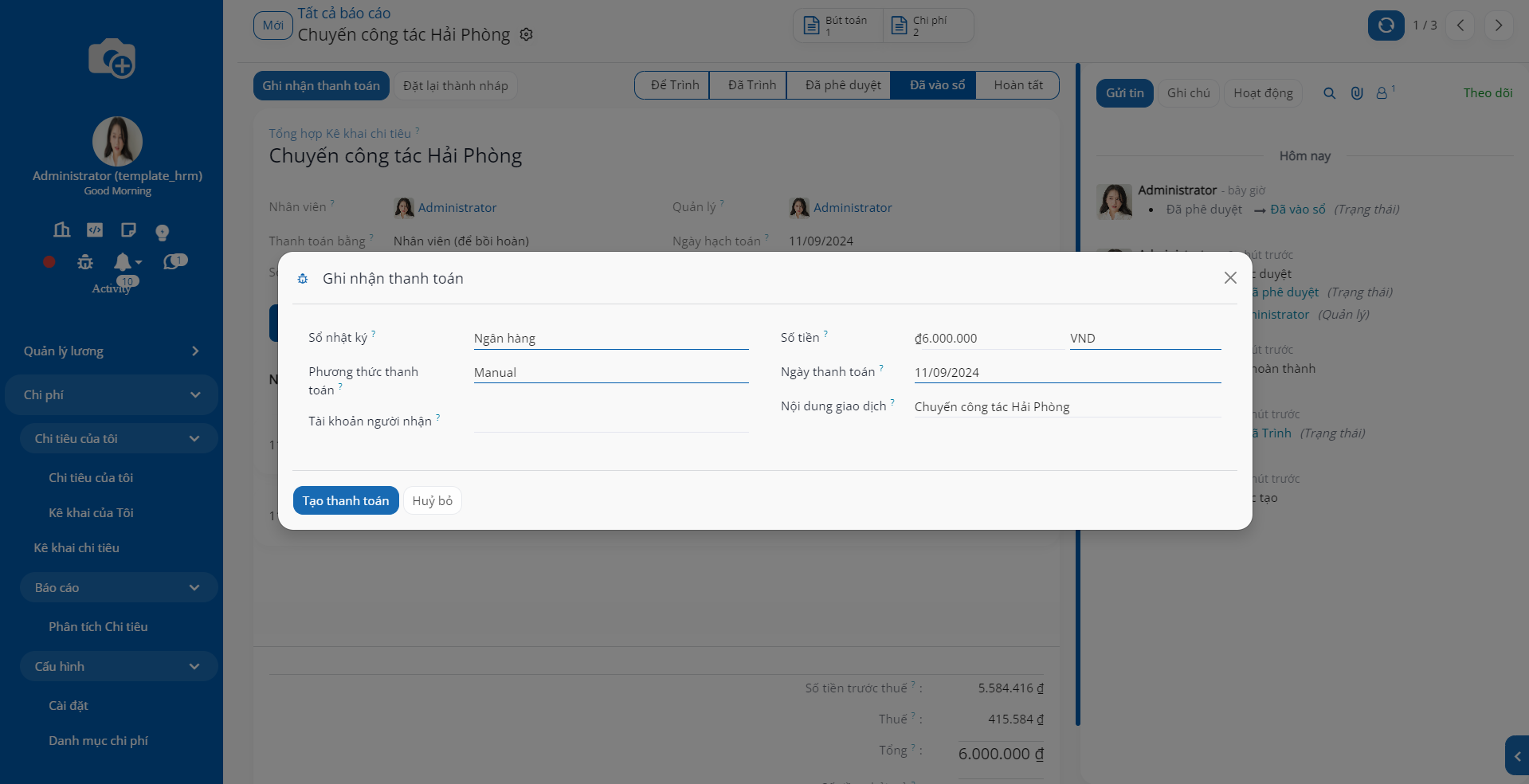
Sau khi ghi nhận thanh toán, hệ thống đánh dấu báo cáo chi phí/bảng kê là Đã thanh toán và trạng thái chuyển thành Hoàn tất.
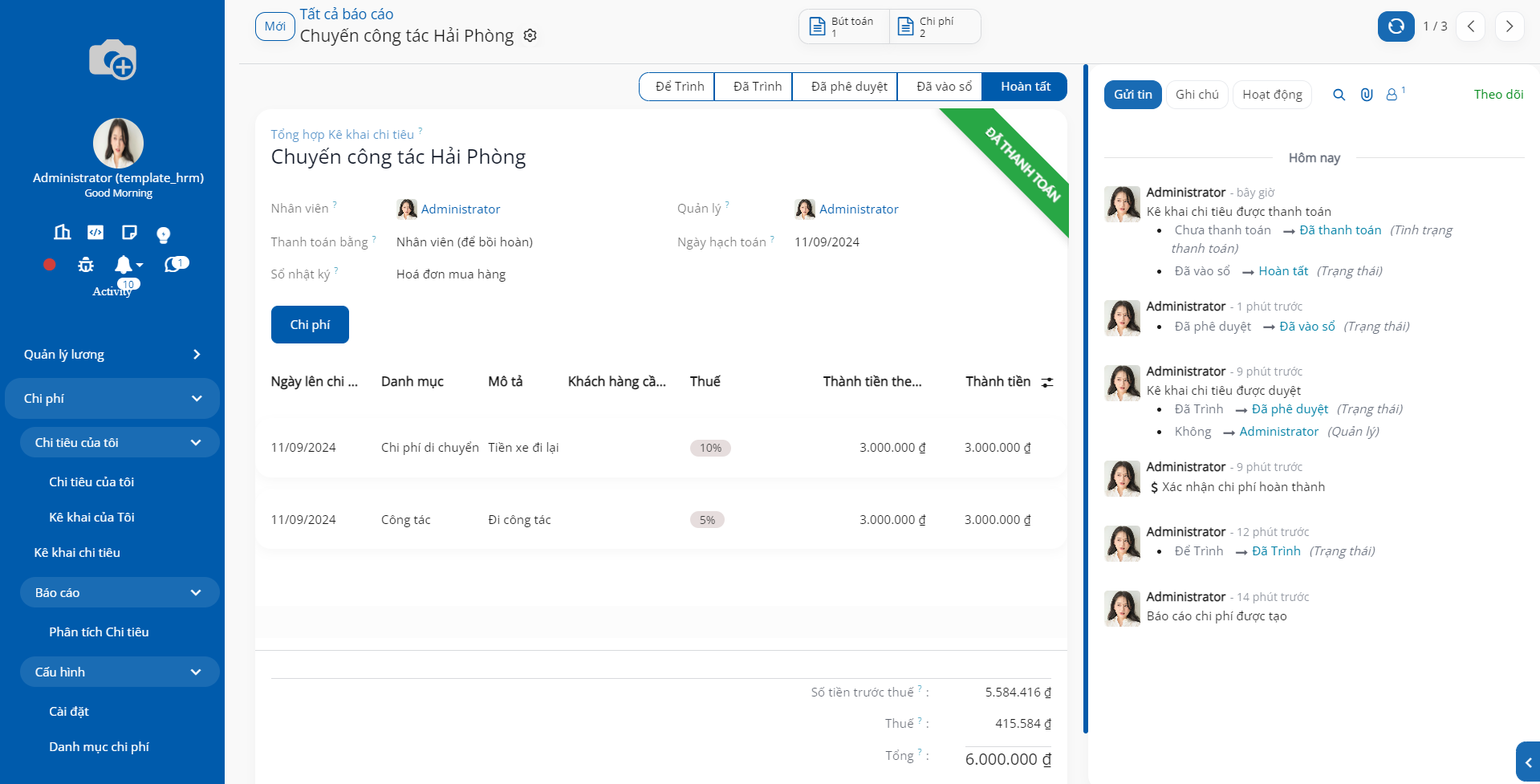
2.6. Báo cáo chi tiêu¶
Để xem báo cáo chi phí, người dùng vào Báo cáo > Phân tích chi tiêu.
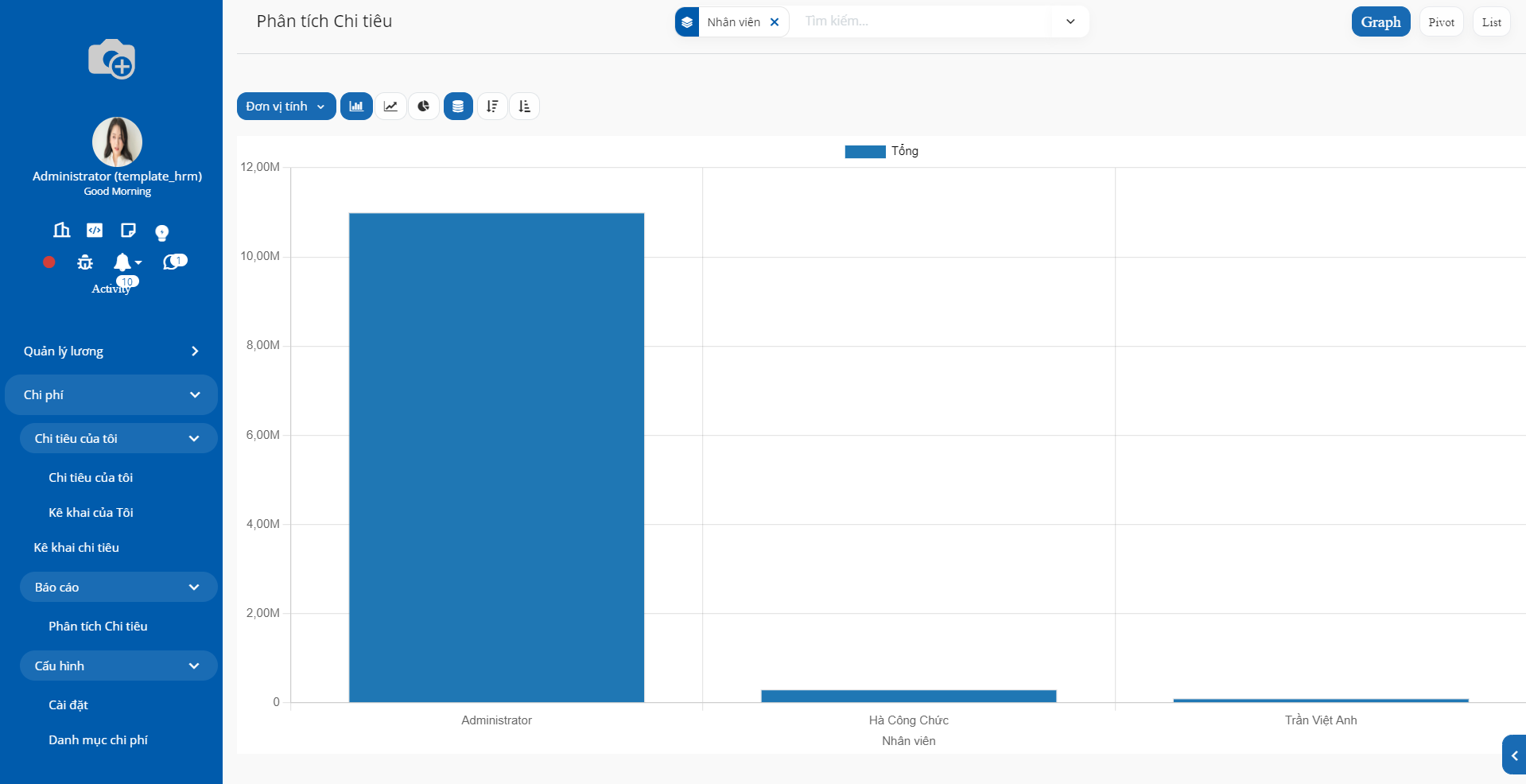
Tại đây, người quản lý có thể xem các loại báo cáo về chi phí:
Báo cáo theo biểu đồ cột, đường, tròn
Báo cáo theo dạng pivot
Báo cáo theo dạng danh sách
Ngoài ra, hệ thống còn cung cấp bộ lọc, nhóm, các biểu đồ để người quản lý có thể dễ dàng phân tích và sử dụng.