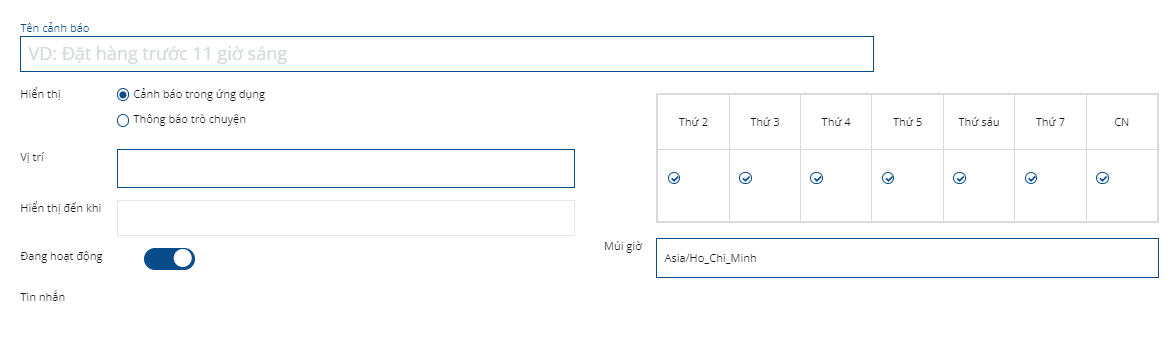Bữa ăn¶
Ứng dụng Bữa ăn trong SoOn cho phép người dùng đặt món ăn và thanh toán cho bữa ăn của họ trực tiếp từ cơ sở dữ liệu.
Trước khi nhân viên có thể sử dụng ứng dụng Bữa ăn, có một số cấu hình cần xem xét: cài đặt, nhà cung cấp, địa điểm, sản phẩm, danh mục sản phẩm, và thông báo. Khi các cấu hình này được tạo ra, nhân viên có thể xem các món ăn và đặt món.
Cài đặt¶
Chỉ cần hai cài đặt để cấu hình trong ứng dụng Bữa ăn: cài đặt số dư thấu chi và thông báo. Để truy cập các cài đặt, điều hướng đến .
Cấu hình các mục sau:
Số dư thấu chi bữa ăn: nhập số tiền thấu chi tối đa cho nhân viên. Định dạng tiền tệ được xác định bởi cài đặt địa phương của công ty.
Thông báo tiếp nhận: thiết lập tin nhắn mà người dùng nhận được qua ứng dụng Thảo luận khi đồ ăn của họ đã được giao. Tin nhắn mặc định
Bữa ăn của bạn đã được giao. Chúc bạn ngon miệng!điền vào trường này, nhưng có thể được sửa đổi nếu cần.
Mẹo
Nếu trong cơ sở dữ liệu có nhiều ngôn ngữ được cài đặt, nhiều biểu mẫu trong ứng dụng Bữa ăn có tùy chọn nhập bản dịch cho các trường khác nhau.
Nếu có sẵn các bản dịch để cấu hình, mã ngôn ngữ sẽ xuất hiện bên cạnh một trường có thể dịch trên biểu mẫu. Để thêm bản dịch cho trường đó, nhấp vào mã ngôn ngữ hai chữ cái (ví dụ, EN cho tiếng Anh) và một cửa sổ pop-up bản dịch sẽ xuất hiện.
Dưới đây là ví dụ cho trường Thông báo tiếp nhận trong menu cài đặt:
Điều hướng đến . Nhấp vào EN ở góc trên bên phải của hộp văn bản dưới phần Thông báo tiếp nhận. Một cửa sổ pop-up Dịch: company_lunch_notify_message sẽ tải lên với tùy chọn nhập bản dịch cho các ngôn ngữ khác được sử dụng bởi cơ sở dữ liệu.
Cột đầu tiên liệt kê các ngôn ngữ khác nhau theo thứ tự chữ cái, với ngôn ngữ hiện đang chọn được bôi đậm. Cột thứ hai có tin nhắn hiện đang được cấu hình trong mỗi cột. Cột cuối cùng ở bên phải cung cấp một hộp văn bản để nhập bản dịch cho mỗi ngôn ngữ.
Nhập văn bản mà bạn muốn xuất hiện cho mỗi ngôn ngữ, sau đó nhấp vào Lưu.
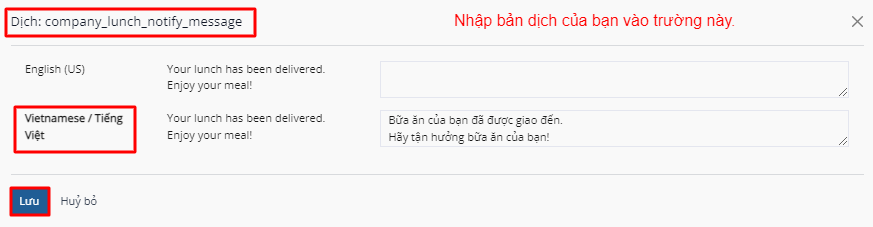
Vị trí¶
Mặc định, SoOn tạo một vị trí HQ Office khi ứng dụng Lunch được cài đặt. Nếu một công ty có nhiều hơn một vị trí, các vị trí đó cần phải được cấu hình.
Để thêm một vị trí, hãy điều hướng đến . Các vị trí hiện tại được cấu hình sẽ xuất hiện trong chế độ xem danh sách. Nhấp vào nút Mới ở góc trên bên trái và một dòng trống sẽ xuất hiện dưới vị trí cuối cùng trong danh sách.
Nhập tên của vị trí vào trường. Tiếp theo, nhấp vào trường Địa chỉ bên phải tên, và nhập địa chỉ của vị trí. Có thể nhập nhiều dòng trong trường địa chỉ.
Lặp lại điều này cho tất cả các vị trí cần thêm vào.
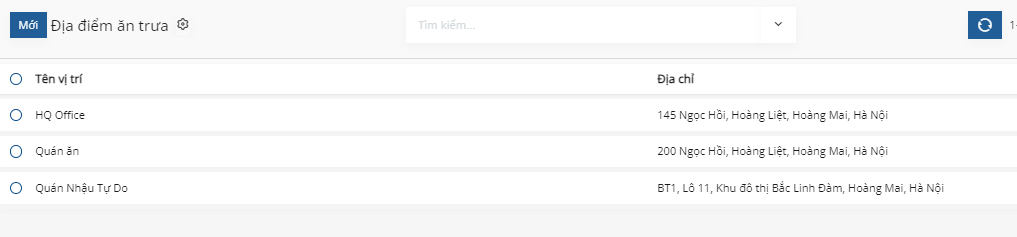
Cảnh báo¶
Có thể thiết lập các cảnh báo có thể được hiển thị trong ứng dụng Lunch, hoặc được gửi đến các nhân viên cụ thể qua ứng dụng Thảo luận.
Không có cảnh báo được cấu hình sẵn theo mặc định. Để thiết lập một cảnh báo, hãy điều hướng đến . Nhấp vào nút Mới ở góc trên bên trái và một biểu mẫu cảnh báo trống sẽ được tải. Nhập các thông tin sau vào biểu mẫu:
Tên cảnh báo: nhập tên cho cảnh báo. Tên này nên ngắn gọn và mô tả, chẳng hạn như
Nhà cung cấp bữa trưa mớihoặcĐặt hàng trước 11. Trường này là bắt buộc.Hiển thị: chọn xem cảnh báo có được hiển thị trong ứng dụng Lunch (Cảnh báo trong ứng dụng) hoặc được gửi đến nhân viên qua ứng dụng Thảo luận trong cửa sổ trò chuyện (Thông báo trò chuyện).
Người nhận: trường này chỉ xuất hiện nếu Thông báo trò chuyện được chọn cho tùy chọn Hiển thị. Chọn người nhận thông báo trò chuyện. Các tùy chọn là: Mọi người, Nhân viên đã đặt hàng tuần trước, Nhân viên đã đặt hàng tháng trước, hoặc Nhân viên đã đặt hàng năm trước.
Vị trí: chọn các vị trí mà cảnh báo nên xuất hiện từ menu thả xuống. Có thể chọn nhiều vị trí. Trường này là bắt buộc, do đó, nếu cảnh báo áp dụng cho tất cả các vị trí, hãy chọn tất cả các vị trí từ menu thả xuống.
Hiển thị đến: nếu cảnh báo nên hết hạn vào một ngày cụ thể, chọn ngày từ công cụ chọn ngày.
Kích hoạt: tùy chọn này bật (hiển thị màu xanh lá cây) theo mặc định. Để tắt cảnh báo, nhấp vào công tắc sao cho nó không còn hiển thị màu xanh lá cây.
Tin nhắn: Nhập tin nhắn cảnh báo vào trường này. Trường này là bắt buộc.
Thời gian thông báo: chọn các ngày trong tuần mà cảnh báo nên được gửi. Mặc định, tất cả bảy ngày đều hoạt động. Nhấp vào hộp kiểm để thay đổi cài đặt từ hoạt động thành không hoạt động.
Nếu Thông báo trò chuyện được chọn cho tùy chọn Hiển thị, một trường Thời gian cũng xuất hiện. Nhập thời gian mà tin nhắn trò chuyện nên được gửi. Sau đó, chọn nếu thời gian là AM hoặc PM bằng cách sử dụng menu thả xuống bên phải trường Thời gian.