Báo cáo chi phí nhà cung cấp¶
Với ứng dụng Mua, người dùng có thể theo dõi biến động chi phí của nhà cung cấp theo thời gian. Điều này cho phép người dùng xác định các nhà cung cấp đắt nhất và theo dõi những thay đổi theo mùa.
Tạo báo cáo chi phí nhà cung cấp¶
Để tạo báo cáo chi phí của nhà cung cấp, trước tiên hãy điều hướng đến để mở bảng điều khiển Mua hàng Analysis. Theo mặc định, bảng thông tin hiển thị tổng quan về biểu đồ dạng đường của Tổng số chưa bị đánh thuế của các PO (Đơn đặt hàng) với Ngày xác nhận cho tháng hiện tại hoặc của RFQ (Yêu cầu báo giá) có trạng thái trong số Bản nháp, Đã gửi hoặc *Đã hủy.
Thêm bộ lọc và nhóm¶
Ở phía trên bên phải, nhấp vào biểu tượng (pivot) để chuyển sang chế độ xem trục.
Xóa mọi bộ lọc mặc định khỏi thanh Tìm kiếm.... Sau đó, nhấp vào |dấu mũ| để mở menu thả xuống chứa các cột Bộ lọc, Nhóm theo và Favorites.
Ghi chú
Trừ khi có quy định khác, báo cáo hiển thị dữ liệu từ cả RfQ và |PO|. Điều này có thể được thay đổi bằng cách chọn Yêu cầu báo giá hoặc Đơn đặt hàng dưới cột Bộ lọc.
Trong cột Bộ lọc, hãy chọn phạm vi ngày để sử dụng để so sánh. Báo cáo có thể được lọc theo Ngày đặt hàng hoặc Ngày xác nhận. Chọn một từ danh sách và nhấp vào (down) icon để chỉ định phạm vi ngày, theo tháng, quý hoặc năm.
Tiếp theo, dưới cột Nhóm theo, chọn Nhà cung cấp. Sau đó, chọn Sản phẩm, cũng nằm trong cột Nhóm theo.
Ghi chú
Việc chọn Sản phẩm là không bắt buộc đối với báo cáo này. Tuy nhiên, điều này được khuyến khích vì nó cung cấp thêm thông tin chi tiết về hiệu suất của từng nhà cung cấp. Các lựa chọn bổ sung cũng có thể được thực hiện dưới tiêu đề Nhóm theo, bao gồm Danh mục sản phẩm, Trạng thái, và Đại diện mua hàng.
Để đảm bảo báo cáo được tạo chính xác, hãy đảm bảo rằng Nhà cung cấp là lựa chọn đầu tiên được thực hiện trong cột Nhóm theo.
Tiếp theo, thực hiện lựa chọn dưới tiêu đề Comparison. Các tùy chọn này chỉ khả dụng sau khi phạm vi ngày được chọn trong cột Bộ lọc và thay đổi tùy theo phạm vi đó. Giai đoạn trước thêm một so sánh với giai đoạn trước, chẳng hạn như tháng hoặc quý trước. Năm trước so sánh cùng khoảng thời gian với năm trước.
Ghi chú
Mặc dù có thể thêm nhiều bộ lọc dựa trên thời gian cùng một lúc nhưng mỗi lần chỉ có thể chọn một so sánh.
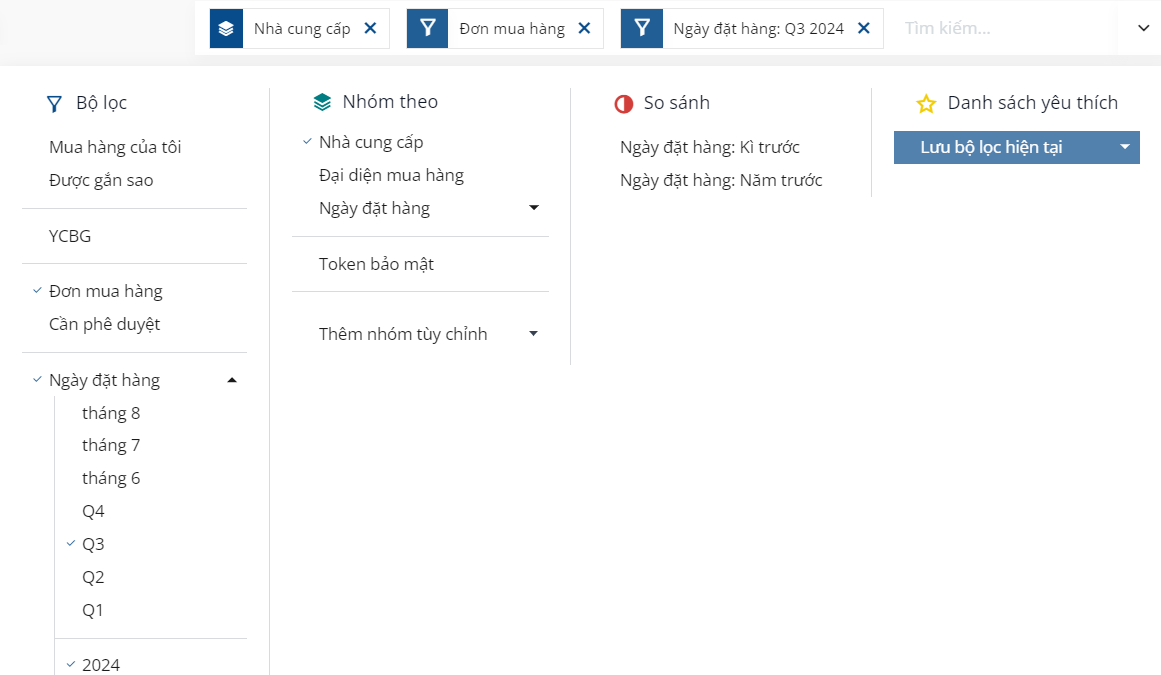
Thêm biện pháp¶
Sau khi chọn cài đặt Bộ lọc, Nhóm theo và Comparison, hãy nhấp vào từ menu thả xuống.
Theo mặc định, báo cáo hiển thị với các số đo sau: Order, Total, Untaxed Total, và Số lượng. Nhấp vào Đo lườngs ở trên cùng bên trái để mở danh sách thả xuống các biện pháp có sẵn. Nhấp vào Chi phí trung bình để thêm nó vào báo cáo. Chọn bất kỳ biện pháp bổ sung nào để thêm vào báo cáo hoặc nhấp vào bất kỳ biện pháp nào đã chọn để xóa chúng, nếu muốn.
Mẹo
Bạn nên chạy báo cáo với ít nhất Chi phí trung bình, Total hoặc Untaxed Total được chọn từ danh sách Đo lườngs. Bạn có thể thêm các thước đo bổ sung, chẳng hạn như Số ngày nhận, để cung cấp thêm thông tin chi tiết.
Xem Kết quả¶
Sau khi tất cả bộ lọc và thước đo đã được chọn, báo cáo sẽ được tạo trong chế độ xem trục. Nhấp vào Chèn vào Bảng tính để thêm chế độ xem trục vào định dạng bảng tính có thể chỉnh sửa trong ứng dụng Documents.
Quan trọng
Tùy chọn Chèn vào Bảng tính chỉ khả dụng nếu mô-đun Bảng tính Tài liệu được cài đặt.
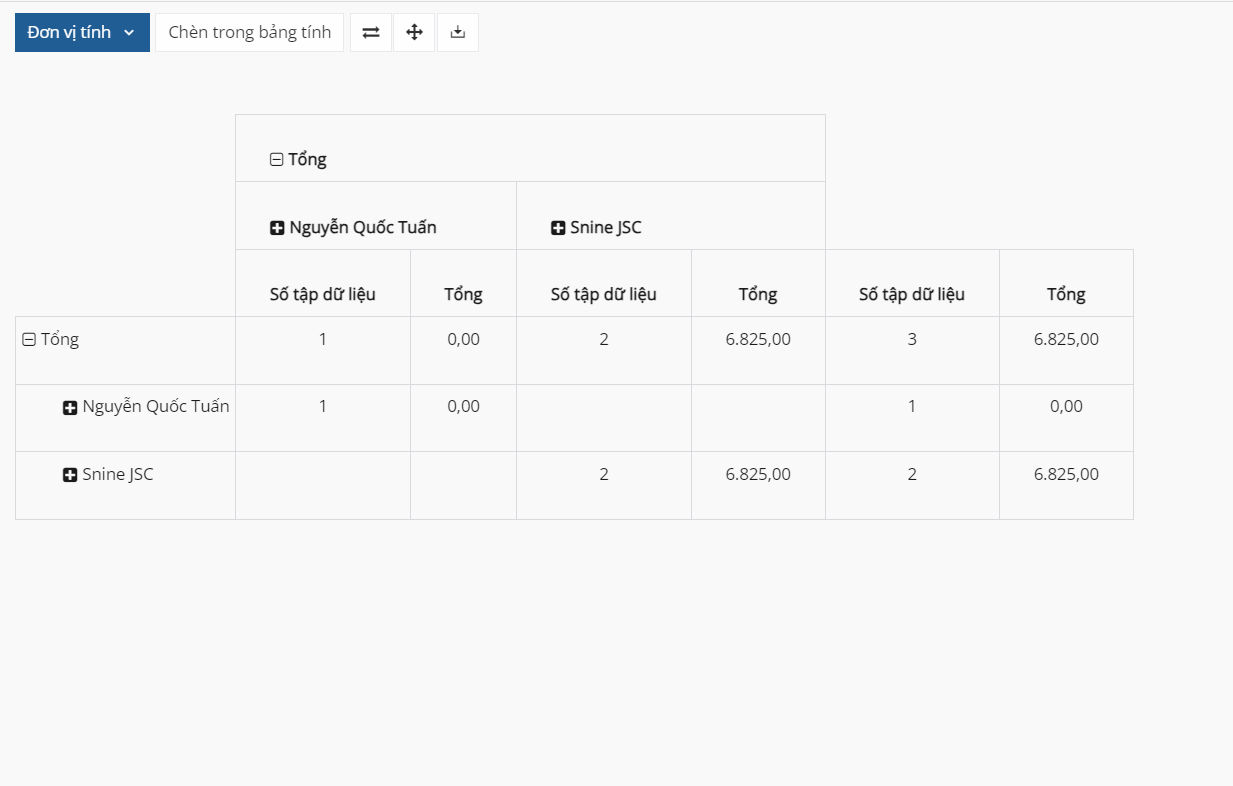
Ghi chú
Báo cáo chi phí của nhà cung cấp cũng có sẵn ở dạng xem biểu đồ. Nhấp vào biểu tượng (khu vực biểu đồ) để thay đổi sang chế độ xem biểu đồ. Nhấp vào biểu tượng tương ứng ở đầu báo cáo để chuyển sang (bar Chart), (line biểu đồ) hoặc (biểu đồ hình tròn).
Xem thêm
Để lưu báo cáo này dưới dạng yêu thích, hãy xem Yêu thích.