Hợp đồng¶
Mỗi nhân viên trong SoOn đều phải có hợp đồng để nhận lương. Một hợp đồng phác thảo các điều khoản của vị trí của nhân viên, lương bổng của họ, giờ làm việc và bất kỳ chi tiết nào khác về vị trí của họ.
Quan trọng
Các tài liệu hợp đồng (PDF) được tải lên và tổ chức bằng ứng dụng Tài Liệu, và được ký bằng ứng dụng Ký. Đảm bảo rằng các ứng dụng này đã được cài đặt để gửi và ký hợp đồng. Vui lòng tham khảo tài liệu Các tài liệu và Dấu hiệu.
Để xem các hợp đồng của nhân viên, hãy đi tới từ menu trên cùng. Tất cả các hợp đồng của nhân viên và trạng thái hợp đồng hiện tại của chúng được hiển thị trong chế độ xem Kanban, theo mặc định. Chế độ xem Kanban hiển thị các hợp đồng đang hoạt động, các hợp đồng yêu cầu hành động, các hợp đồng đã hết hạn và các hợp đồng bị hủy.
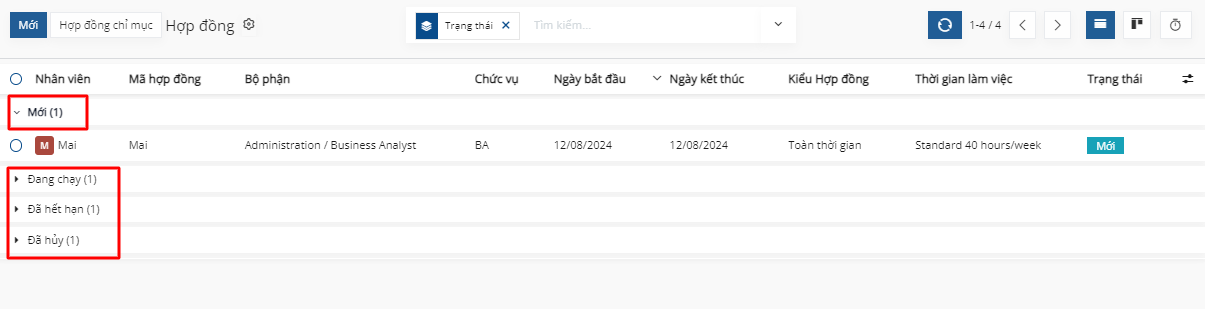
Ghi chú
Danh sách các hợp đồng trong ứng dụng Tiền Lương khớp với danh sách các hợp đồng trong ứng dụng Nhân Viên.
Để nhân viên nhận lương, cần có một hợp đồng đang hoạt động. Nếu cần một hợp đồng mới, nhấp vào nút Tạo trên bảng điều khiển Hợp Đồng. Một biểu mẫu hợp đồng sẽ xuất hiện để nhập thông tin. Các trường bắt buộc được gạch chân bằng chữ đậm.
Biểu mẫu hợp đồng mới¶
Phần thông tin chung¶
Tham Chiếu Hợp Đồng: nhập tên hoặc tiêu đề cho hợp đồng, chẳng hạn như
Hợp Đồng John Smith. Trường này là bắt buộc.Nhân Viên: sử dụng menu thả xuống, chọn nhân viên mà hợp đồng áp dụng.
Ngày Bắt Đầu Hợp Đồng: ngày mà hợp đồng bắt đầu. Để chọn ngày, nhấp vào menu thả xuống, điều hướng đến tháng và năm đúng bằng cách sử dụng các biểu tượng < > (mũi tên), sau đó nhấp vào ngày mong muốn. Trường này là bắt buộc.
Ngày Kết Thúc Hợp Đồng: nếu hợp đồng có ngày kết thúc cụ thể, nhấp vào menu thả xuống, điều hướng đến tháng và năm đúng bằng cách sử dụng các biểu tượng < > (mũi tên), sau đó nhấp vào ngày mong muốn.
Lịch Làm Việc: chọn một trong các lịch làm việc từ menu thả xuống. Trường này là bắt buộc.
Mẹo
Menu thả xuống Lịch Làm Việc hiển thị tất cả các lịch làm việc cho công ty đã chọn. Để chỉnh sửa hoặc thêm vào danh sách này, hãy đi đến . Nhấp vào Mới, và tạo một lịch làm việc mới, hoặc nhấp vào một lịch làm việc hiện có và thực hiện chỉnh sửa.
Nguồn Nhập Công Việc: chọn cách mà nhập công việc được tạo ra. Trường này là bắt buộc. Nhấp vào nút radio bên cạnh lựa chọn mong muốn. Các tùy chọn là:
Lịch Làm Việc: nhập công việc được tạo ra dựa trên Lịch Làm Việc đã chọn.
Chấm Công: nhập công việc được tạo ra dựa trên các bản ghi điểm danh của nhân viên trong ứng dụng Chấm Công. (Điều này yêu cầu ứng dụng Chấm Công).
Kế Hoạch: nhập công việc được tạo ra dựa trên lịch trình dự kiến cho nhân viên từ ứng dụng Kế Hoạch. (Điều này yêu cầu ứng dụng Kế Hoạch).
Loại Cấu Trúc Lương: chọn một trong các loại cấu trúc lương từ menu thả xuống. Các loại cấu trúc lương mặc định là Nhân Viên hoặc Công Nhân. Một cấu trúc lương mới có thể được tạo ra, nếu cần.
Phòng Ban: chọn phòng ban mà hợp đồng áp dụng từ menu thả xuống.
Vị Trí Công Việc: chọn vị trí công việc cụ thể mà hợp đồng áp dụng từ menu thả xuống.
Ghi chú
Nếu Vị Trí Công Việc đã chọn có một mẫu hợp đồng liên kết với nó với Loại Cấu Trúc Lương cụ thể, Loại Cấu Trúc Lương sẽ thay đổi thành loại liên kết với Vị Trí Công Việc đó.
Lương Trên Bảng Lương: nhập lương hàng tháng của nhân viên.
Loại Hợp Đồng: chọn Hợp Đồng Vĩnh Viễn, Hợp Đồng Tạm Thời, Hợp Đồng Theo Mùa, Toàn Thời Gian, hoặc Bán Thời Gian từ menu thả xuống.
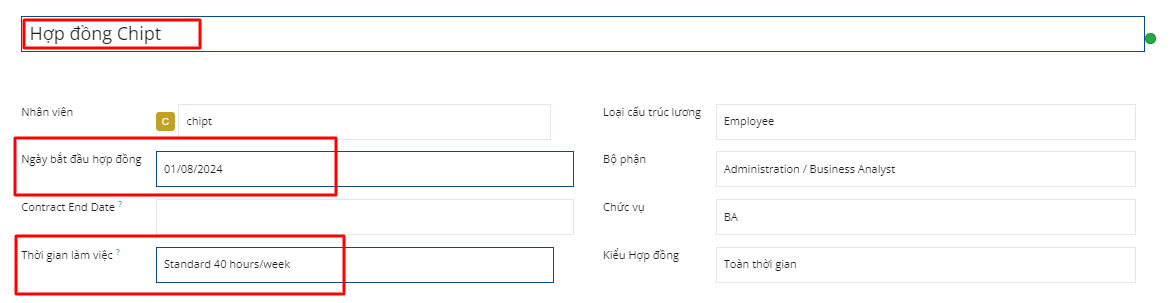
Tham Chiếu Hợp Đồng: nhập tên hoặc tiêu đề cho hợp đồng, chẳng hạn như
Hợp Đồng John Smith. Trường này là bắt buộc.Nhân Viên: tên của nhân viên mà hợp đồng áp dụng.
Ngày Bắt Đầu Hợp Đồng: ngày hợp đồng bắt đầu. Chọn ngày bằng cách nhấp vào menu thả xuống, điều hướng đến tháng và năm đúng bằng cách sử dụng các biểu tượng (mũi tên), sau đó nhấp vào ngày mong muốn. Trường này là bắt buộc.
Ngày Kết Thúc Hợp Đồng: ngày hợp đồng kết thúc. Chọn ngày bằng cách nhấp vào menu thả xuống, điều hướng đến tháng và năm đúng bằng cách sử dụng các biểu tượng (mũi tên), sau đó nhấp vào ngày mong muốn. Trường này là bắt buộc.
Loại Cấu Trúc Lương: chọn một trong các loại cấu trúc lương từ menu thả xuống. Các loại cấu trúc lương mặc định là Nhân Viên hoặc Công Nhân. Một loại cấu trúc lương mới có thể được tạo ra bằng cách nhập tên vào trường này. Trường này là bắt buộc.
Lịch Làm Việc: chọn một trong các lịch làm việc từ menu thả xuống. Trường này là bắt buộc.
Phòng Ban: phòng ban mà hợp đồng áp dụng.
Vị Trí Công Việc: vị trí công việc cụ thể mà hợp đồng áp dụng.
Lương Trên Bảng Lương: số tiền trả cho nhân viên mỗi tháng.
Loại Hợp Đồng: chọn từ CDI, CDD, hoặc PFI từ menu thả xuống.
CDI là hợp đồng không xác định thời hạn với chỉ ngày bắt đầu, nhưng không có ngày kết thúc.
CDD là hợp đồng có cả ngày bắt đầu và ngày kết thúc.
PFI là hợp đồng đặc thù ở Bỉ được sử dụng khi tuyển dụng nhân viên cần đào tạo, và bao phủ giai đoạn đào tạo cụ thể.
Người Chịu Trách Nhiệm HR: nếu có một người cụ thể trong bộ phận HR chịu trách nhiệm cho hợp đồng, chọn người đó từ menu thả xuống. Trường này là bắt buộc.
Mẹo
Menu thả xuống Lịch Làm Việc hiển thị tất cả các thời gian làm việc cho công ty đã chọn. Để chỉnh sửa hoặc thêm vào danh sách này, hãy đi đến , và Tạo một thời gian làm việc mới, hoặc nhấp vào một thời gian làm việc hiện có, sau đó chỉnh sửa bằng cách nhấp vào Chỉnh Sửa.
Chi Phí Hàng Năm (Thực) : trường này tự động cập nhật sau khi các trường Thanh Toán Theo Lịch và Lương được nhập. Số tiền này là tổng chi phí hàng năm cho người sử dụng lao động. Trường này có thể được chỉnh sửa. Tuy nhiên, nếu trường này được chỉnh sửa, trường Lương cũng sẽ được cập nhật tương ứng. Đảm bảo cả Lương và Chi Phí Hàng Năm (Thực) đều chính xác nếu trường này bị chỉnh sửa.
Chi Phí Hàng Tháng (Thực): trường này tự động cập nhật sau khi các trường Thanh Toán Theo Lịch và Lương được nhập. Số tiền này là tổng chi phí hàng tháng cho người sử dụng lao động. Trường này không thể được chỉnh sửa và được tính toán dựa trên Chi Phí Hàng Năm (Thực).
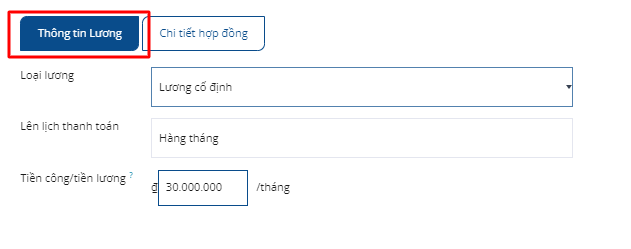
Tab Chi Tiết Hợp Đồng¶
Tab Chi Tiết Hợp Đồng cho phép thêm và chỉnh sửa hợp đồng, cùng với việc chỉ định mẫu nào sẽ được sử dụng khi tạo hợp đồng mới. Các trường này phải được điền để tạo hợp đồng mới.
Quan trọng
Để truy cập các trường mẫu hợp đồng khác nhau trong tab Chi Tiết Hợp Đồng, module Cấu hình lương (hr_contract_salary) phải được cài đặt.
Khi module Cấu hình lương được cài đặt, các module Cấu hình lương - Ngày lễ và Cấu hình lương - Bảng lương cũng sẽ được cài đặt.
Khi các module được cài đặt, cơ sở dữ liệu sẽ quay trở lại bảng điều khiển chính.
Mẫu Hợp Đồng: chọn một mẫu hợp đồng có sẵn từ menu thả xuống. Các mẫu hợp đồng thường được tạo qua menu cấu hình và lưu trữ trong ứng dụng Tài Liệu.
Phần Ký¶
Người Chịu Trách Nhiệm HR: chọn người chịu trách nhiệm xác nhận hợp đồng từ menu thả xuống. Trường này là bắt buộc.
Mẫu Tài Liệu Hợp Đồng Mới: chọn một hợp đồng từ menu thả xuống để chỉnh sửa cho hợp đồng nhân viên mới này. Các tài liệu này được lưu trữ trong ứng dụng Sign.
Mẫu Tài Liệu Cập Nhật Hợp Đồng: chọn một hợp đồng từ menu thả xuống, nếu nhân viên có hợp đồng hiện tại cần cập nhật. Các tài liệu này được lưu trữ trong ứng dụng Sign.
Quan trọng
Các trường Người Chịu Trách Nhiệm HR, Mẫu Tài Liệu Hợp Đồng Mới, và Mẫu Tài Liệu Cập Nhật Hợp Đồng chỉ hiển thị nếu ứng dụng Sign được cài đặt, cùng với các module hr_contract_salary và hr_contract_salary_payroll modules. Ứng dụng Sign là nơi lưu trữ các mẫu hợp đồng. Ứng dụng này là cần thiết để nhân viên ký bất kỳ hợp đồng nào.
Phần Kế Toán¶
Tài Khoản Phân Tích: chọn tài khoản mà hợp đồng ảnh hưởng từ menu thả xuống. Nên kiểm tra với phòng kế toán để đảm bảo tài khoản chính xác được chọn.
Phần Thời Gian Part-time¶
Part Time: đánh dấu vào ô này nếu nhân viên làm việc theo chế độ part-time. Khi được kích hoạt, các trường bổ sung sẽ xuất hiện:
% (Tỷ Lệ): nhập tỷ lệ phần trăm thời gian mà nhân viên làm việc so với một nhân viên làm việc toàn thời gian.
Lịch Chuẩn: chọn giờ làm việc mà một nhân viên toàn thời gian sử dụng từ menu thả xuống.
Loại Nhập Công Part Time: chọn loại nhập công mà tạo ra sự cân bằng của lịch làm việc toàn thời gian.
Example
Nếu một nhân viên toàn thời gian làm việc 40 giờ mỗi tuần, và nhân viên đó làm việc 20 giờ, hãy nhập
50vào trường % (Tỷ Lệ) (50% của 40 giờ = 20 giờ). Nhân viên sẽ tạo ra hai mươi (20) giờ nhập công theo loại nhập côngpart-time, và thêm hai mươi (20) giờ nhập công theo loại nhập côngthời gian nghỉ phép chung, tổng cộng là bốn mươi (40) giờ nhập công.
Phần Ghi Chú¶
Ghi Chú: một trường văn bản để nhập bất kỳ ghi chú nào cho hợp đồng nhân viên để tham khảo sau này.
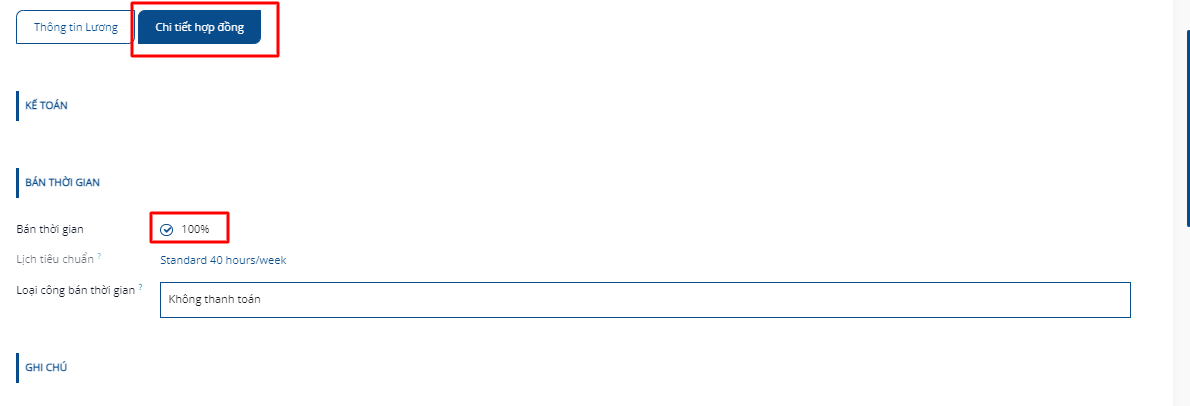
Tài Khoản Phân Tích: trường này cho phép liên kết giữa hợp đồng và một tài khoản phân tích cụ thể cho mục đích kế toán.
Mẫu Hợp Đồng: chọn một mẫu hợp đồng có sẵn từ menu thả xuống. Các mẫu hợp đồng thường được tạo qua ứng dụng Tuyển Dụng.
Mẫu Tài Liệu Hợp Đồng Mới: chọn một hợp đồng từ menu thả xuống để chỉnh sửa cho hợp đồng nhân viên mới này.
Mẫu Tài Liệu Cập Nhật Hợp Đồng: chọn một hợp đồng từ menu thả xuống, nếu nhân viên có hợp đồng hiện tại cần cập nhật.
Ghi Chú: trường ghi chú là một trường văn bản nơi bất kỳ ghi chú nào cho hợp đồng nhân viên có thể được nhập để tham khảo sau này.
Chỉnh sửa mẫu hợp đồng¶
Nhấp vào biểu tượng (Liên Kết Ngoài) ở cuối của mẫu Mẫu Tài Liệu Hợp Đồng Mới hoặc Mẫu Tài Liệu Cập Nhật Hợp Đồng để mở mẫu hợp đồng tương ứng, và tiếp tục thực hiện các thay đổi mong muốn.
Nhấp vào nút Tải tệp của bạn bên cạnh tài liệu tương ứng, điều hướng đến tệp, sau đó nhấp vào Mở để chọn tài liệu và thêm nó vào tab.
Chỉnh sửa các mẫu hợp đồng¶
Các mẫu hợp đồng có thể được chỉnh sửa bất cứ lúc nào khi cần thay đổi.
Thẻ: chọn bất kỳ thẻ nào liên quan đến hợp đồng.
Khu Vực Tài Liệu Đã Ký: đây là nơi lưu trữ các chữ ký. Chọn một khu vực đã cấu hình sẵn, hoặc tạo một cái mới. Để tạo một Khu Vực Tài Liệu Đã Ký mới, nhập tên của khu vực đó, sau đó nhấp vào Tạo để thêm khu vực mới, hoặc Tạo và Chỉnh Sửa để thêm khu vực và chỉnh sửa chi tiết khu vực.
Thẻ Tài Liệu Đã Ký: chọn hoặc tạo bất kỳ thẻ nào chỉ liên quan đến hợp đồng đã ký, trái ngược với hợp đồng gốc chưa ký.
Liên Kết Chuyển Hướng: nhập liên kết chuyển hướng để nhân viên truy cập hợp đồng. Một liên kết chuyển hướng đưa người dùng từ một URL đến một URL khác. Trong trường hợp này, nó đưa họ đến hợp đồng mới được cập nhật đặc biệt cho họ.
Ai Có Thể Ký: chọn Tất Cả Người Dùng hoặc Theo Lời Mời.
Tất Cả Người Dùng: bất kỳ người dùng nào trong tổ chức có thể ký hợp đồng.
Theo Lời Mời: chỉ những người dùng được chọn trong trường này mới có thể ký hợp đồng.
Người Dùng Được Mời: chọn người (hoặc những người) có thể ký tài liệu.
Tài Liệu: tài liệu đính kèm có thể được thay thế bằng cách nhấp vào biểu tượng (bút chì). Một cửa sổ pop-up xuất hiện, để chọn tài liệu khác để tải lên. Tệp phải là PDF. Để xóa tài liệu, nhấp vào biểu tượng (thùng rác).
Khi việc chỉnh sửa hoàn tất, nhấp vào nút Lưu. Tất cả thông tin cho mẫu hợp đồng đã chọn sẽ điền vào các trường trong tab Thông Tin Lương. Các tab bổ sung, chẳng hạn như Tài Liệu Cá Nhân, sẽ xuất hiện nếu áp dụng.
Thông tin lương¶
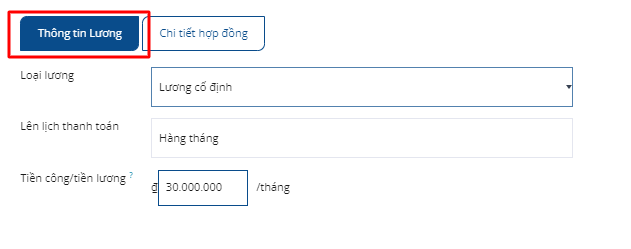
Phần này là nơi định nghĩa các chi tiết lương cụ thể. Phần này tùy thuộc vào quốc gia, vì vậy các trường này có thể khác nhau tùy thuộc vào nơi công ty đặt trụ sở.
Nhập số tiền vào các trường khác nhau, hoặc đánh dấu vào ô kiểm để áp dụng một lợi ích. Một số tùy chọn có thể nhập ở đây bao gồm Tỷ lệ Hi sinh Bảo hiểm Nhóm và Chi phí Cantine, ví dụ.
Một số trường có thể được tự động điền khi các trường khác được nhập. Ví dụ, Chi phí Hàng năm (Thực tế) và Chi phí Hàng tháng (Thực tế) sẽ được cập nhật khi Lương được điền.
Tài liệu cá nhân¶
Tab này chỉ xuất hiện sau khi một Nhân viên được chọn, và chứa bất kỳ tài liệu nào liên kết với nhân viên trong hồ sơ nhân viên của họ. Tài liệu không thể được thêm vào tab này, tab này chỉ hiển thị các tài liệu đã được tải lên và liên kết với nhân viên.
Các tài liệu có sẵn trong tab này có thể được tải xuống. Nhấp vào biểu tượng (tải xuống) bên cạnh tài liệu để tải xuống.
Lưu và gửi hợp đồng¶
Khi hợp đồng đã được tạo và/hoặc sửa đổi, hãy lưu hợp đồng bằng cách nhấp vào nút Lưu. Tiếp theo, hợp đồng phải được gửi cho nhân viên để ký.
Nhấp vào một trong các nút sau để gửi hợp đồng cho nhân viên:

Tạo liên kết mô phỏng: tùy chọn này chỉ dành cho các công ty Bỉ. Nhấp vào đây mở cửa sổ pop-up chứa thông tin cơ bản từ hợp đồng, cũng như một liên kết cho hợp đồng khi sử dụng cấu hình lương. Nhấp vào Gửi để gửi email cho nhân viên, để họ có thể ký hợp đồng.
Tại đáy của biểu mẫu pop-up là Ngày hết hạn liên kết. Đây là khoảng thời gian hợp đồng có hiệu lực. Mặc định, trường này được tự động điền với 30 ngày, nhưng có thể được sửa đổi.
Ghi chú
Để gửi hợp đồng bằng cách sử dụng Tạo liên kết mô phỏng, phải có một trường chữ ký trong PDF hợp đồng gửi cho nhân viên, để họ có thể ký.
Yêu cầu chữ ký: nhấp vào đây sẽ hiện ra một cửa sổ pop-up, nơi có thể nhập email cho nhân viên. Chọn tài liệu (như hợp đồng, NDA hoặc Chính sách làm việc tại nhà) từ menu thả xuống và điền vào phần email. Nhấp vào Gửi khi email đã sẵn sàng để gửi.
Ghi chú
Để gửi hợp đồng bằng cách sử dụng Tạo liên kết mô phỏng, phải có một trường chữ ký trong PDF hợp đồng gửi cho nhân viên, để họ có thể ký.
Các khoản khấu trừ lương¶
Bất kỳ khoản khấu trừ hoặc phân bổ tự động nào cho nhân viên, chẳng hạn như các khoản thanh toán hỗ trợ trẻ em và các khoản khấu trừ lương, được gọi là khấu trừ lương. Phần này là nơi tất cả các khoản khấu trừ hoặc phân bổ này được thiết lập.
Để thêm một khoản khấu trừ mới, trước tiên hãy điều hướng đến . Tiếp theo, nhấp vào Tạo, và một biểu mẫu khấu trừ lương mới sẽ tải.
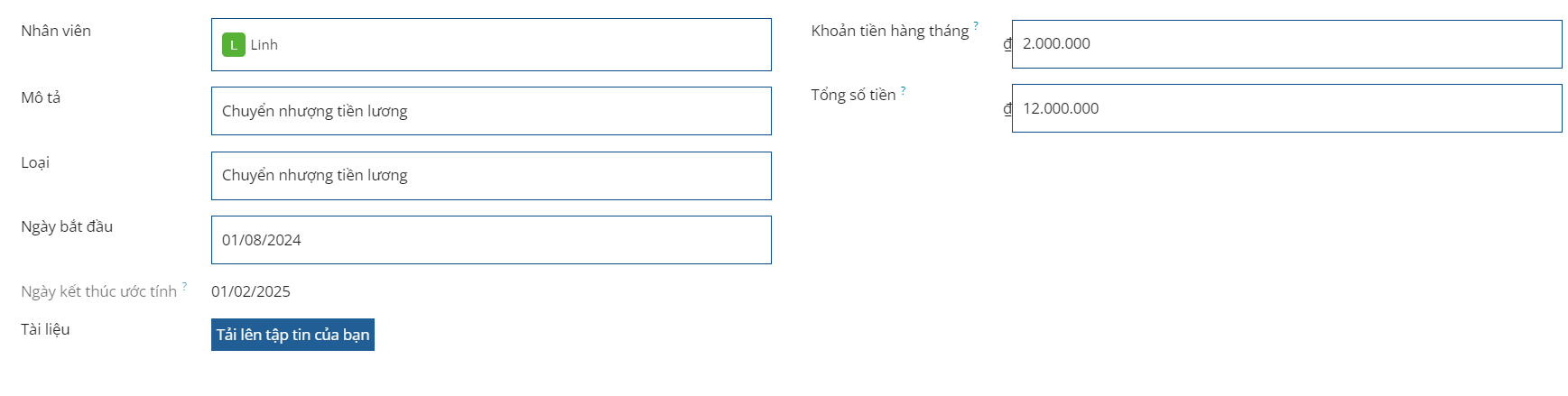
Điền vào các trường sau trên biểu mẫu:
Nhân viên: sử dụng menu thả xuống, chọn nhân viên mà khấu trừ lương áp dụng.
Mô tả: nhập mô tả ngắn gọn cho khấu trừ lương, chẳng hạn như
Hỗ trợ trẻ emhoặcĐóng góp 529.Loại: sử dụng menu thả xuống, chọn loại khấu trừ lương đang được tạo. Chọn từ:
Khấu trừ Lương: bất kỳ khoản thanh toán nào bị trừ cho điều gì đó không phải hỗ trợ trẻ em. Thường là bất kỳ khoản khấu trừ nào, chẳng hạn như thanh toán vụ kiện, thanh toán thuế phải nộp, v.v.
Phân bổ Lương: bất kỳ khoản khấu trừ nào không yêu cầu, nhưng là tự nguyện, chẳng hạn như phân bổ trước thuế cho tài khoản tiết kiệm đại học.
Hỗ trợ Trẻ em: bất kỳ khoản thanh toán nào bị trừ đặc biệt cho hỗ trợ trẻ em.
Ngày bắt đầu: ngày mà khấu trừ lương bắt đầu. Chọn ngày bằng cách nhấp vào menu thả xuống, điều hướng đến tháng và năm chính xác bằng cách sử dụng các biểu tượng (mũi tên), sau đó nhấp vào ngày mong muốn. Trường này là bắt buộc.
Ngày kết thúc ước tính: trường này tự động điền sau khi cả hai trường Số tiền hàng tháng và Tổng số tiền được điền. Trường này không thể sửa đổi.
Tài liệu: đính kèm bất kỳ tài liệu nào liên quan đến khoản phụ cấp lương. Nhấp vào nút Tải Tệp Của Bạn Lên, điều hướng đến tài liệu mong muốn trong trình khám phá tệp, sau đó nhấp vào Mở để chọn tài liệu và đính kèm vào mẫu. Để thay đổi tài liệu đã đính kèm, nhấp vào biểu tượng (bút chì), và chọn tài liệu khác. Để xóa tài liệu, nhấp vào biểu tượng (thùng rác).
Số Tiền Hàng Tháng: nhập số tiền sẽ bị trừ khỏi lương của nhân viên mỗi tháng cho khoản phụ cấp lương cụ thể này.
Tổng Số Tiền: nhập tổng số tiền mà nhân viên trả cho khoản phụ cấp lương để hoàn tất.