Mục tiêu¶
Ứng dụng Đánh giá của SoOn cho phép các nhà quản lý thiết lập mục tiêu cho nhân viên của họ. Bằng cách đó, nhân viên biết được họ cần làm gì trước cuộc đánh giá tiếp theo.
Để xem tất cả các mục tiêu, điều hướng đến . Điều này hiển thị tất cả các mục tiêu của từng nhân viên, trong chế độ xem Kanban mặc định.
Mỗi thẻ mục tiêu chứa các thông tin sau:
Mục tiêu: tên của mục tiêu.
Nhân viên: nhân viên mà mục tiêu được giao cho.
(đồng hồ) biểu tượng: hiển thị biểu tượng hoạt động tương ứng <../../essentials/activities> cho bản ghi. Nếu không có hoạt động nào được lên lịch, biểu tượng mặc định là (đồng hồ). Nếu có bất kỳ hoạt động nào đã được lên lịch, biểu tượng sẽ đại diện cho hoạt động được lên lịch sớm nhất.
Hạn chót: ngày đến hạn của mục tiêu.
Tiến độ: tỷ lệ phần trăm năng lực được thiết lập cho mục tiêu. Các tùy chọn là 0%, 25%, 50%, 75%, hoặc 100%.
Biểu tượng nhân viên: biểu tượng hồ sơ của nhân viên mà mục tiêu được giao cho.
Nếu một mục tiêu đã hoàn thành, một biểu ngữ Hoàn thành sẽ xuất hiện ở góc trên bên phải của thẻ mục tiêu.
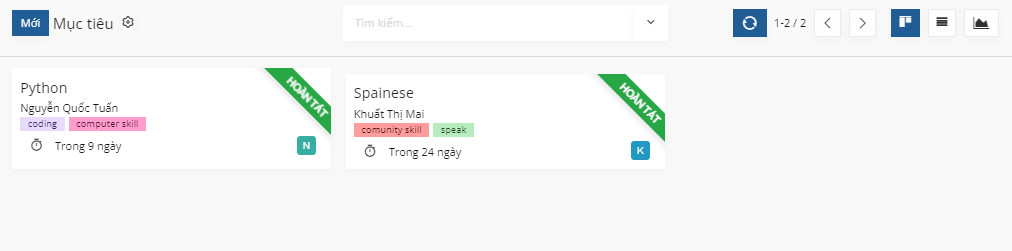
Ghi chú
Mỗi mục tiêu cá nhân yêu cầu một bản ghi riêng cho từng nhân viên. Nếu nhiều nhân viên có cùng một mục tiêu, một thẻ mục tiêu cho từng nhân viên sẽ xuất hiện trong danh sách.
Ví dụ, nếu Bob và Sara có cùng một mục tiêu là Gõ văn bản, hai thẻ sẽ xuất hiện trong chế độ xem Kanban: một mục tiêu Gõ văn bản cho Bob, và một mục tiêu Gõ văn bản cho Sara.
Mục tiêu mới¶
Để tạo mục tiêu mới, điều hướng đến , và nhấp vào Mới ở góc trên bên trái để mở một mẫu mục tiêu trống.
Nhập thông tin Mục tiêu, Nhân viên, Tiến độ, và Hạn chót vào thẻ mục tiêu, như đã thảo luận trong phần thẻ mục tiêu của tài liệu này.
Các thông tin yêu cầu là tất cả thông tin giống như xuất hiện trên thẻ mục tiêu trong chế độ xem Kanban, cùng với việc thêm một trường Tags và một tab Mô tả.
Mẹo
Ứng dụng Đánh giá không có bất kỳ thẻ đã cấu hình sẵn nào, vì vậy tất cả các thẻ cần phải được thêm vào. Để thêm một thẻ, nhập tên của thẻ vào dòng, sau đó nhấp vào Tạo "(thẻ)". Lặp lại điều này cho tất cả các thẻ cần phải được thêm.
Người dùng hiện tại sẽ tự động điền vào trường Nhân viên, và trường Quản lý sẽ tự động điền với người quản lý được thiết lập trên hồ sơ nhân viên.
Thực hiện bất kỳ thay đổi cần thiết nào trên mẫu, và thêm bất kỳ ghi chú nào có thể hữu ích để làm rõ mục tiêu trong tab Mô tả.
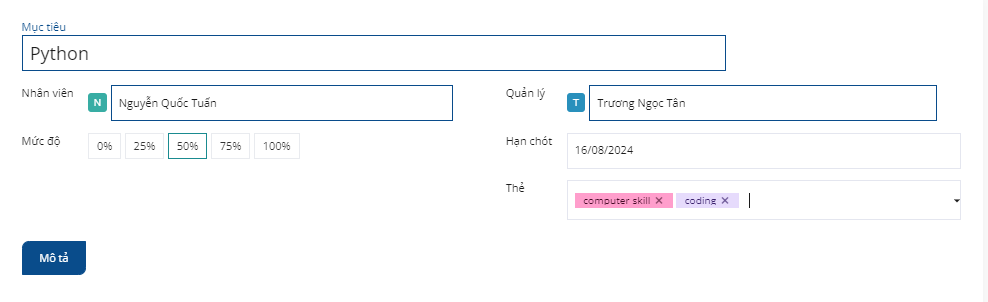
Mục tiêu đã hoàn thành¶
Khi một mục tiêu đã được hoàn thành, việc cập nhật bản ghi là rất quan trọng. Một mục tiêu có thể được đánh dấu là Hoàn thành theo một trong hai cách: từ bảng điều khiển chính Mục tiêu, hoặc từ thẻ mục tiêu cá nhân.
Để đánh dấu một mục tiêu là Hoàn thành từ bảng điều khiển chính Mục tiêu, nhấp vào biểu tượng (dấu ba chấm dọc) ở góc trên bên phải của thẻ mục tiêu.
Ghi chú
Biểu tượng (dấu ba chấm dọc) chỉ xuất hiện khi chuột di chuyển qua góc trên bên phải của thẻ mục tiêu.
Sau đó, nhấp vào Đánh dấu là Đã hoàn thành từ menu thả xuống hiện ra. Một biểu ngữ xanh Đã hoàn thành xuất hiện ở góc trên bên phải của thẻ mục tiêu.
Để đánh dấu một mục tiêu là Đã hoàn thành từ chính thẻ mục tiêu, nhấp vào thẻ mục tiêu để mở mẫu của mục tiêu đó. Sau đó, nhấp vào nút Đánh dấu là Đã hoàn thành ở góc trên bên trái của mẫu. Khi nhấp, một biểu ngữ xanh Đã hoàn thành sẽ xuất hiện ở góc trên bên phải của mẫu mục tiêu.