Đồng bộ hóa Lịch Outlook¶
Đồng bộ hóa Lịch Outlook của người dùng với SoOn rất hữu ích để theo dõi các nhiệm vụ và cuộc hẹn trên tất cả các ứng dụng liên quan.
Thiết lập Microsoft Azure¶
Để đồng bộ hóa Lịch Outlook với Lịch của SoOn, cần có tài khoản Microsoft Azure. Việc tạo tài khoản là miễn phí đối với những người dùng chưa bao giờ dùng thử hoặc chưa trả tiền cho Azure. Để biết thêm thông tin, hãy xem các tùy chọn tài khoản trên trang web Azure.
Tham khảo Tài liệu của Microsoft về cách thiết lập Microsoft Entra ID ( chính thức được gọi là Microsoft Azure Active Directory (Azure AD)). Đây là bảng điều khiển API để quản lý và đăng ký các ứng dụng của Microsoft.
Người dùng Microsoft Entra ID hiện tại nên đăng nhập tại cổng thông tin dành cho nhà phát triển Microsoft Azure. Tiếp theo, chọn View trong phần có nhãn Quản lý Microsoft Entra ID.
Đăng ký ứng dụng¶
Sau khi đăng nhập bằng Microsoft Entra ID, hãy đăng ký một ứng dụng.
Để tạo một ứng dụng, hãy nhấp vào + Add ở menu trên cùng. Từ menu thả xuống kết quả, chọn Đăng ký ứng dụng.

Nhập Name duy nhất cho ứng dụng được kết nối.
Việc chọn Loại tài khoản được hỗ trợ thích hợp là điều cần thiết, nếu không ứng dụng được kết nối sẽ không hoạt động. Người dùng muốn kết nối Lịch Outlook của mình với SoOn nên chọn tùy chọn Tài khoản trong bất kỳ thư mục tổ chức nào (Bất kỳ thư mục ID Microsoft Entra nào - Multitenant) và tài khoản Microsoft cá nhân (ví dụ: Skype, Xbox) cho :guilabel:` Các loại tài khoản được hỗ trợ`.
Khi định cấu hình Redirect URI, hãy chọn tùy chọn Web từ menu thả xuống đầu tiên. Sau đó, nhập URI cơ sở dữ liệu SoOn (URL) theo sau là /microsoft_account/authentication.
Example
Nhập https://yourdbname.odoo.com/microsoft_account/authentication cho Redirect URI. Thay thế yourdbname.odoo.com bằng URL.
Mẹo
Đảm bảo URL (miền) của cơ sở dữ liệu được sử dụng trong URI giống hệt với miền được định cấu hình trên tham số hệ thống web.base.url.
Truy cập web.base.url bằng cách kích hoạt chế độ nhà phát triển và điều hướng đến . Sau đó, chọn nó từ danh sách Key trên trang System Parameters.
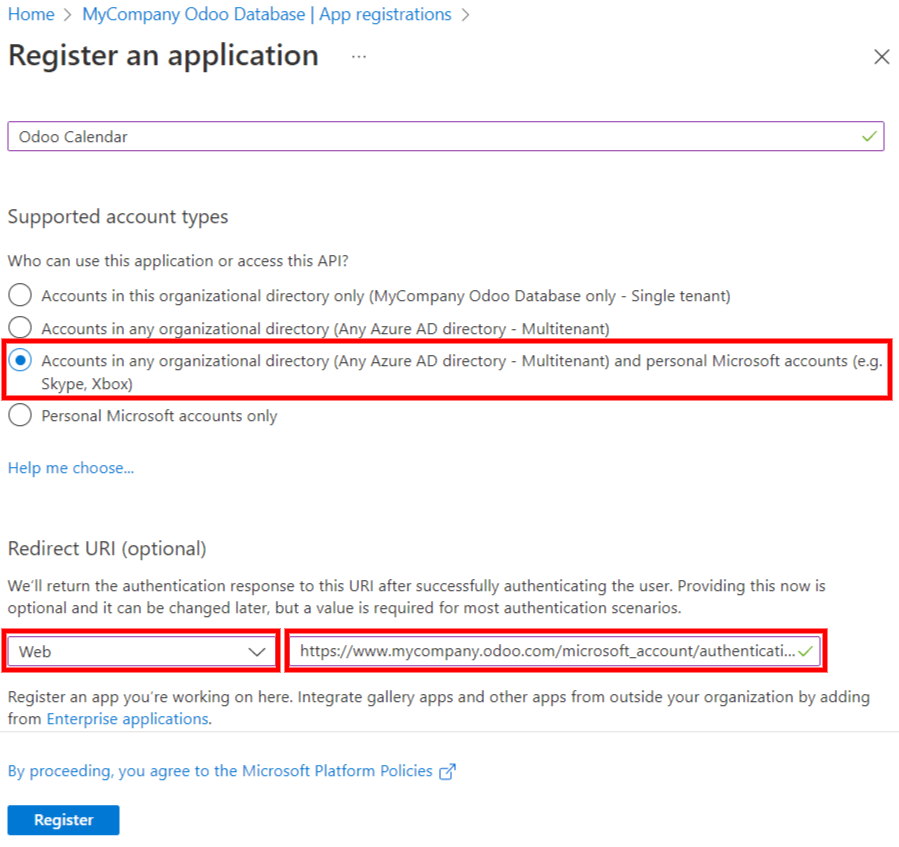
Để biết thêm thông tin về các hạn chế và giới hạn của URI, hãy kiểm tra các hạn chế và giới hạn `Redirect URI (URL trả lời) của Microsoft <https://docs.microsoft.com/en-us/azure/active-directory/develop/reply-url> `_ trang.
Cuối cùng, trên trang đăng ký ứng dụng, nhấp vào nút Register để hoàn tất đăng ký ứng dụng. ID ứng dụng (máy khách) được tạo. Sao chép giá trị này, nếu cần sau này, trong Cấu hình trong SoOn.
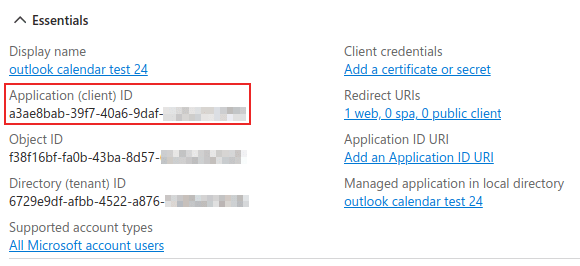
Tạo bí mật khách hàng¶
Thông tin xác thực thứ hai cần thiết để hoàn tất quá trình đồng bộ hóa Lịch Outlook của Microsoft là Bí mật khách hàng. Người dùng phải thêm bí mật của khách hàng vì điều này cho phép SoOn tự xác thực mà không yêu cầu sự tương tác từ phía người dùng. Chứng chỉ là tùy chọn.
Để thêm bí mật ứng dụng khách, hãy nhấp vào ở menu bên trái. Sau đó nhấp vào + Bí mật khách hàng mới để tạo bí mật khách hàng.
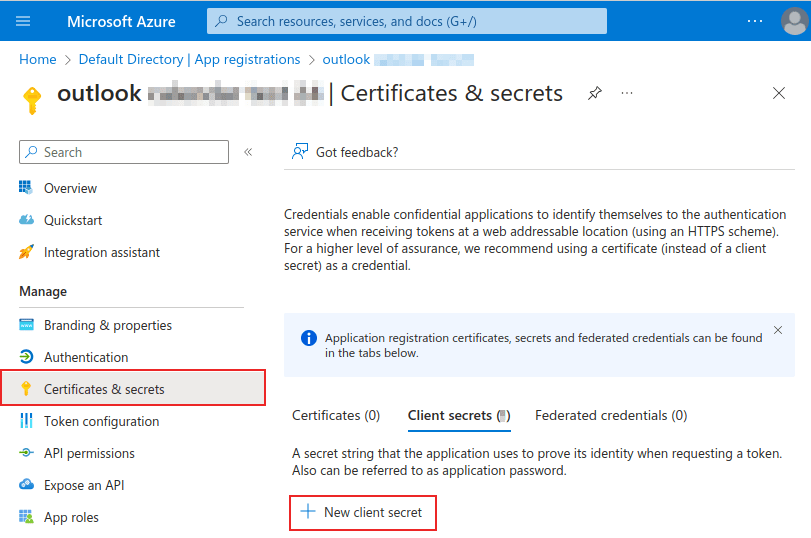
Tiếp theo, nhập Description và chọn thời điểm bí mật ứng dụng khách Hết hạn. Các tùy chọn có sẵn bao gồm: 90 ngày (3 tháng), 365 ngày (12 tháng), 545 ngày (18 tháng), 730 ngày (24 tháng) ` hoặc :guilabel:`Tùy chỉnh. Tùy chọn Custom cho phép quản trị viên đặt ngày Start và End.
Cuối cùng, nhấp vào Thêm vào Thêm bí mật ứng dụng khách.
Mẹo
Vì việc đặt lại đồng bộ hóa có thể phức tạp nên SoOn khuyên bạn nên đặt ngày hết hạn tối đa được phép cho bí mật ứng dụng khách (24 tháng hoặc tùy chỉnh), do đó không cần phải đồng bộ hóa lại sớm.
Sao chép Value để sử dụng trong phần tiếp theo.
Cảnh báo
Không thể xem các giá trị bí mật của khách hàng, ngoại trừ ngay sau khi tạo. Hãy nhớ lưu bí mật khi được tạo trước khi rời khỏi trang.
Cấu hình trong SoOn¶
Trong cơ sở dữ liệu SoOn, hãy đi tới và đánh dấu vào hộp kiểm bên cạnh cài đặt Outlook Calendar. Hãy nhớ nhấp vào Save để thực hiện các thay đổi.
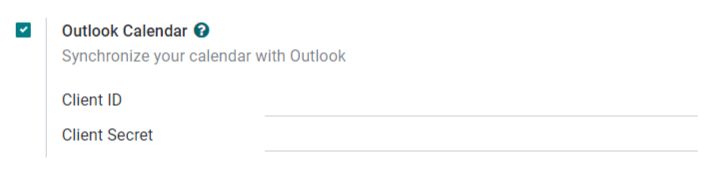
Từ cổng Microsoft Azure, trong phần Overview của ứng dụng, hãy sao chép ID ứng dụng (Khách hàng), nếu nó chưa được sao chép và dán vào :guilabel: Trường ID khách hàng trong SoOn.
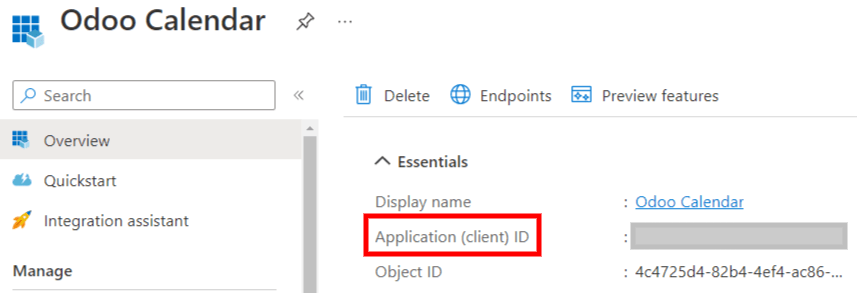
Sao chép Value (Giá trị bí mật của khách hàng) đã thu được trước đó và dán vào trường Bí mật khách hàng trong SoOn.
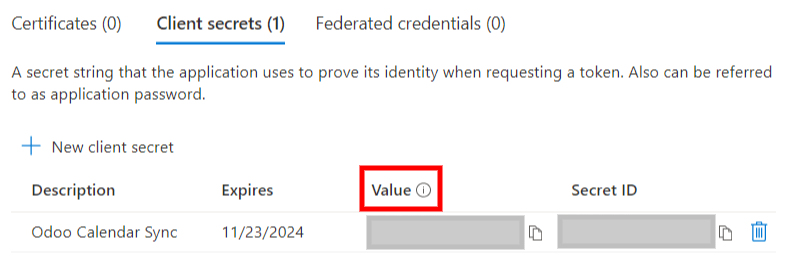
Cuối cùng, trên trang SoOn , nhấp vào Save.
Đồng bộ hóa với Outlook¶
Cảnh báo
SoOn khuyên bạn nên thử nghiệm đồng bộ hóa lịch Outlook trên cơ sở dữ liệu thử nghiệm và địa chỉ email thử nghiệm (không được sử dụng cho bất kỳ mục đích nào khác) trước khi thử đồng bộ hóa Lịch Outlook mong muốn với cơ sở dữ liệu sản xuất của người dùng.
Nếu người dùng có bất kỳ sự kiện nào trong quá khứ, hiện tại hoặc tương lai trên lịch SoOn trước khi đồng bộ hóa lịch Outlook của họ, Outlook sẽ coi các sự kiện được lấy từ lịch của SoOn trong quá trình đồng bộ hóa là sự kiện mới, khiến thông báo email được gửi từ Outlook tới tất cả các người tham dự sự kiện.
Để tránh gửi email không mong muốn đến tất cả những người tham dự sự kiện trong quá khứ, hiện tại và tương lai, người dùng phải thêm các sự kiện từ lịch SoOn vào lịch Outlook trước lần đồng bộ hóa đầu tiên, xóa các sự kiện khỏi SoOn và sau đó bắt đầu đồng bộ hóa.
Ngay cả sau khi đồng bộ hóa Lịch SoOn với lịch Outlook, Outlook vẫn sẽ gửi thông báo cho tất cả người tham gia sự kiện mỗi khi một sự kiện được chỉnh sửa (được tạo, xóa, không lưu trữ hoặc thay đổi ngày/giờ sự kiện), không có ngoại lệ. Đây là hạn chế mà phía SoOn không thể khắc phục được.
Tóm lại, khi người dùng đồng bộ hóa lịch Outlook của họ với lịch SoOn:
Việc tạo sự kiện trong SoOn sẽ khiến Outlook gửi lời mời tới tất cả những người tham dự sự kiện.
Việc xóa một sự kiện trong SoOn sẽ khiến Outlook gửi thông báo hủy tới tất cả những người tham dự sự kiện.
Việc hủy lưu trữ một sự kiện trong SoOn sẽ khiến Outlook gửi lời mời tới tất cả những người tham dự sự kiện.
Việc lưu trữ một sự kiện trong SoOn khiến Outlook gửi thông báo hủy tới tất cả những người tham dự sự kiện.
Việc thêm liên hệ vào sự kiện sẽ khiến Outlook gửi lời mời tới tất cả những người tham dự sự kiện.
Việc loại bỏ một liên hệ khỏi sự kiện sẽ khiến Outlook gửi thông báo hủy tới tất cả những người tham dự sự kiện.
Đồng bộ hóa Lịch SoOn và Outlook¶
Trong cơ sở dữ liệu SoOn, hãy mở mô-đun Calendar và nhấp vào nút đồng bộ Outlook ở bên phải trang, bên dưới lịch hàng tháng.
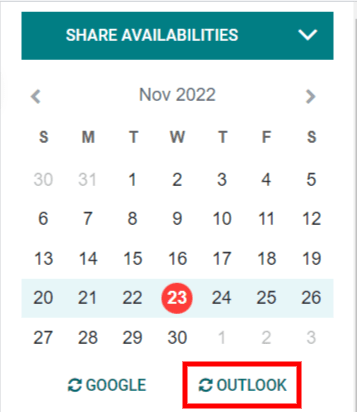
Đồng bộ hóa là quy trình hai chiều, nghĩa là các sự kiện được đối chiếu trong cả hai tài khoản (Outlook và SoOn). Trang này chuyển hướng đến trang đăng nhập Microsoft và người dùng được yêu cầu đăng nhập vào tài khoản của họ nếu chưa đăng nhập. Cuối cùng, cấp các quyền cần thiết bằng cách nhấp vào Accept.
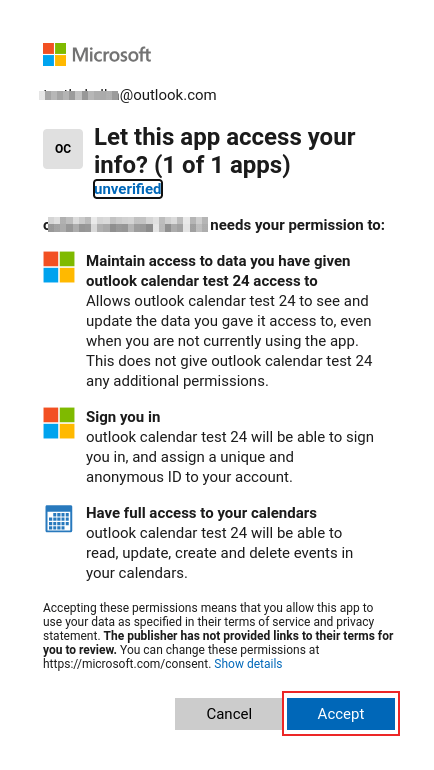
Ghi chú
Tất cả người dùng muốn sử dụng tính năng đồng bộ hóa chỉ cần đồng bộ hóa lịch của họ với Outlook. Cấu hình tài khoản Azure của Microsoft chỉ được thực hiện một lần, vì ID khách hàng và bí mật khách hàng của đối tượng thuê Microsoft Entra ID là duy nhất và giúp người dùng quản lý một phiên bản cụ thể của dịch vụ đám mây Microsoft cho người dùng nội bộ và bên ngoài.
Khắc phục sự cố đồng bộ hóa¶
Đôi khi tài khoản Lịch Microsoft Outlook không đồng bộ hóa chính xác với SoOn. Sự cố đồng bộ hóa có thể được nhìn thấy trong nhật ký cơ sở dữ liệu.
Trong những trường hợp này, tài khoản cần được khắc phục sự cố. Việc đặt lại có thể được thực hiện bằng nút Đặt lại tài khoản, có thể truy cập nút này bằng cách điều hướng đến . Sau đó, chọn người dùng để sửa đổi lịch và nhấp vào tab Calendar.
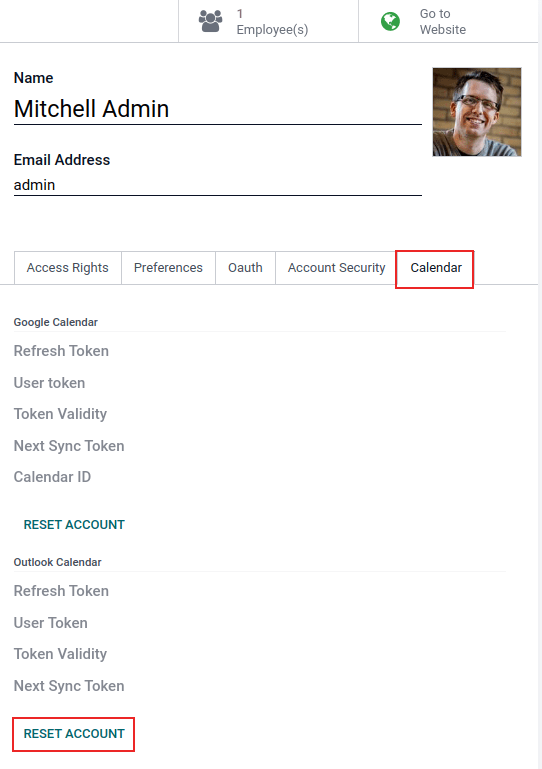
Tiếp theo, nhấp vào Đặt lại tài khoản theo đúng lịch.
Đặt lại tùy chọn¶
Các tùy chọn đặt lại sau đây có sẵn để khắc phục sự cố đồng bộ hóa Lịch Microsoft Outlook với SoOn:
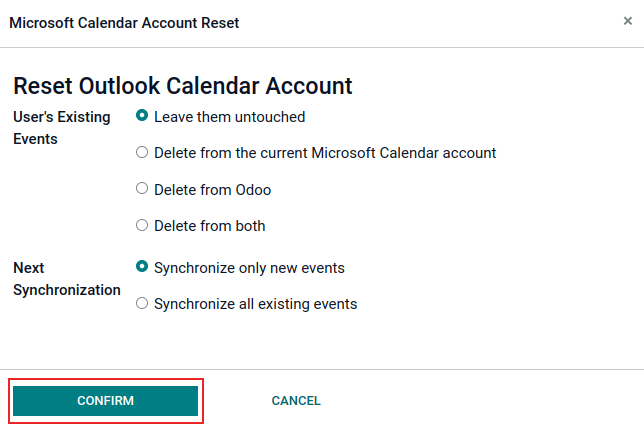
Sự kiện hiện có của người dùng:
Giữ nguyên chúng: không có thay đổi nào đối với các sự kiện.
Xóa khỏi tài khoản Lịch Microsoft hiện tại: xóa các sự kiện khỏi Lịch Microsoft Outlook.
Delete from SoOn: xóa các sự kiện khỏi lịch SoOn.
Xóa khỏi cả hai: xóa các sự kiện khỏi cả Lịch Microsoft Outlook và lịch SoOn.
Đồng bộ hóa tiếp theo:
Chỉ đồng bộ hóa các sự kiện mới: đồng bộ hóa các sự kiện mới trên Lịch Microsoft Outlook và/hoặc lịch SoOn.
Đồng bộ hóa tất cả các sự kiện hiện có: đồng bộ hóa tất cả các sự kiện trên Lịch Microsoft Outlook và/hoặc lịch SoOn.
Nhấp vào Confirm sau khi thực hiện lựa chọn sửa đổi sự kiện của người dùng và đồng bộ hóa lịch.