Kết nối Windows IoT SoOn¶
Hộp Virtual IoT là một chương trình máy tính cần được tải xuống và cài đặt trên máy tính Windows. Điều này yêu cầu hệ điều hành Windows có cơ sở dữ liệu SoOn 16 trở lên.
Hộp ảo IoT của Windows hoạt động giống như hộp IoT vật lý, với khả năng chạy hầu hết các thiết bị giống nhau. Tất cả các thiết bị POS đều hoạt động với nó, chẳng hạn như cân hoặc máy in. Thiết bị đầu cuối thanh toán cũng sẽ hoạt động, nhưng cần lưu ý rằng các thiết bị MRP không tương thích. Chúng bao gồm máy ảnh hoặc công cụ đo lường.
Điều kiện tiên quyết¶
Cần có các mục sau để hoàn tất quá trình cài đặt Windows IoT.
Cơ sở dữ liệu SoOn 16 hoặc bất kỳ phiên bản nào ở trên.
IoT các thiết bị tương thích (ngoại trừ những thiết bị được đề cập ở trên). Tham khảo: Các thiết bị IoT tương thích của SoOn.
Trình điều khiển thiết bị cho Windows.
Ghi chú
SoOn khuyên bạn nên sử dụng phiên bản Windows cập nhật mới nhất (Windows 10/11) vì một số hệ điều hành cũ hơn có thể khiến Windows ảo IoT không hoạt động.
Máy tính Windows (máy tính xách tay, máy tính để bàn hoặc máy chủ).
Đăng ký SoOn IoT. Tham khảo: Tính đủ điều kiện của Internet of Things (IoT).
Kết nối hộp IoT ảo của Windows với cơ sở dữ liệu SoOn¶
Hộp IoT ảo Windows được thiết lập đơn giản chỉ trong vài bước đơn giản. Thực hiện theo quy trình này khi cài đặt phần mềm Windows Virtual IoT lần đầu tiên.
Tải xuống và cài đặt ban đầu¶
Để bắt đầu cài đặt, hãy điều hướng đến gói cài đặt SoOn 16 trở lên dành cho Cộng đồng - phiên bản Windows tại trang tải xuống của SoOn. Tiếp theo, cài đặt và thiết lập tệp SoOn .exe. Sau màn hình hướng dẫn, nhấp vào Tiếp theo để bắt đầu cài đặt và đồng ý với TOS.
Trong bước tiếp theo của quá trình cài đặt, hãy chọn SoOn IoT từ trình đơn thả xuống Chọn loại cài đặt.
Example
Để tham khảo, nên cài đặt như sau:
Máy chủ SoOn
SoOn IoT
Máy chủ web Nginx
Trình thông dịch Ghostscript
Đảm bảo có đủ dung lượng trên máy tính để cài đặt và nhấp vào Tiếp theo.
Đặt đích và hoàn tất cài đặt¶
Để hoàn tất quá trình cài đặt, chọn Destination Folder và nhấp vào Cài đặt.
Mẹo
Chọn C:\odoo làm vị trí cài đặt sẽ cho phép máy chủ Nginx khởi động. Nếu thư mục không tồn tại thì hãy tạo nó. Nếu không các tập tin cài đặt sẽ nằm rải rác khắp ổ cứng.
Cảnh báo
Không nên cài đặt phần mềm IoT ảo Windows của SoOn trong bất kỳ thư mục Người dùng nào của Window. Làm như vậy sẽ không cho phép Nginx khởi tạo.
Quá trình cài đặt có thể mất vài phút. Khi hoàn tất, hãy nhấp vào Tiếp theo để tiếp tục.
Đảm bảo rằng hộp Start SoOn được chọn và nhấp vào Finish. Sau khi cài đặt, máy chủ SoOn sẽ chạy và tự động mở http://localhost:8069 trên trình duyệt web. Trang web sẽ hiển thị trang chủ hộp IoT.
Xem thêm
Có thể cần phải khởi động lại chương trình Windows IoT nếu trình duyệt web không hiển thị gì cả. Khởi động lại hộp Windows IoT
Kết nối thiết bị¶
Tiếp theo, kết nối các thiết bị IoT với máy tính Windows. Windows sẽ tự động phát hiện thiết bị vì trình điều khiển đã được cài đặt sẵn trên máy tính. Nếu không, hãy tìm kiếm và cài đặt driver Windows cho thiết bị.
Quan trọng
Hầu hết các thiết bị đều tự động kết nối với Windows Machine dành cho Windows IoT thông qua Windows Plug-N-Play (PnP). Tuy nhiên, nếu Windows không tự động nhận dạng thiết bị sau khi kết nối thì quản trị viên có thể cần phải cài đặt trình điều khiển tương ứng theo cách thủ công.
Thiết bị được tự động nhận dạng:
Máy in dựa trên mực/mực thông thường
Máy in hóa đơn (Epson/Star)
Máy quét mã vạch
Thiết bị đo lường (mặc dù cần có một số cấu hình cài đặt thiết bị đo lường) Xem tài liệu này: Kết nối dụng cụ đo
Các thiết bị không được tự động nhận dạng (yêu cầu tải xuống trình điều khiển thủ công):
Máy in nhãn (Zebra)
Quy mô
Tham khảo trang web của nhà sản xuất để biết thiết bị được đề cập. Sau đó, tải xuống trình điều khiển và cài đặt chúng trên máy Windows. Kết nối lại thiết bị được đề cập và Windows sẽ tìm thấy thiết bị.
Sau khi kết nối thiết bị với máy tính, hãy làm mới trang chủ hộp IoT và xác minh rằng thiết bị đã được nhìn thấy. Nếu không, hãy tải lại trình xử lý thông qua trang chủ hộp IoT.
Cuối cùng, kết nối Windows IoT với cơ sở dữ liệu bằng các hướng dẫn hiện có (sử dụng Mã thông báo theo cách thủ công).
Xem thêm
Bây giờ quá trình cài đặt đã hoàn tất, các thiết bị được kết nối với IoT có thể được sử dụng để hoàn tất các quy trình/hành động.
Xử lý sự cố¶
Khởi động lại hộp Windows IoT¶
Trong một số trường hợp, việc khởi động lại thủ công hộp IoT vật lý có thể giải quyết vấn đề hộp IoT không hiển thị trên cơ sở dữ liệu. Đối với hộp ảo IoT của Windows, việc khởi động lại máy chủ SoOn theo cách thủ công có thể giải quyết các sự cố kết nối cơ sở dữ liệu.
Để khởi động lại máy chủ Windows IoT ảo:
Nhập
Servicesvào Windows Search Bar.Chọn ứng dụng và cuộn xuống dịch vụ SoOn.
Nhấp chuột phải vào SoOn và chọn Start hoặc Restart. Hành động này sẽ khởi động lại máy chủ SoOn IoT theo cách thủ công.
Tường lửa¶
Tường lửa giữ cho thiết bị được an toàn và bảo mật. Tuy nhiên, đôi khi họ có thể chặn các kết nối đáng lẽ phải được thực hiện. Phần mềm ảo Windows IoT có thể không truy cập được vào LAN do tường lửa ngăn kết nối. Hãy tham khảo ý kiến nhóm hỗ trợ CNTT tại địa phương của bạn để đưa ra các ngoại lệ (khám phá mạng) trong OS hoặc chương trình tường lửa. Windows có tường lửa riêng cũng như các chương trình chống vi-rút khác.
Example
Khách hàng có thể gặp phải trường hợp họ có thể truy cập trang chủ của hộp IoT, nhưng họ không thể truy cập nó từ một máy tính/thiết bị di động/máy tính bảng khác trên cùng một mạng.
Tạo ngoại lệ trên Windows Defender¶
Có thể cho phép các thiết bị khác truy cập vào hộp Windows virtual IoT trong khi vẫn bật tường lửa. Điều này được thực hiện bằng cách tạo quy tắc trên Windows Defender và cho phép liên lạc qua cổng 8069. Quá trình sau đây mô tả các bước cần thực hiện để thực hiện ngoại lệ này.
Tạo quy tắc trong Windows Defender¶
Trước tiên, hãy mở Tường lửa Windows bằng cách điều hướng đến và nhập Firewall. Sau đó, mở chương trình . Trong menu bên trái, điều hướng đến Cài đặt nâng cao.
Khi Cài đặt nâng cao đã được chọn, hãy nhấp vào Inbound Rules trong menu bên trái. Sau đó, trong cột menu bên phải (dưới Inbound Rules), nhấp vào Mới Rule để tạo quy tắc mới.
Định cấu hình quy tắc mới¶
Trên màn hình , chọn Port. Sau đó nhấp vào Tiếp theo. Từ trang , hãy để lại ứng dụng quy tắc cho TCP. Sau đó, chọn Specific Local Ports cho tùy chọn ports. Trong hộp văn bản, nhập 8069, 443. Cuối cùng, nhấp vào Tiếp theo để chuyển sang bước tiếp theo.
Trên trang , chọn Cho phép kết nối và nhấp vào Tiếp theo. Trang tiếp theo trong trình hướng dẫn là trang Profile. Trên trang này, chọn bất kỳ loại kết nối nào áp dụng cho mạng mà máy Windows đang hoạt động. Tốt nhất, hãy chọn Private chỉ kết nối. Loại kết nối Riêng tư là kết nối an toàn nhất đồng thời cho phép cổng đã chọn giao tiếp. Nhấn vào Tiếp theo để tiếp tục.
Cuối cùng, gán một tên mới, duy nhất cho quy tắc. Ví dụ: tên này có thể là SoOn. Tùy ý, thêm mô tả ngắn gọn vào trường Description. Nhấp vào Finish để hoàn thành trình hướng dẫn Rule Configuration. Bây giờ, quy tắc mới đang hoạt động và các thiết bị có thể kết nối với hộp ảo IoT của Windows.
Ngoại lệ thế giới¶
Worldline là thiết bị đầu cuối thanh toán có thể được kết nối với hệ thống PoS (điểm bán hàng) của SoOn. Nó mang lại trải nghiệm thanh toán toàn diện và linh hoạt cho khách hàng. Worldline có sẵn ở Bỉ, Hà Lan và Luxembourg.
Khi sử dụng máy chủ Windows IoT để kết nối thiết bị đầu cuối thanh toán Worldline, cần tạo một ngoại lệ trong tường lửa Windows để có thể tạo kết nối giữa hộp cơ sở dữ liệu SoOn/IoT và Worldline .
Xem thêm
Để tạo ngoại lệ, trước tiên, hãy mở ứng dụng Tường lửa của Bộ bảo vệ Windows trên máy Windows. Điều này có thể được thực hiện bằng cách gõ windows Defender vào thanh Search.
Tiếp theo, nhấp vào Cài đặt nâng cao ở menu bên trái.
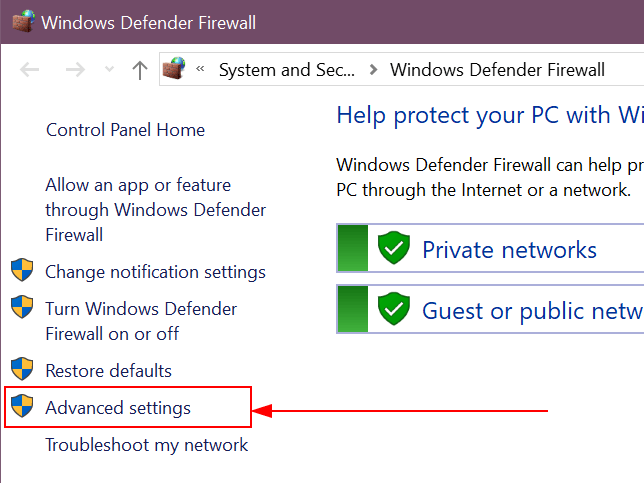
Ở menu bên trái, chọn Inbound Rules.
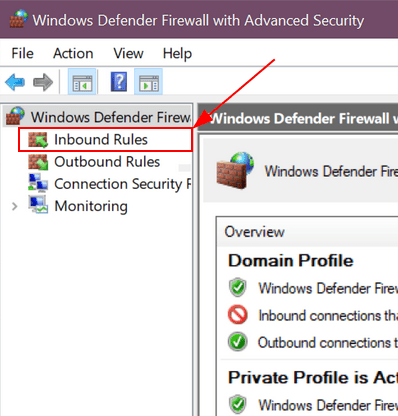
Sau khi chọn Inbound Rules, chọn Mới Rule ở menu ngoài cùng bên phải.
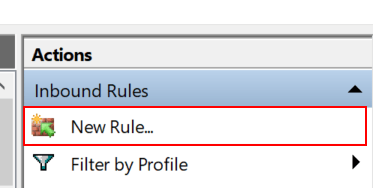
Sau đó, đối với Loại quy tắc, hãy chọn nút radio cho Port. Nhấp vào Tiếp theo để tiếp tục phần còn lại của cấu hình.
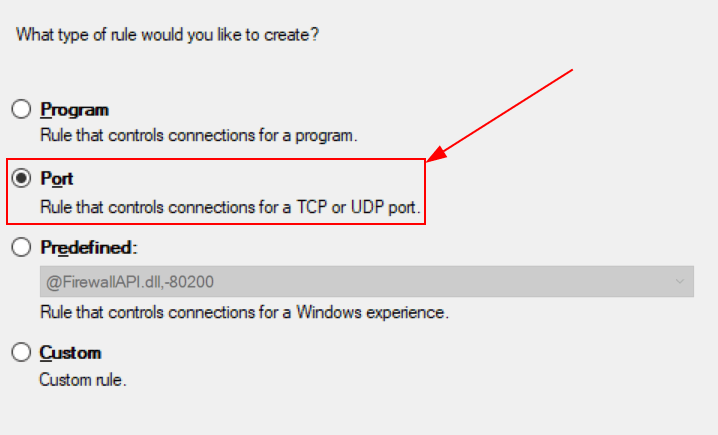
Trên trang Giao thức và Cổng, chọn nút radio cho TCP, trong Quy tắc này có áp dụng cho TCP hay UDP không?.
Tiếp theo, trong Quy tắc này có áp dụng cho tất cả các cổng cục bộ hoặc cổng cụ thể không?, chọn nút radio cho Cổng cục bộ cụ thể. Sau đó, nhập 9050 và nhấp vào Tiếp theo để tiếp tục.
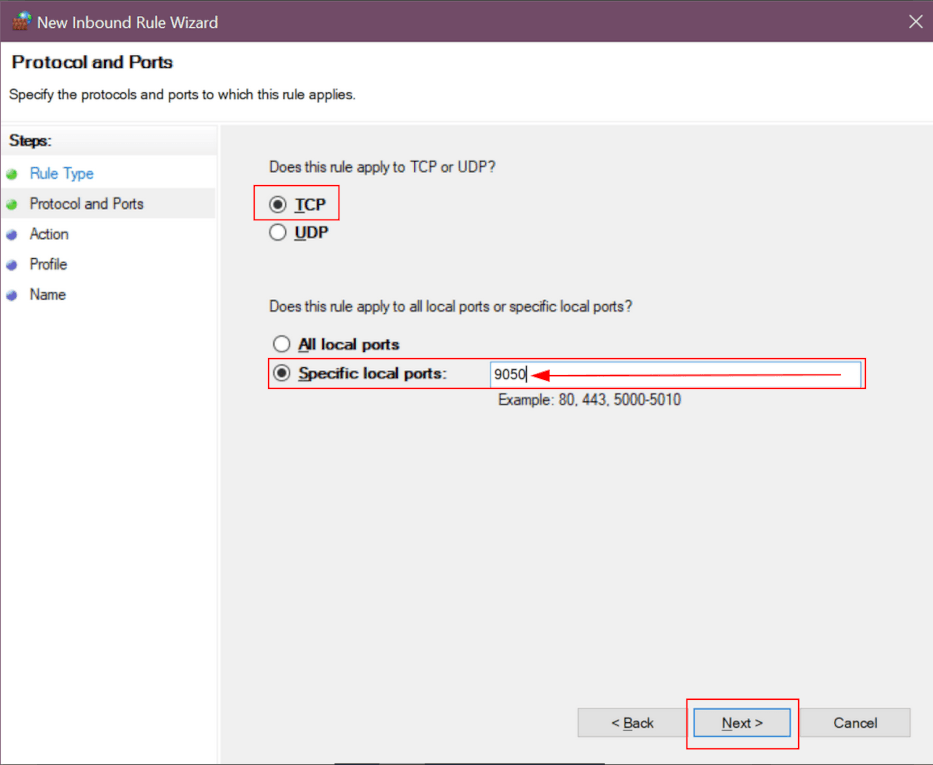
Màn hình tiếp theo là trang Action. Trong Hành động nào sẽ được thực hiện khi kết nối phù hợp với các điều kiện đã chỉ định?, chọn nút radio cho Cho phép kết nối. Sau đó, nhấp vào Tiếp theo để tiếp tục.
Một trang Profile xuất hiện. Trong Khi nào quy tắc này được áp dụng?, hãy chọn ba hộp cho: Domain, Private và Public. Nhấp vào Tiếp theo để tiếp tục đến trang quy ước đặt tên.
Trên trang Tên, nhập SoOn Worldline, dưới trường Tên. Nhập Mô tả (tùy chọn). Cuối cùng, khi đã sẵn sàng, hãy nhấp vào Finish.
Quy tắc gửi đến cuối cùng sẽ xuất hiện như sau:
Đường dây thế giới SoOn |
|
|---|---|
Hồ sơ |
Tất cả |
Đã bật |
Đúng |
Hoạt động |
Cho phép |
Ghi đè |
KHÔNG |
Chương trình |
Bất kì |
Địa chỉ địa phương |
Bất kì |
Địa chỉ từ xa |
Bất kì |
Giao thức |
TCP |
Cảng địa phương |
9050 |
Cổng từ xa |
Bất kì |
Người dùng được ủy quyền |
Bất kì |
Máy tính được ủy quyền |
Bất kì |
Hiệu trưởng địa phương được ủy quyền |
Bất kì |
Chủ sở hữu người dùng cục bộ |
Bất kì |
Chính sáchAppld |
Không có |
Gói ứng dụng |
Bất kì |
Gỡ cài đặt Windows IoT¶
Việc gỡ cài đặt hộp Windows ảo IoT được thực hiện thông qua trình quản lý chương trình Windows. Sử dụng bất kỳ phiên bản Windows nào, tìm kiếm program. Sau đó, chọn Thêm hoặc xóa chương trình nằm trong bảng điều khiển. Tìm kiếm SoOn và nhấp vào menu ba chấm để gỡ cài đặt.
Xác nhận việc hủy cài đặt và làm theo các bước để gỡ cài đặt thông qua hướng dẫn gỡ cài đặt SoOn.