Cổng thông tin Avalara (Avatax)¶
Bảng điều khiển quản lý của Avalara (AvaTax) cung cấp các tùy chọn quản lý tài khoản bao gồm: xem/chỉnh sửa các giao dịch được gửi từ SoOn đến AvaTax, chi tiết về cách tính thuế, báo cáo thuế, quản lý miễn thuế và tài nguyên khai thuế.
Mẹo
Avalara là nhà phát triển phần mềm thuế, AvaTax.
Để truy cập bảng điều khiển, trước tiên, hãy điều hướng đến môi trường sandbox hoặc production của Avalara. Điều này sẽ phụ thuộc vào loại tài khoản được đặt trong integration. Đăng nhập vào bảng điều khiển quản lý.
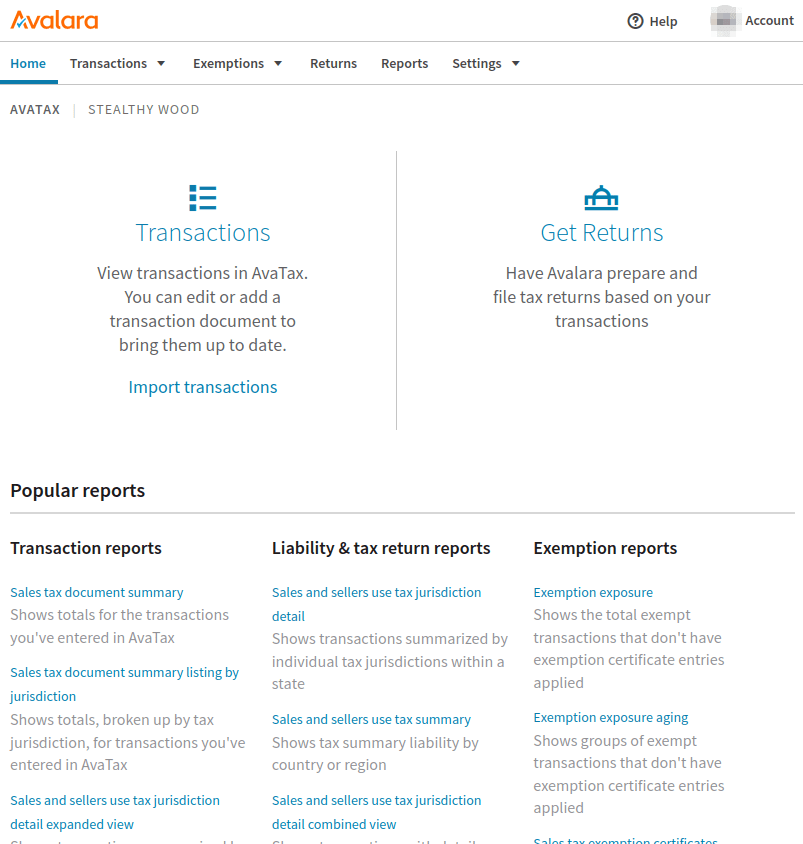
Xem thêm
Để biết thêm thông tin, hãy xem tài liệu của Avalara: Kích hoạt tài khoản Cổng thông tin khách hàng Truyền thông của bạn.
Giao dịch¶
Để truy cập các giao dịch, hãy nhấp vào liên kết Giao dịch trên bảng điều khiển chính khi đăng nhập vào Cổng thông tin Avalara (Avatax). Để truy cập thủ công trang Giao dịch, trong khi đăng nhập vào bảng điều khiển Avalara, hãy điều hướng đến .
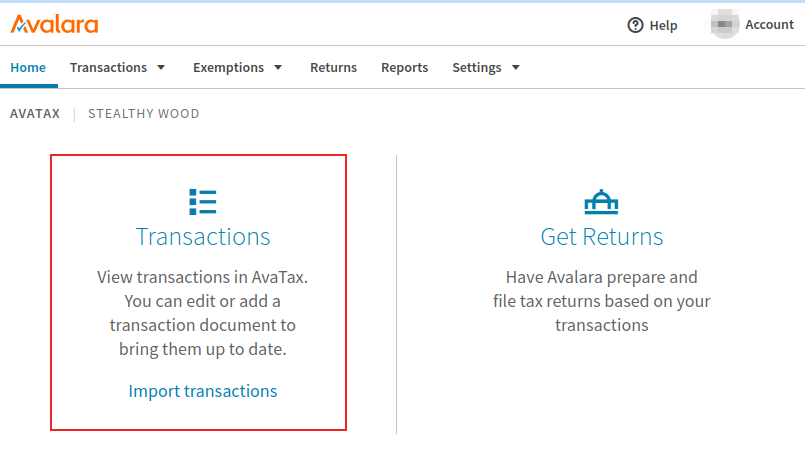
Chỉnh sửa giao dịch¶
Nhấp vào một giao dịch để tiết lộ thêm chi tiết về giao dịch. Những chi tiết này bao gồm các phần trên Chi tiết hóa đơn, Thông tin bổ sung và Thông tin khách hàng. Nhấp vào Chỉnh sửa chi tiết tài liệu để thực hiện các thay đổi đối với giao dịch.
Một Giảm giá có thể được thêm vào để điều chỉnh hóa đơn. Điều này đặc biệt hữu ích trong trường hợp giao dịch đã được đồng bộ hóa với Avalara / AvaTax và cần thực hiện các thay đổi sau đó.
Lọc¶
Lọc các giao dịch trên trang Giao dịch, bằng cách đặt các trường From và To, đồng thời định cấu hình các trường khác để lọc theo, bao gồm:
Trạng thái tài liệu: bất kỳ tùy chọn nào sau đây, Tất cả, Voided, Commissed, Uncombbed, hoặc Đã khóa.
Mã tài liệu: bất kỳ tùy chọn nào sau đây, Khớp chính xác, Bắt đầu bằng, hoặc Chứa.
Mã khách hàng/nhà cung cấp: mã khách hàng/nhà cung cấp trong SoOn (ví dụ:
contact18).Quốc gia: quốc gia tính thuế này; đây là một trường văn bản.
Khu vực: khu vực của quốc gia, thay đổi dựa trên lựa chọn Quốc gia.
Nhấp vào Filters để truy cập các điều kiện lọc sau:
Loại tài liệu: bất kỳ lựa chọn nào sau đây, Tất cả, Hóa đơn bán hàng, Hóa đơn mua hàng, Hóa đơn hoàn trả, Kho Chuyển hóa đơn đầu vào, Hóa đơn chuyển hàng tồn kho hoặc Hóa đơn hải quan.
Nhập ID: đại diện cho ID nhập của tài liệu.
Sắp xếp theo¶
Trên trang Giao dịch, các giao dịch sẽ được liệt kê bên dưới, theo bộ Lọc, nằm ở nửa trên của trang. Các cột sau đây có sẵn theo mặc định để sắp xếp theo thứ tự tăng dần hoặc giảm dần:
Doc Code: một trong các tùy chọn sau, Khớp chính xác, Bắt đầu bằng, hoặc Chứa.
Trạng thái tài liệu: một trong các tùy chọn sau, Tất cả, Voided, Comfused, Uncombbed, hoặc Locked.
Mã khách hàng/nhà cung cấp : đây là mã khách hàng/nhà cung cấp trong SoOn (ví dụ: Contact18).
Region: đây là khu vực của đất nước, điều này sẽ thay đổi dựa trên lựa chọn Quốc gia.
Số tiền: số tiền của tổng số tiền trên tài liệu SoOn.
Thuế: số tiền thuế áp dụng cho tổng số tiền.
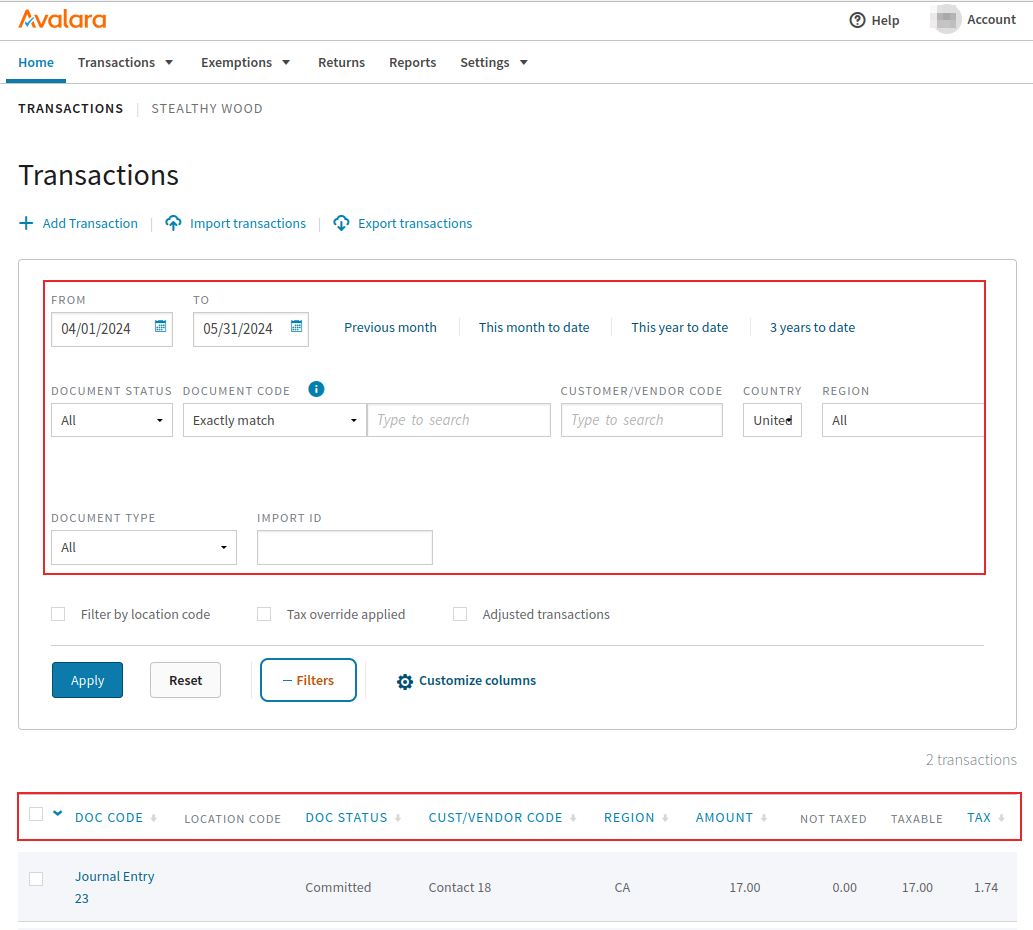
Tùy chỉnh cột¶
Các cột bổ sung có thể được thêm bằng cách nhấp vào Customize columns. Trên cửa sổ bật lên hiện ra, hãy nhấp vào menu thả xuống để tìm column cần thay đổi.
Các cột sau có thể được thêm vào để biết thêm thông tin giao dịch:
AvaTax được tính: số tiền thuế được tính bởi AvaTax.
Quốc gia: quốc gia tính thuế này; đây là một trường văn bản.
Mã khách hàng/nhà cung cấp: mã khách hàng/nhà cung cấp trong SoOn (ví dụ:
contact18).Tiền tệ: tên viết tắt tiêu chuẩn cho loại tiền tệ chứa tổng số tiền.
Doc date: ngày tạo tài liệu.
Trạng thái tài liệu: bất kỳ tùy chọn nào sau đây, Tất cả, Voided, Comfused, Uncombbed, hoặc Locked.
Loại tài liệu: bất kỳ lựa chọn nào sau đây, Tất cả, Hóa đơn bán hàng, Hóa đơn mua hàng, Hóa đơn hoàn trả, Kho Chuyển hóa đơn đầu vào, Hóa đơn chuyển hàng tồn kho hoặc Hóa đơn hải quan.
Nhập ID: đại diện cho ID nhập của tài liệu.
Sửa đổi lần cuối: dấu thời gian của lần cuối cùng tài liệu được sửa đổi.
Mã địa điểm: mã địa điểm dùng để tính thuế, dựa trên địa chỉ giao hàng.
Số PO: số đơn đặt hàng.
Mã tham chiếu: mã tham chiếu SoOn (ví dụ: NV/2024/00003)
Region: khu vực của đất nước, thay đổi dựa trên lựa chọn Quốc gia.
Mã nhân viên bán hàng: ID dạng số của người dùng được gán cho đơn hàng trong SoOn.
Ngày tính thuế: tháng/ngày/năm tính thuế.
Loại ghi đè thuế: trong đó một khoản miễn trừ sẽ xuất hiện, nếu không có, trường sẽ điền None.
Để thêm một cột mới, hãy nhấp vào Cột.
Xem thêm
Để biết thêm thông tin về các giao dịch AvaTax, hãy tham khảo tài liệu Avalara này: Giao dịch .
Nhập khẩu xuất khẩu¶
Khi đang ở trên Giao dịch, hãy nhấp vào Nhập giao dịch hoặc Xuất giao dịch để nhập hoặc xuất giao dịch.
Báo cáo¶
Để truy cập báo cáo, hãy điều hướng đến liên kết trong menu trên cùng của bảng điều khiển quản lý Avalara. Tiếp theo, chọn từ một trong các tab báo cáo có sẵn: Báo cáo giao dịch, Báo cáo trách nhiệm pháp lý và khai thuế hoặc Báo cáo miễn trừ.
Mẹo
Ngoài ra, còn có tab Yêu thích và Tải xuống. Tab Yêu thích chứa bất kỳ cấu hình báo cáo ưa thích nào cho người dùng Avalara. Tab Tải xuống chứa chế độ xem danh sách nơi người dùng có thể tải xuống các báo cáo giao dịch khối lượng lớn được tạo trong 30 ngày qua.
Thực hiện lựa chọn cho Báo cáo danh mục và Báo cáo Tên, trong phần Chọn 1 báo cáo.
Tiếp theo, điền vào phần Chọn chi tiết báo cáo. Các tùy chọn này sẽ thay đổi dựa trên tab được chọn ở trên.
Tùy thuộc vào kích thước báo cáo, hai tùy chọn sau có sẵn trong phần có gắn nhãn Chọn số lượng giao dịch gần đúng cho báo cáo của bạn: Tạo và tải xuống báo cáo ngay lập tức (đối với các báo cáo nhỏ) và Tạo và tải xuống báo cáo ở chế độ nền (đối với các báo cáo lớn hơn). Chọn cái này hay cái kia tùy thuộc vào khối lượng giao dịch trong báo cáo này.
Cuối cùng, trong phần có nhãn, Xem trước và xuất báo cáo, hãy chọn loại tệp để tải xuống. Có thể chọn .PDF hoặc .XLS. Ngoài ra, tập tin có thể được xem trước bằng cách chọn tùy chọn Xem trước.
Sau khi thực hiện tất cả các cấu hình, hãy nhấp vào Tạo báo cáo để tải xuống báo cáo. Nhấp vào Đặt báo cáo này làm mục ưa thích để lưu cấu hình báo cáo vào mục ưa thích của người dùng.
Sau khi tạo báo cáo xong nhấn vào Tải xuống để tải file về máy.
Mẹo
Chọn một báo cáo được định cấu hình trước từ phần Báo cáo được sử dụng thường xuyên của trang tổng quan báo cáo.
Truy cập danh sách này bằng cách nhấp vào tùy chọn Báo cáo trong menu trên cùng của bảng điều khiển quản lý Avalara và cuộn xuống cuối trang.
Thêm nhiều khu vực pháp lý hơn¶
Các khu vực pháp lý bổ sung (địa điểm đánh thuế) có thể được thêm vào bảng điều khiển quản lý Avalara. Điều hướng đến môi trường sandbox hoặc production của Avalara. Điều này sẽ phụ thuộc vào loại tài khoản được đặt trong integration.
Tiếp theo, điều hướng đến :menuelection:`Cài đặt --> Nơi bạn thu thuế`. Chọn giữa ba tab khác nhau, tùy thuộc vào nhu cầu kinh doanh. Tab đầu tiên là Thuế bán hàng và sử dụng, nơi có thể thu thuế cho Hoa Kỳ. Nhấp vào Thêm vào nơi bạn thu thuế bán hàng và sử dụng để thêm một địa điểm khác nơi công ty thu thuế bán hàng và sử dụng.
Tùy chọn thứ hai, là tab VAT/GST trong đó Thêm quốc gia hoặc lãnh thổ nơi bạn thu VAT/GST có thể được chọn để thêm quốc gia hoặc lãnh thổ khác nơi công ty thu VAT/GST.
Cuối cùng, ở phía bên phải, là tab Customs Duty, nơi có thể thêm quốc gia nơi công ty thu thuế hải quan. Chỉ cần nhấp vào biểu tượng Thêm quốc gia nơi bạn tính thuế hải quan bên dưới tab.
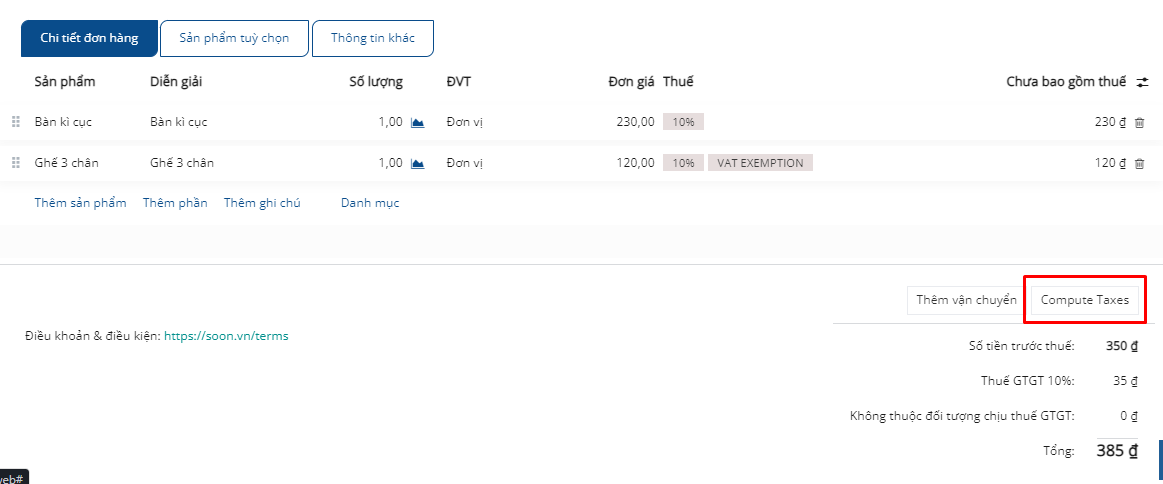
Giấy chứng nhận miễn thuế¶
Giấy chứng nhận miễn thuế cho khách hàng có thể được thêm vào bảng điều khiển quản lý Avalara để AvaTax biết khách hàng nào có thể được miễn nộp một số loại thuế nhất định. Để thêm chứng chỉ ngoại lệ hãy điều hướng đến . Từ đó, nhấp vào Thêm chứng chỉ để định cấu hình miễn trừ.
Cảnh báo
Cần phải đăng ký Avalara vào Quản lý chứng chỉ miễn trừ (ECM) để đính kèm hình ảnh chứng chỉ và sẵn sàng cho quá trình kiểm tra. Để biết thêm về cách đăng ký tiện ích bổ sung này, hãy truy cập Avalara.
Hoạt động cuối năm¶
Các dịch vụ của Avalara bao gồm dịch vụ khai thuế khi đến thời điểm nộp thuế vào cuối năm. Để truy cập nhật ký dịch vụ thuế của Avalara, hãy vào cổng quản lý. Sau đó, từ bảng điều khiển chính, nhấp vào Returns. Avalara sẽ nhắc người dùng Avalara đăng nhập vì mục đích bảo mật và chuyển hướng người dùng đến cổng Returns.
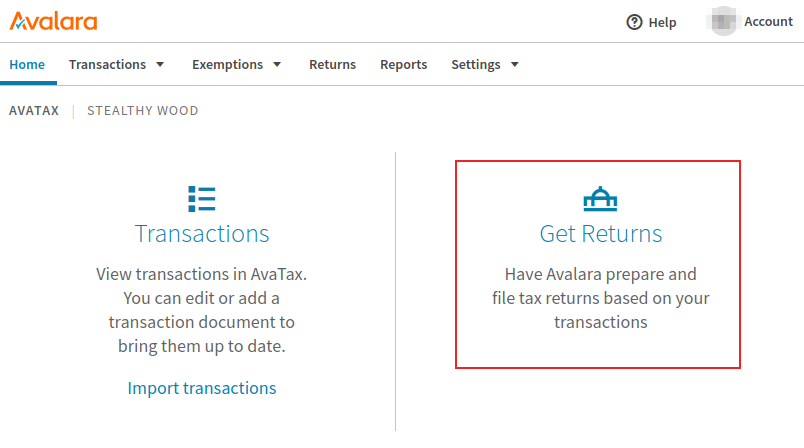
Nhấp vào Bắt đầu để bắt đầu quá trình khai thuế. Để biết thêm thông tin, hãy tham khảo tài liệu Avalara này: Giới thiệu về Trả về được quản lý.
Mẹo
Ngoài ra, hãy nhấp vào nút trong menu trên cùng của bảng điều khiển quản lý Avalara.