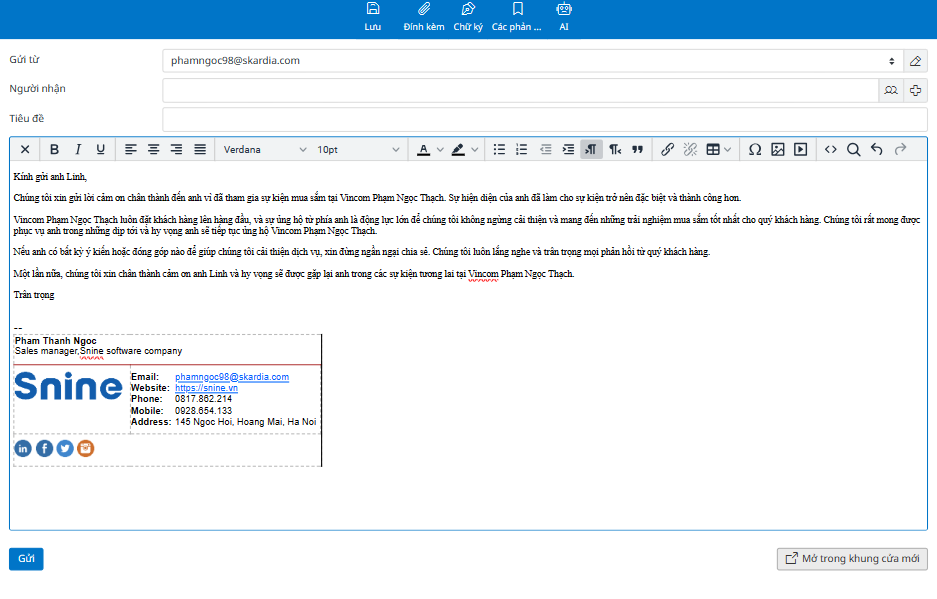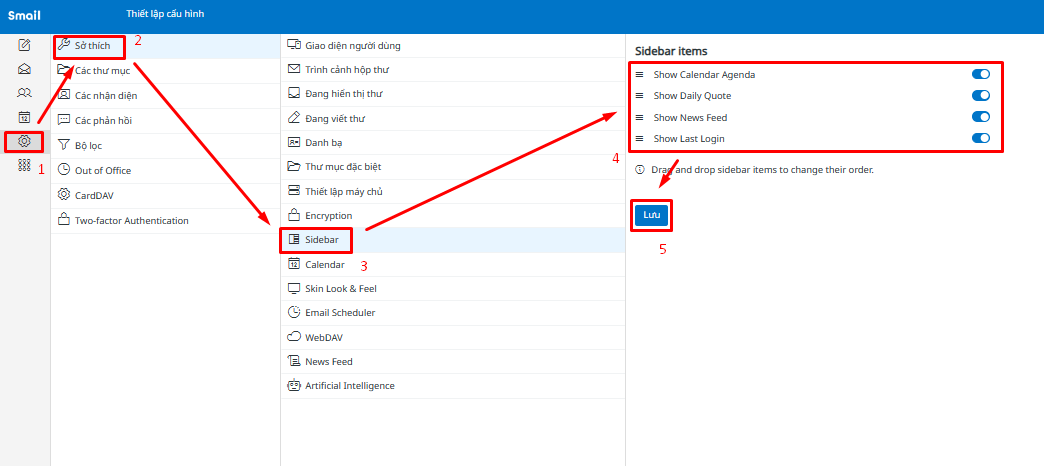Smail dành cho Quản trị viên¶
Hệ thống Email trên máy chủ Linux siêu tốc độ của Skardia đảm bảo cho người dùng trải nghiệm hoạt động gửi và nhận Email nhanh chóng, mượt mà và ổn định. Với tốc độ xử lý ưu việt, người dùng có thể tiết kiệm thời gian và tăng hiệu suất làm việc.
Hiện tại, hệ thống Email đang được tích hợp các tính năng nổi bật để hỗ trợ người dùng có được trải nghiệm nhận và gửi thư tốt nhất như:
Tỷ lệ email vào inbox đạt 99%
Hệ thống hỗ trợ ngôn ngữ Tiếng Việt, dễ sử dụng
Xác thực 2 yếu tố nâng cao tính bảo mật
Dễ dàng tạo và sửa chữ ký chuyên nghiệp
Hỗ trợ AI chỉnh sửa và viết email chuyên nghiệp
Lập kế hoạch gửi thư
Hỗ trợ hệ thống lịch chuyên nghiệp, dễ dàng theo dõi và lên danh sách công việc
Hỗ trợ RSS dễ dàng theo dõi tin tức nóng hổi thị trường
Email sạch không bị liệt vào danh sách spam
Để tìm hiểu thêm về Skardia nói chung và hệ thống Mail nói riêng, người dùng có thể truy cập vào website Smail | My Website (skardia.com) để biết thêm thông tin chi tiết.
1. Đăng nhập hệ thống¶
Bước 1: Người dùng truy cập trang web: Skardia Mail
Màn hình hiển thị giao diện để đăng nhập vào hệ thống:
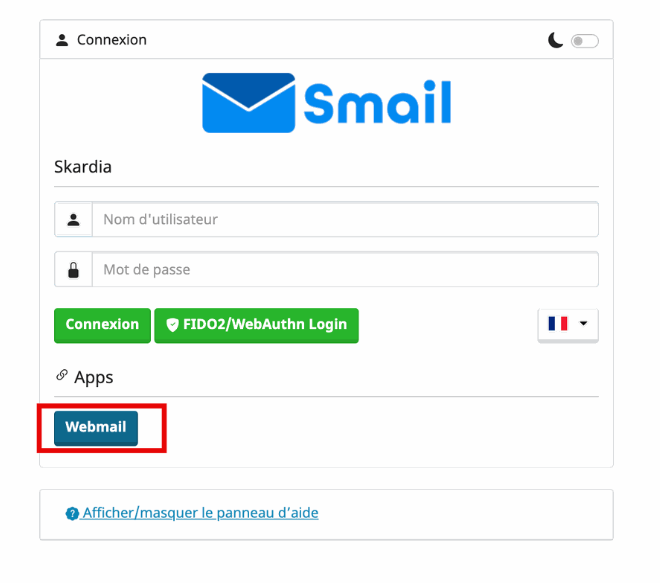
Bước 2: Nhập tên người dùng và Mật khẩu
Bước 3: Chọn button [Smail]
Lưu ý:
Để kích hoạt chế độ màn hình tối, người dùng click chọn biểu tượng tại góc phải trên cùng của giao diện đăng nhập.

Để tùy chỉnh ngôn ngữ hiển thị, người dùng click chọn biểu tượng

2. Các thông số của domain email¶
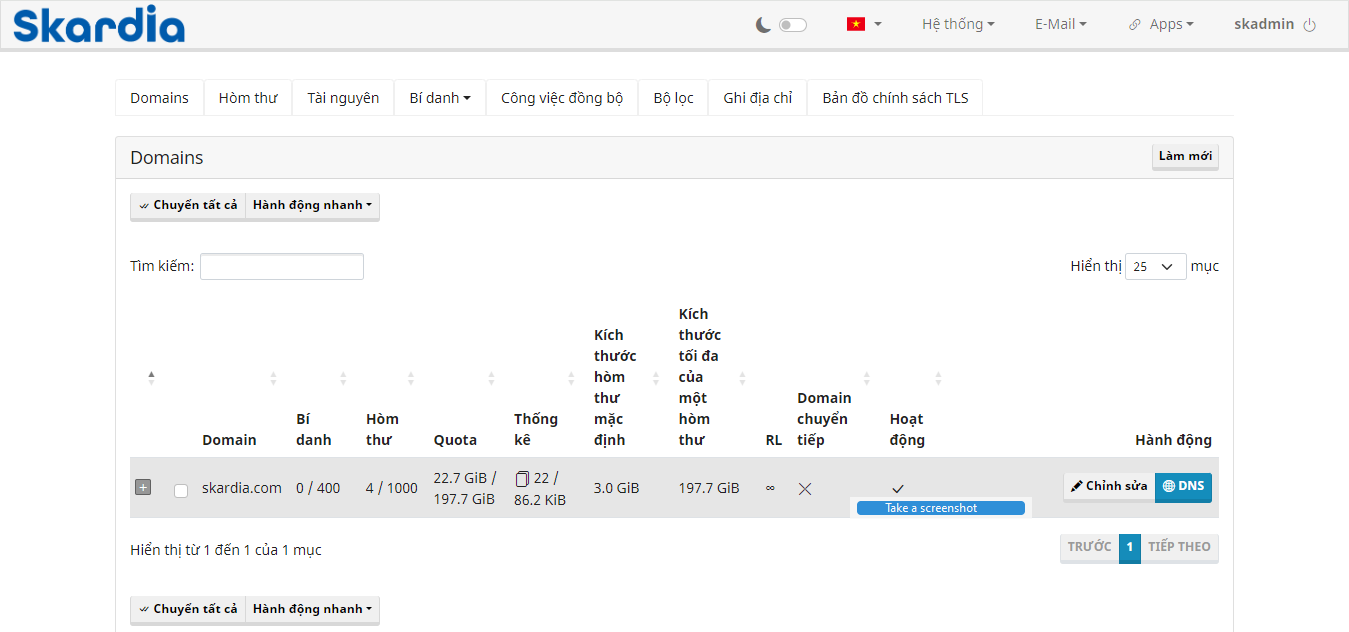
Domain: Tên miền của email.
Bí danh: Số lượng địa chỉ email đã được sử dụng làm bí danh.
Hòm thư: Số lượng tất cả email được gửi đến và đi.
Quota: Giới hạn dung lượng lưu trữ của hòm thư email của bạn.
Thống kê: Thống kê dung lượng KiB đã được sử dụng.
Kích thước hòm thư mặc định: Dung lượng lưu trữ ban đầu được cung cấp cho một hòm thư.
Kích thức tối đa của một hòm thư: Dung lượng lưu trữ tối đa của hòm thư.
RL (Rate limiting): Giới hạn số lượng email có thể gửi hoặc nhận trong một khoảng thời gian nhất định để ngăn chặn lạm dụng.
Hoạt động: Trạng thái hoạt động hiện tại của domain.
3. Quản lý địa chỉ email¶
3.1. Tạo mới địa chỉ email¶
Bước 1: Chọn tab [Hòm thư] tại trên cùng góc trái của giao diện
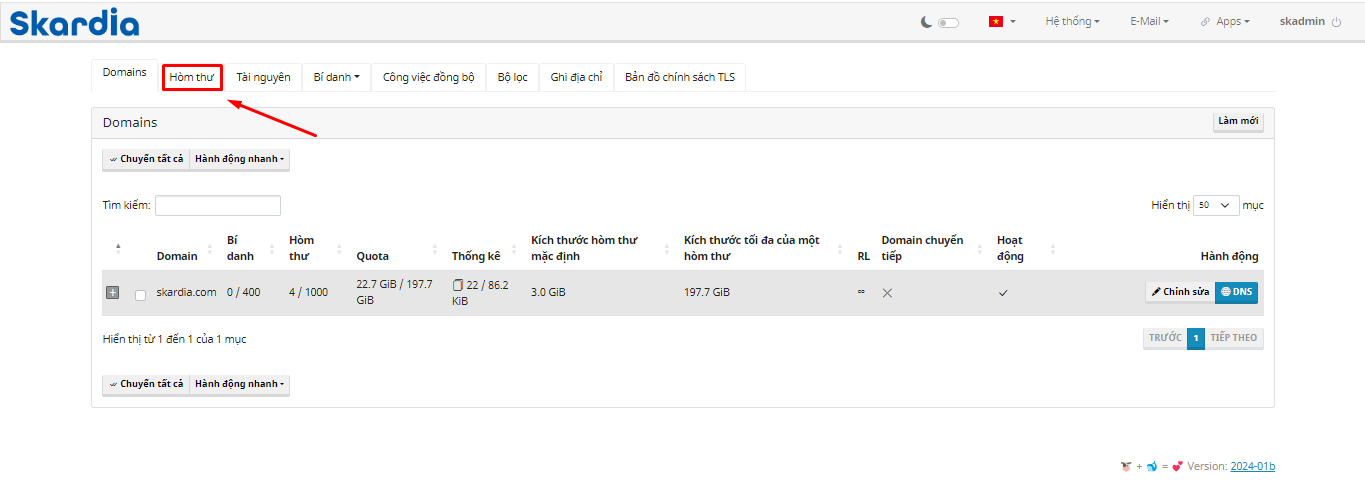
Bước 2: Chọn tab [+ Thêm hòm thư]
Bước 3: Nhập thông tin của hòm thư mới vào popup được hiển thị trên giao diện
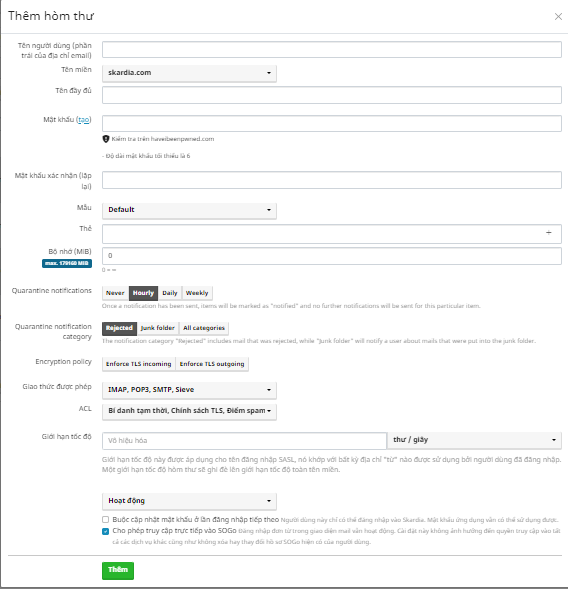
Tên người dùng (phần trái của địa chỉ email): phần username của địa chỉ email.
Ví dụ: phamngoc98
Tên miền: Mặc định là Skardia.com
Tên đầy đủ: Tên đầy đủ của người dùng email
Ví dụ: Phạm Khánh Ngọc
Mật khẩu
Để hệ thống tự tạo mật khẩu cho địa chỉ email mới, người dùng chọn tính năng tạo

Người dùng nhập mật khẩu có độ dài tối thiểu là 6 ký tự nếu muốn tự thiết lập mật khẩu mới.
Mật khẩu xác nhận (lặp lại):
Bộ nhớ (MiB): nhập Trạng thái hòm thư: hoạt động kích thước hòm thư (lưu ý kích thước tối đa là 179160 MiB)
Ví dụ: 3000
Quarantine notifications: Khi một email bị đặt vào "quarantine" (Các email không đáng tin cậy, có dấu hiệu lừa đảo) sẽ không được chuyển đến hộp thư đến của người nhận mà thay vào đó sẽ được lưu vào mục spam.
Never: Không bao giờ thông báo
Hourly: Thông báo hàng giờ
Daily: Thông báo hàng ngày
Weekly: Thông báo hàng tuần
Quarantine notification category
Rejected: Toàn bộ email sẽ không được đưa vào bất cứ hòm thư nào của người nhận
Junk folder: Những email bị đặt vào “quarantine” sẽ được đưa vào junk folder
Giao thức được phép: mặc định là IMAP, POP3, SMTP, Sieve
IMAP (Internet Message Access Protocol): là một giao thức được sử dụng để truy cập và quản lý email trên máy chủ email từ xa. Người dùng có thể truy cập vào tài khoản thư của mình và đọc email từ bất kỳ thiết bị điện tử nào, và mọi email sẽ được đồng bộ hóa trên tất cả các thiết bị đó.
POP3: là một giao thức dùng để lấy email từ máy chủ email và đưa chúng vào ứng dụng email trên máy tính cá nhân, như Outlook, Thunderbird, Windows Mail, Mac Mail…
SMTP: là giao thức tiêu chuẩn để gửi email. Nó thiết lập kênh kết nối giữa mail client và mail server
Sieve:
ACL: mặc định là Bí danh tạm thời, chính sách TLS, Điểm spam
Trạng thái hòm thư: hoạt động
Bước 4: Chọn button [Thêm] để lưu thông tin địa chỉ email vừa được tạo
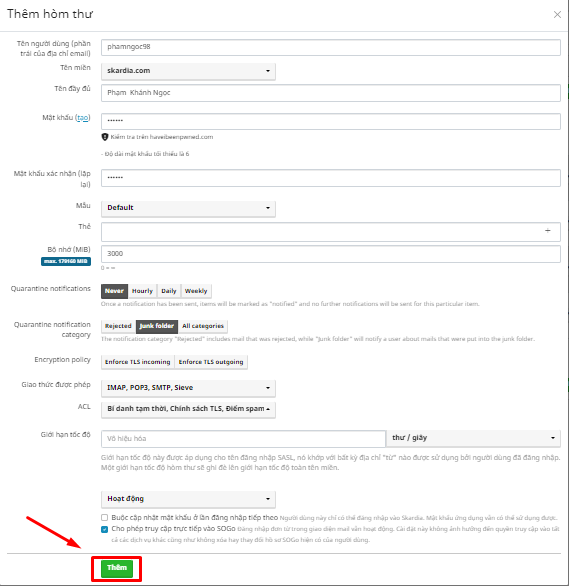
Hệ thống tự động cập nhật và hiển thị thông tin địa chỉ email vừa được tạo tại tab hòm thư của giao diện chính.
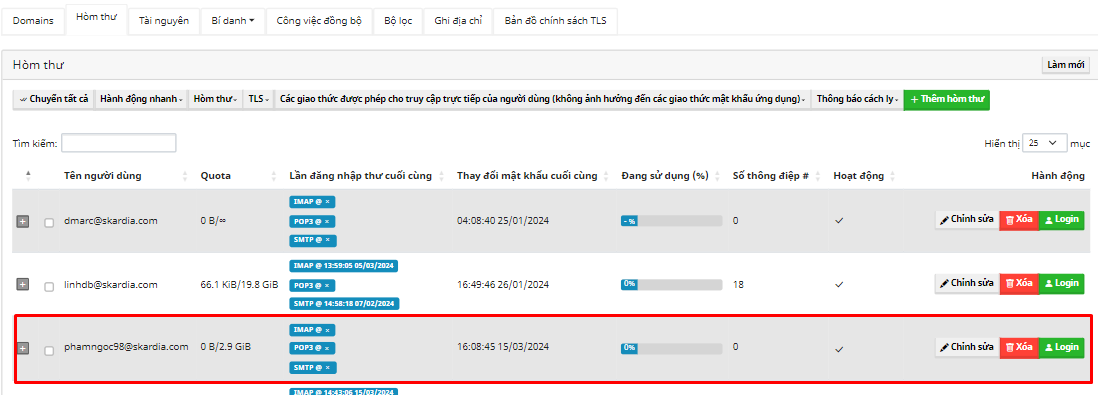
3.2. Chỉnh sửa địa chỉ email¶
Bước 1: Chọn tab [Hòm thư] tại trên cùng góc trái của giao diện
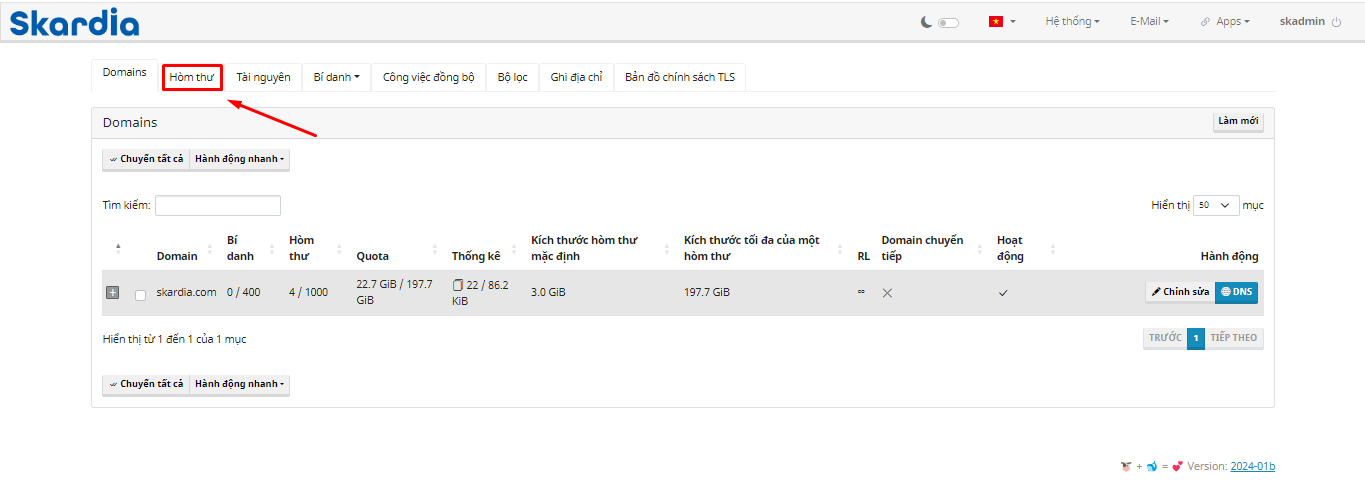
Bước 2: Chọn button [Chỉnh sửa] tại địa chỉ email muốn sửa đổi thông tin
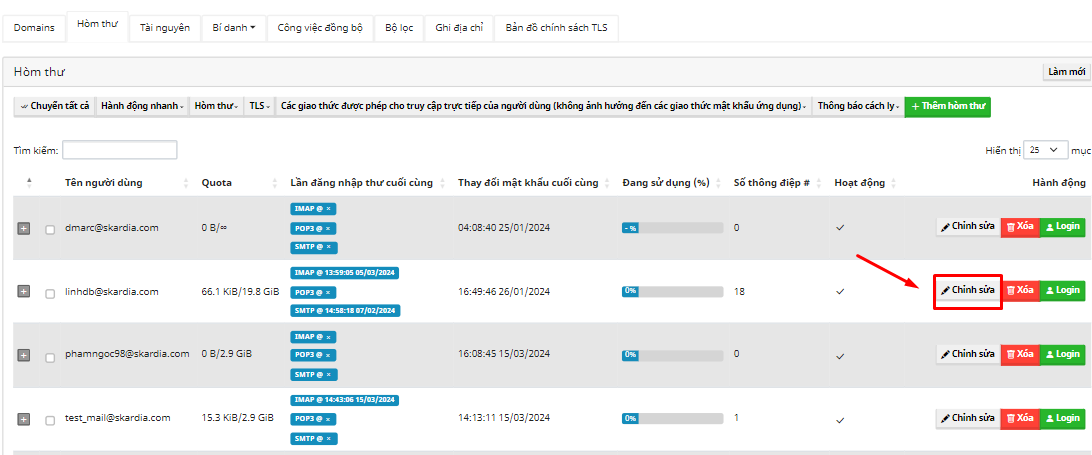
Bước 3: Nhập các thông tin cần chỉnh sửa
Bước 4: Chọn button [Lưu thay đổi]
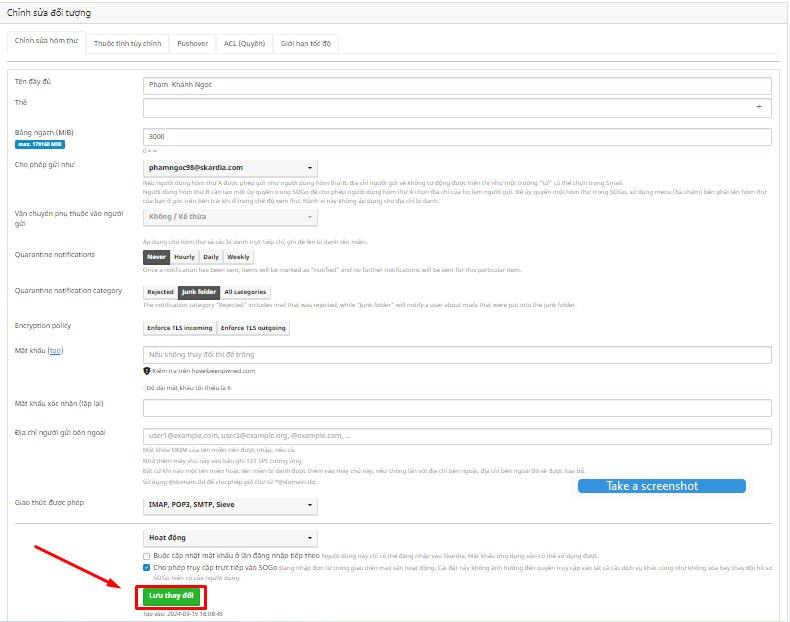
3.3. Xóa địa chỉ email¶
Bước 1: Chọn tab [Hòm thư] tại trên cùng góc trái của giao diện
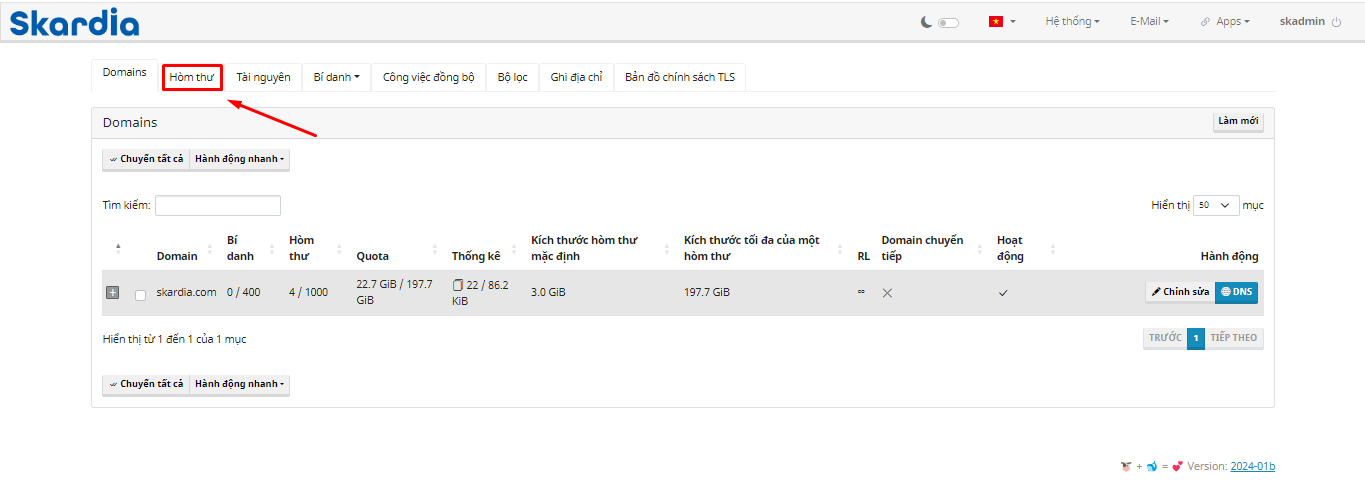
Bước 2: Chọn button [Xóa] tại địa chỉ email muốn xóa đổi thông tin
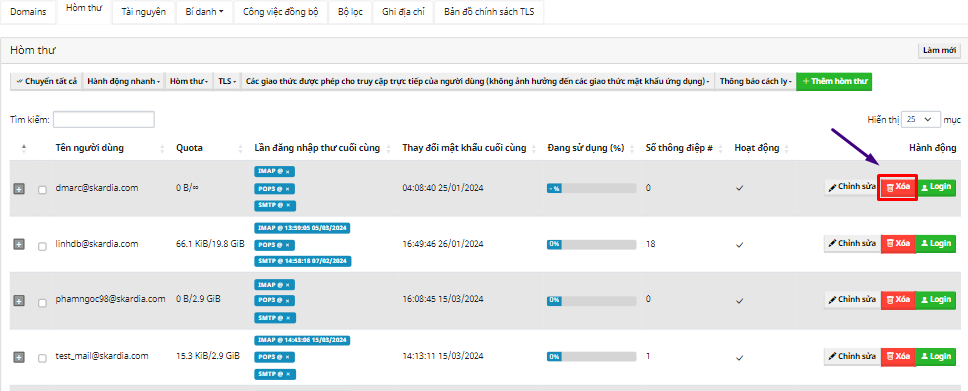
Bước 3: Chọn button [Xác nhận] để xóa địa chỉ email
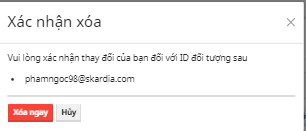
4. Thiết lập cấu hình email¶
4.1. Thiết lập Sở thích¶
4.1.1. Giao diện người dùng¶
Bước 1: Chọn menu Thiết lập tại góc trái màn hình
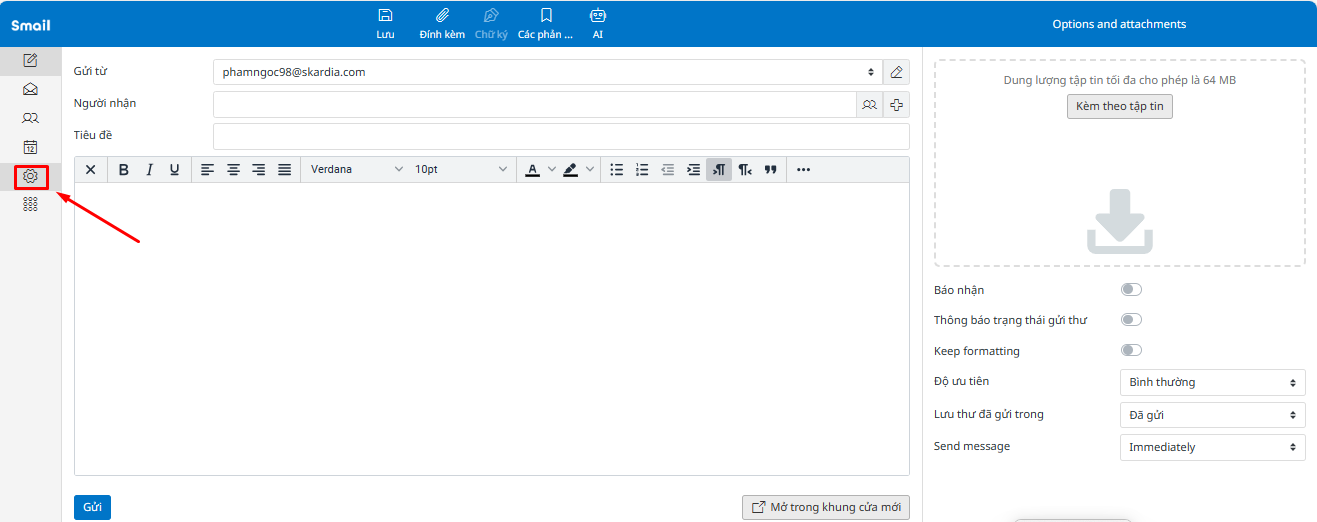
Bước 2: Chọn submenu Sở thích
Bước 3: Chọn submenu Giao diện người dùng
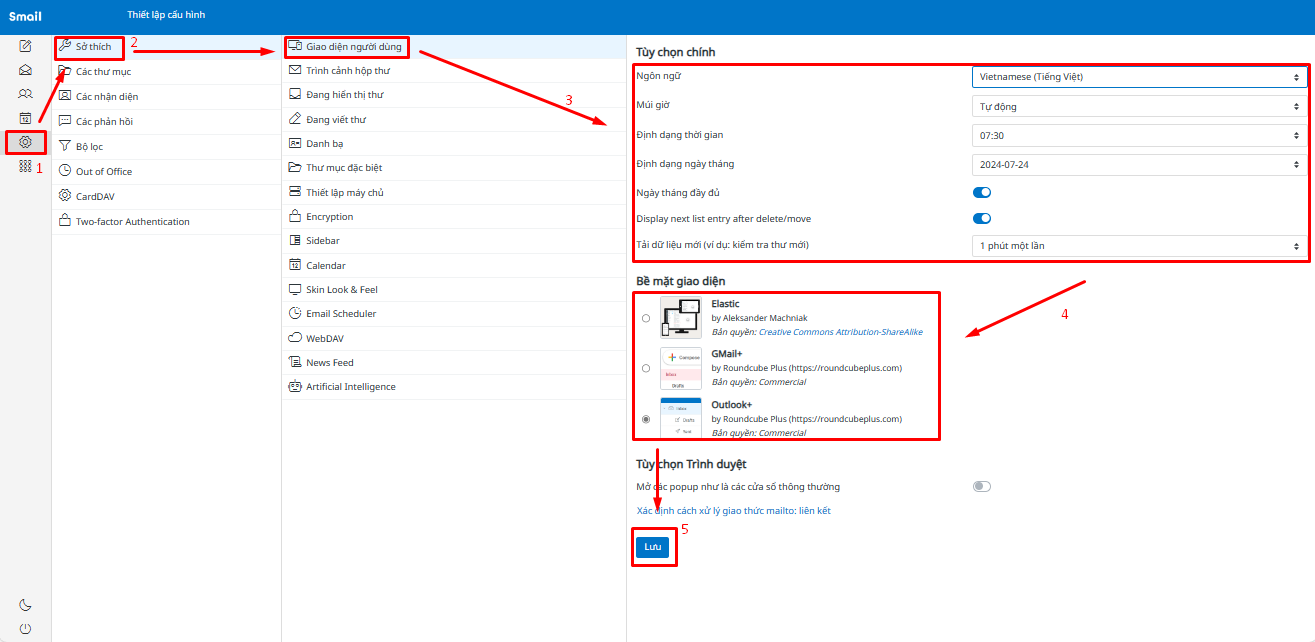
Bước 4: Thiết lập các chức năng trong giao diện người dùng như:
Ngôn ngữ
Múi giờ
Định dạng thời gian
Định dạng ngày tháng
Ngày tháng đầy đủ
Lựa chọn bề mặt giao diện theo 1 trong 3 kiểu: Basic, Gmail hoặc Outlook+
Bước 5: Chọn button [Lưu]
4.1.2. Thiết lập thư mục đặc biệt¶
Bước 1: Chọn menu Thiết lập tại góc trái màn hình
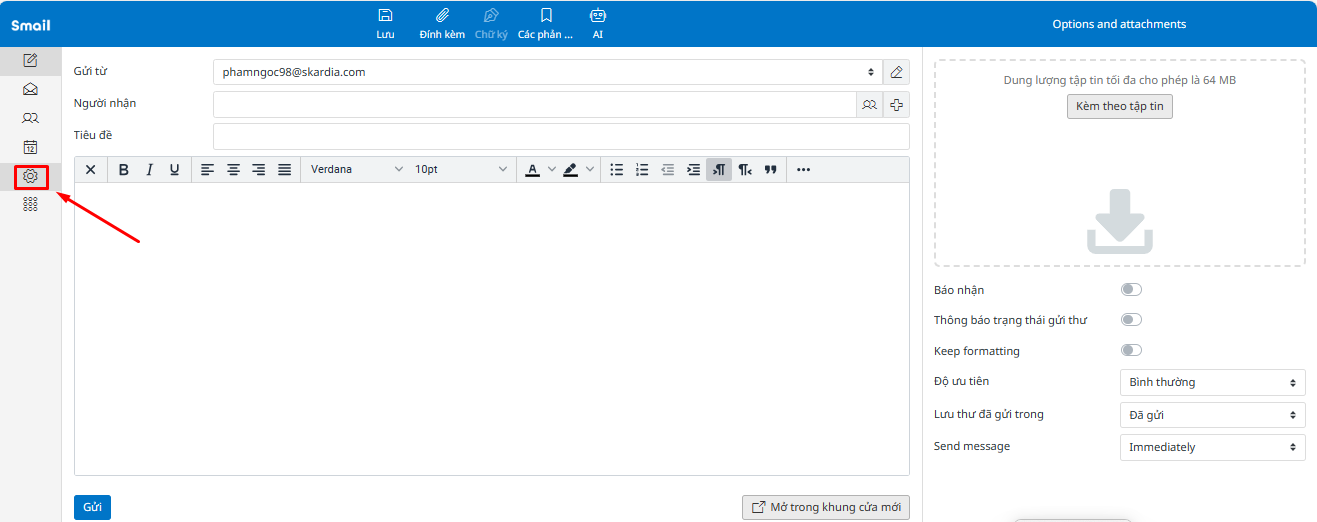
Bước 2: Chọn submenu Sở thích
Bước 3: Chọn submenu Thư mục đặc biệt
Bước 4: Thiết lập tên hiển thị cho các thư mục
Bước 5: Chọn button [Lưu]
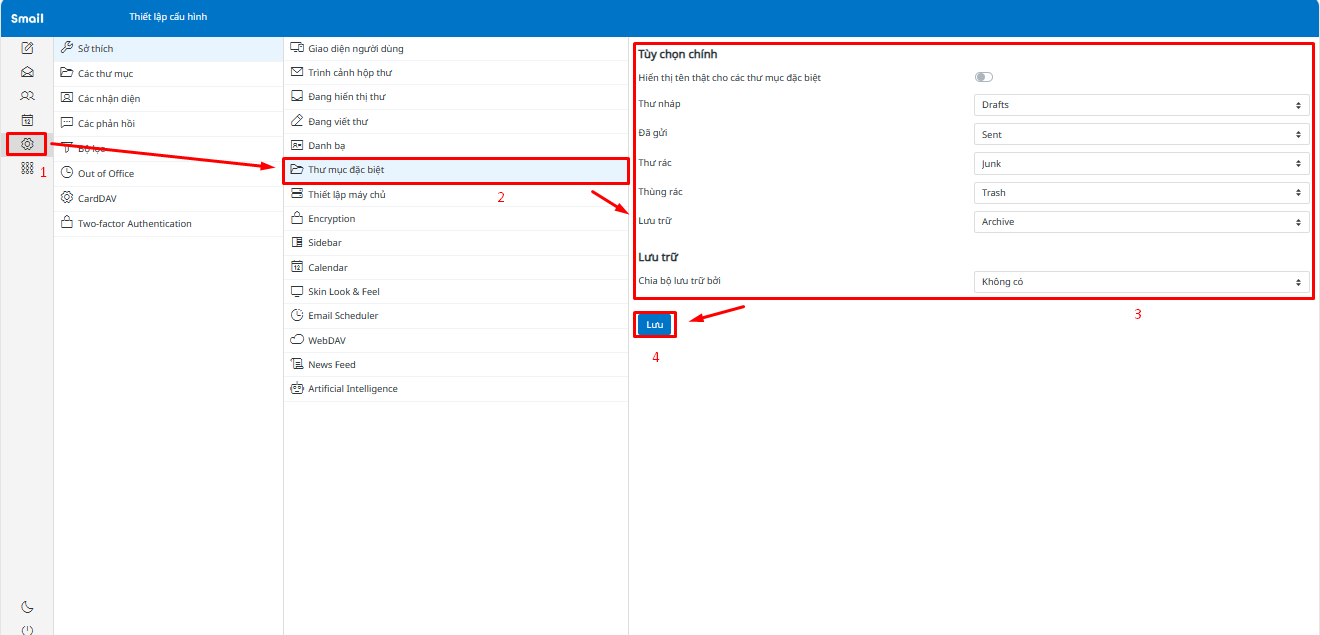
4.1.4. Thiết lập Calendar¶
Bước 1: Chọn menu Thiết lập tại góc trái màn hình
Bước 2: Chọn submenu Sở thích
Bước 3: Chọn submenu Calendar
Bước 4: Thiết lập các tùy chỉnh liên quan đến Calender
Bước 5: Thiết lập các màu sắc của các danh mục sự kiện đã được thiết lập. Nếu người dùng muốn thêm danh mục sự kiện thì chọn button [Add category]
Bước 6: Thiết lập âm thanh cho thông báo (nếu cần)
Bước 7: Chọn button [Lưu]
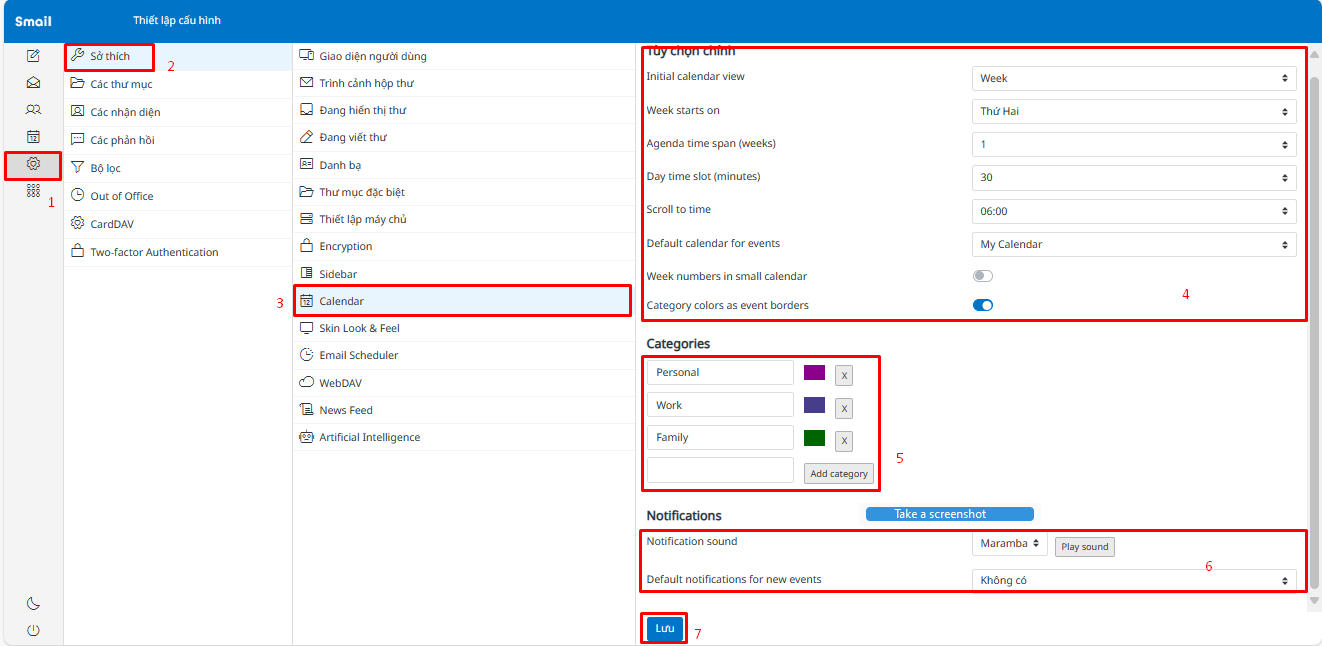
4.1.5. Thiết lập Skin Look & Feel¶
Bước 1: Chọn menu Thiết lập tại góc trái màn hình
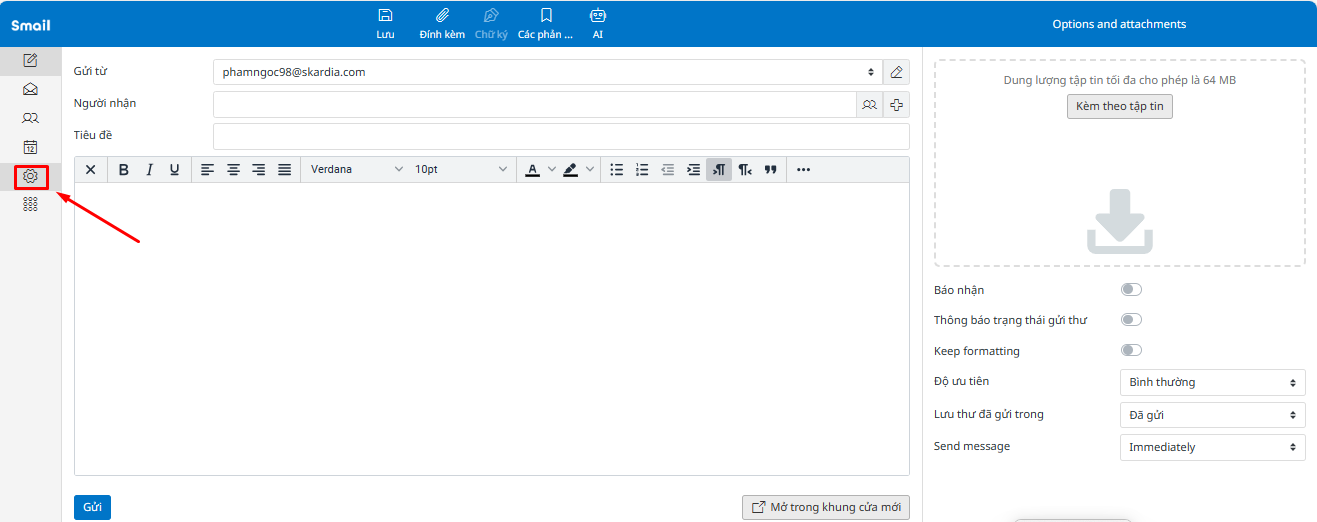
Bước 2: Chọn submenu Sở thích
Bước 3: Chọn submenu Skin Look & Feel
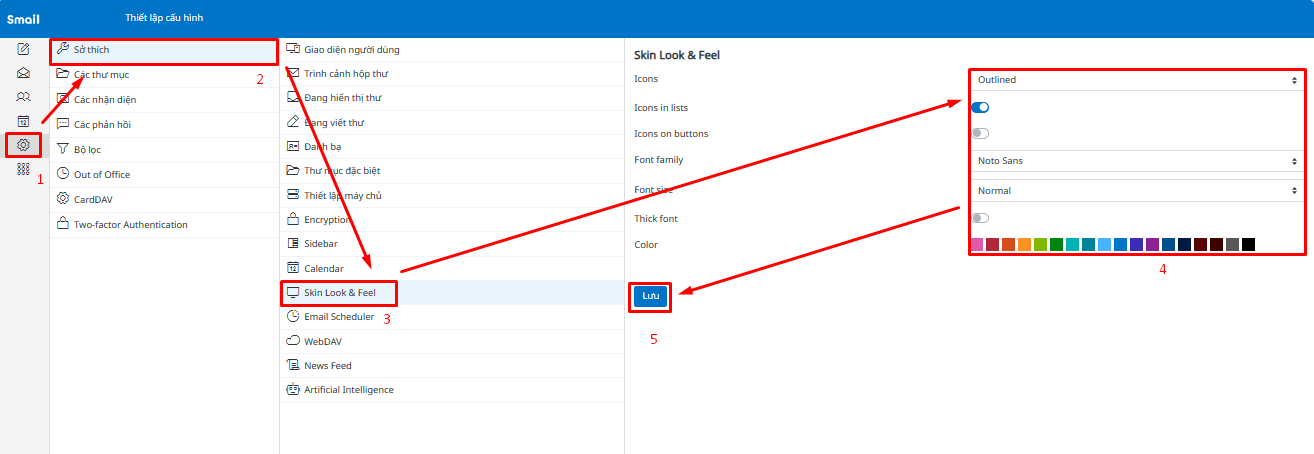
Icons: Chọn kiểu icon được hiển thị trên giao diện
Icons in lists: Lựa chọn icon có hiển thị tại các trường thông tin hay không
Icons on button: Lựa chọn icon có hiển thị tại các button trên hệ thống hay không
Font family: Chọn kiểu font đang hiển thị
Font size: Chọn kích thước font được hiển thị
Color: Chọn màu hiển thị của hệ thống
Bước 4: Chọn button [Lưu]
4.1.5. Thiết lập newfeed¶
Bước 1: Chọn menu Thiết lập tại góc trái màn hình
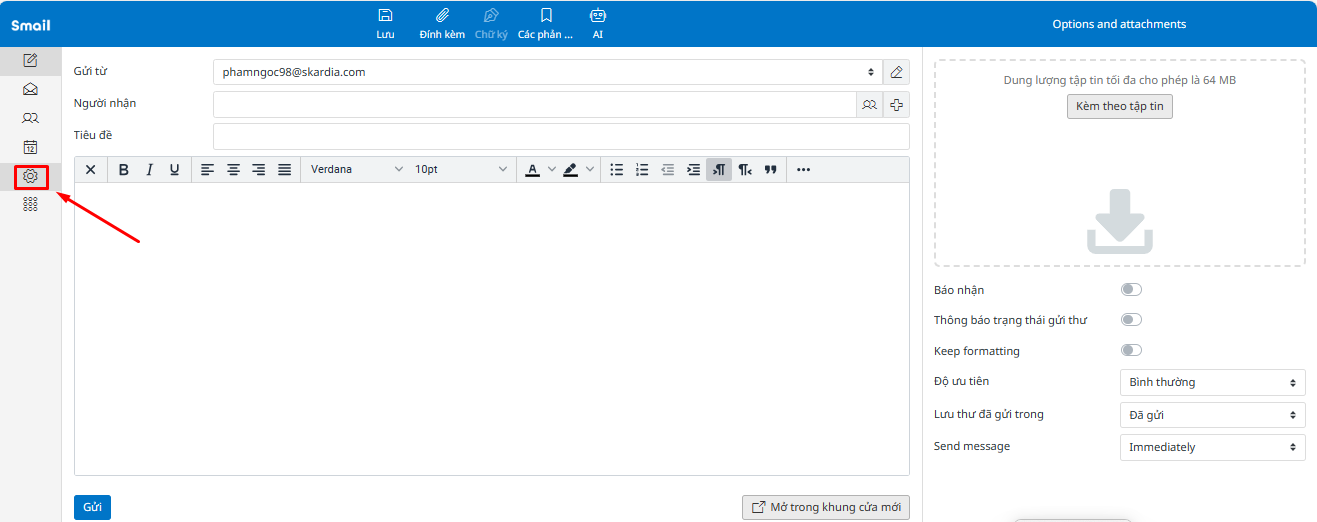
Bước 2: Chọn submenu Sở thích
Bước 3: Chọn submenu Newfeed
Bước 4: Chọn mặc định “Không có” tại trường Predefined feeds
Bước 5: Điền tên của trang báo muốn hiển thị tại Newfeed vào trường “Title”
Bước 6: Tìm kiếm từ khóa theo công thức: Tên trang báo mang + đuôi “rss” trên các trang công cụ tìm kiếm như Google, Microsoft Bing...
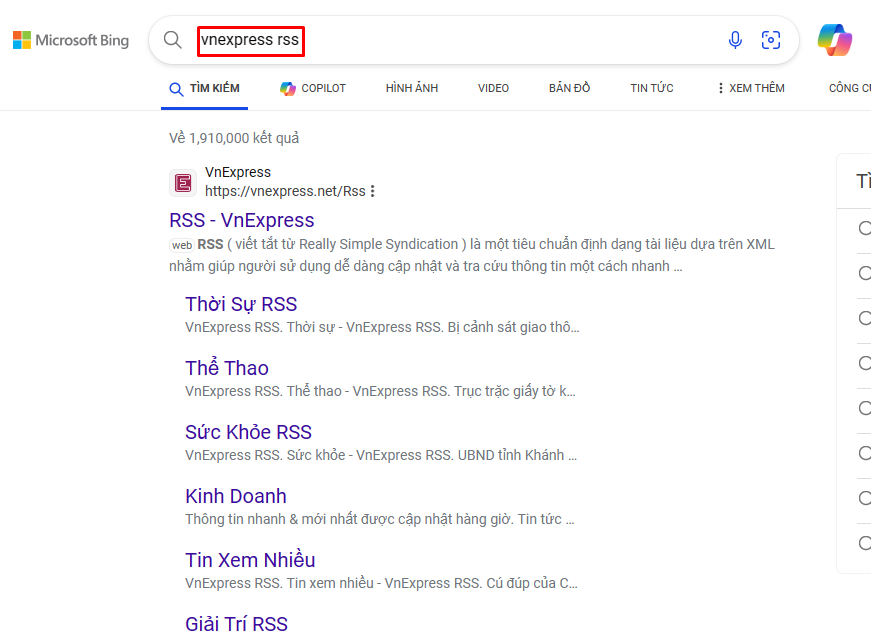
Bước 7: Chọn 1 tiêu đề muốn được xuất hiện trên sidebar thuộc trang báo đó.
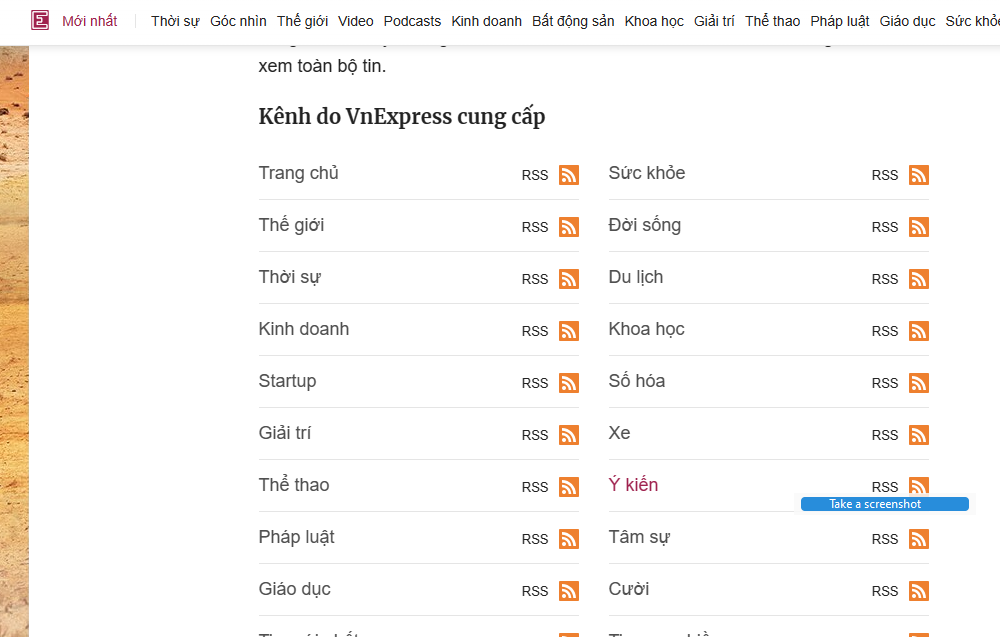
Bước 8: Copy đường link thuộc tiêu đề của trang báo đó
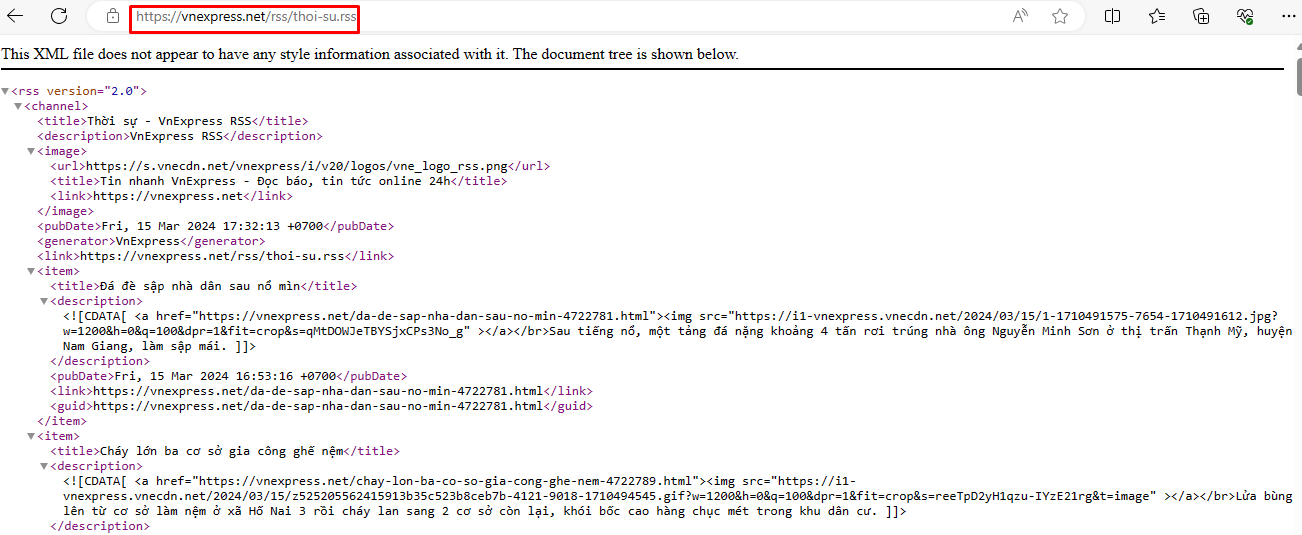
Bước 9: Paste đường link vừa được copy vào trường URL
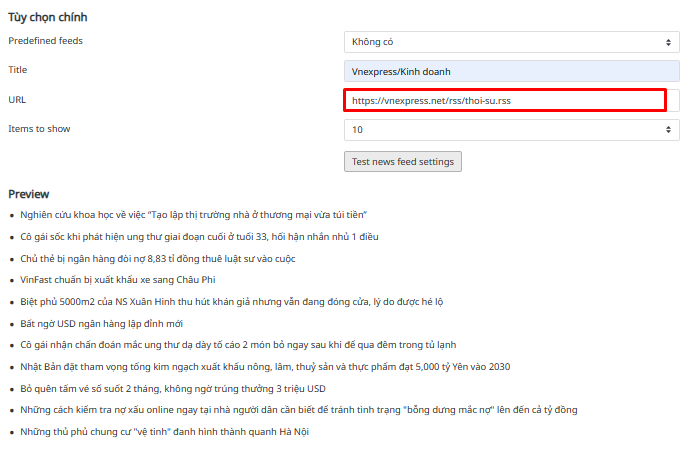
Bước 10: Chọn button [Lưu]
Hệ thống sẽ hiển thị các đầu mục báo của chuyên mục báo dưới đây tại phần sidebar của website.

Khi người dùng truy cập vào trang web Skardia mail thì mục sidebar sẽ được update theo các bài báo trên hệ thống trang báo tương ứng với các tiêu đề preview như hình trên.
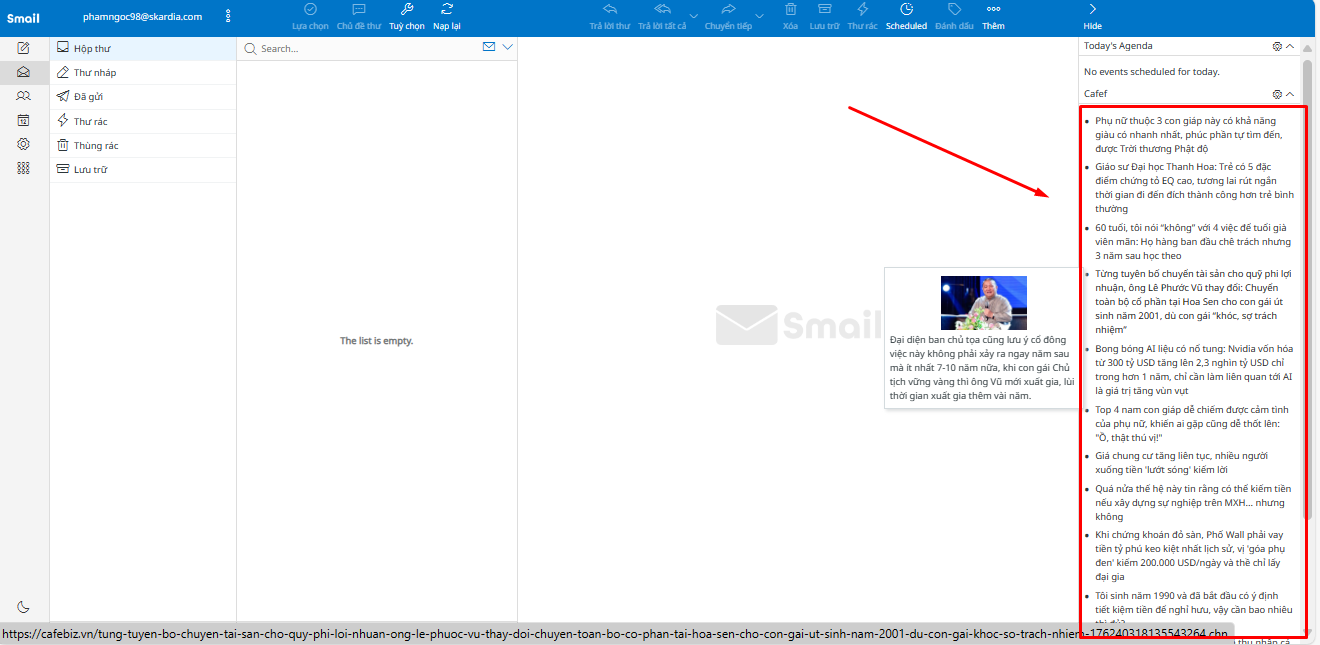
4.2. Thiết lập Xác nhận hai lớp¶
Bước 1: Chọn menu Thiết lập tại góc trái màn hình
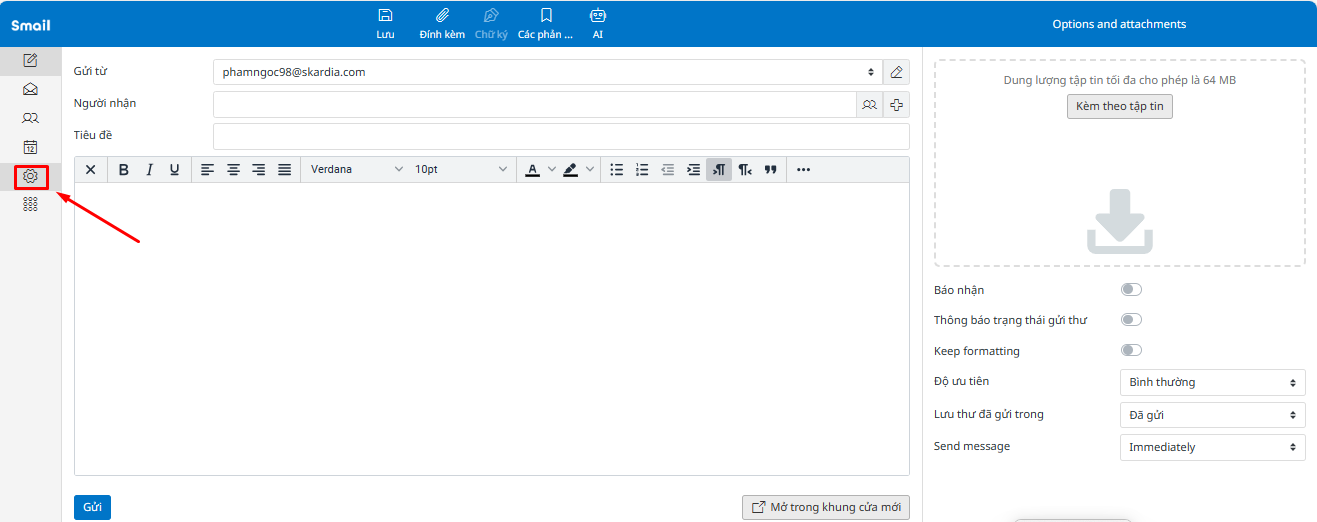
Bước 2: Chọn submenu Sở thích
Bước 3: Chọn submenu Two-factor authentication
Bước 4: Chọn thiết bị để thiết lập bảo mật hai lớp bằng cách chọn button [Enable] của thiết bị đó
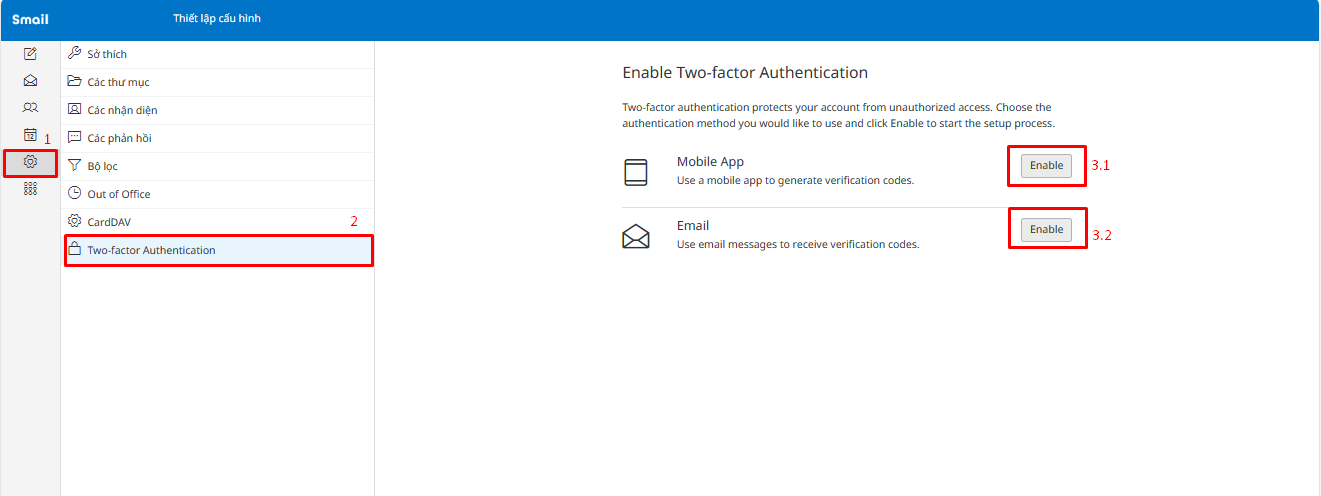
Nếu người dùng chọn bảo mật hai lớp bằng thiết bị điện thoại
Hệ thống hiển thị popup xác nhận thông tin mật khẩu để tiến hành bảo mật hai lớp
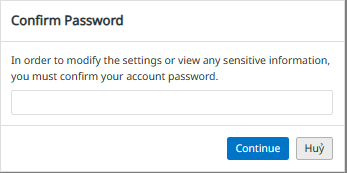
Bước 5: Người dùng nhập mật khẩu và chọn button [Continue]
Hệ thống hiển thị mã QR code để người dùng quét mã QR xác nhận ( lưu ý tải app TOTP authenticator để quét mã QR)
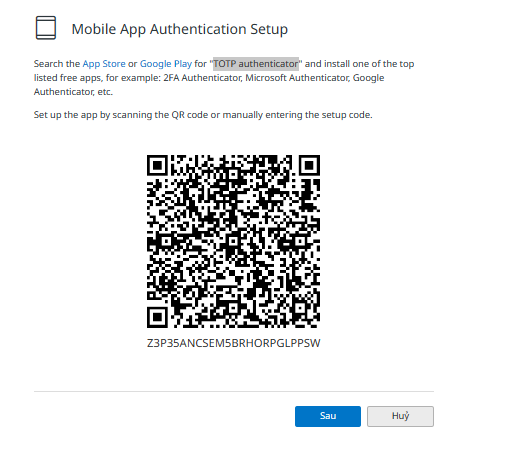
Nếu người dùng chọn bảo mật hai lớp qua Email
Hệ thống hiển thị màn hình nhập địa chỉ email để thiết lập bảo mật hai lớp
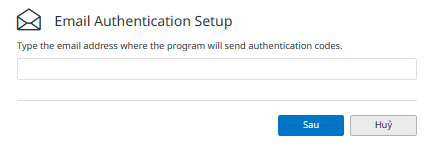
Bước 6: Nhập địa chỉ email và chọn button [Sau]
Hệ thống hiển thị màn hình nhập mã code được gửi về địa chỉ email đăng ký bảo mật hai lớp
Bước 7: Nhập mã code được gửi về địa chỉ email đăng ký bảo mật hai lớp và chọn button [Finish]
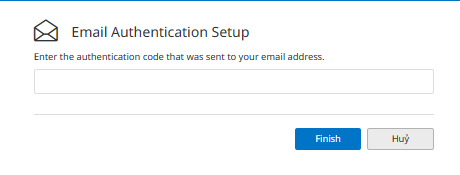
4.3. Thiết lập AI¶
Bước 1: Chọn menu Apps tại góc trái giao diện
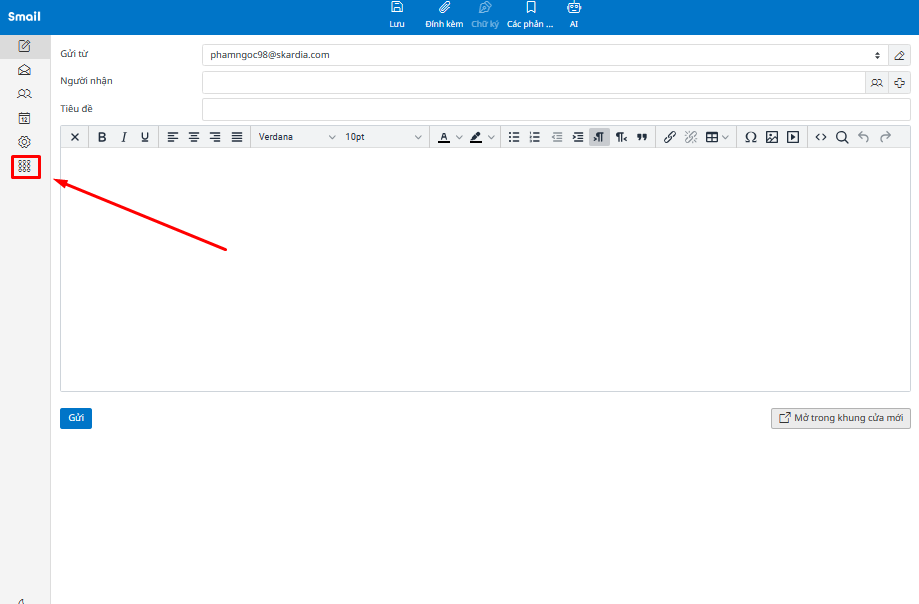
Bước 2: Chọn submenu Artificial intelligence
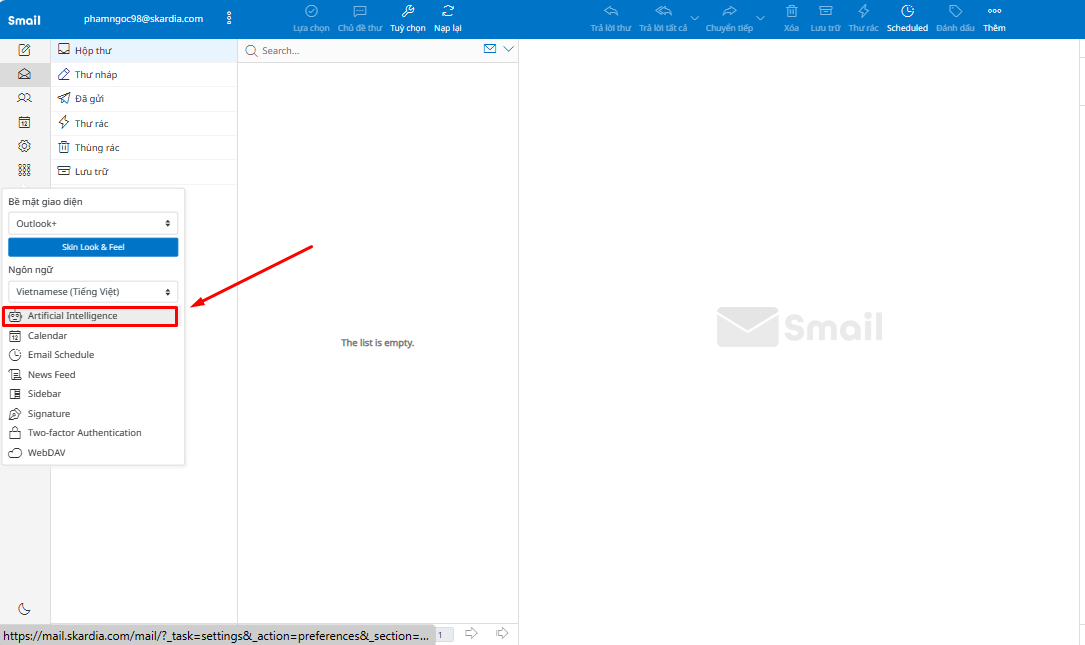
Bước 3: Thiết lập kiểu hiển thị message bao gồm:
Style ( Văn phong )
Length ( Độ dài )
Creativity ( Mức độ sáng tạo )
Language ( Ngôn ngữ hiển thị )
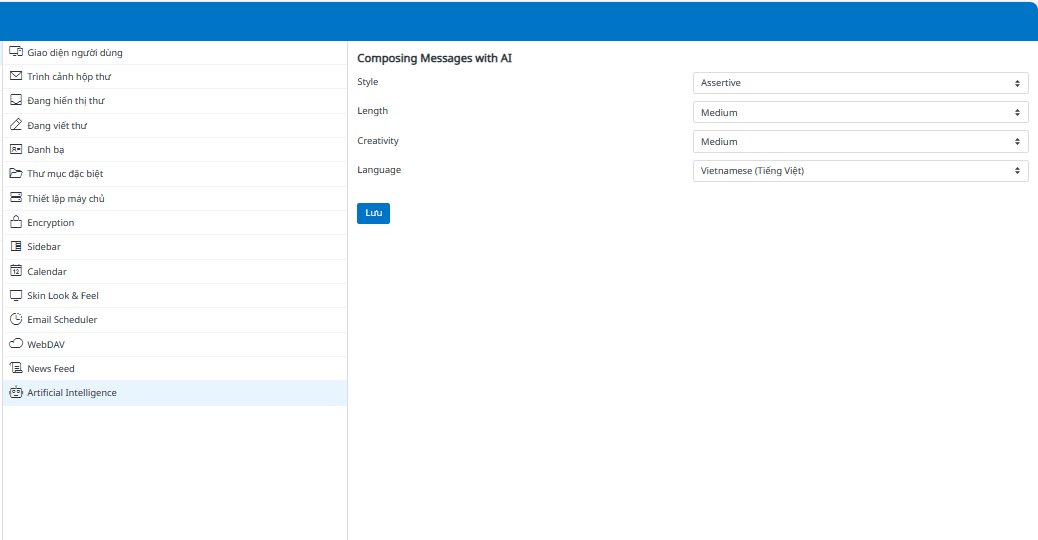
Bước 4: Chọn button [Lưu]
5. Tạo chữ ký¶
Bước 1: Chọn menu Apps
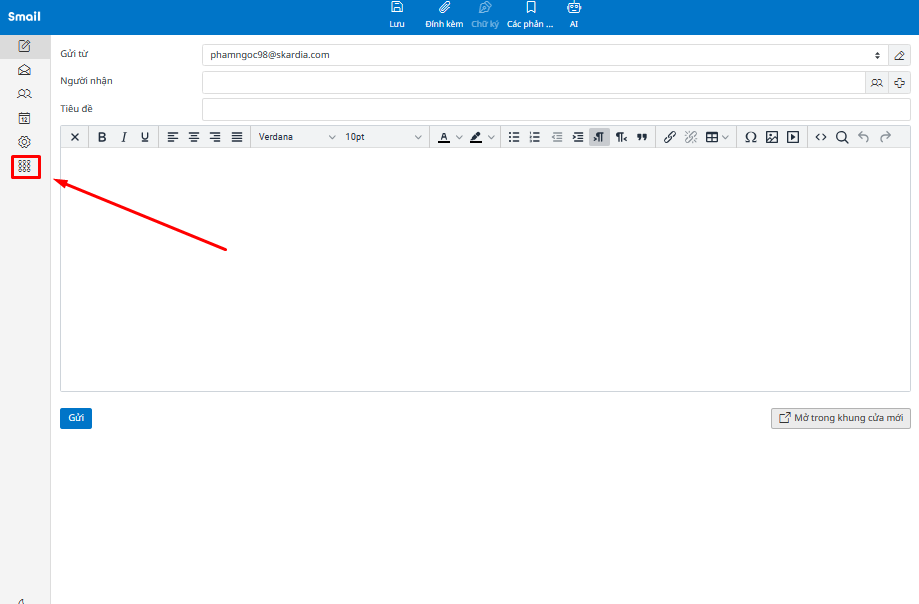
Bước 2: Chọn submenu Signature
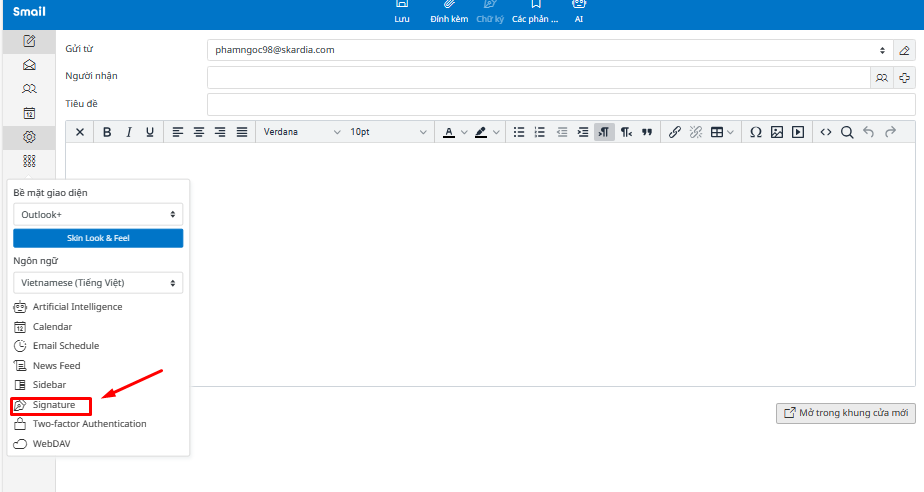
Bước 3: Điền tên hiển thị
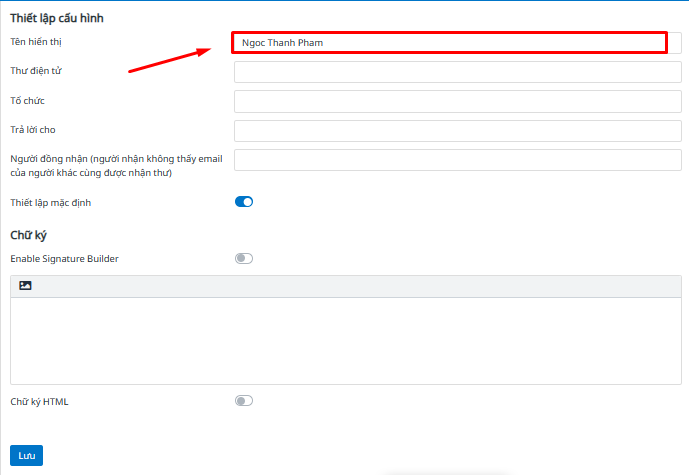
Bước 4: Điền địa chỉ thư điện tử
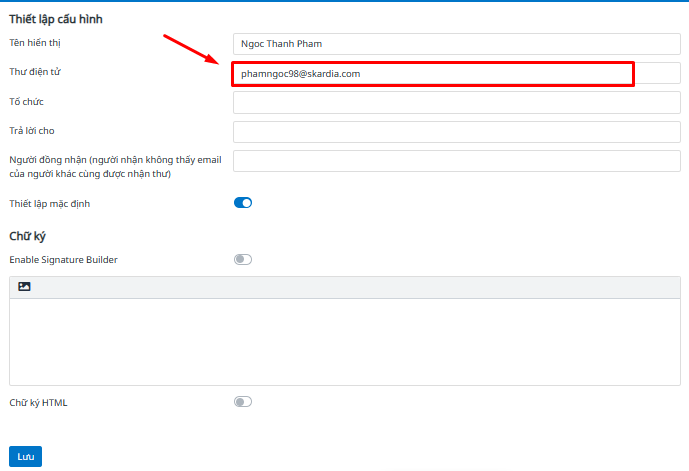
Bước 5: Điền tên công ty
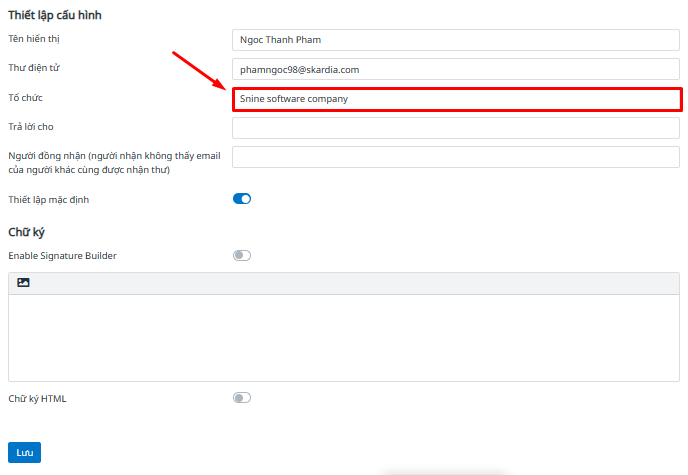
Bước 6: Thiết lập mặc định chữ ký
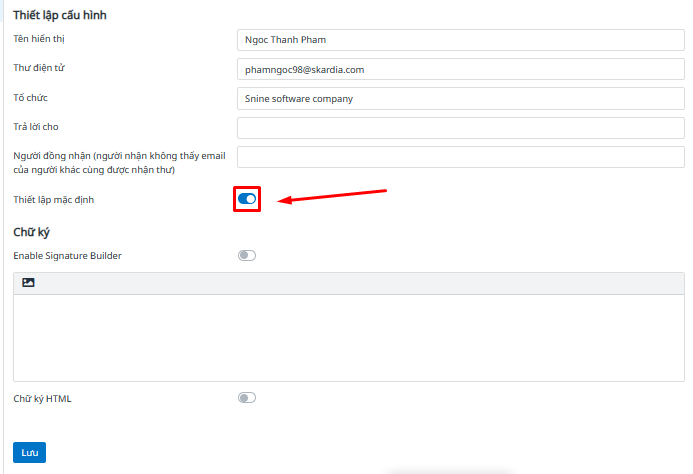
Bước 7: Thiết lập enable signature buider
Bước 8: Chọn button [Open Signature editor]
Bước 9: Lựa chọn template của chữ ký số tại tab Templates
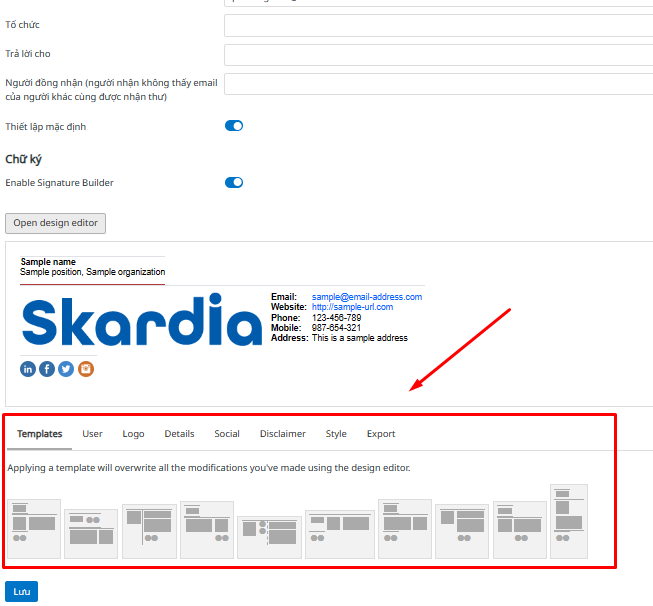
Bước 10: Điều chỉnh tên hiển thị của chữ ký số tại tab User
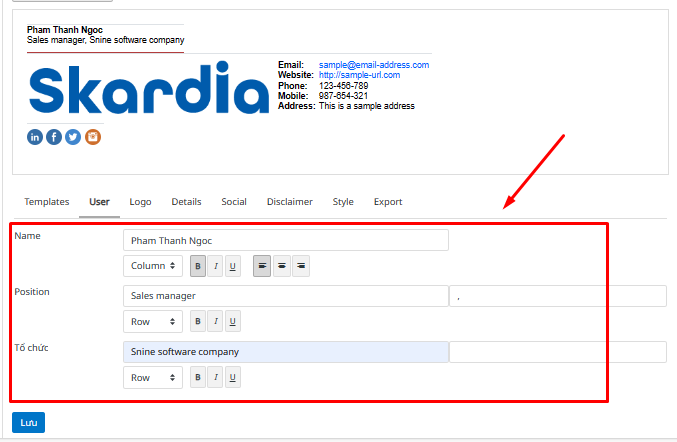
Tên hiển thị. Ví dụ: Pham Thanh Ngoc
Vị trí công việc. Ví dụ: Sales manager
Tên công ty. Ví dụ: Snine software company
Bước 11: Chọn logo của chữ ký số tại tab Logo
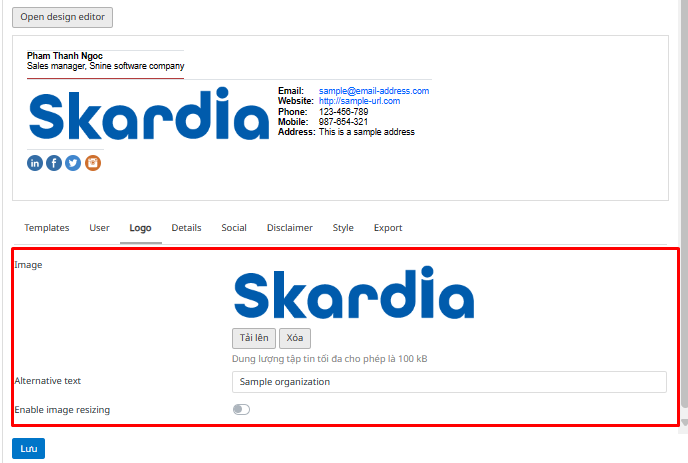
Bước 12: Chọn button [Tải lên] và chọn ảnh muốn hiển thị tại chữ ký số
Bước 13: Chọn Enable image resizing
Thêm thông tin chi tiết của chữ ký số tại tab Details
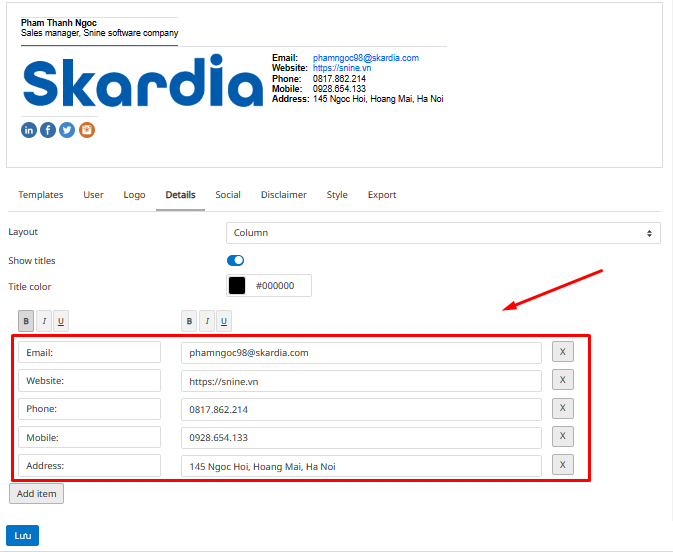
Nếu người dùng muốn thêm một mục thông tin nữa thì chọn button [Add item]
Thêm đường link mạng xã hội liên quan đến người dùng Email tại tab Social
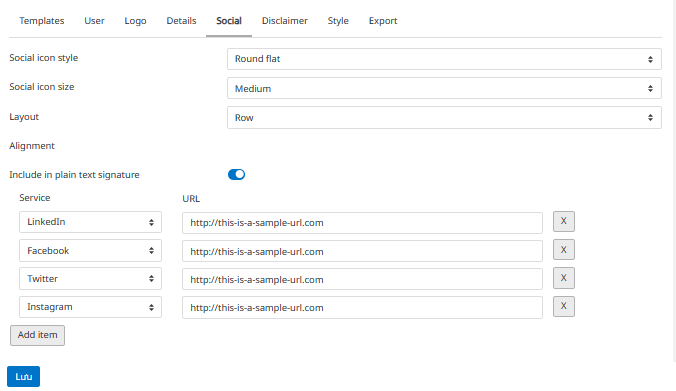
Nếu người dùng muốn đổi màu hoặc chọn font chữ của chữ ký số thì thiết lập tại tab Style
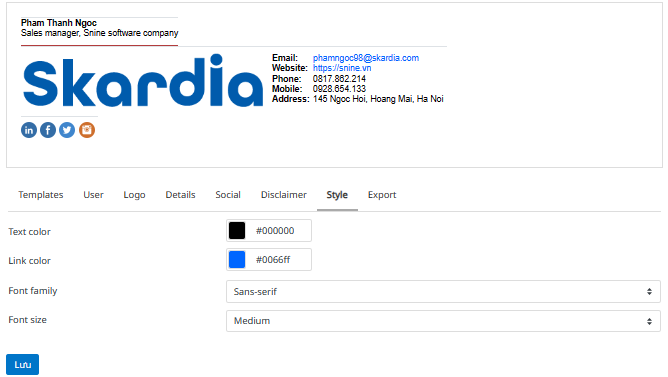
Bước 14: Chọn button [Lưu]
6. Gửi email¶
Bước 1: Nhập địa chỉ email người nhận
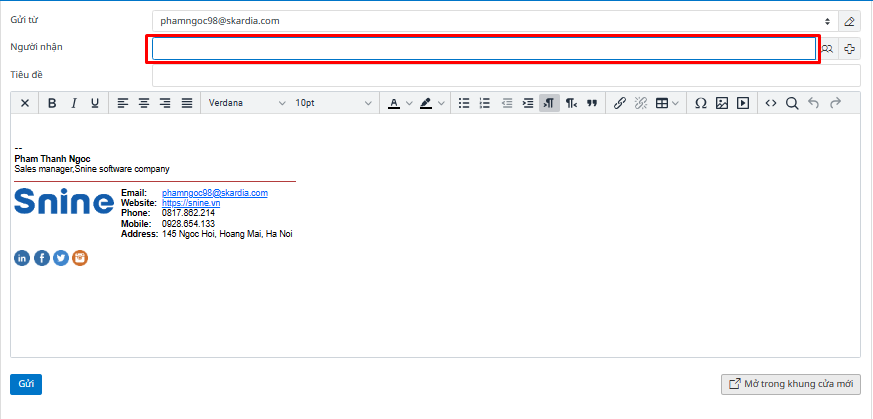
Nếu người dùng muốn gửi thư cho email đã tồn tại trong Liên hệ thì chọn button [Thêm liên hệ], hệ thống sẽ hiển thị các thư mục chứa thông tin email đã được lưu và chọn button [Chèn].

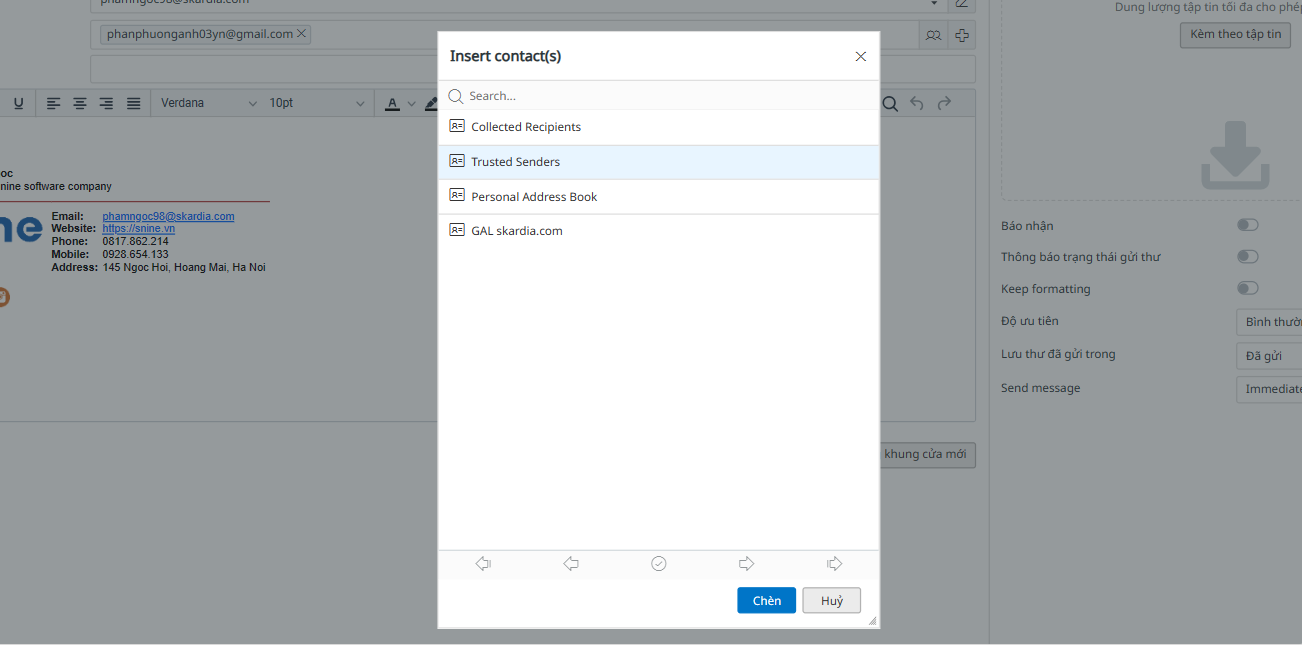
Nếu người dùng muốn gửi thư cc hoặc bcc thì chọn button [Add recipient], hệ thống sẽ hiển thị các kiểu gửi thư và nhập địa chỉ email theo mong muốn.

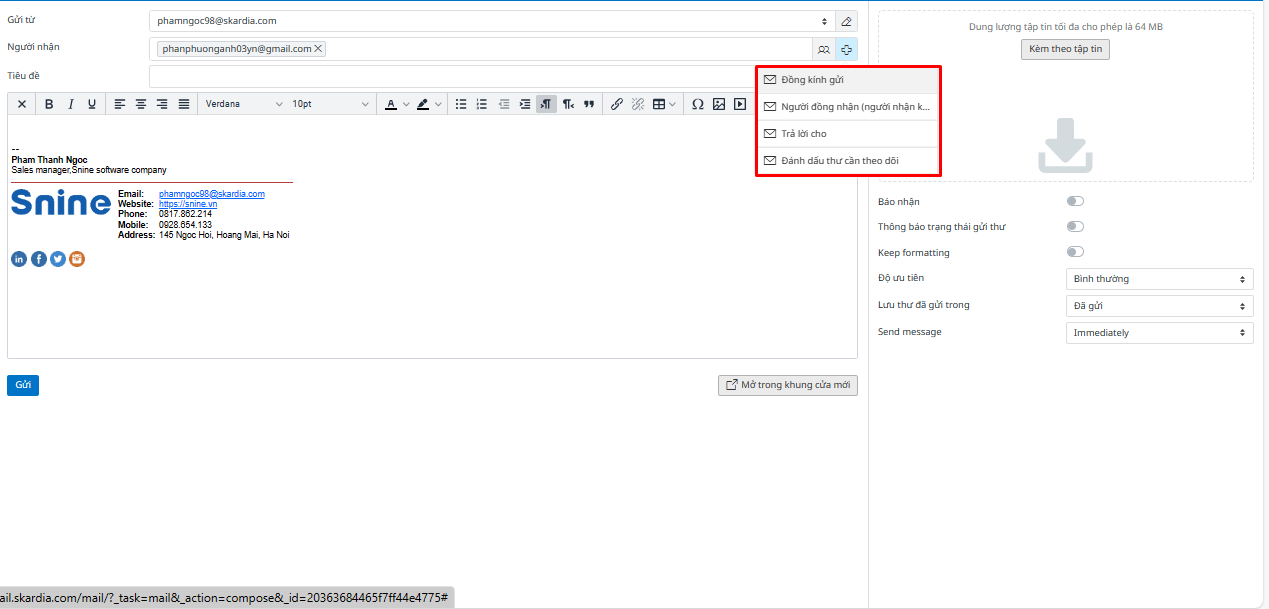
Bước 2: Nhập tiêu đề thư điện tử
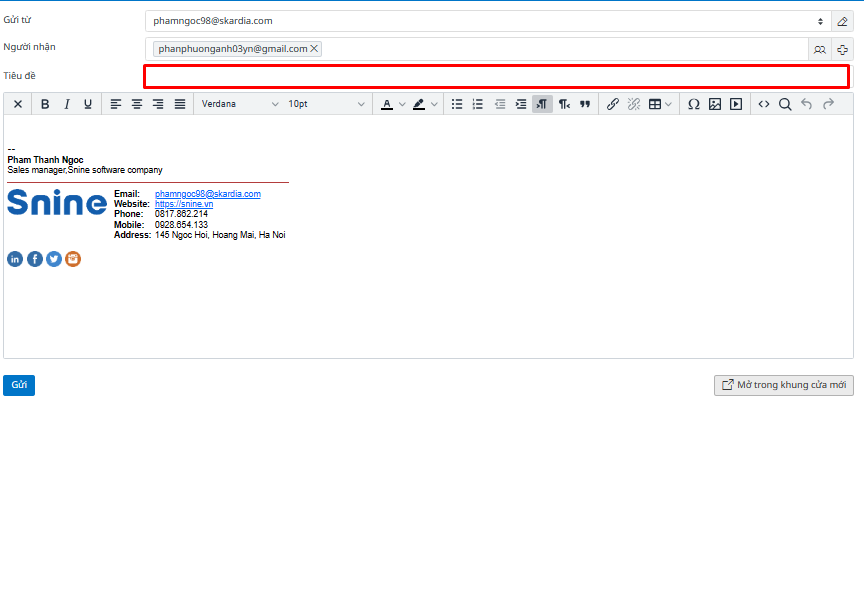
Bước 3: Nhập nội dung email
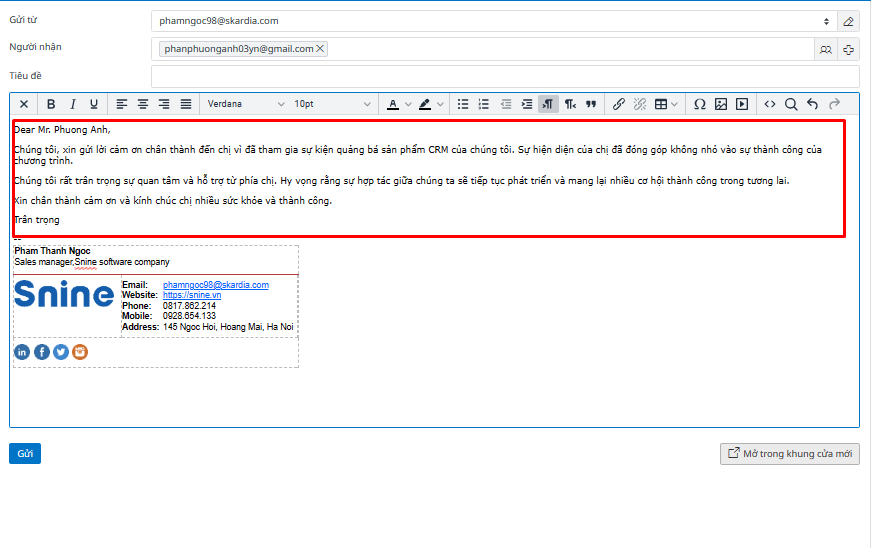
Nếu người dùng muốn gắn thêm đường link thì chọn biểu tượng trên thanh công cụ

Nếu người dùng muốn tạo bảng mới thì chọn biểu tượng trên thanh công cụ

Nếu người dùng muốn sử dụng các ký tự đặc biệt thì chọn biểu tượng trên thanh công cụ

Nếu người dùng muốn chèn thêm ảnh thì chọn biểu tượng trên thanh công cụ

Nếu người dùng muốn chèn thêm video thì chọn biểu tượng trên thanh công cụ

Nếu người dùng muốn gửi kèm file thì chọn button [Kèm theo tập tin] và chọn tệp tin muốn đính kèm thư điện tử
Nếu người dùng muốn sử dụng công nghệ AI để viết tham khảo mẫu email theo chủ đề, nội dung mong muốn thì chọn biểu tượng AI trên thanh sidebar.
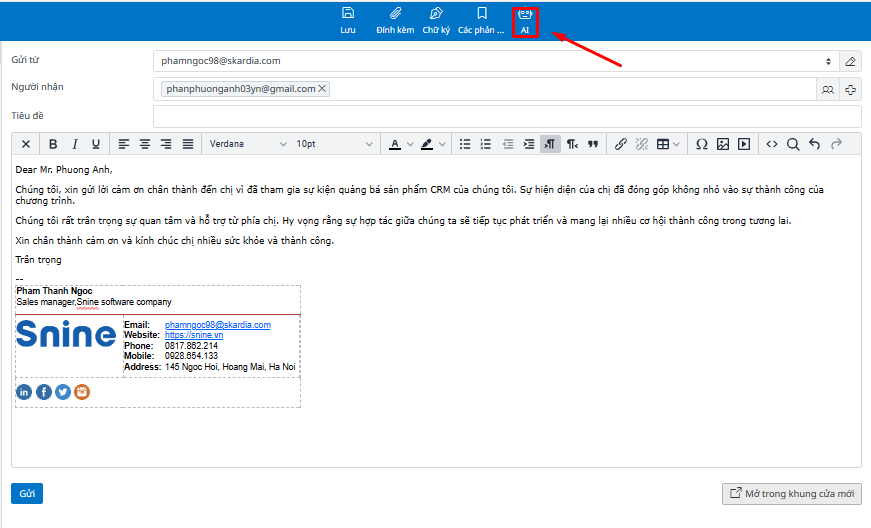
Sau đó, nhập nội dung email muốn được tạo tự động, hệ thống sẽ trả về một mẫu template email theo nội dung yêu cầu của người dùng và chọn button [Generate again] nếu muốn tham khảo một mẫu email khác. Sau đó, chọn button [Insert email] nếu muốn lựa chọn template này để chèn vào nội dung thư.
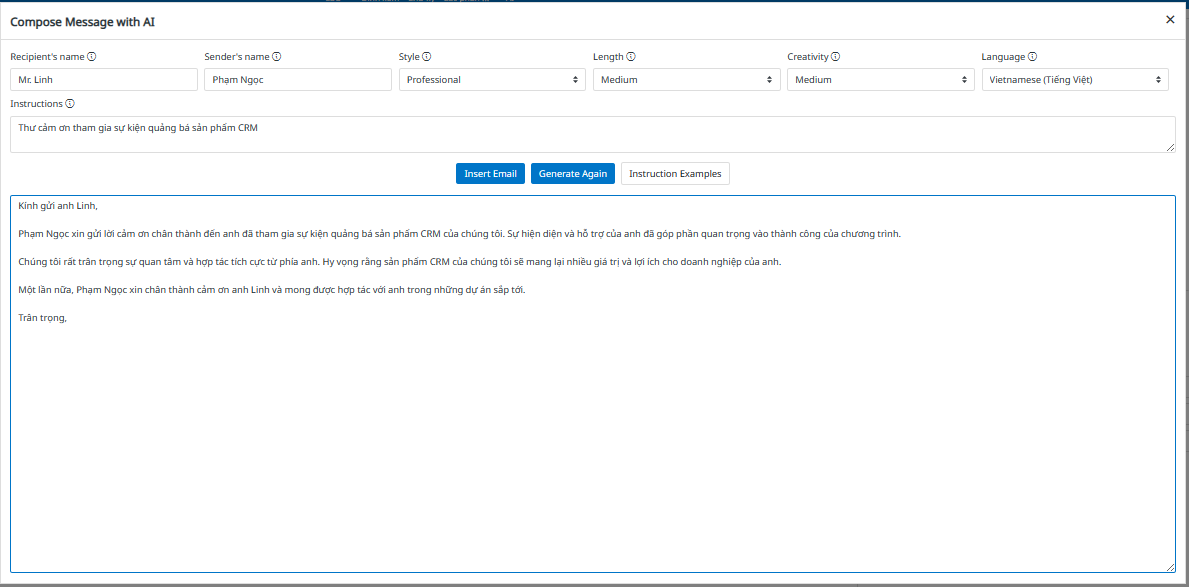
Nếu người dùng muốn thiết lập gửi thư tự động thì chọn khoảng thời gian muốn gửi thư tại tab [Send message].
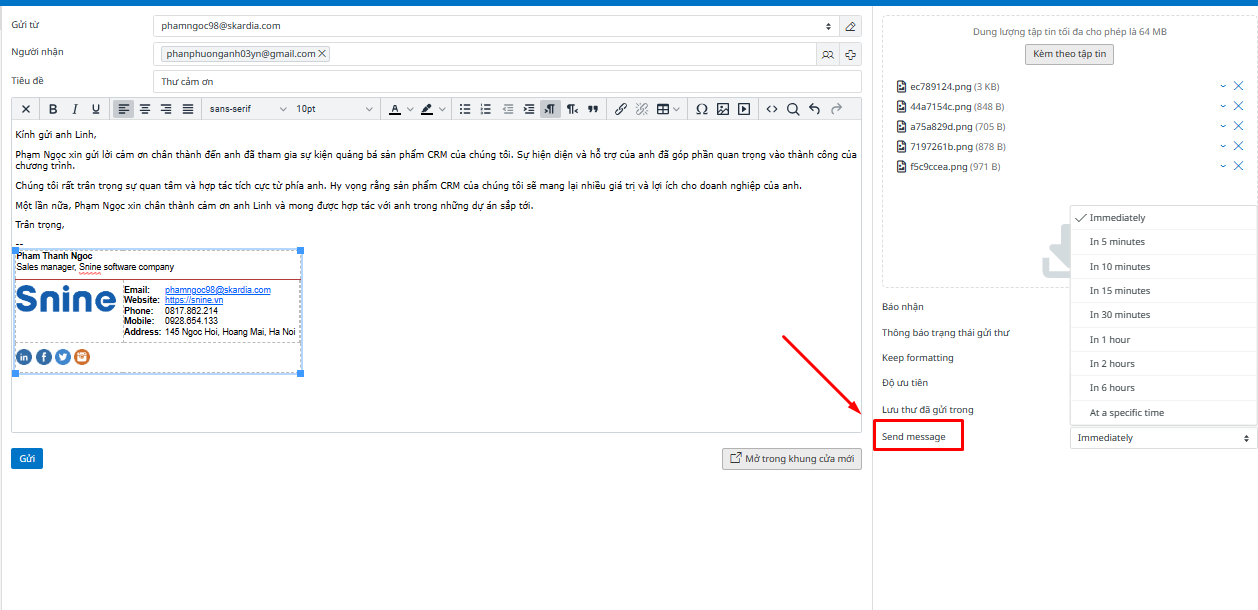
Bước 3: Chỉnh sửa lại nội dung email nếu muốn và chọn button [Gửi]
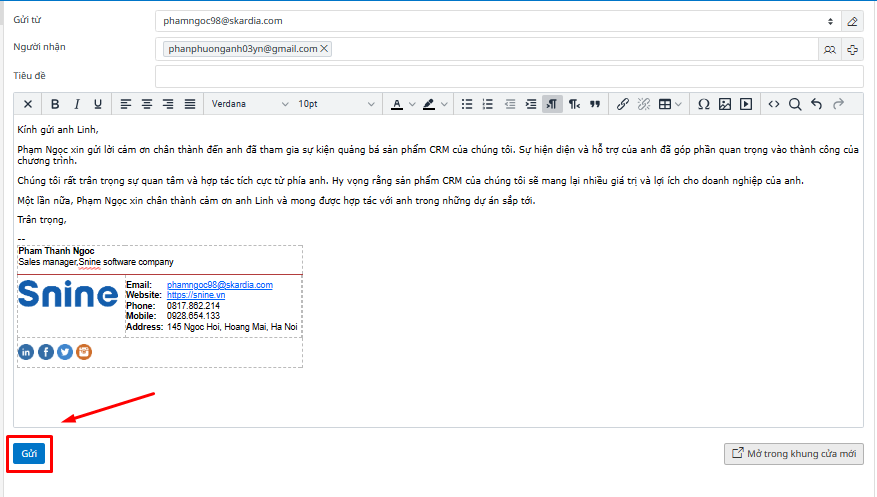
7. Đổi mật khẩu trên máy tính¶
Bước 1: Người dùng truy cập vào đường link: Skardia Mail
Bước 2: Người dùng tiến hành nhập tên đăng nhập và mật khẩu đang sử dụng
Bước 3: Chọn button [Đăng nhập]
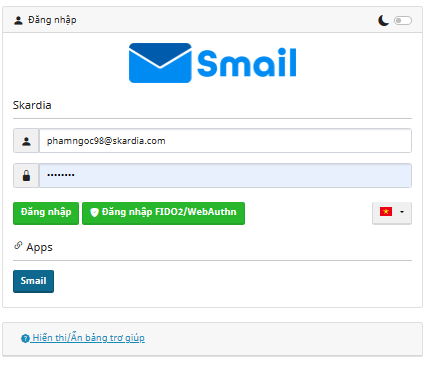
Bước 4: Chọn tính năng Change password
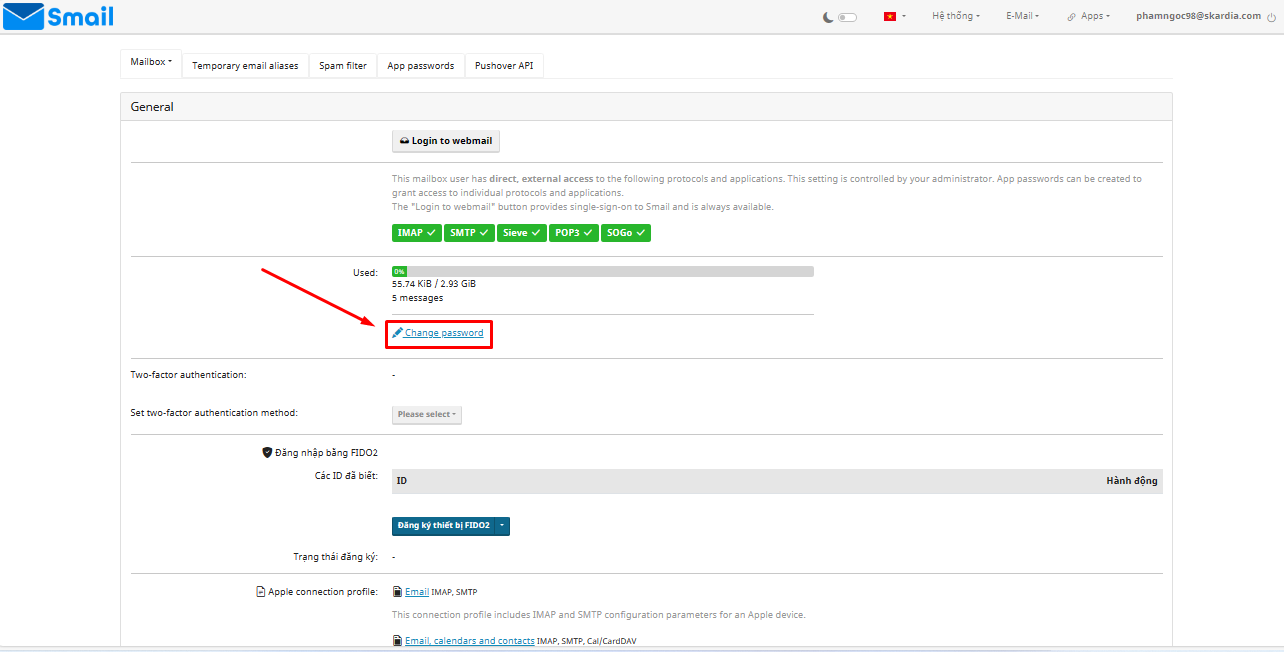
Bước 4: Nhập mật khẩu mới
Bước 5: Nhập lại mật khẩu mới
Bước 6: Nhập mật khẩu hiện tại
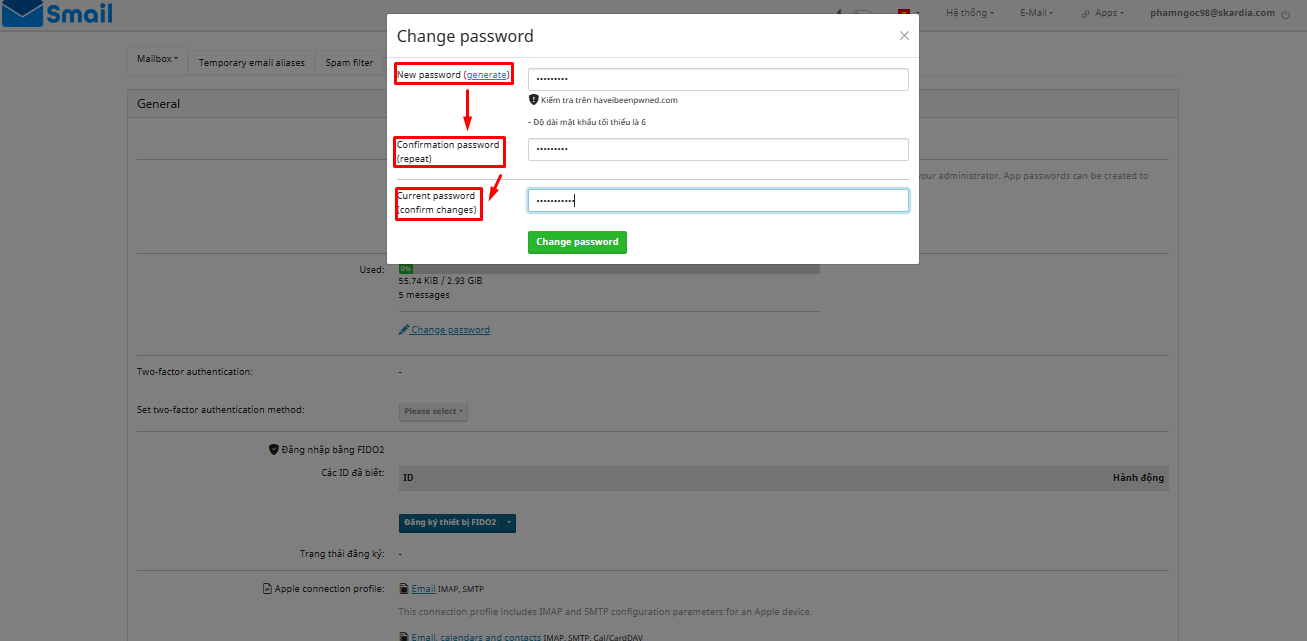
Bước 7: Chọn button [Change password]
Hệ thống tự động cập nhật mật khẩu mới cho user
8.Tạo Bộ lọc, phân luồng email đến¶
Bước 1: Vào menu “Thiết lập cấu hình”
Bước 2: Chọn submenu “Bộ lọc”
Bước 3: Chọn button [Tạo]
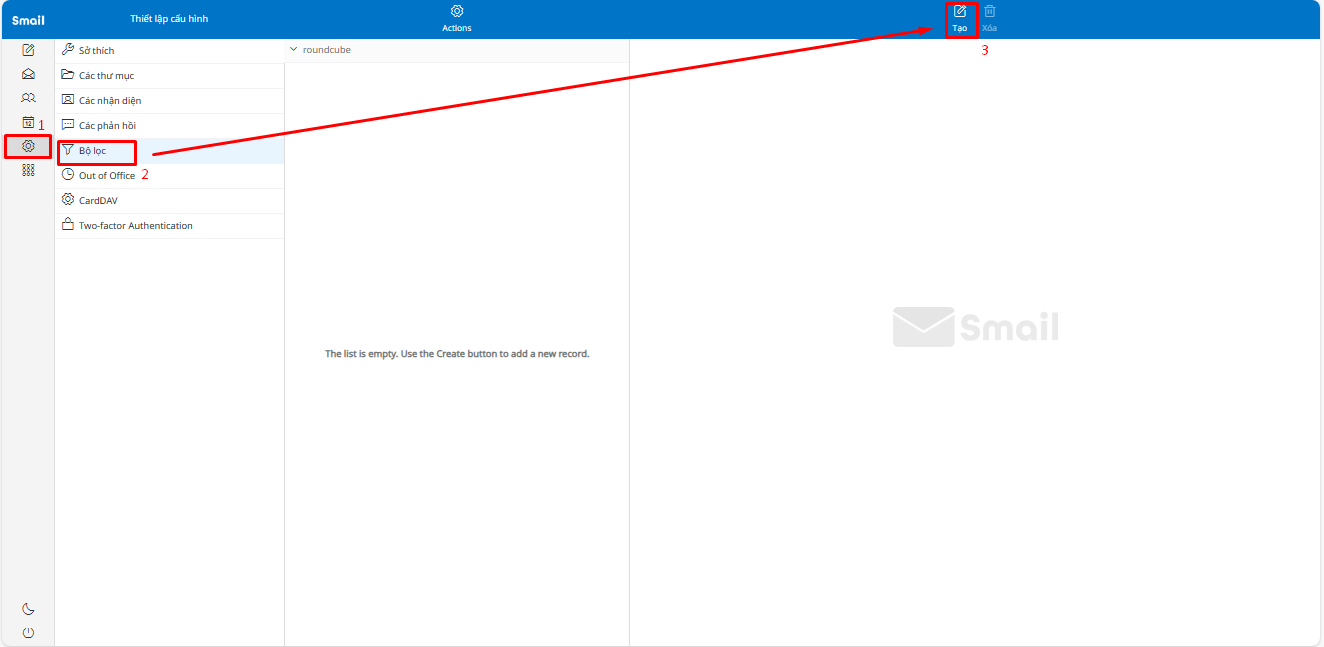
Bước 4: Điền tên bộ lọc

Bước 5: Enable bộ lọc
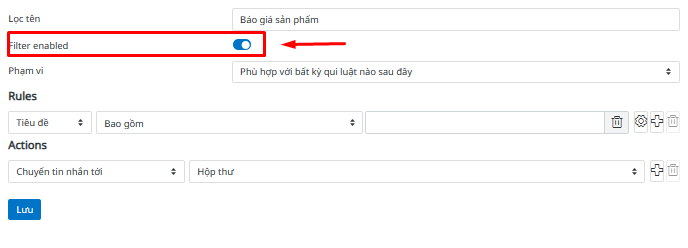
Bước 6: Lựa chọn phạm vi của bộ lọc
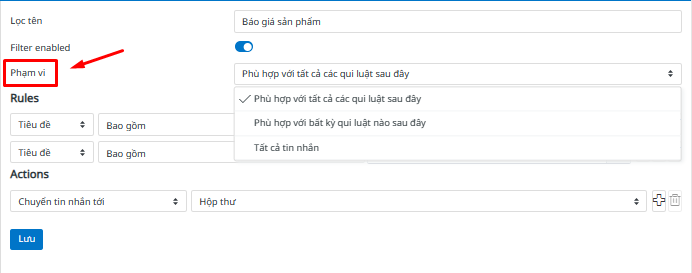
Phạm vi bộ lọc “Phù hợp với bất kỳ quy luật nào sau đây” : Bộ lọc sẽ lọc thông tin dựa trên một trong số các quy tắc được đặt ra bên dưới
Phạm vi bộ lọc “Phù hợp với tất cả quy luật nào sau đây”: Bộ lọc sẽ lọc thông tin dựa trên tất cả các quy tắc được đặt ra bên dưới
Phạm vi bộ lọc “Tất cả tin nhắn”: Bộ lọc chứa tất cả các thư được gửi đến
Bước 7: Người dùng thiết lập quy tắc bộ lọc
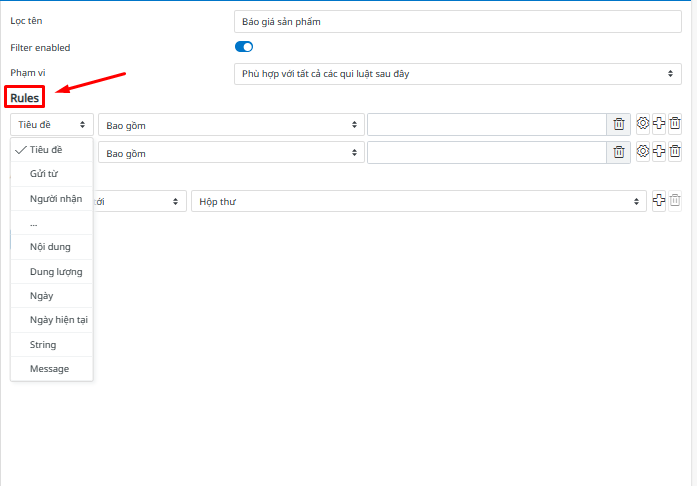
Bước 7.1: Chọn tiêu đề của bộ lọc
Bước 7.2: Chọn mối quan hệ giữa tiêu đề bộ lọc và từ khóa được chứa trong bộ lọc
Bước 7.3: Nhập vào nội dung từ khóa của các thư để đưa vào bộ lọc
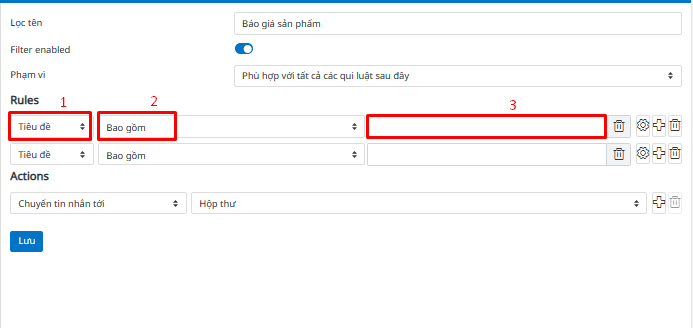
Người dùng có thể thêm mới quy tắc của bộ lọc bằng cách click chọn button

Người dùng có thể xóa quy tắc của bộ lọc bằng cách click vào button

Bước 8: Chọn hoạt động của bộ lọc
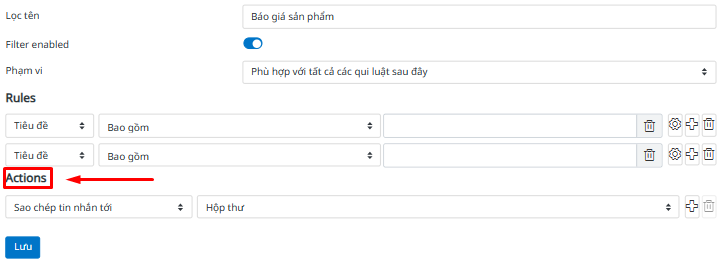
Bước 9: Chọn button [Lưu]
Nếu người dùng muốn xóa bộ lọc thì chọn button trên cùng của màn hình

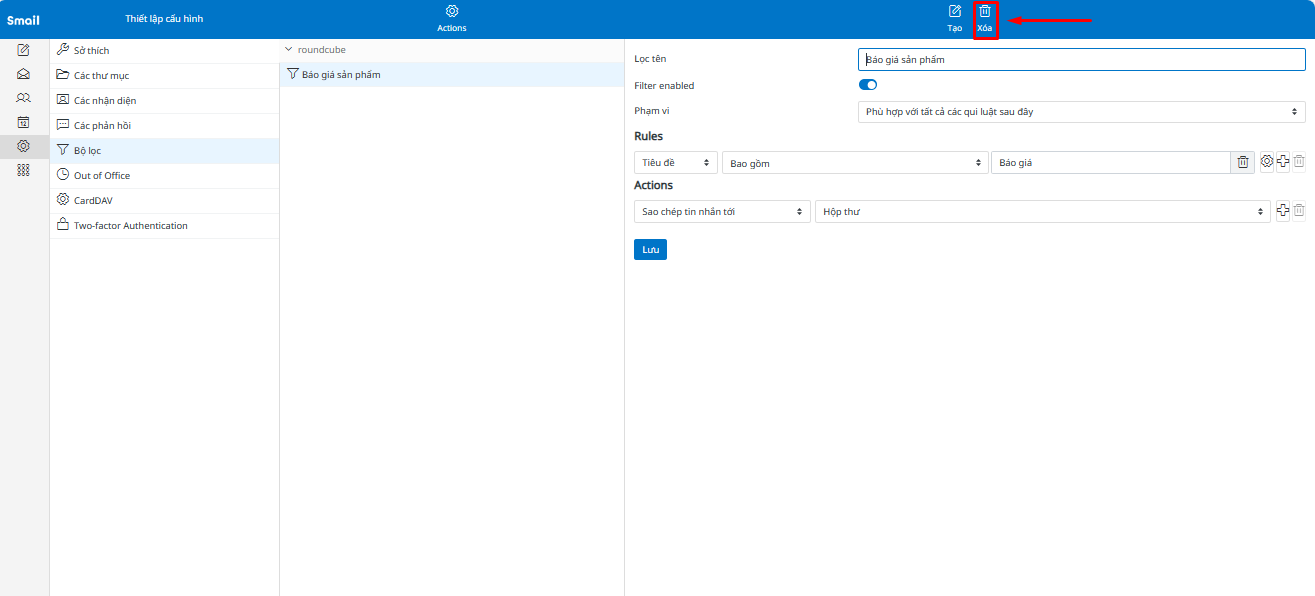
9. Backup / Restore data¶
9.1. Thiết lập tài khoản trên Thunderbird¶
Bước 1: Người dùng cài đặt phần mềm Thunderbird tại website Thunderbird
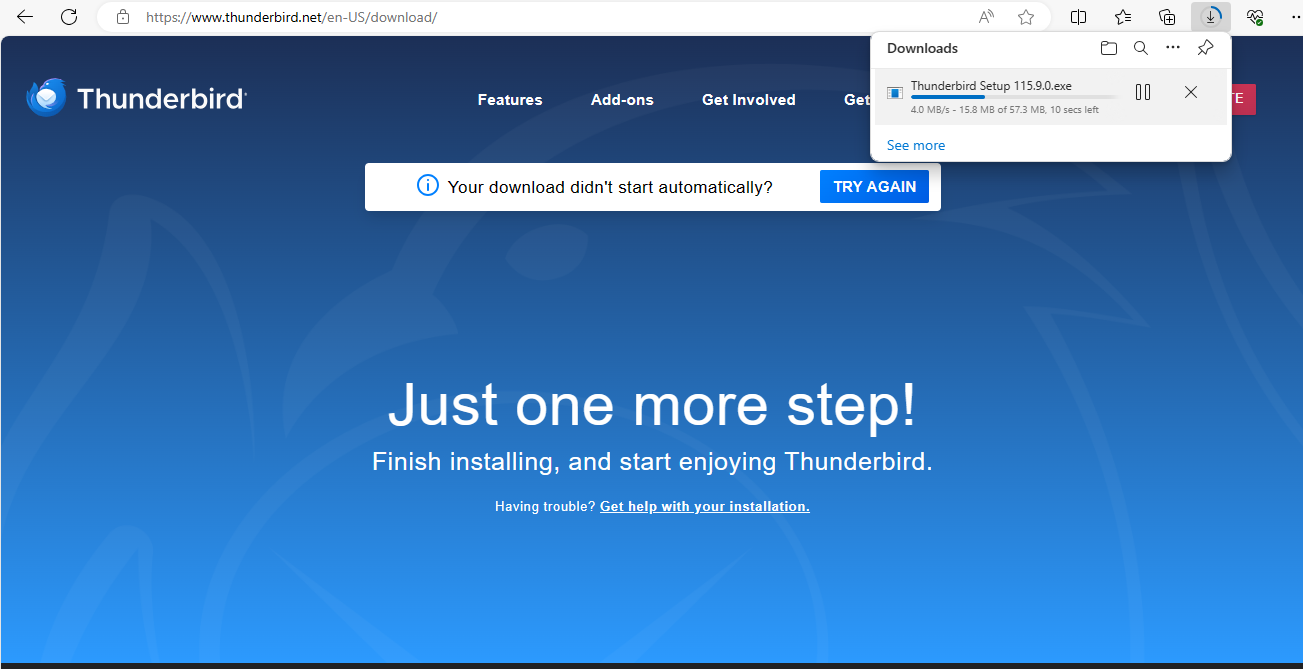
Bước 2: Chọn button [Next]
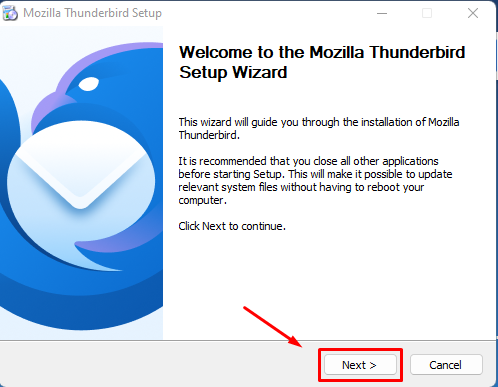
Bước 3: Chọn button [Next]

Bước 4: Chọn button [Install]
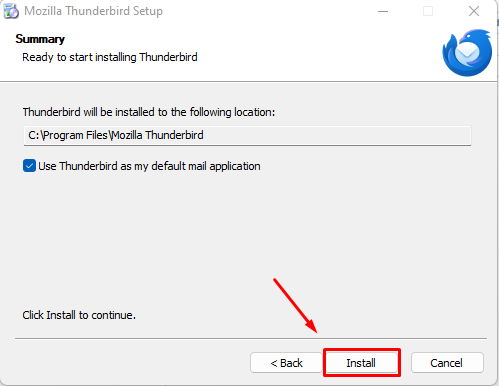
Bước 5: Chọn button [Finish]
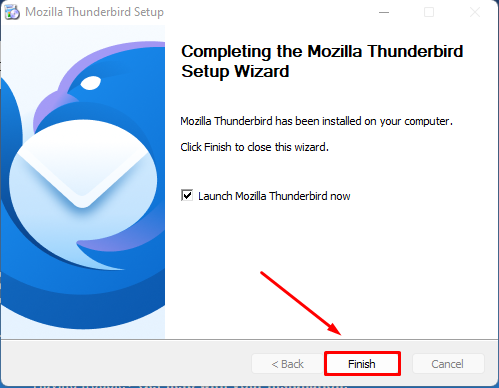
Bước 6: Mở phần mềm Thunderbird và chọn button [Settings]
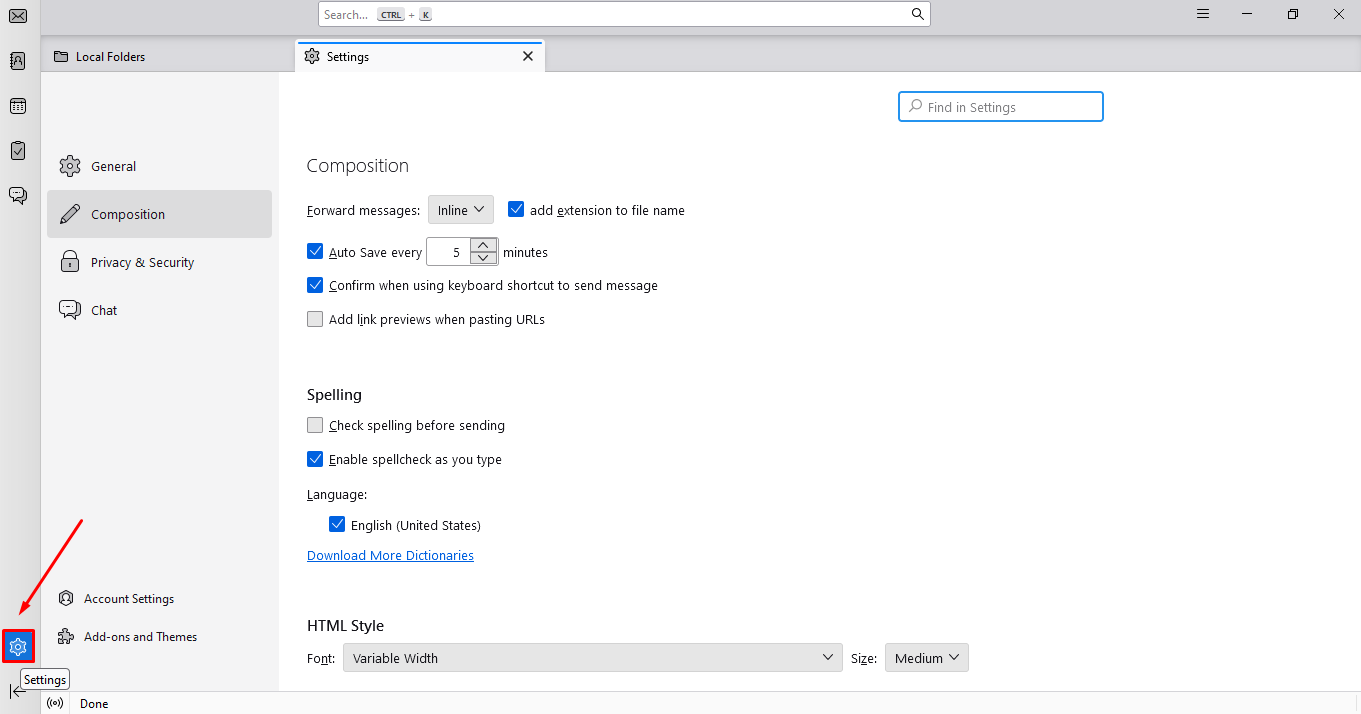
Bước 7: Chọn menu “Account Setting”
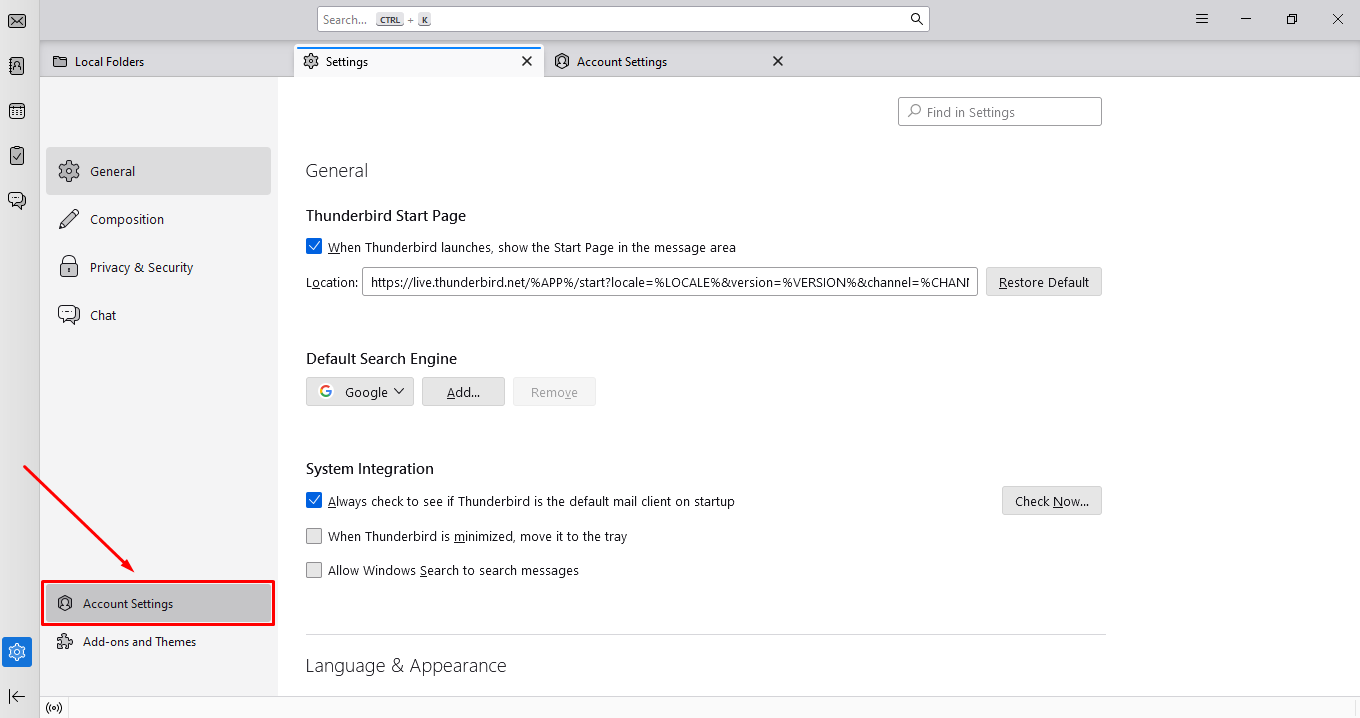
Bước 8: Chọn button [Account Actions]
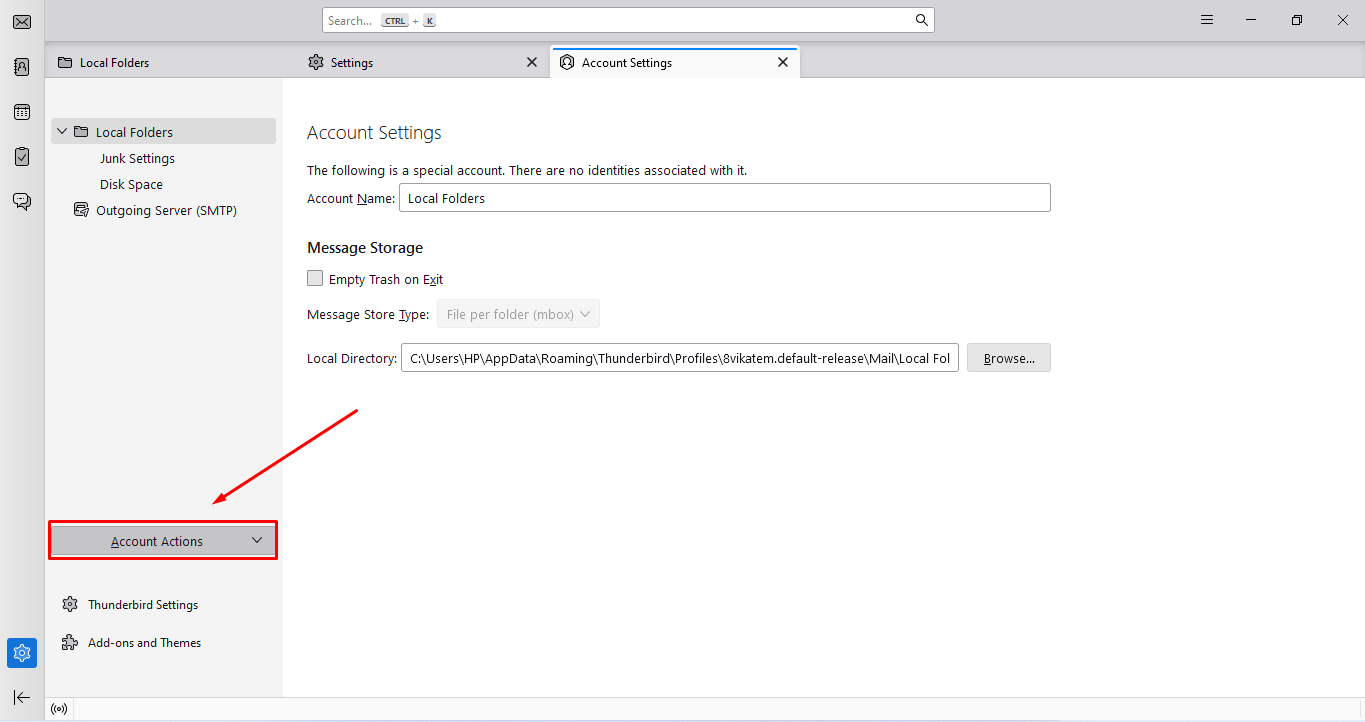
Bước 9: Chọn menu “Add mail account”
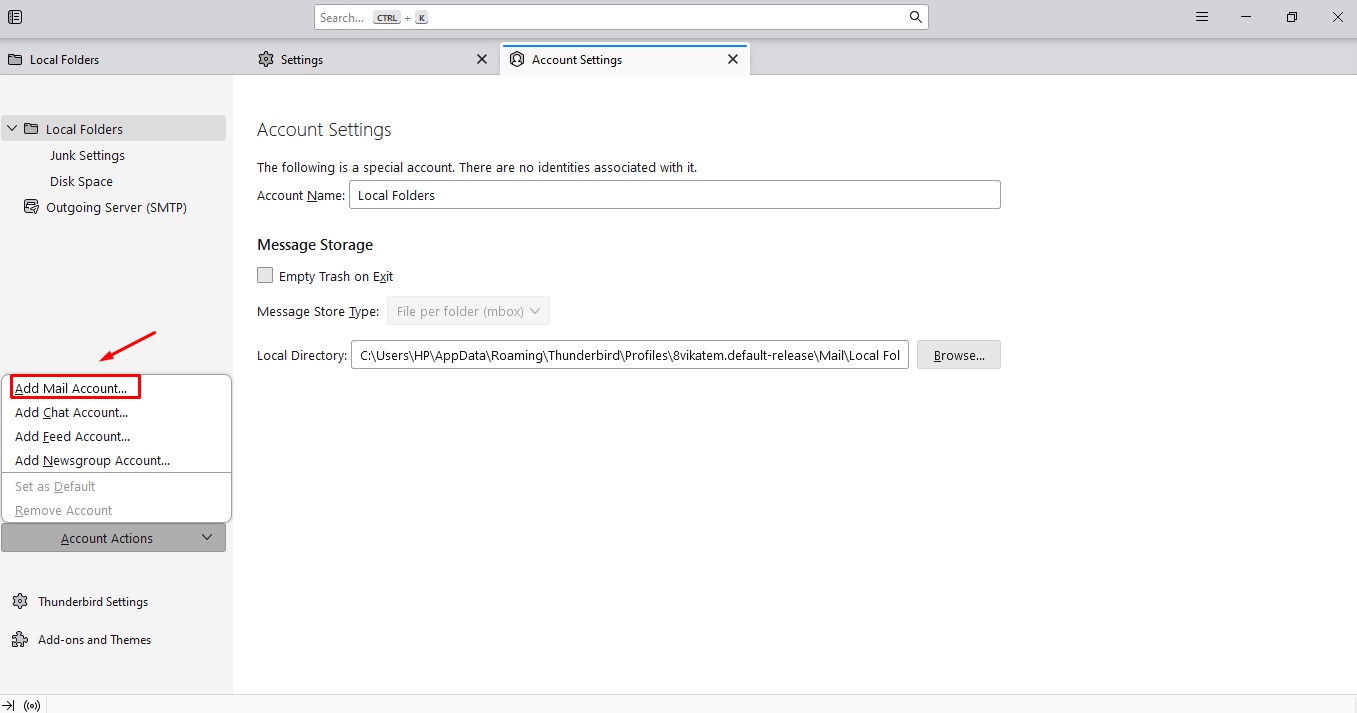
Bước 10: Nhập tên, địa chỉ email và password của địa chỉ email. Sau đó, chọn “Configure manually”
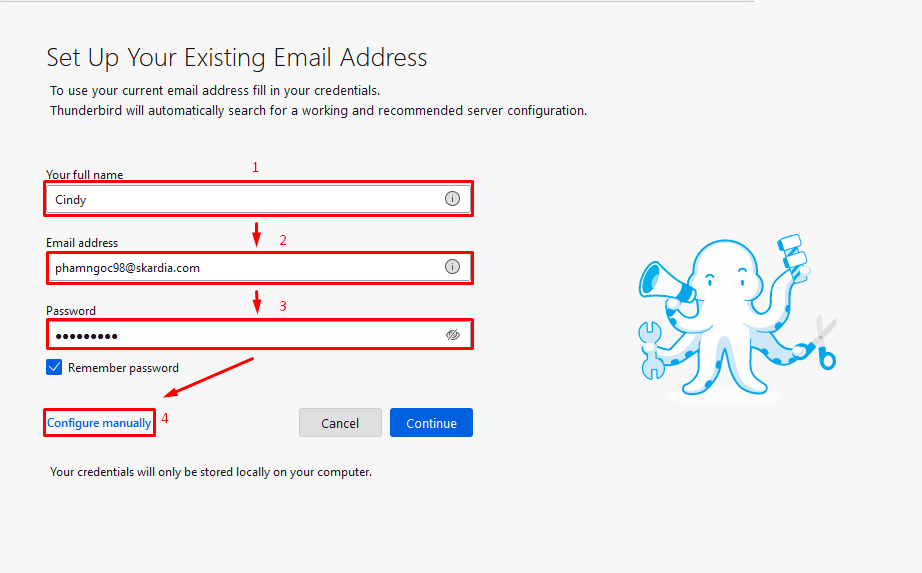
Bước 11: Người dùng thiết lập phần incoming server với các thông số như hình được mô tả dưới đây:
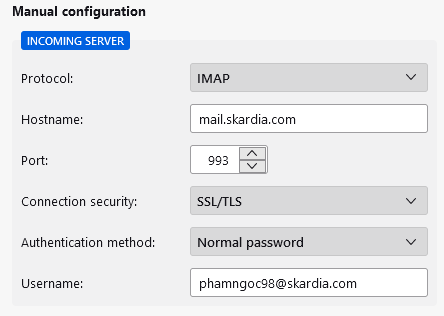
Protocol (Giao thức): POP3
Hostname (Tên máy chủ): mail.skardia.com
Port (Cổng): 993
Connection security (Bảo mật kết nối): SSL/TLS
Authentication method (Phương thức xác thực) : Normal password (Mật khẩu bình thường)
Username (Tên đăng nhập) : tên địa chỉ mail
Bước 12: Người dùng thiết lập phần outgoing server với các thông số như hình được mô tả dưới đây:
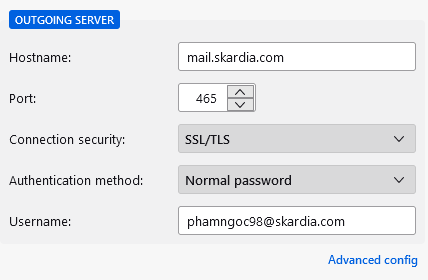
Bước 13: Chọn button [Re-test]
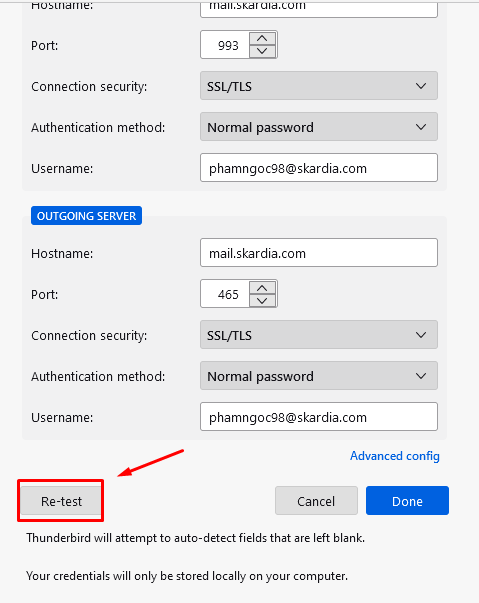
Nếu người dùng kết nối tài khoản thành công thì hệ thống hiển thị thông báo với màu viền xanh lá cây như hình dưới đây:
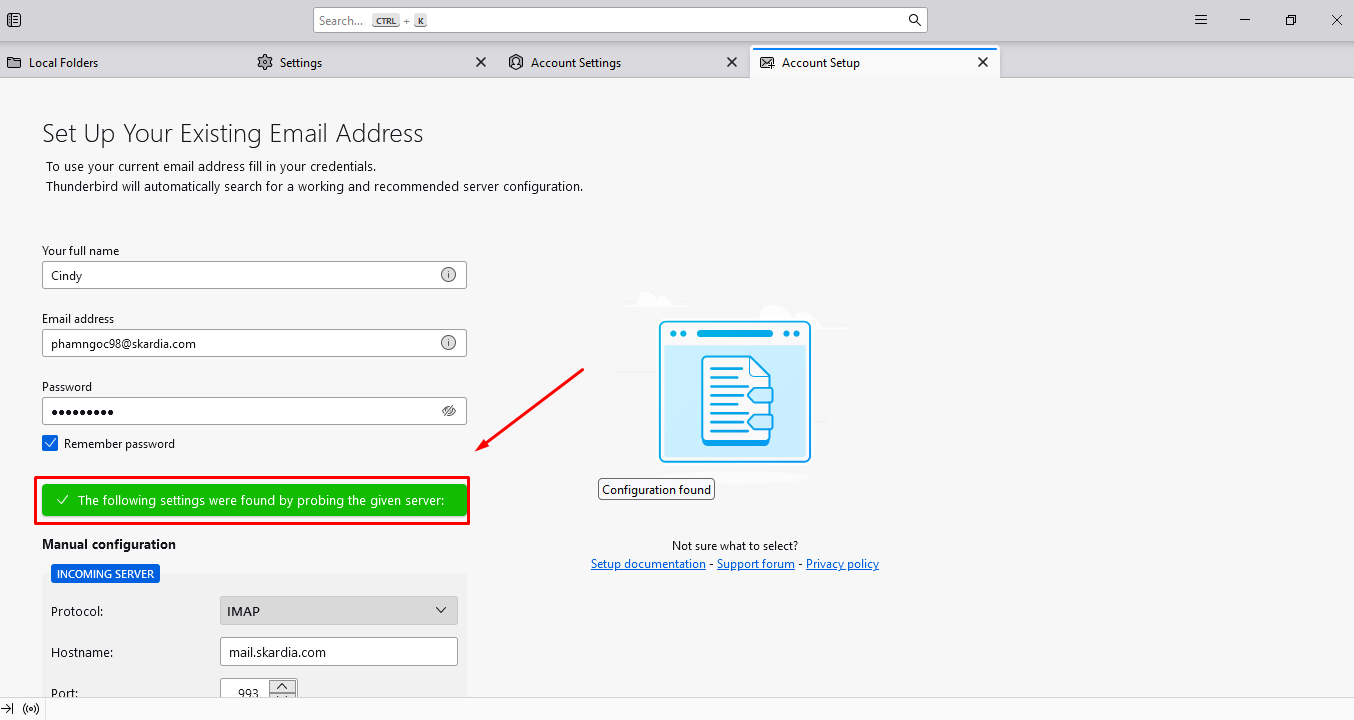
9.2. Cài đặt tiện ích để backup dữ liệu¶
Bước 1: Người dùng chọn menu “Tiện ích mở rộng và chủ đề”
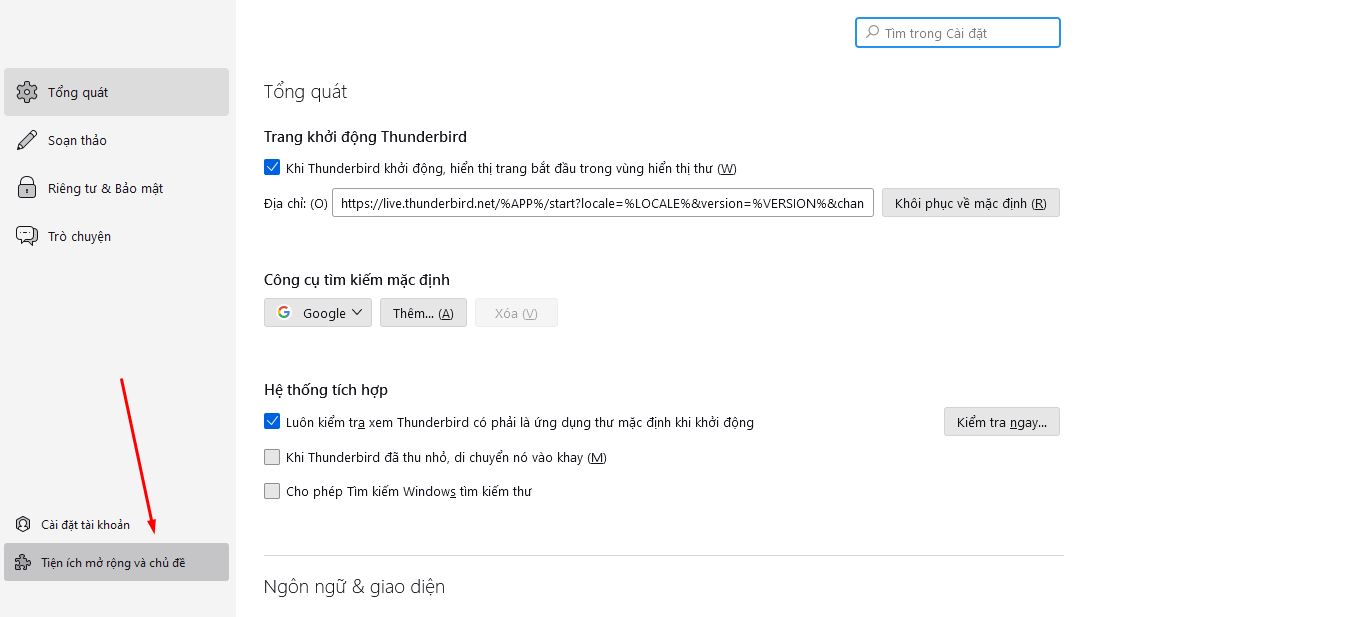
Bước 2: Nhập từ khóa tìm kiếm là “ImportExportTools NG”
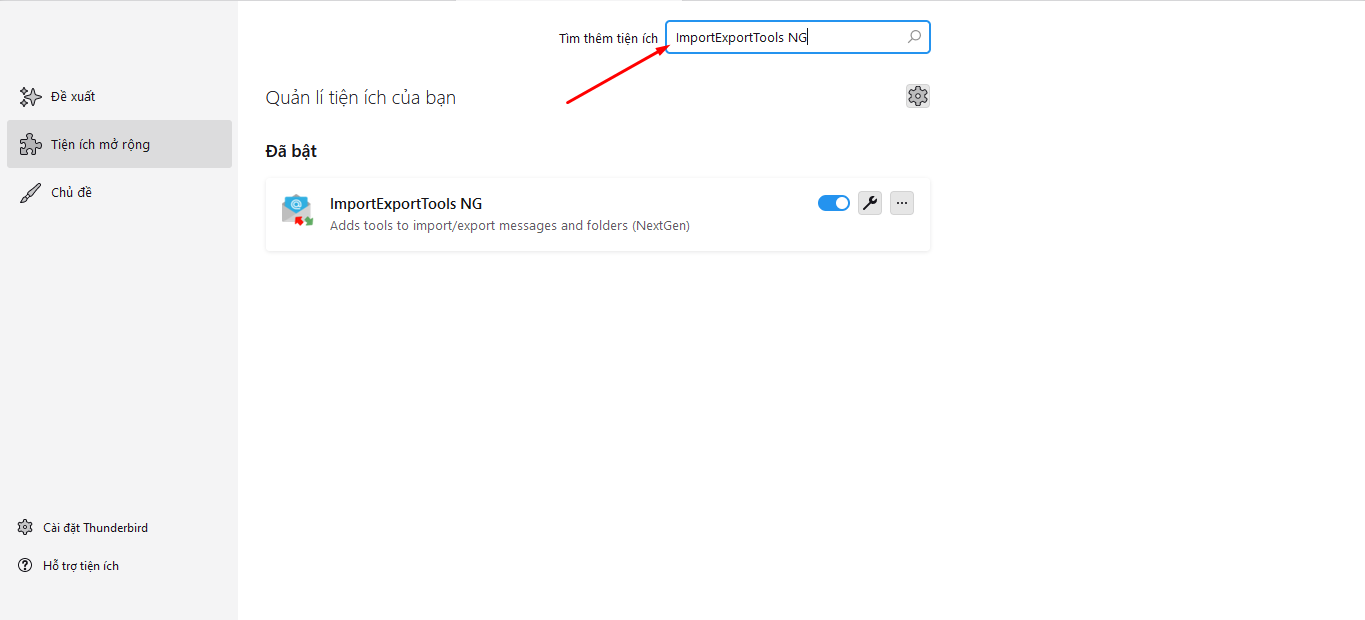
Bước 3: Chọn button [Thêm vào Thunderbird]
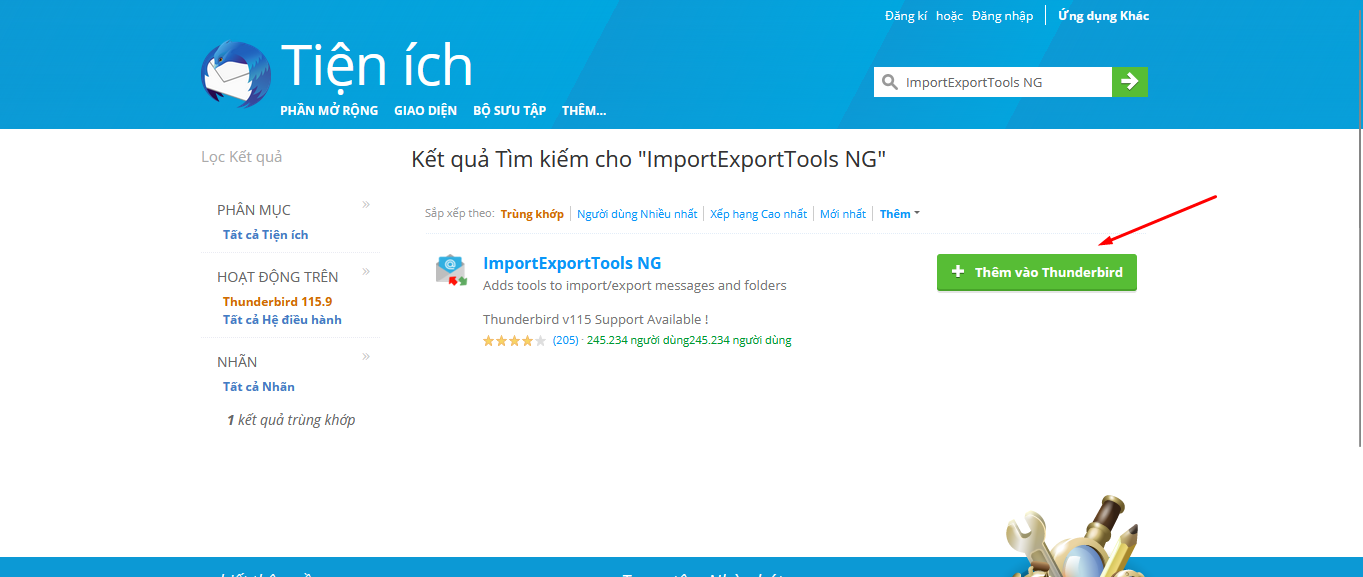
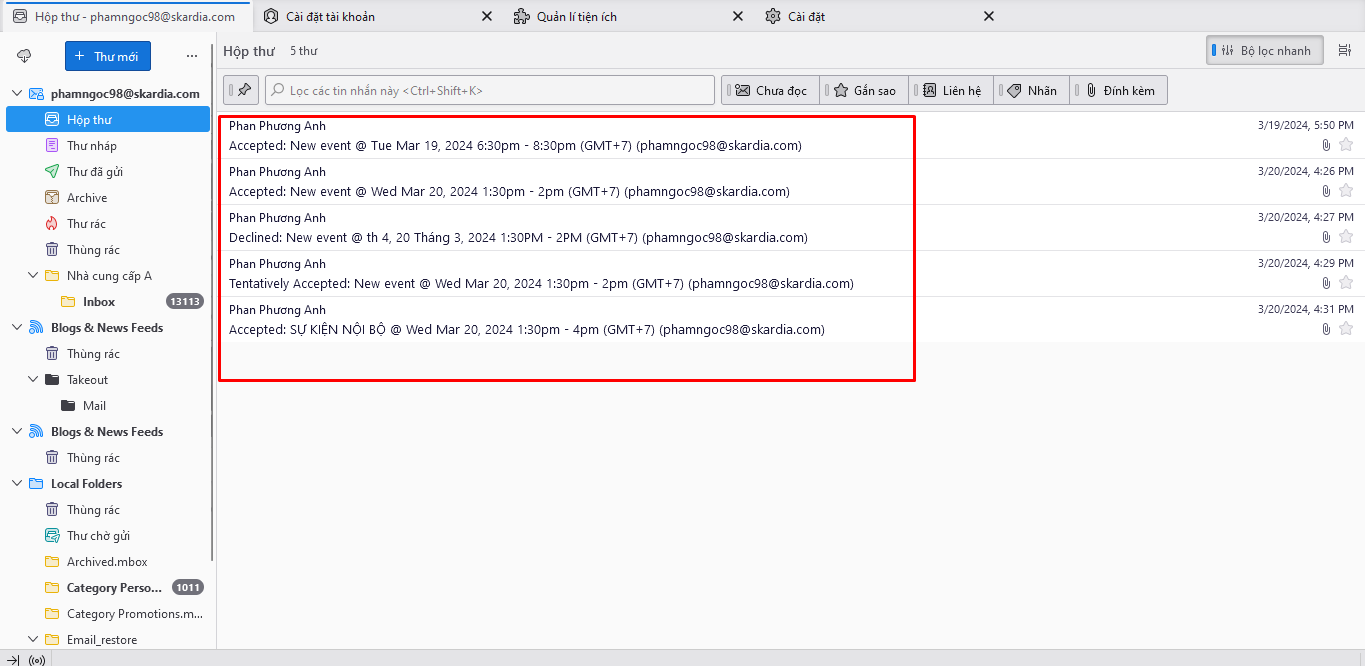
10. Lên lịch và mời người tham gia¶
10.1. Lên lịch và mời người tham gia¶
Bước 1: Chọn menu “Calendar”
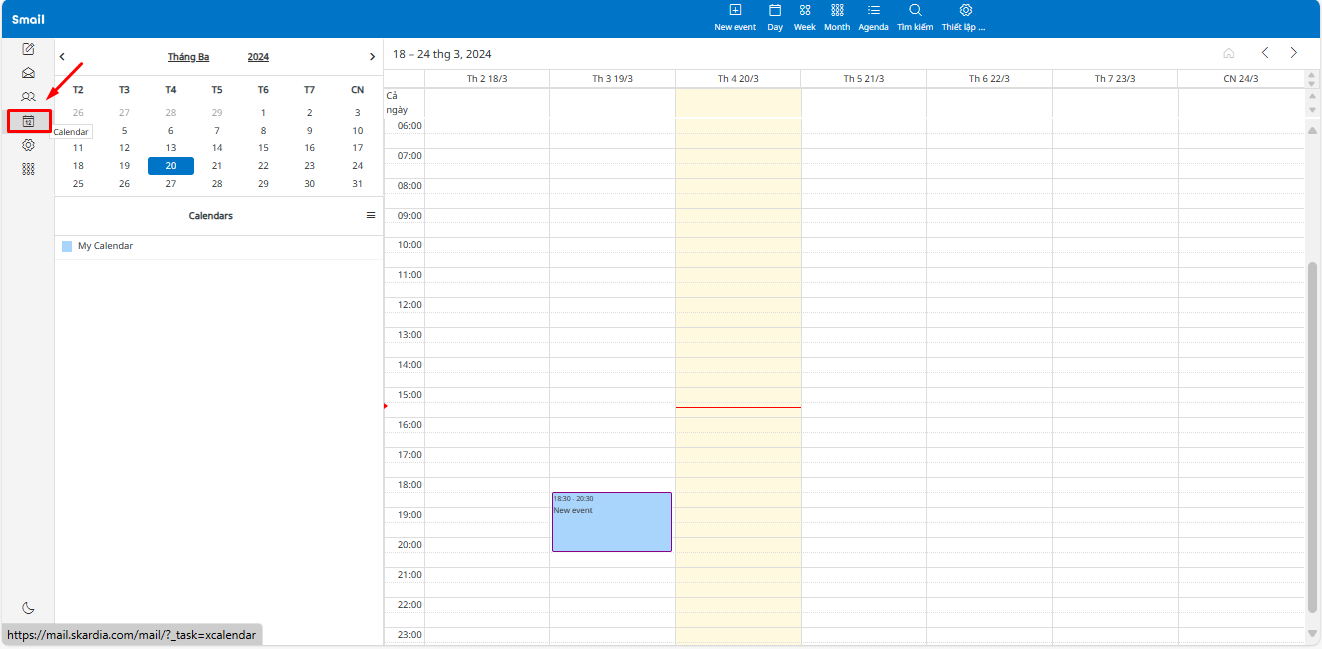
Bước 2: Tạo mới sự kiện
Cách 1: Click vào một vị trí bất kỳ trên calendar
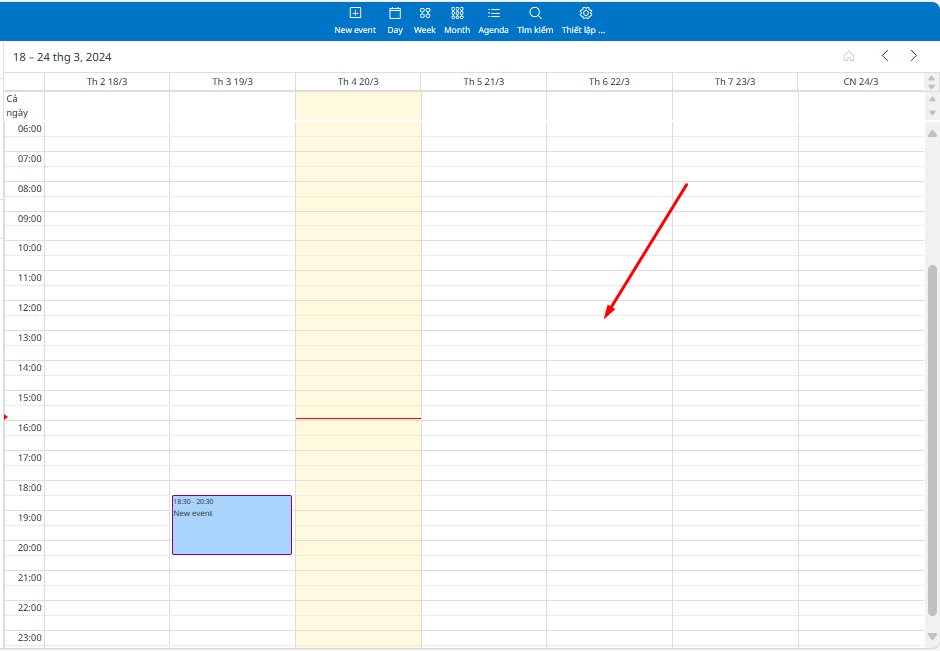
Cách 2: Click chọn button [New event]
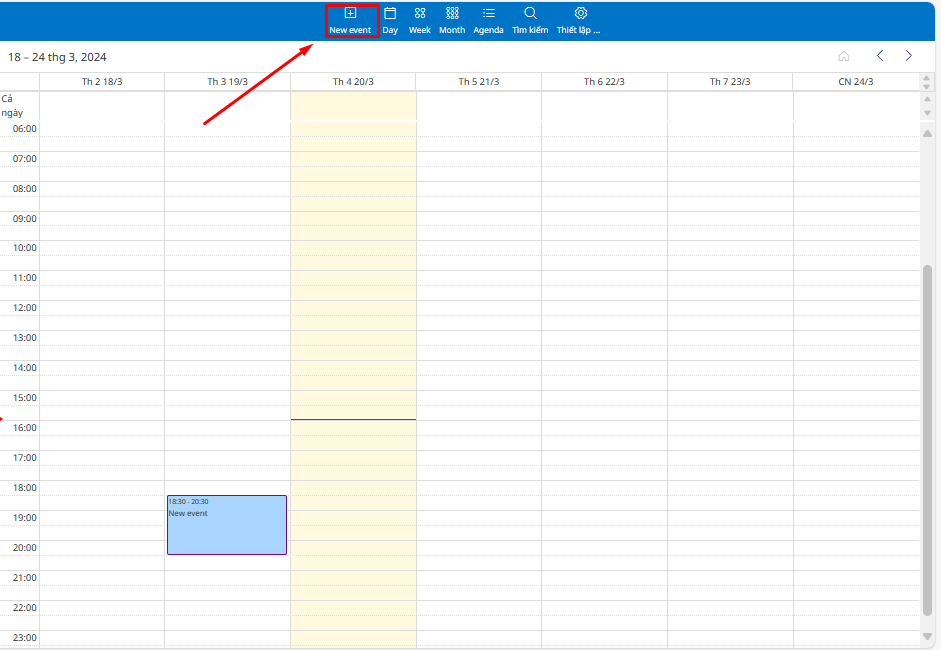
Hệ thống hiển thị giao diện để nhập các thông tin liên quan đến sự kiện mới
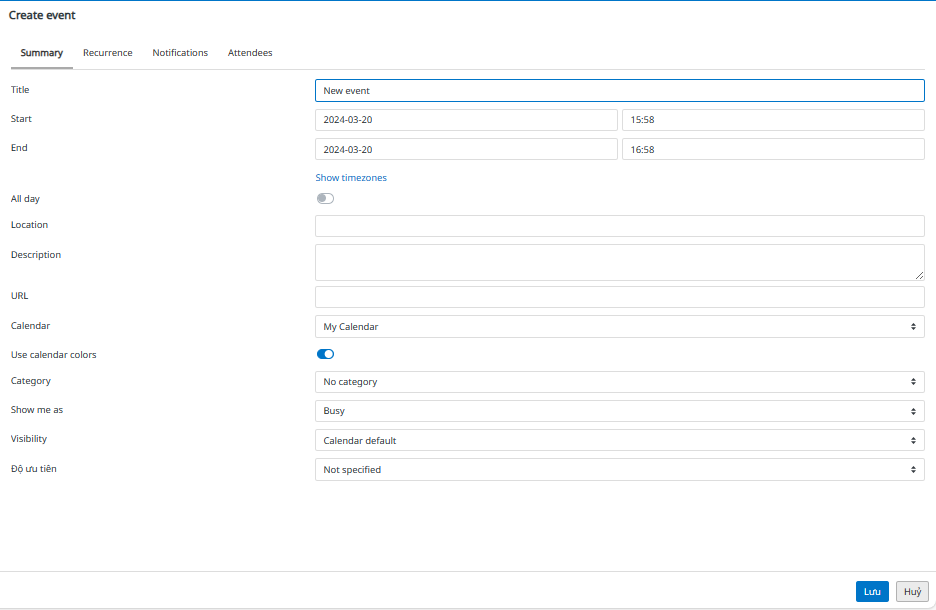
Bước 2: Nhập tóm tắt mô tả sự kiện
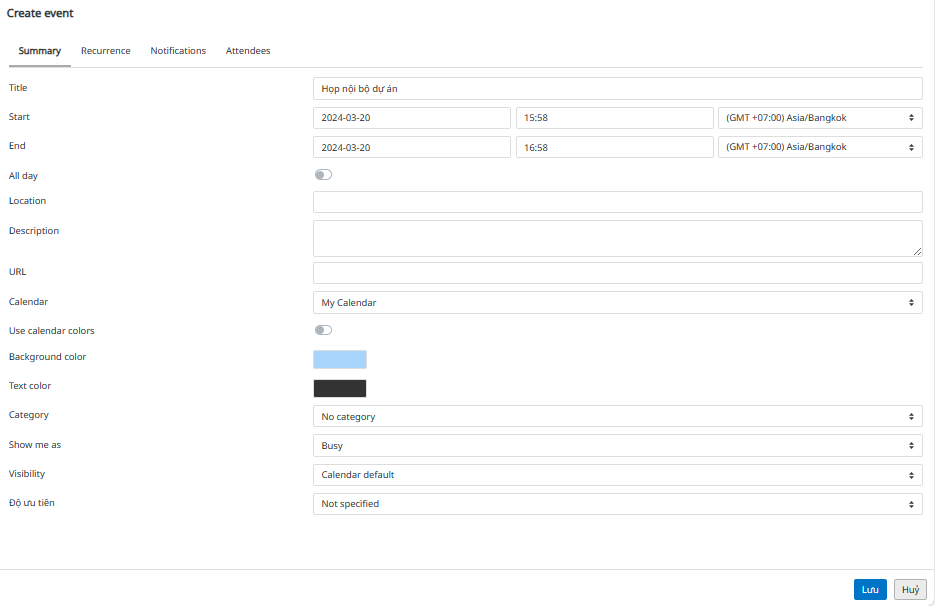
Title: Tiêu đề của sự kiện
Start: Ngày/ giờ bắt đầu
End: Ngày/ giờ kết thúc
All day: Sự kiện được diễn ra cả ngày
Location: Địa điểm diễn ra sự kiện
Description: Mô tả của sự kiện
URL: Đường link dẫn đến cuộc họp online nếu có
Category: Thư mục của lịch bao gồm: Cá nhân, Công việc, Gia Đình hoặc Không
Show me as: Hiển thị trạng thái của người dùng
Visibility: Thiết lập trạng thái của sự kiện là Công khai hoặc Riêng tư
Độ ưu tiên: Mức độ quan trọng của sự kiện với thang đánh giá từ 9 (thấp nhất)-> 1 (cao nhất)
Bước 3: Thiết lập Lặp lại của sự kiện bằng cách click chọn menu “Recurrence”
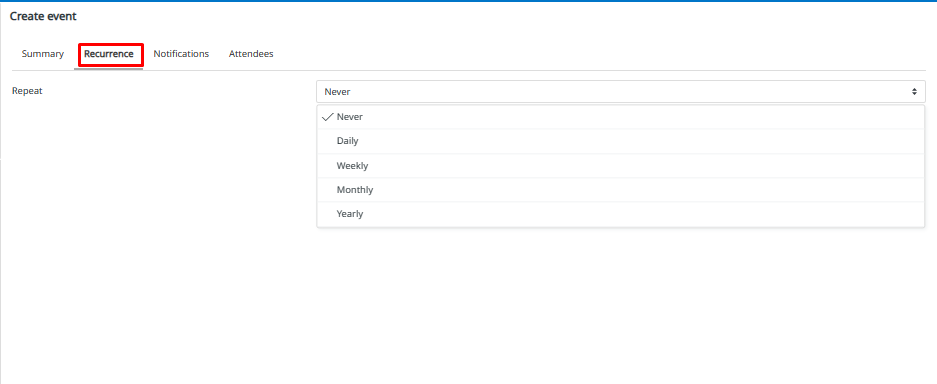
Bước 4: Thiết lập thông báo cho sự kiện tại tab “Notification”
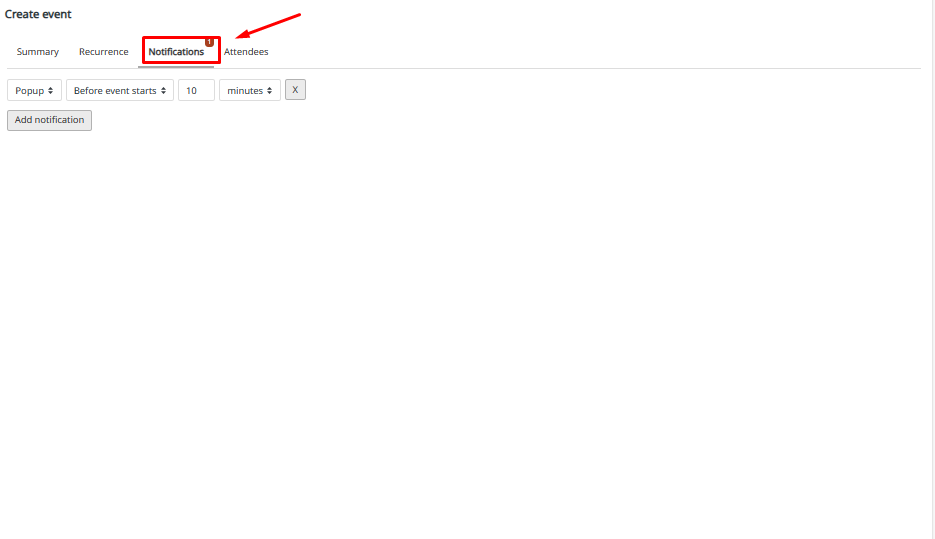
Bước 5: Thêm người tham gia sự kiện (nếu có)
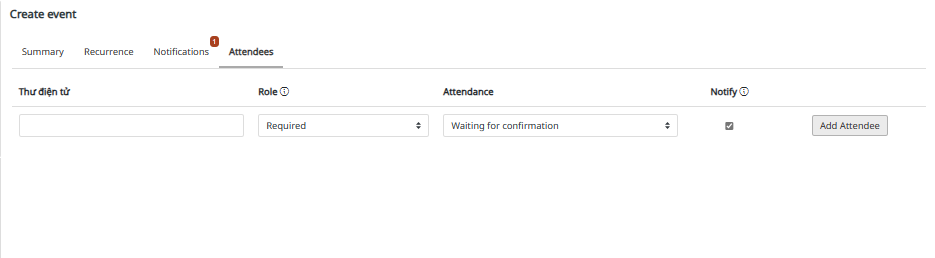
Bước 5.1: Nhập địa chỉ email của người tham gia
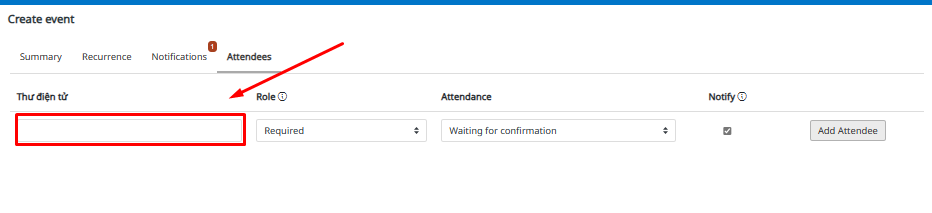
Bước 5.2: Nhập vai trò của người tham gia
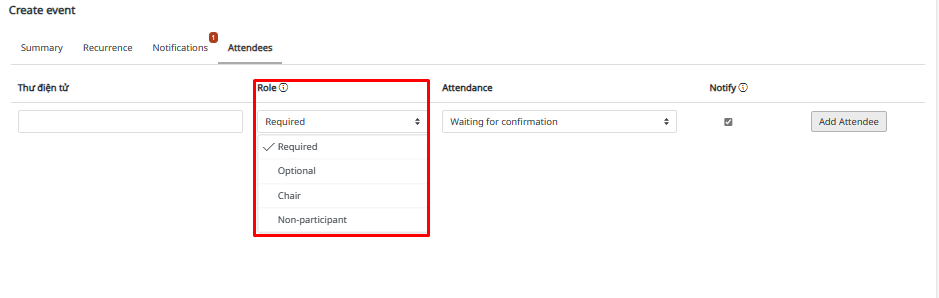
Bước 5.3. Chọn thông báo nhận được thông tin tham gia nếu có
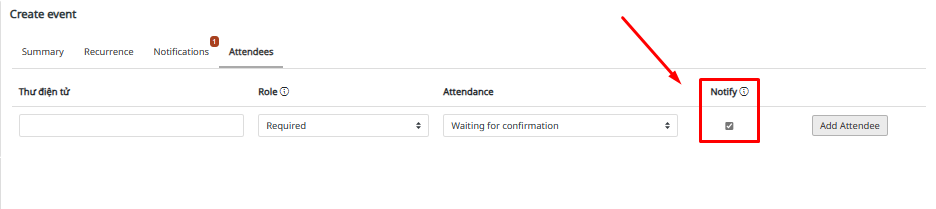
Bước 5.4. Chọn button [Add Attendee] nếu người dùng muốn thêm người tham gia sự kiện.
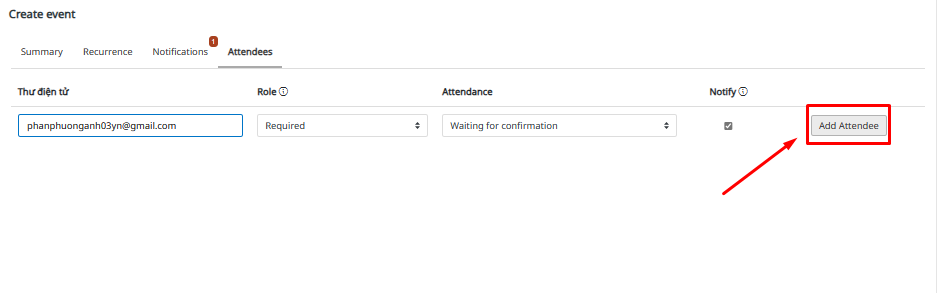
Bước 6: Chọn button [Lưu]
10.2. Xem thống kê người tham gia sự kiện¶
Bước 1: Chọn menu “Calendar” và chọn sự kiện muốn xem thống kê người tham gia sự kiện
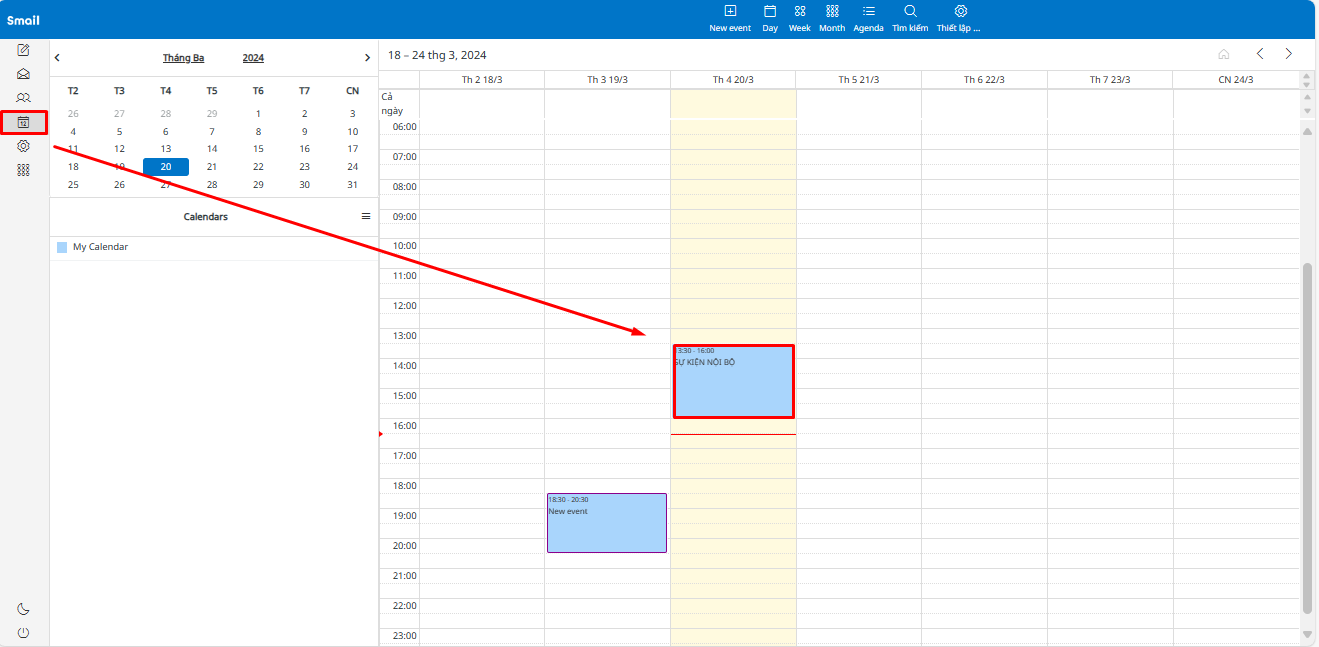
Cách 1: Cập nhật tại hòm thư
Bước 2: Chọn menu Thư
Hệ thống hiển thị thư thông báo về các xác nhận tham gia sự kiện của tài khoản email được thêm vào sự kiện
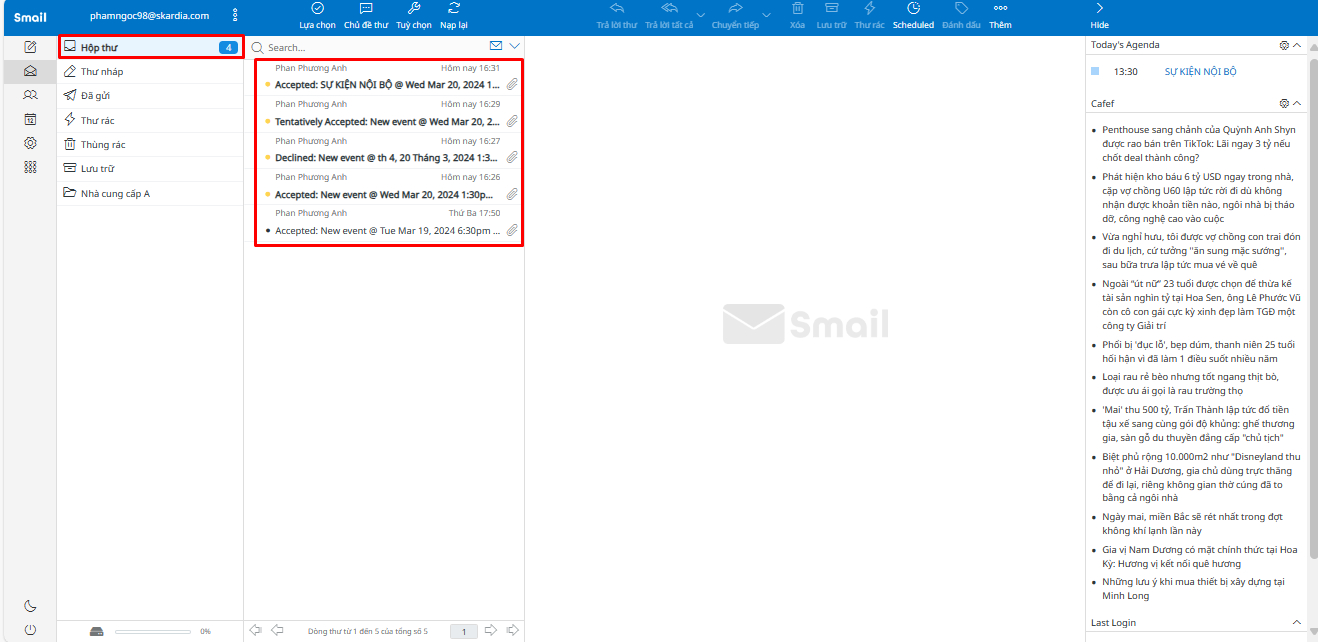
Bước 3: Click chọn thư để cập nhật trạng thái xác nhận tham gia sự kiện
Bước 4: Người dùng chọn button [Update event in calendar] để cập nhật số lượng người tham gia sự kiện
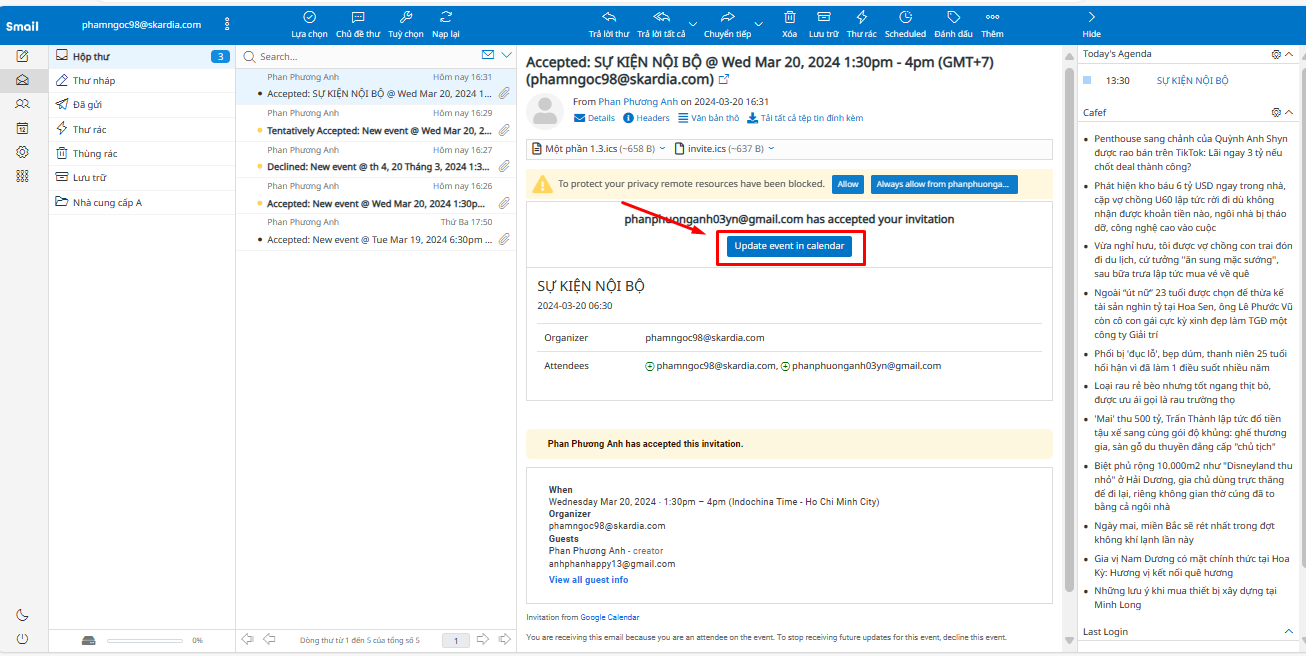
Bước 5: Người dùng vào lại Calendar và chọn sự kiện muốn xem thống kê người tham gia.
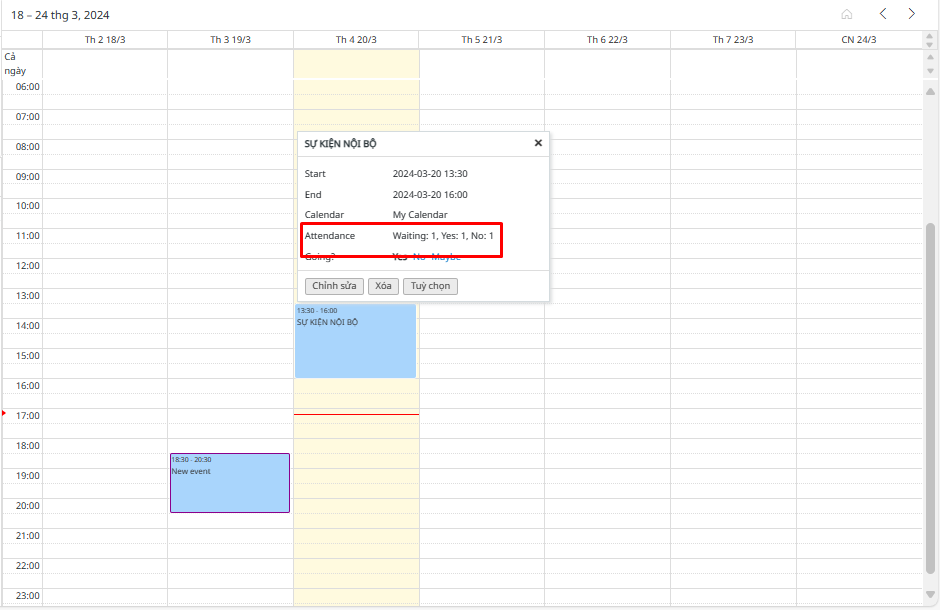
Hệ thống hiển thị số lượng người đã đồng ý tham gia sự kiện và số lượng người đã/chưa/ xác nhận tham gia hoặc không tham gia sự kiện.
11. Lưu mẫu email mới¶
Bước 1: Tạo nội dung email tại mục Soạn thư hoặc chọn một nội dung thư đã được tạo từ trước
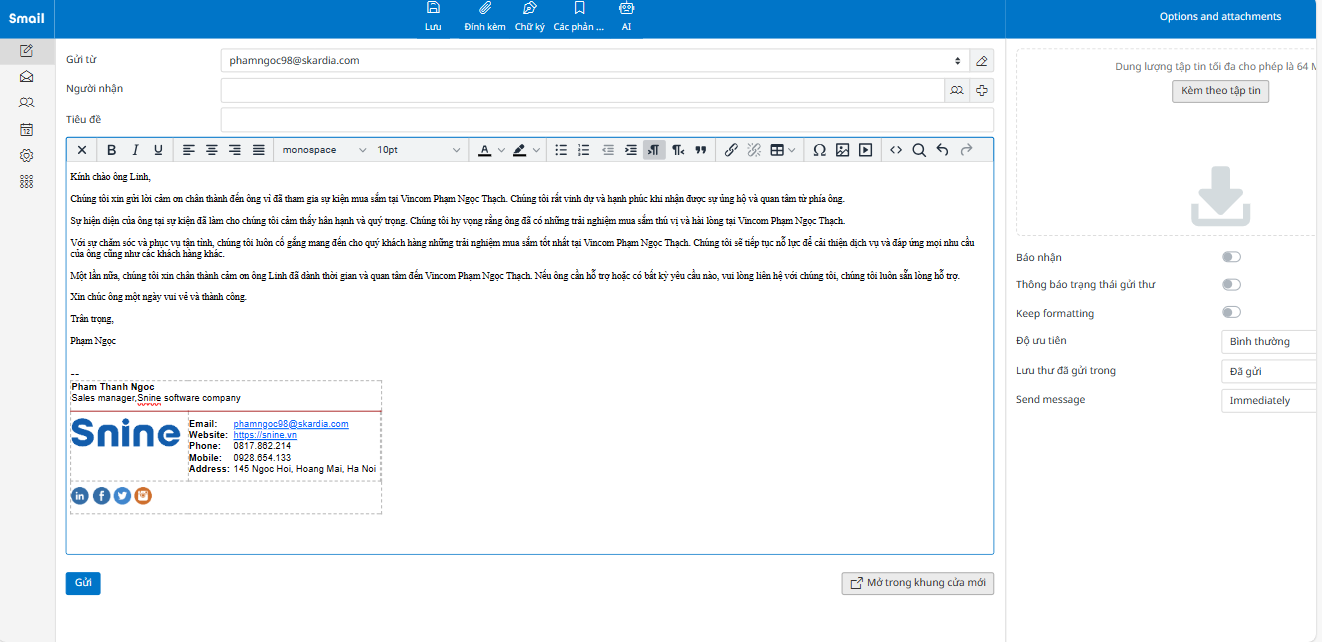
Bước 2: Copy nội dung email
Bước 3: Vào menu Thiết lập cấu hình và chọn submenu Các phản hồi
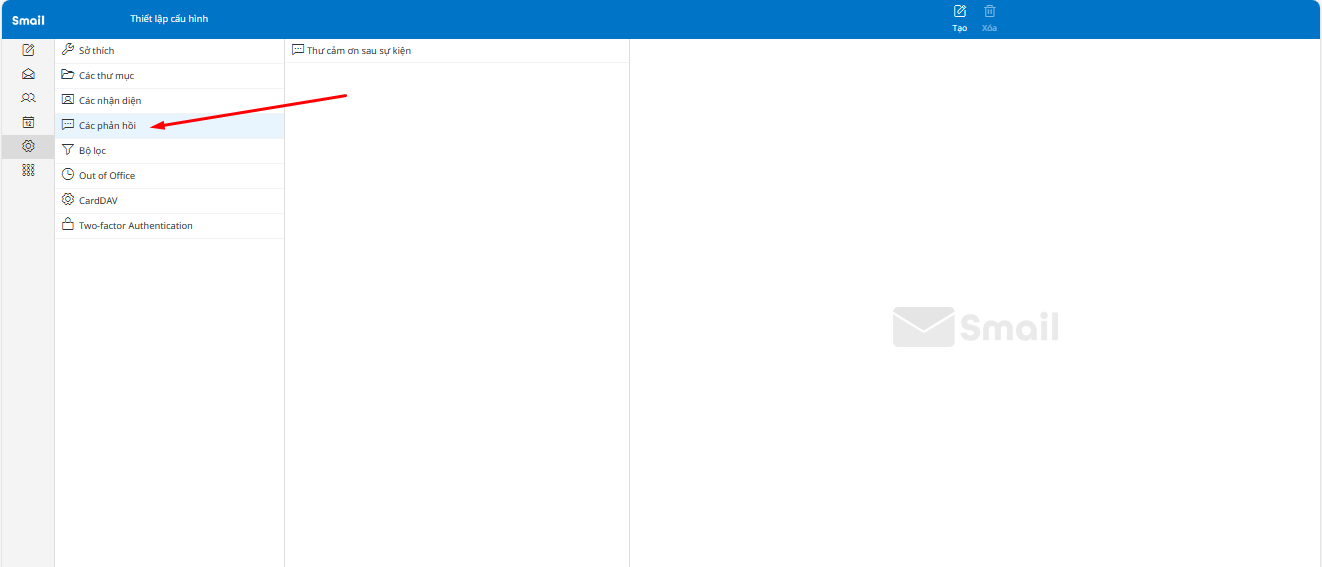
Bước 4: Chọn button [Tạo] phía giữa trên cùng của màn hình
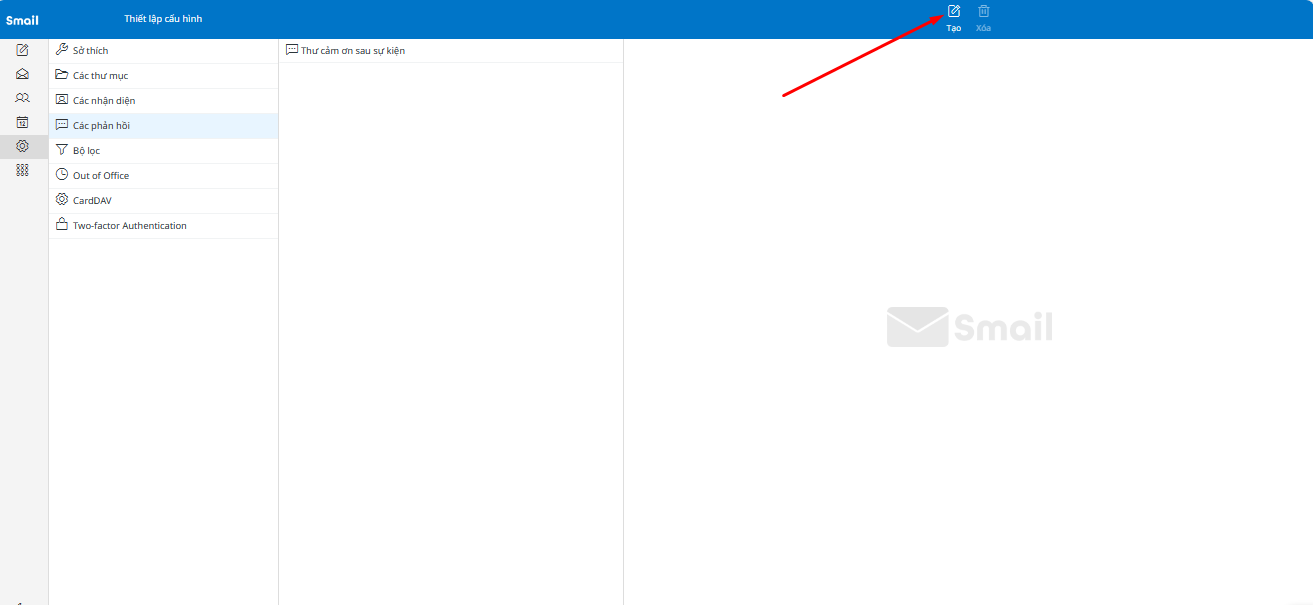
Bước 5: Nhập tên email vào trường Tên và paste nội dung email vừa được tạo vào ô nội dung thư

Bước 6: Chọn button [Lưu].
Bước 7: Khi người dùng muốn sử dụng mẫu email đã được lưu thì chọn button [Các phản hồi] trên cùng góc giữa của màn hình.
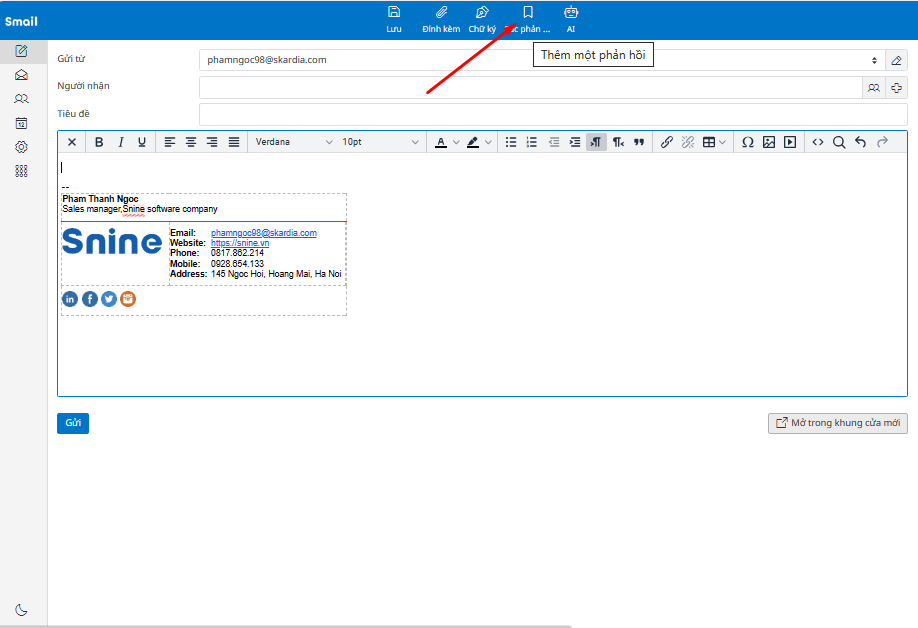
Bước 8: Lựa chọn template email đã được tạo và lưu trên hệ thống
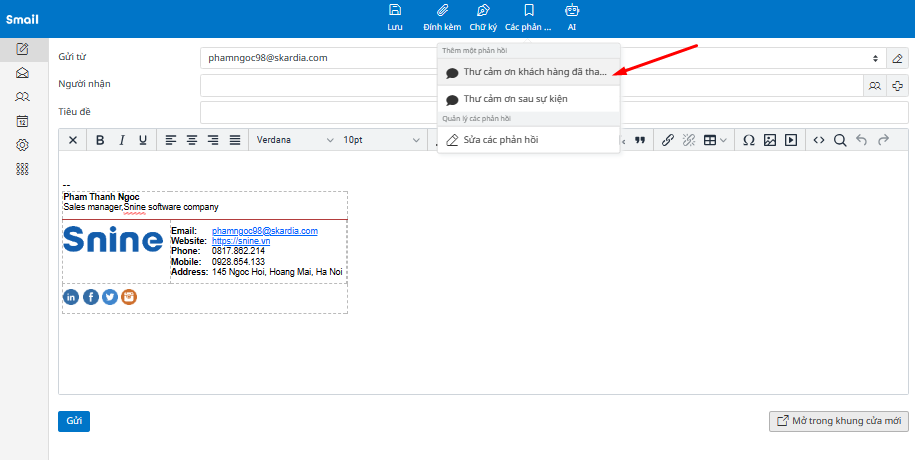
Hệ thống tự động hiển thị nội dung email vào mục nội dung thư và người dùng tiếp tục thực hiện các bước gửi thư tiếp theo (Tại mục VI)