Tích hợp AvaTax¶
AvaTax của Avalara là phần mềm thuế dựa trên đám mây. Việc tích hợp AvaTax với SoOn cung cấp tính toán thuế theo thời gian thực và theo vùng cụ thể khi người dùng bán, mua và lập hóa đơn cho các mặt hàng trong SoOn. Việc tính thuế AvaTax được hỗ trợ ở mọi quốc gia có trong bảng xếp hạng của Liên Hợp Quốc, bao gồm cả các giao dịch xuyên biên giới.
Quan trọng
AvaTax chỉ khả dụng để tích hợp với cơ sở dữ liệu/công ty có địa điểm ở Hoa Kỳ, Canada và Brazil. Điều này có nghĩa là vị trí tài chính/quốc gia của cơ sở dữ liệu chỉ có thể được đặt thành Hoa Kỳ, Canada hoặc Brazil. Để biết thêm thông tin, hãy tham khảo tài liệu này: Quốc gia tài chính.
AvaTax tính thuế suất dựa trên địa điểm cho từng tiểu bang, hạt và thành phố. Nó cải thiện độ chính xác của việc chuyển tiền bằng cách chú ý đến luật pháp, quy tắc, ranh giới quyền tài phán và các trường hợp đặc biệt (như miễn thuế và miễn trừ sản phẩm). Các công ty tích hợp với AvaTax có thể duy trì quyền kiểm soát việc tính thuế nội bộ bằng cách tích hợp API đơn giản này.
Quan trọng
Một số hạn chế tồn tại trong SoOn khi sử dụng AvaTax để tính thuế:
AvaTax không được hỗ trợ trong ứng dụng Điểm bán hàng của SoOn vì mô hình tính thuế động quá mức đối với các giao dịch trong một địa chỉ giao hàng duy nhất, chẳng hạn như cửa hàng hoặc nhà hàng.
AvaTax và SoOn sử dụng địa chỉ công ty và không địa chỉ kho hàng.
Thuế thực hiện không được hỗ trợ. Điều này bao gồm thuế thuốc lá/vape, thuế nhiên liệu và các ngành cụ thể khác.
Xem thêm
Tài liệu hỗ trợ của Avalara: Giới thiệu về AvaTax
Thiết lập trên AvaTax¶
Để sử dụng AvaTax, cần có tài khoản Avalara để thiết lập. Nếu chưa thiết lập, hãy kết nối với Avalara để mua giấy phép: Avalara: Let's Talk.
Mẹo
Khi thiết lập tài khoản, hãy lưu ý AvaTax ID tài khoản. Điều này sẽ cần thiết trong SoOn setup. Trong SoOn, số này là API ID.
Sau đó, tạo hồ sơ công ty cơ bản.
Tạo hồ sơ công ty cơ bản¶
Thu thập thông tin chi tiết cần thiết về doanh nghiệp cho bước tiếp theo: địa điểm thu thuế, sản phẩm/dịch vụ được bán (và địa điểm bán hàng) và miễn thuế cho khách hàng, nếu có. Làm theo tài liệu của Avalara để tạo hồ sơ công ty cơ bản:
Kết nối với AvaTax¶
Sau khi tạo hồ sơ công ty cơ bản trong Avalara, hãy kết nối với AvaTax. Bước này liên kết SoOn và AvaTax theo hai chiều.
Điều hướng đến môi trường sandbox hoặc production của Avalara. Điều này sẽ phụ thuộc vào loại tài khoản Avalara mà công ty muốn tích hợp.
Đăng nhập để tạo Khóa cấp phép. Đi tới . Nhấp vào Tạo khóa cấp phép.
Ghi chú
Một cảnh báo xuất hiện cho biết: ``Nếu ứng dụng doanh nghiệp của bạn được kết nối với các giải pháp Avalara, kết nối sẽ bị ngắt cho đến khi bạn cập nhật ứng dụng bằng khóa cấp phép mới. Không thể hoàn tác hành động này.`
Việc tạo khóa cấp phép mới sẽ ngắt kết nối với các ứng dụng doanh nghiệp hiện có bằng cách sử dụng tính năng tích hợp AvaTax. Đảm bảo cập nhật các ứng dụng này bằng mã cấp phép mới.
Nếu đây là lần tích hợp API đầu tiên được thực hiện với AvaTax và SoOn, thì hãy nhấp vào Tạo khóa cấp phép.
Nếu đây là khóa cấp phép bổ sung, hãy đảm bảo kết nối trước đó có thể bị hỏng. chỉ một khóa cấp phép được liên kết với mỗi tài khoản sản xuất và hộp cát Avalara.
Quan trọng
Sao chép khóa này đến nơi an toàn. Rất khuyến khích sao lưu khóa cấp phép để tham khảo trong tương lai. Không thể lấy lại khóa này sau khi rời khỏi màn hình này.
Cấu hình SoOn¶
Trước khi sử dụng AvaTax, có một số cấu hình bổ sung trong SoOn để đảm bảo tính toán thuế được thực hiện chính xác.
Xác minh rằng cơ sở dữ liệu SoOn chứa dữ liệu cần thiết. Quốc gia được thiết lập ban đầu trong cơ sở dữ liệu sẽ xác định tình hình tài chính và hỗ trợ AvaTax tính toán thuế suất chính xác.
Quốc gia tài chính¶
Để đặt Fiscal Quốc gia, hãy điều hướng đến .
Xem thêm
Trong phần Thuế, đặt tính năng Fiscal Quốc gia thành United Trạng tháis, Canada hoặc Brazil. Sau đó, nhấp vào Lưu.
Cài đặt công ty¶
Tất cả các công ty hoạt động trong cơ sở dữ liệu SoOn phải có địa chỉ đầy đủ và đầy đủ được liệt kê trong cài đặt. Điều hướng đến và trong phần Công ty, đảm bảo chỉ có một công ty vận hành cơ sở dữ liệu SoOn. Nhấp vào Cập nhật thông tin để mở một trang riêng nhằm cập nhật thông tin chi tiết về công ty.
Nếu có nhiều công ty đang hoạt động trong cơ sở dữ liệu, hãy nhấp vào Quản lý công ty để tải danh sách các công ty để chọn. Cập nhật thông tin công ty bằng cách nhấp vào công ty cụ thể.
Quản trị viên cơ sở dữ liệu phải đảm bảo rằng Street..., Street2..., City, Trạng thái, ZIP, và :guilabel :Quốc gia đều được cập nhật cho các công ty.
Điều này đảm bảo tính toán thuế chính xác và hoạt động kế toán cuối năm diễn ra suôn sẻ.
Xem thêm
Cài đặt mô-đun¶
Tiếp theo, hãy đảm bảo rằng mô-đun SoOn AvaTax đã được cài đặt. Để làm như vậy, hãy điều hướng đến . Trong thanh Search..., nhập avatax và nhấn Enter. Các kết quả sau đây được điền:
Tên |
Tên kỹ thuật |
Sự miêu tả |
|---|---|---|
Avatax |
|
Mô-đun AvaTax mặc định. Mô-đun này bổ sung các tính năng AvaTax cơ bản để tính thuế. |
Avatax để bản địa hóa theo địa lý |
|
Mô-đun này bao gồm các tính năng cần thiết để tích hợp AvaTax vào bản địa hóa địa lý trong SoOn. |
Avatax cho SO |
|
Bao gồm thông tin cần thiết để tính thuế cho đơn đặt hàng trong SoOn. |
Avatax cho khoảng không quảng cáo |
|
Bao gồm tính toán thuế trong SoOn Kho. |
Cầu Amazon/Avatax |
|
Bao gồm các tính năng tính thuế giữa Amazon Connector và SoOn. |
Avatax Brazil |
|
Bao gồm thông tin để tính thuế ở bản địa hóa Brazil. |
Avatax Brazil dành cho dịch vụ |
|
Mô-đun này bao gồm các tính năng cần thiết để tính thuế cho các dịch vụ ở bản địa hóa Brazil. |
Bán dịch vụ của Avatax Brazil |
|
Mô-đun này bao gồm các tính năng cần thiết để tính thuế khi bán dịch vụ ở bản địa hóa Brazil. Điều này bao gồm trao đổi dữ liệu điện tử (EDI). |
SO kiểm tra cho AvaTax của Brazil |
|
Mô-đun này bao gồm các tính năng cần thiết cho các đơn đặt hàng thử nghiệm ở bản địa hóa Brazil. |
Nhấp vào nút Cài đặt trên mô-đun có nhãn, Avatax: account_avatax. Làm như vậy sẽ cài đặt các mô-đun sau:
Avatax:
account_avataxAvatax cho SO:
account_avatax_saleAvatax cho khoảng không quảng cáo:
account_avatax_stock
Nếu cần AvaTax để bản địa hóa hoặc với Amazon Connector, thì hãy cài đặt các mô-đun đó riêng lẻ bằng cách nhấp vào Cài đặt trên Avatax for geo localization và Amazon/ Cầu Avatax, tương ứng.
Xem thêm
Để biết hướng dẫn AvaTax cụ thể về bản địa hóa, hãy xem tài liệu fiscal localization sau:
Cài đặt AvaTax của SoOn¶
Để tích hợp AvaTax API với SoOn, hãy đi tới phần . Các trường AvaTax trong phần Thuế là nơi tạo cấu hình AvaTax và nhập thông tin xác thực.
Trước tiên, hãy đánh dấu vào hộp kiểm ở bên trái cài đặt AvaTax để kích hoạt AvaTax trên cơ sở dữ liệu. Đây là cách nhanh chóng, thuận tiện để kích hoạt và hủy kích hoạt tính thuế AvaTax trên cơ sở dữ liệu SoOn.
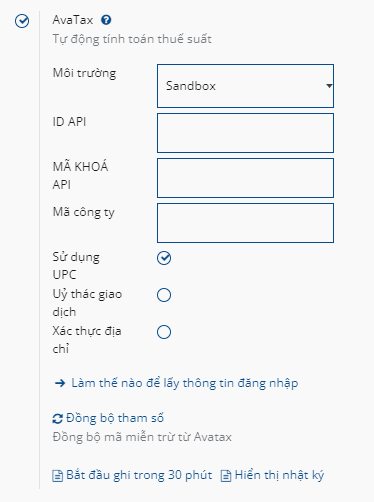
Điều kiện tiên quyết¶
Trước tiên, hãy chọn Environment mà công ty muốn sử dụng AvaTax trong đó. Nó có thể là Sandbox hoặc Sản phẩmion.
Xem thêm
Để được trợ giúp xác định nên sử dụng môi trường AvaTax nào ( Sản phẩmion hoặc Sandbox), hãy truy cập: Sandbox so với môi trường Sản xuất.
Thông tin xác thực¶
Bây giờ, bạn có thể nhập thông tin xác thực. AvaTax ID tài khoản phải được nhập vào trường API ID và Khóa giấy phép phải được nhập vào :guilabel :Trường API Key.
Quan trọng
Bạn có thể tìm thấy ID tài khoản bằng cách đăng nhập vào cổng AvaTax (sandbox hoặc production). Ở góc trên bên phải, nhấp vào tên viết tắt của người dùng và Tài khoản. ID tài khoản được liệt kê đầu tiên.
Để truy cập Khóa cấp phép, hãy xem tài liệu này: Kết nối với AvaTax.
Đối với trường Mã công ty, hãy nhập mã công ty Avalara cho công ty đang được định cấu hình. Avalara diễn giải điều này là DEFAULT, nếu nó không được đặt. Mã công ty có thể được truy cập trong cổng quản lý Avalara.
Trước tiên, hãy đăng nhập vào cổng AvaTax (sandbox hoặc production). Sau đó, điều hướng đến . Giá trị Mã công ty nằm trong hàng của Công ty trong cột Mã công ty.
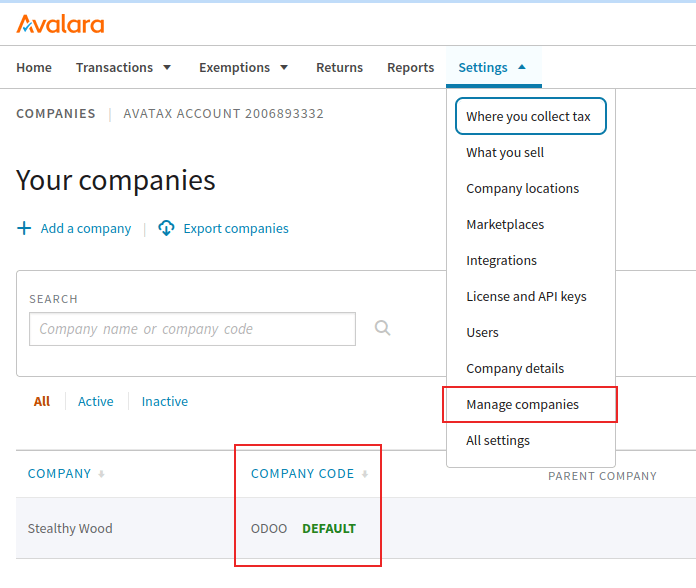
Tùy chọn giao dịch¶
Có hai cài đặt giao dịch trong cài đặt SoOn AvaTax có thể được định cấu hình: Use UPC và Commit Transactions.
Nếu hộp kiểm bên cạnh Use UPC được chọn, các giao dịch sẽ sử dụng Mã sản phẩm chung (UPC), thay vì mã được xác định tùy chỉnh trong Avalara. Hãy tham khảo ý kiến của kế toán viên công chứng (CPA) để được hướng dẫn cụ thể.
Nếu hộp kiểm Commit Transactions được chọn thì các giao dịch trong cơ sở dữ liệu SoOn sẽ được cam kết báo cáo trong AvaTax.
Xác thực địa chỉ¶
Tính năng Xác thực địa chỉ đảm bảo rằng địa chỉ cập nhật nhất theo tiêu chuẩn bưu chính được đặt cho một liên hệ trong SoOn. Điều này rất quan trọng để cung cấp tính toán thuế chính xác cho khách hàng.
Quan trọng
Tính năng Xác thực địa chỉ chỉ hoạt động với các đối tác/khách hàng ở Bắc Mỹ.
Ngoài ra, hãy đánh dấu vào hộp kiểm bên cạnh trường Xác thực địa chỉ.
Quan trọng
Để tính thuế chính xác, cách tốt nhất là nhập địa chỉ đầy đủ cho các liên hệ được lưu trong cơ sở dữ liệu. Tuy nhiên, AvaTax vẫn có thể hoạt động bằng cách nỗ lực hết sức chỉ sử dụng Quốc gia, Trạng thái và Zip code. Đây là ba trường bắt buộc tối thiểu.
Lưu cài đặt để thực hiện cấu hình.
Mẹo
Thủ công Xác thực địa chỉ bằng cách điều hướng đến và chọn một liên hệ. Bây giờ mô-đun AvaTax đã được định cấu hình trên cơ sở dữ liệu, nút Xác thực xuất hiện ngay bên dưới Địa chỉ.
Nhấp vào Xác thực và một cửa sổ bật lên xuất hiện với Địa chỉ được xác thực và Địa chỉ gốc được liệt kê. Nếu Địa chỉ được xác thực là địa chỉ gửi thư chính xác cho mục đích thuế, hãy nhấp vào Lưu Validated.
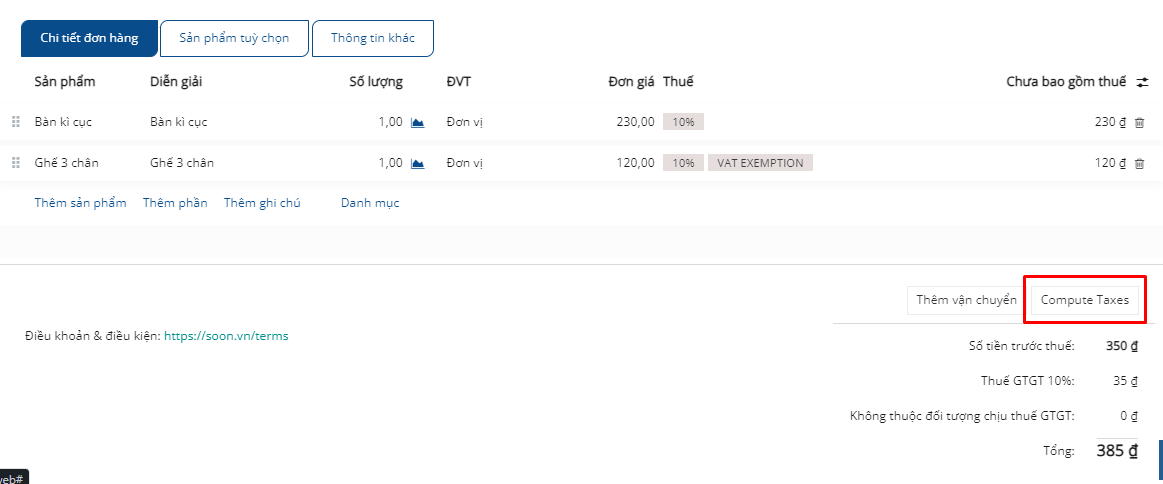
Cảnh báo
Tất cả các địa chỉ đã nhập trước đó cho các liên hệ trong cơ sở dữ liệu SoOn sẽ cần được xác thực bằng quy trình xác thực thủ công được nêu ở trên. Địa chỉ không được xác thực tự động nếu chúng đã được nhập trước đó. Điều này chỉ xảy ra khi tính thuế.
Kiểm tra kết nối¶
Sau khi nhập tất cả thông tin trên vào thiết lập AvaTax trên SoOn, hãy nhấp vào Kiểm tra kết nối. Điều này đảm bảo API ID và API KEY là chính xác và kết nối được tạo giữa SoOn và giao diện lập trình ứng dụng (API) AvaTax.
Đồng bộ thông số¶
Sau khi hoàn tất cấu hình và cài đặt của phần AvaTax, hãy nhấp vào nút Sync Parameters. Hành động này đồng bộ hóa mã miễn trừ từ AvaTax.
Vị thế tài chính¶
Tiếp theo, điều hướng đến . A Vị trí tài chính được liệt kê có tên, Bản đồ thuế tự động (AvaTax). Nhấp vào nó để mở trang cấu hình vị trí tài chính của AvaTax.
Tại đây, hãy đảm bảo rằng hộp kiểm Use AvaTax API được chọn.
Tùy chọn, đánh dấu vào hộp kiểm bên cạnh trường có nhãn: DetectAuto. Nếu tùy chọn này được đánh dấu, SoOn sẽ tự động áp dụng Vị trí tài chính này cho các giao dịch trong SoOn.
Việc kích hoạt Tự động phát hiện cũng tạo ra các tham số cụ thể, chẳng hạn như VAT bắt buộc, ID thuế nước ngoài, Nhóm quốc gia, Quốc gia, :guilabel: Liên bang, hoặc Zip Range xuất hiện. Việc điền các tham số này sẽ lọc cách sử dụng Vị trí tài chính. Để trống chúng sẽ đảm bảo tất cả các tính toán được thực hiện bằng cách sử dụng Fiscal Location.
Cảnh báo
Nếu hộp kiểm Tự động phát hiện không được chọn, mỗi khách hàng sẽ cần phải đặt Vị trí tài chính trên tab Bán hàng và Mua hàng của bản ghi liên hệ. Để làm như vậy, hãy điều hướng đến hoặc . Sau đó, chọn một khách hàng hoặc người liên hệ để đặt vị thế tài chính.
Điều hướng đến tab Bán hàng và Mua hàng và xuống phần có nhãn Vị trí tài chính. Đặt trường Vị trí tài chính thành vị trí tài chính cho khách hàng.
Tài khoản AvaTax¶
Khi chọn tùy chọn hộp kiểm cho Sử dụng API AvaTax, một tab AvaTax mới sẽ xuất hiện. Nhấp vào tab này để hiển thị hai cài đặt khác nhau.
Cài đặt đầu tiên là Tài khoản hóa đơn AvaTax, trong khi cài đặt thứ hai là Tài khoản hoàn tiền AvaTax. Đảm bảo cả hai tài khoản đều được thiết lập để lưu giữ hồ sơ cuối năm một cách suôn sẻ. Hãy tham khảo ý kiến của kế toán viên công chứng (CPA) để được hướng dẫn cụ thể về cách thiết lập cả hai tài khoản.
Nhấp vào Lưu để thực hiện các thay đổi.
Lập bản đồ thuế¶
Tích hợp AvaTax có sẵn trên các đơn đặt hàng và hóa đơn có vị trí tài chính AvaTax được bao gồm.
Mẹo
Ngoài ra, còn có tab Bản đồ thuế và tab Bản đồ tài khoản trong vị trí tài chính Bản đồ thuế tự động (AvaTax), nơi cũng có thể định cấu hình ánh xạ cho sản phẩm. Để truy cập Vị trí tài chính hãy điều hướng đến .
Ánh xạ danh mục sản phẩm¶
Trước khi sử dụng tiện ích tích hợp, hãy chỉ định Danh mục Avatax trên các danh mục sản phẩm. Điều hướng đến . Chọn danh mục sản phẩm để thêm AvaTax danh mục vào. Trong trường AvaTax danh mục, chọn một danh mục từ menu thả xuống hoặc Search More... để mở danh sách tùy chọn đầy đủ.

Lập bản đồ sản phẩm¶
AvaTax Danh mục cũng có thể được đặt trên từng sản phẩm. Để đặt Danh mục Avatax hãy điều hướng đến . Chọn sản phẩm để thêm Danh mục Avatax vào. Trong tab Thông tin chung, ở phía ngoài cùng bên phải, là trường bộ chọn có nhãn: Danh mục Avatax. Cuối cùng, nhấp vào trình đơn thả xuống và chọn một danh mục hoặc Tìm kiếm thêm... để tìm danh mục không được liệt kê.
Ghi chú
Nếu cả sản phẩm và danh mục của nó đều có bộ Danh mục AvaTax thì Danh mục AvaTax của sản phẩm sẽ được ưu tiên.
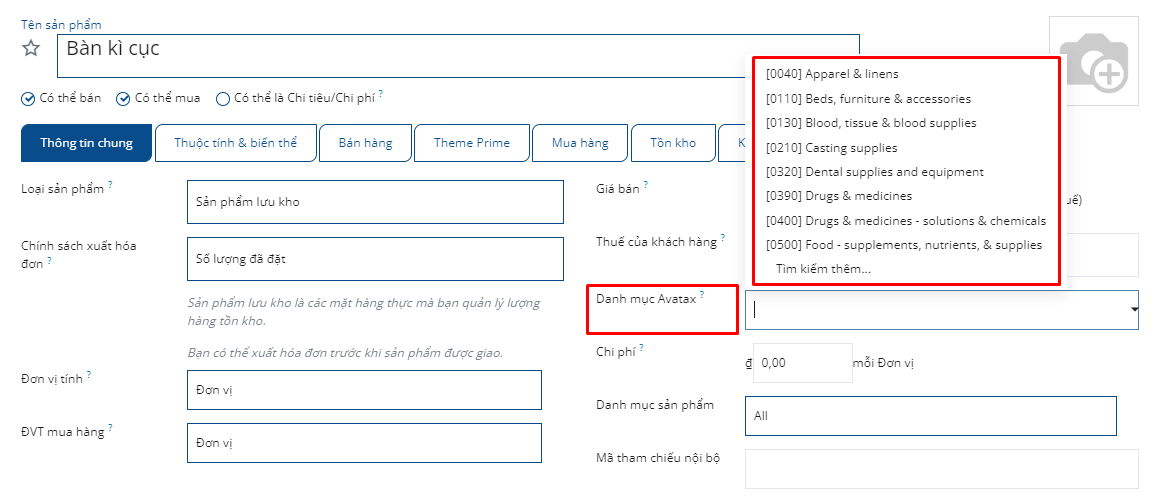
Quan trọng
Việc ánh xạ Danh mục AvaTax trên Sản phẩm hoặc Danh mục sản phẩm phải được hoàn thành cho mọi Sản phẩm hoặc Danh mục sản phẩm, tùy thuộc vào lộ trình được chọn.
Xem thêm