Mô hình, mô-đun và ứng dụng¶
Các mô hình xác định cấu trúc logic của cơ sở dữ liệu và cách dữ liệu được lưu trữ, sắp xếp và thao tác. Nói cách khác, mô hình là một bảng thông tin có thể được liên kết với các bảng khác. Một mô hình thường đại diện cho một khái niệm kinh doanh, chẳng hạn như đơn đặt hàng, liên hệ hoặc sản phẩm.
Mô-đun và ứng dụng chứa nhiều thành phần khác nhau, chẳng hạn như mô hình, chế độ xem, tệp dữ liệu, bộ điều khiển web và dữ liệu web tĩnh.
Ghi chú
Tất cả các ứng dụng đều là mô-đun. Các mô-đun độc lập, lớn hơn thường được gọi là ứng dụng, trong khi các mô-đun khác thường đóng vai trò là tiện ích bổ sung cho các ứng dụng nói trên.
Các tính năng được đề xuất¶
Khi tạo mô hình hoặc ứng dụng mới bằng Studio, bạn có thể chọn thêm tối đa 14 tính năng để tăng tốc quá trình tạo. Các tính năng này bao gồm các trường, cài đặt mặc định và chế độ xem thường được sử dụng cùng nhau để cung cấp một số chức năng tiêu chuẩn. Hầu hết các tính năng này có thể được thêm vào sau này, nhưng việc thêm chúng ngay từ đầu sẽ giúp quá trình tạo mô hình trở nên dễ dàng hơn nhiều. Hơn nữa, các tính năng này tương tác với nhau trong một số trường hợp để tăng tính hữu dụng của chúng.
Example
Việc tạo một mô hình với các tính năng Hình ảnh và Giai đoạn pipeline sẽ thêm hình ảnh vào bố cục thẻ của Kanban view.
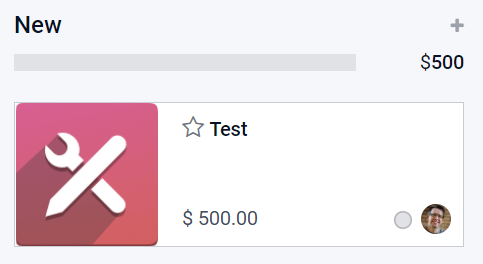
Chi tiết liên hệ¶
Việc chọn Chi tiết liên hệ sẽ thêm vào Chế độ xem biểu mẫu a Many2One field được liên kết với * Mô hình Contact* và hai trong số Trường liên quan: Phone và Email. Trường contact cũng được thêm vào List view, và Map view được kích hoạt.
Example
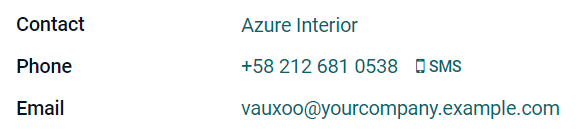
Phân công người dùng¶
Việc chọn Phân công người dùng sẽ thêm vào Chế độ xem biểu mẫu a Many2One field được liên kết với * Mô hình Liên hệ*, với thông số sau Domain: Người dùng chia sẻ không được đặt để chỉ cho phép lựa chọn Người dùng nội bộ. Ngoài ra, tiện ích many2one_avatar_user được sử dụng để hiển thị hình đại diện của người dùng. Trường Responsible cũng được thêm vào List view.
Example

Ngày & Lịch¶
Việc chọn Date & Calendar sẽ thêm vào Chế độ xem biểu mẫu a Trường ngày và kích hoạt Chế độ xem lịch.
Phạm vi ngày & Gantt¶
Việc chọn Date range & Gantt sẽ thêm vào Form view hai Date field bên cạnh lẫn nhau: một để đặt ngày bắt đầu, một để đặt ngày kết thúc, sử dụng tiện ích daterange và kích hoạt Gantt view.
Giai đoạn pipeline¶
Việc chọn Giai đoạn pipeline sẽ kích hoạt Kanban view, thêm một số trường như Priority và Kanban State, và ba giai đoạn: New, In Progress, và Done. Thanh trạng thái đường ống và trường Trạng thái Kanban được thêm vào Chế độ xem biểu mẫu. Trường Color được thêm vào List view.
Ghi chú
Tính năng Giai đoạn pipeline có thể được thêm vào ở giai đoạn sau.
Hình ảnh¶
Việc chọn Picture sẽ thêm vào phía trên bên phải của Chế độ xem biểu mẫu một Trường hình ảnh .
Ghi chú
Tính năng Picture có thể được thêm vào ở giai đoạn sau.
Dòng¶
Việc chọn Lines: thêm vào Chế độ xem biểu mẫu a Lines field bên trong :guilabel :Thành phần`Tab.
Ghi chú¶
Việc chọn Notes sẽ thêm vào Chế độ xem biểu mẫu một trường Html bằng cách sử dụng toàn bộ chiều rộng của hình thức.
Giá trị tiền tệ¶
Việc chọn Giá trị tiền tệ sẽ thêm vào Hình thức và Danh sách lượt xem Trường tiền tệ. Các chế độ xem Đồ thị và Xoay vòng cũng được kích hoạt.
Ghi chú
Trường Tiền tệ được thêm và ẩn khỏi chế độ xem.
Công ty¶
Việc chọn Company sẽ thêm vào Hình thức và Danh sách xem một trường Many2One được liên kết với mô hình Công ty.
Ghi chú
Điều này chỉ hữu ích nếu bạn làm việc trong môi trường đa công ty.
Sắp xếp tùy chỉnh¶
Việc chọn Sắp xếp tùy chỉnh sẽ thêm vào Chế độ xem danh sách một biểu tượng tay cầm kéo để sắp xếp lại các bản ghi theo cách thủ công.
Example

Trò chuyện¶
Việc chọn Chatter sẽ thêm vào Chế độ xem biểu mẫu Các chức năng trò chuyện (gửi tin nhắn, ghi chú ghi nhật ký và lên lịch các hoạt động).
Ghi chú
Tính năng Chatter có thể được thêm vào ở giai đoạn sau.
Example
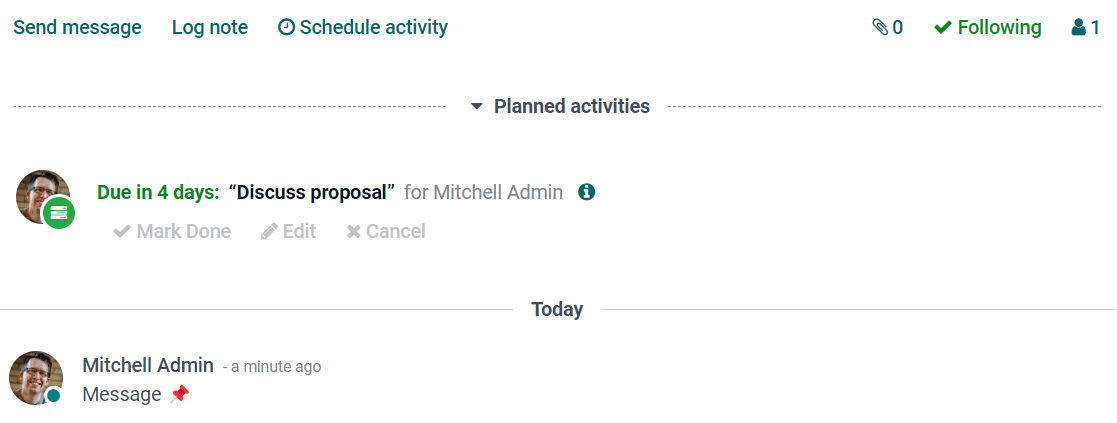
Lưu trữ¶
Việc chọn Archiving sẽ thêm vào Hình thức và Danh sách xem hành động Archive và ẩn các bản ghi đã lưu trữ từ các tìm kiếm và lượt xem theo mặc định.
Tùy chỉnh xuất và nhập¶
Khi bạn thực hiện bất kỳ tùy chỉnh nào với Studio, một mô-đun mới có tên Studio tùy chỉnh sẽ được thêm vào cơ sở dữ liệu của bạn.
Để xuất các tùy chỉnh này, hãy truy cập để tải xuống tệp ZIP chứa tất cả các tùy chỉnh.
Để nhập và cài đặt các tùy chỉnh này trong cơ sở dữ liệu khác, hãy kết nối với cơ sở dữ liệu đích và đi tới , sau đó tải lên tệp ZIP đã xuất trước khi nhấp vào :guilabel :` Nút nhập`.
Cảnh báo
Trước khi nhập, hãy đảm bảo cơ sở dữ liệu đích chứa các ứng dụng và mô-đun giống như cơ sở dữ liệu nguồn. Studio không thêm các mô-đun cơ bản làm phần phụ thuộc của mô-đun đã xuất.