Nhận vé¶
SoOn Bộ phận trợ giúp cung cấp nhiều kênh để khách hàng có thể liên hệ để được hỗ trợ, chẳng hạn như email, trò chuyện trực tiếp và thông qua biểu mẫu gửi của trang web. Sự đa dạng của các tùy chọn liên hệ này mang đến cho khách hàng nhiều cơ hội nhận được hỗ trợ nhanh chóng đồng thời cho phép nhóm hỗ trợ quản lý các phiếu hỗ trợ đa kênh từ một địa điểm trung tâm.
Bật tùy chọn kênh để gửi vé¶
Đi tới và chọn một nhóm hiện có hoặc nhấp vào Mới để tạo một nhóm mới.
Trên trang cài đặt của nhóm, cuộn xuống phần Channels và Trung tâm trợ giúp. Kích hoạt một hoặc nhiều kênh bằng cách chọn các hộp tương ứng.
Bí danh email
Trò chuyện trực tiếp
Biểu mẫu trang web
Bí danh email¶
Cài đặt Bí danh email tạo yêu cầu từ các tin nhắn được gửi đến bí danh email được chỉ định của nhóm đó.
Quan trọng
Các bước sau đây dành cho cơ sở dữ liệu SoOn Online và SoOn.sh. Đối với cơ sở dữ liệu tại chỗ, cần có máy chủ bên ngoài cho bí danh email.
Khi một nhóm Bộ phận trợ giúp mới được tạo, bí danh email sẽ được tạo cho nhóm đó. Bí danh này có thể được thay đổi trên trang cài đặt của nhóm.
Để thay đổi bí danh email của nhóm Helpdesk, hãy điều hướng đến và nhấp vào tên nhóm để mở trang cài đặt của nhóm đó.
Sau đó, cuộn đến . Trong trường Alias, nhập tên mong muốn cho bí danh email của đội.

Ghi chú
Miền email tùy chỉnh không bắt buộc phải có để sử dụng bí danh email, tuy nhiên, chúng có thể được định cấu hình thông qua ứng dụng Cài đặt.
Nếu cơ sở dữ liệu chưa được cấu hình miền tùy chỉnh, hãy nhấp vào Đặt miền bí danh để được chuyển hướng đến trang Settings. Từ đó, kích hoạt Máy chủ email tùy chỉnh.
Khi nhận được email, dòng chủ đề sẽ trở thành tiêu đề của phiếu Bộ phận trợ giúp mới. Nội dung của email cũng được thêm vào phiếu, dưới tab Description và trong phần trò chuyện của phiếu.
Trò chuyện trực tiếp¶
Tính năng Trò chuyện trực tiếp cho phép khách truy cập trang web kết nối trực tiếp với nhân viên hỗ trợ hoặc chatbot. Bộ phận trợ giúp vé có thể được tạo ngay lập tức trong các cuộc trò chuyện này bằng cách sử dụng lệnh response /ticket.
Để bật Trò chuyện trực tiếp, hãy điều hướng đến xem danh sách, chọn một nhóm và trên trang cài đặt của nhóm, nhấp vào hộp kiểm bên cạnh Live Chat, trong phần Kênh.
Ghi chú
Nếu đây là lần đầu tiên Trò chuyện trực tiếp được bật trên cơ sở dữ liệu, trang này có thể cần được lưu thủ công và làm mới trước khi thực hiện bất kỳ bước nào tiếp theo.
Sau khi cài đặt Trò chuyện trực tiếp được bật trên nhóm Bộ phận trợ giúp, kênh Trò chuyện trực tiếp mới sẽ được tạo. Nhấp vào Định cấu hình kênh trò chuyện trực tiếp để cập nhật cài đặt của kênh.
Cấu hình kênh Trò chuyện trực tiếp¶
Tuy nhiên, trên trang cài đặt của kênh, Channel Name có thể được chỉnh sửa, tuy nhiên, theo mặc định, SoOn đặt tên kênh khớp với tên nhóm Bộ phận trợ giúp.
Example
Nếu nhóm Bộ phận trợ giúp được đặt tên là Chăm sóc khách hàng, thì kênh Trò chuyện trực tiếp sẽ được tạo có tên là Chăm sóc khách hàng.

Trên biểu mẫu kênh, điều hướng qua các tab để hoàn tất thiết lập.
Tab toán tử¶
Người vận hành là người dùng đóng vai trò là đại lý và phản hồi các yêu cầu trò chuyện trực tiếp từ khách hàng. Theo mặc định, người dùng đã tạo kênh trò chuyện trực tiếp sẽ được thêm vào.
Để thêm người dùng bổ sung, hãy nhấp vào tab Operators, sau đó nhấp vào Add.
Nhấp vào hộp kiểm bên cạnh người dùng sẽ được thêm trên cửa sổ bật lên Add: Operators xuất hiện, sau đó nhấp vào Select.
Nhấp vào New để tạo toán tử mới, nếu cần.
Khi việc bổ sung mong muốn hoàn tất, hãy nhấp vào Save & Close hoặc Save & New để thêm nhiều toán tử mới.
Nguy hiểm
Việc tạo người dùng mới có thể ảnh hưởng đến trạng thái đăng ký SoOn vì tổng số người dùng trong cơ sở dữ liệu sẽ được tính vào tỷ lệ thanh toán. Hãy thận trọng trước khi tạo người dùng mới. Nếu người dùng đã tồn tại, việc thêm họ làm nhà điều hành sẽ không thay đổi mức đăng ký hoặc tỷ lệ thanh toán cho cơ sở dữ liệu.
Ngoài ra, các toán tử hiện tại có thể được chỉnh sửa hoặc xóa bằng cách nhấp vào các hộp tương ứng trong tab Operators, sau đó điều chỉnh giá trị biểu mẫu của chúng trên biểu mẫu bật lên xuất hiện hoặc bằng cách sử dụng một trong các nút nằm ở ở cuối biểu mẫu, chẳng hạn như Remove.
Mẹo
Người dùng có thể tự thêm mình làm nhà điều hành bằng cách nhấp vào nút Tham gia kênh trên kênh Trò chuyện trực tiếp.
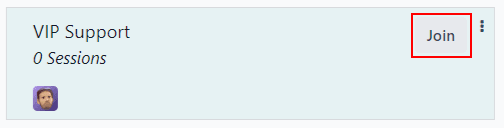
Tab tùy chọn¶
Tab Options chứa các cài đặt hình ảnh và văn bản cho cửa sổ trò chuyện trực tiếp.
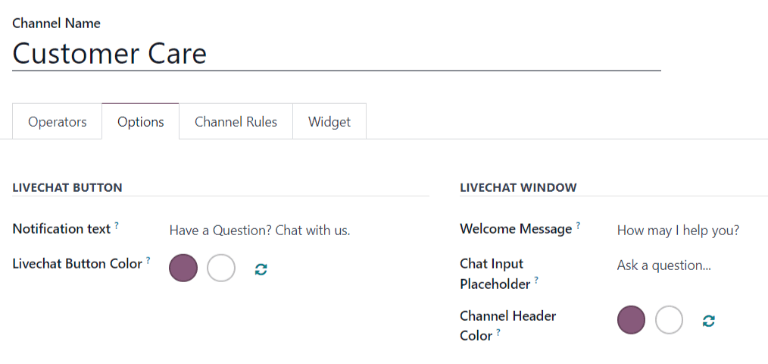
Văn bản thông báo: trường này cập nhật lời chào được hiển thị trong bong bóng văn bản khi nút trò chuyện trực tiếp xuất hiện trên trang web.
Màu nút trò chuyện trực tiếp: trường này thay đổi màu của nút trò chuyện trực tiếp khi nó xuất hiện trên trang web. Để thay đổi màu, nhấp vào bong bóng màu để mở cửa sổ chọn màu, sau đó nhấp và kéo vòng tròn dọc theo dải màu. Nhấp ra khỏi cửa sổ lựa chọn sau khi hoàn tất. Nhấp vào biểu tượng làm mới ở bên phải bong bóng màu để đặt lại màu về lựa chọn mặc định.
Show: nút trò chuyện hiển thị trên trang đã chọn.
Hiển thị kèm thông báo: nút trò chuyện được hiển thị, cùng với việc bổ sung Văn bản thông báo từ tab Options.
Open automatically: nút trò chuyện được hiển thị và tự động mở cửa sổ trò chuyện sau một khoảng thời gian được chỉ định. Khoảng thời gian được chỉ định trong trường Mở bộ hẹn giờ tự động, trường này chỉ xuất hiện khi tùy chọn hiển thị này được chọn.
Hide: nút trò chuyện bị ẩn khỏi hiển thị trên trang web.
Mẹo
Việc lựa chọn màu cho nút hoặc tiêu đề có thể được thực hiện thủ công hoặc thông qua lựa chọn mã RGB, HSL hoặc HEX. Có sẵn các tùy chọn khác nhau, tùy thuộc vào hệ điều hành hoặc trình duyệt.
Tab Quy tắc kênh¶
Tab Quy tắc kênh xác định thời điểm cửa sổ trò chuyện trực tiếp mở trên trang web theo logic thời điểm hành động URL Regex được kích hoạt (ví dụ: một lượt truy cập trang).
Mẹo
Biểu thức chính quy hoặc biểu thức chính quy đôi khi được gọi là biểu thức hợp lý. Đó là một chuỗi các ký tự chỉ định một mẫu khớp trong văn bản. Việc so khớp được thực hiện trong phạm vi số đã cho hoặc cho tập hợp ký tự.
Chỉnh sửa các quy tắc hiện có bằng cách chọn chúng từ tab Quy tắc kênh hoặc tạo quy tắc mới bằng cách nhấp vào Thêm một dòng.
Sau đó, tiến hành định cấu hình chi tiết về cách áp dụng quy tắc trên biểu mẫu bật lên xuất hiện.
Chọn cách Nút trò chuyện trực tiếp hiển thị trên trang web.
Show: nút trò chuyện hiển thị trên trang đã chọn.
Hiển thị kèm thông báo: nút trò chuyện được hiển thị, cùng với việc bổ sung Văn bản thông báo từ tab Options.
Open automatically: nút trò chuyện được hiển thị và tự động mở cửa sổ trò chuyện sau một khoảng thời gian được chỉ định. Khoảng thời gian được chỉ định trong trường Mở bộ hẹn giờ tự động, trường này chỉ xuất hiện khi tùy chọn hiển thị này được chọn.
Hide: nút trò chuyện bị ẩn khỏi hiển thị trên trang web.
Để bao gồm Chatbot trên kênh này, hãy chọn kênh đó từ menu thả xuống. Nếu chatbot chỉ hoạt động khi không có người vận hành nào, hãy chọn hộp có nhãn Chỉ bật nếu không có người vận hành.
Ghi chú
Nếu chatbot được thêm vào kênh trò chuyện trực tiếp, một nút thông minh Chatbots mới sẽ xuất hiện trên biểu mẫu cài đặt kênh. Nhấp vào đây để tạo và cập nhật chatbot script.
Mỗi dòng trong tập lệnh chứa một Message, Step Type, Answers và logic Only If có điều kiện áp dụng khi một số câu trả lời điền sẵn nhất định được chọn.
Để tạo thêm các bước trong tập lệnh, hãy nhấp vào Thêm một dòng và điền vào biểu mẫu các bước tập lệnh, theo logic mong muốn.
Thêm URL cho các trang mà kênh sẽ xuất hiện trong trường URL Regex. Chỉ cần đường dẫn từ miền gốc chứ không cần URL đầy đủ.
Nếu kênh này chỉ khả dụng cho người dùng ở các quốc gia cụ thể, hãy thêm các quốc gia đó vào trường Country. Nếu trường này được để trống, kênh này có sẵn cho tất cả khách truy cập trang web.
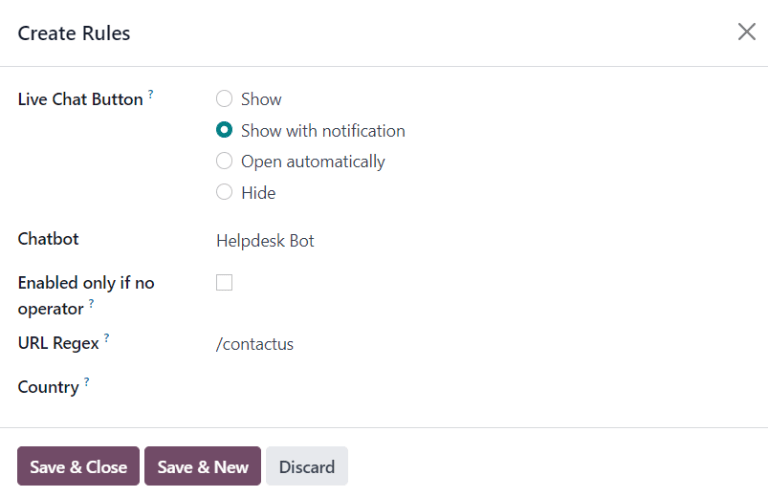
Tab tiện ích¶
Tab Widget trên biểu mẫu kênh trò chuyện trực tiếp cung cấp một tiện ích trang web có thể được thêm vào các trang web của bên thứ ba. Ngoài ra, còn có một URL có thể cung cấp quyền truy cập tức thì vào cửa sổ trò chuyện trực tiếp.
Trò chuyện trực tiếp Widget có thể được áp dụng cho các trang web được tạo thông qua SoOn bằng cách điều hướng đến . Sau đó, cuộn đến trường Trò chuyện trực tiếp và chọn kênh để thêm vào trang web. Bấm vào Save để áp dụng.
Để thêm tiện ích vào trang web được tạo trên trang web của bên thứ ba, hãy nhấp vào nút Sao chép bên cạnh mã được liệt kê đầu tiên và dán mã vào thẻ <head> trên trang web.
Để gửi phiên trò chuyện trực tiếp tới khách hàng hoặc nhà cung cấp, hãy nhấp vào nút Copy bên cạnh mã được liệt kê thứ hai và gửi URL qua email.
Tạo một phiếu hỗ trợ từ phiên trò chuyện trực tiếp¶
Những người điều hành đã tham gia kênh trò chuyện trực tiếp có thể giao tiếp với khách truy cập trang web trong thời gian thực.
Trong cuộc trò chuyện, người điều hành có thể sử dụng phím tắt command /ticket để tạo một vé mà không cần rời khỏi cửa sổ trò chuyện. Bản ghi từ cuộc trò chuyện được thêm vào phiếu mới, dưới tab Description.
Mẹo
Bộ phận trợ giúp vé cũng có thể được tạo thông qua ứng dụng WhatsApp bằng cách sử dụng cùng lệnh /ticket.
Mẫu trang web¶
Việc bật cài đặt Biểu mẫu trang web sẽ thêm một trang mới vào trang web với biểu mẫu có thể tùy chỉnh. Một vé mới được tạo sau khi các trường biểu mẫu bắt buộc được điền và gửi.
Để kích hoạt biểu mẫu trang web, hãy điều hướng đến trang cài đặt của nhóm trong và chọn nhóm mong muốn từ danh sách.
Sau đó, tìm tính năng Biểu mẫu trang web, trong phần Trung tâm trợ giúp và chọn hộp.
Nếu có nhiều trang web đang hoạt động trên cơ sở dữ liệu, hãy xác nhận rằng trang web chính xác được liệt kê trong trường Website. Nếu không, hãy chọn đúng từ danh sách thả xuống.
Sau khi tính năng này được kích hoạt, hãy nhấp vào nút thông minh Go to Website ở đầu trang cài đặt Teams để xem và chỉnh sửa biểu mẫu trang web mới do SoOn tự động tạo.
Ghi chú
Sau khi bật cài đặt Website Form, trang cài đặt của nhóm có thể cần được làm mới trước khi nút thông minh Go to Website xuất hiện.
Ngoài ra, nếu Trung tâm trợ giúp được xuất bản, nút thông minh sẽ điều hướng đến đó trước tiên. Chỉ cần nhấp vào nút Liên hệ với chúng tôi, ở cuối diễn đàn, để điều hướng đến biểu mẫu gửi yêu cầu.
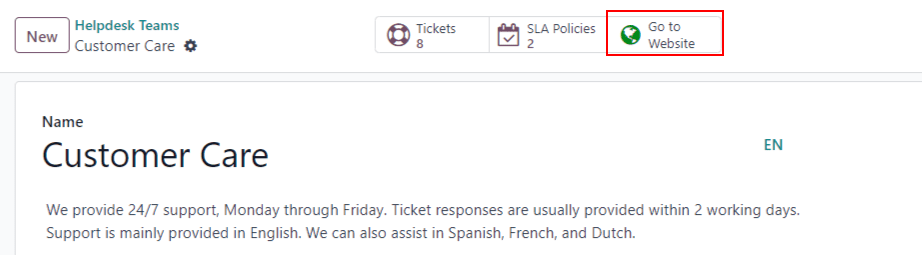
Tùy chỉnh mẫu vé trang web¶
Để tùy chỉnh biểu mẫu gửi vé mặc định, khi đang ở trên trang web, hãy nhấp vào nút Chỉnh sửa ở góc trên bên phải của trang. Thao tác này sẽ mở thanh bên chỉnh sửa ở bên phải. Sau đó, nhấp vào một trong các trường trong biểu mẫu, trên nội dung của trang web, để chỉnh sửa.
Để thêm trường mới, hãy đi tới phần Field của thanh bên và nhấp vào + Field.
Nhấp vào biểu tượng 🗑️ (thùng rác) để xóa trường nếu cần.
Chỉnh sửa các tùy chọn khác cho trường mới trong thanh bên, như mong muốn:
Type: khớp giá trị mô hình SoOn với trường (ví dụ:
Tên khách hàng).Loại đầu vào: xác định loại đầu vào của trường, như
Văn bản,Email,Điện thoạihoặcURL.Label: đặt nhãn cho trường biểu mẫu (ví dụ:
Tên đầy đủ,Địa chỉ email, v.v.). Đồng thời kiểm soát vị trí nhãn trên biểu mẫu bằng cách sử dụng các tùy chọn Position lồng nhau.Description: xác định xem có thêm dòng có thể chỉnh sửa bên dưới hộp nhập để cung cấp thêm thông tin ngữ cảnh liên quan đến trường hay không.
Placeholder: thêm giá trị đầu vào mẫu.
Giá trị mặc định: thêm các giá trị trường hợp sử dụng phổ biến mà hầu hết khách hàng đều thấy có giá trị. Ví dụ: điều này có thể bao gồm lời nhắc về thông tin mà khách hàng nên đưa vào để giúp giải quyết vấn đề của họ dễ dàng hơn, chẳng hạn như số tài khoản hoặc số sản phẩm.
Bắt buộc: xác định xem có đánh dấu một trường là bắt buộc hay không để gửi biểu mẫu. Chuyển đổi công tắc từ màu xám sang màu xanh.
Hiển thị: cho phép hiển thị tuyệt đối hoặc có điều kiện của trường. Các tùy chọn lồng nhau, chẳng hạn như khả năng hiển thị của thiết bị, xuất hiện khi một số tùy chọn nhất định được chọn.
Animation: chọn xem trường có nên bao gồm hoạt ảnh hay không.
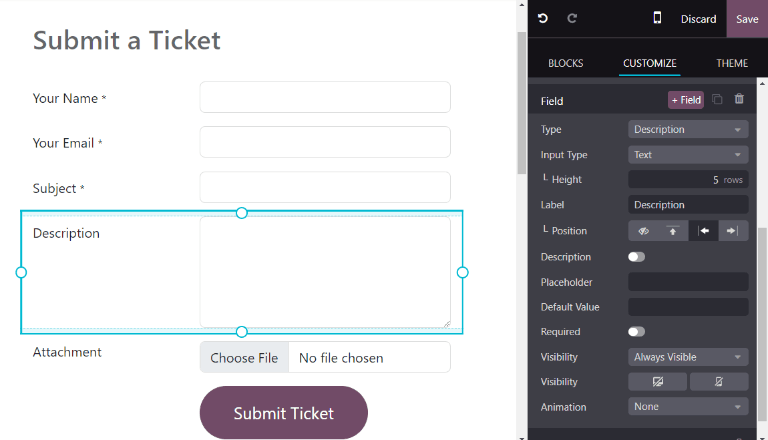
Khi biểu mẫu đã được tối ưu hóa và sẵn sàng để sử dụng công khai, hãy nhấp vào Save để áp dụng các thay đổi. Sau đó, xuất bản biểu mẫu bằng cách chuyển nút chuyển Unpublished sang Published ở đầu trang, nếu cần.
Ưu tiên vé¶
Tất cả các vé đều có trường Priority. Vé có mức độ ưu tiên cao nhất xuất hiện ở đầu Kanban và chế độ xem danh sách.
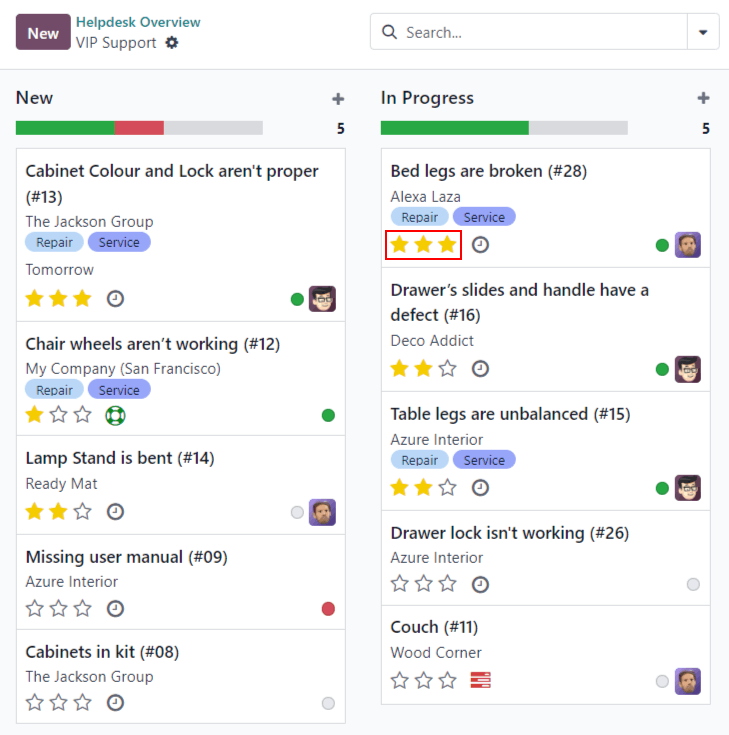
Mức độ ưu tiên được thể hiện bằng các ngôi sao:
0 sao = Mức độ ưu tiên thấp
1 sao = Mức độ ưu tiên trung bình
2 sao = Mức độ ưu tiên cao
3 sao = Khẩn cấp
Vé được đặt ở mức độ ưu tiên thấp (0 sao) theo mặc định. Để thay đổi mức độ ưu tiên, hãy chọn số sao thích hợp trên thẻ Kanban hoặc trên phiếu.
Cảnh báo
Vì mức độ ưu tiên có thể được sử dụng làm tiêu chí để chỉ định SLA, việc thay đổi mức độ ưu tiên của phiếu có thể thay đổi thời hạn SLA.