Quầy trợ giúp¶
SoOn Helpdesk là một ứng dụng hỗ trợ khách hàng dựa trên việc bán vé. Nhiều nhóm có thể được cấu hình và quản lý trong một trang tổng quan, mỗi nhóm có quy trình riêng dành cho các yêu cầu do khách hàng gửi. Quy trình được tổ chức theo các giai đoạn có thể tùy chỉnh cho phép các nhóm theo dõi, ưu tiên và giải quyết các vấn đề của khách hàng một cách nhanh chóng và hiệu quả.
Tạo nhóm Trợ giúp¶
Để xem hoặc sửa đổi các nhóm Bộ phận trợ giúp, hãy truy cập . Để tạo một nhóm mới, hãy nhấp vào nút New ở phía trên bên trái của bảng điều khiển.
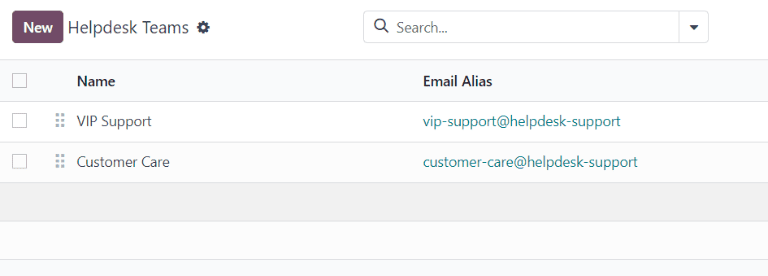
Trên biểu mẫu nhóm Bộ phận trợ giúp trống, hãy nhập Name cho nhóm mới. Sau đó, nhập mô tả của đội vào trường bên dưới tên đội, nếu muốn. Để thay đổi công ty mà nhóm này được chỉ định, hãy chọn công ty đó từ menu thả xuống Công ty.
Quan trọng
Mô tả nhóm được xuất bản ở chế độ công khai biểu mẫu trang web, nơi khách hàng và người dùng cổng gửi yêu cầu. Mô tả trong trường này không bao gồm bất kỳ thông tin nào chỉ dành cho mục đích sử dụng nội bộ.
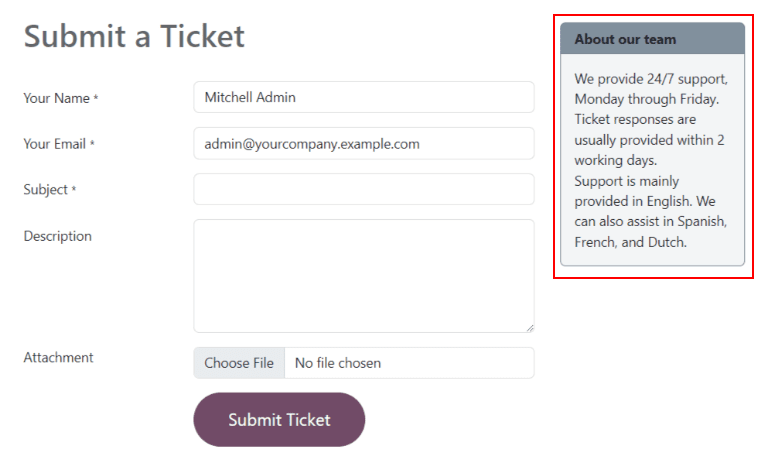
Tầm nhìn & Phân công¶
Cài đặt Hiển thị thay đổi người dùng nội bộ và người dùng cổng thông tin nào có quyền truy cập vào nhóm này và vé của nhóm. Cài đặt Chuyển nhượng thay đổi cách người dùng được chỉ định để xử lý từng yêu cầu.
Xác định khả năng hiển thị của nhóm¶
Trong phần Khả năng hiển thị, chọn một trong các tùy chọn sau để xác định ai có thể xem đội này và vé của đội:
Người dùng nội bộ được mời (riêng tư): người dùng nội bộ có thể truy cập vào nhóm và các vé họ đang theo dõi. Quyền truy cập này có thể được sửa đổi trên từng vé riêng lẻ bằng cách thêm hoặc xóa người dùng làm người theo dõi. Người dùng nội bộ được coi là được mời sau khi họ được thêm làm người theo dõi một phiếu riêng lẻ hoặc vào chính nhóm.
Tất cả người dùng nội bộ (công ty): tất cả người dùng nội bộ đều có thể truy cập vào nhóm và tất cả các vé của nhóm.
Người dùng cổng thông tin được mời và tất cả người dùng nội bộ (công khai): tất cả người dùng nội bộ đều có thể truy cập vào nhóm và tất cả các vé của nhóm. Người dùng cổng thông tin chỉ có thể truy cập vào các vé họ đang theo dõi.
Example
Nhóm Hỗ trợ khách hàng, có nhiệm vụ xử lý các vấn đề chung về vận chuyển và sản phẩm, sẽ có chế độ hiển thị được đặt trên Người dùng cổng thông tin được mời và tất cả người dùng nội bộ.
Đồng thời, nhóm Dịch vụ tài chính xử lý các yêu cầu liên quan đến thông tin kế toán hoặc thuế sẽ chỉ cần hiển thị với Người dùng nội bộ được mời.
Cảnh báo
Khả năng hiển thị của một nhóm có thể được thay đổi sau cấu hình ban đầu. Tuy nhiên, nếu nhóm thay đổi từ quyền truy cập công khai sang quyền truy cập riêng tư hoặc chỉ dành cho công ty, người dùng cổng thông tin sẽ bị xóa tư cách là người theo dõi khỏi cả nhóm và khỏi vé cá nhân.
Theo dõi tất cả vé của đội¶
Nếu người dùng cần được thông báo về bất kỳ cập nhật nào liên quan đến vé cho đội này, hãy chọn tên của họ từ menu thả xuống Followers, nằm trong trường Follow All Team's Tickets. Nhiều người dùng có thể được chọn để theo dõi một nhóm duy nhất.
Quan trọng
Các liên hệ bên ngoài có thể được chọn trong trường Người theo dõi. Nếu chế độ hiển thị của nhóm được đặt thành Người dùng nội bộ được mời (riêng tư), những người theo dõi sẽ được thông báo về thông tin cập nhật về vé của nhóm, nhưng không có thể xem chúng trong cổng.
Tự động gán vé mới¶
Khi nhận được vé, chúng cần được giao cho một thành viên trong nhóm. Việc này được thực hiện thủ công trên từng vé riêng lẻ hoặc thông qua Automatic Gán. Chọn hộp kiểm Automatic Transfer để bật tính năng này cho nhóm.
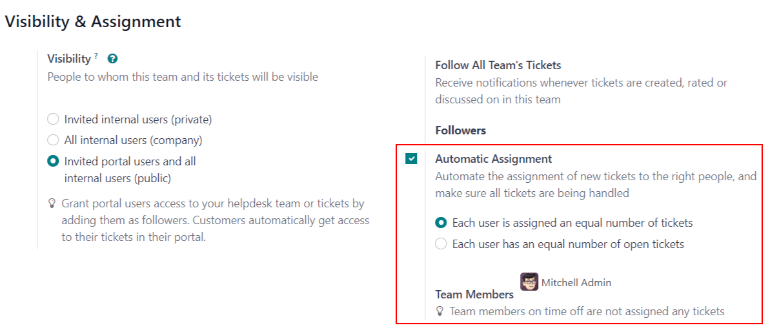
Ngay sau khi Automatic Gán được bật, các trường bổ sung sẽ xuất hiện.
Chọn một trong các phương pháp phân công sau, dựa trên cách phân bổ khối lượng công việc trong nhóm:
Mỗi người dùng được chỉ định một số lượng vé bằng nhau: vé được phân cho các thành viên trong nhóm dựa trên tổng số vé, bất kể số lượng vé mở hay đóng mà họ hiện được chỉ định.
Mỗi người dùng có số lượng vé mở bằng nhau: vé được phân cho các thành viên trong nhóm dựa trên số lượng vé mở mà họ hiện được chỉ định.
Ghi chú
Khi Mỗi người dùng được chỉ định một số lượng vé bằng nhau được chọn, tổng số vé được chỉ định cho các thành viên trong nhóm là như nhau, nhưng nó không xem xét khối lượng công việc hiện tại.
Khi Mỗi người dùng có số lượng vé mở bằng nhau được chọn, nó đảm bảo khối lượng công việc cân bằng giữa các thành viên trong nhóm vì nó tính đến số lượng vé đang hoạt động hiện tại.
Cuối cùng, thêm Thành viên nhóm sẽ được chỉ định vé cho đội này. Để trống trường này để bao gồm tất cả nhân viên có nhiệm vụ và quyền truy cập phù hợp được định cấu hình trong cài đặt tài khoản người dùng của họ.
Quan trọng
Nếu một nhân viên đã lên lịch nghỉ trong ứng dụng Time Off, họ không được cấp phiếu trong thời gian đó. Nếu không có nhân viên nào sẵn sàng, hệ thống sẽ nhìn về phía trước cho đến khi có nhân viên phù hợp.
Xem thêm
Tạo hoặc sửa đổi các giai đoạn¶
Các giai đoạn được sử dụng để tổ chức quy trình Bộ phận trợ giúp và theo dõi tiến trình của yêu cầu. Các giai đoạn có thể tùy chỉnh và có thể được đổi tên để phù hợp với nhu cầu của từng đội.
Quan trọng
Chế độ nhà phát triển phải được kích hoạt để truy cập menu giai đoạn. Để kích hoạt chế độ nhà phát triển, hãy đi tới và nhấp vào Kích hoạt chế độ nhà phát triển.
Để xem hoặc sửa đổi các giai đoạn Bộ phận trợ giúp, hãy truy cập .
Chế độ xem danh sách mặc định trên trang Stages hiển thị các giai đoạn hiện có trong Bộ phận trợ giúp. Chúng được liệt kê theo thứ tự xuất hiện trong quy trình.
To change the order of the stages, click the (drag) icon, to the left of the stage name, and drag it to the desired place on the list.
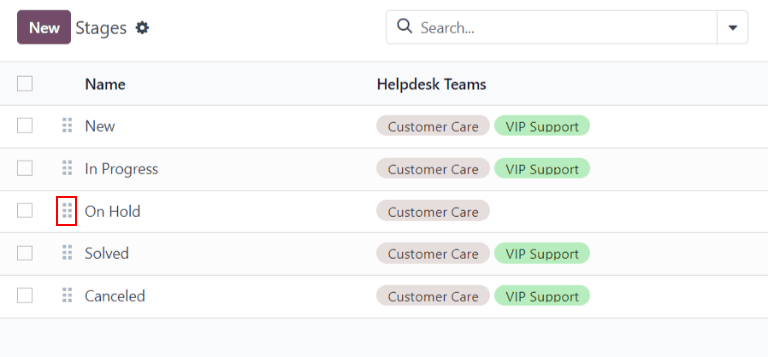
Mẹo
Thay đổi thứ tự giai đoạn trên chế độ xem Kanban của quy trình của nhóm Bộ phận trợ giúp bằng cách kéo và thả các cột riêng lẻ.
Để tạo một giai đoạn mới, hãy nhấp vào nút New ở phía trên bên trái của danh sách giai đoạn. Làm như vậy sẽ hiển thị một biểu mẫu giai đoạn trống.
Chọn Name cho giai đoạn mới và thêm mô tả nếu muốn. Sau đó, tiến hành điền vào các trường còn lại theo các bước bên dưới.
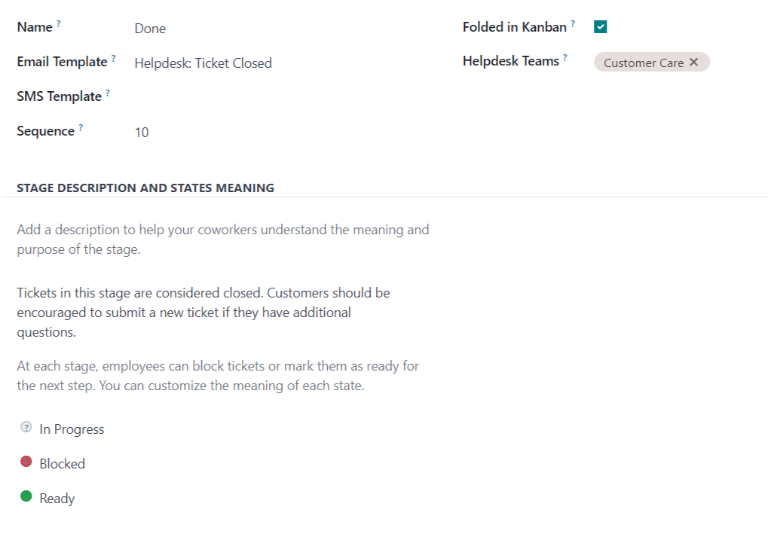
Thêm mẫu email và SMS vào các giai đoạn¶
Khi Mẫu email được thêm vào một giai đoạn, một email sẽ tự động được gửi đến khách hàng khi yêu cầu đạt đến giai đoạn cụ thể đó trong quy trình. Tương tự như vậy, việc thêm Mẫu SMS sẽ kích hoạt một tin nhắn văn bản SMS để gửi cho khách hàng.
Quan trọng
Nhắn tin văn bản SMS là một dịch vụ Mua hàng trong ứng dụng (IAP) yêu cầu tín dụng trả trước để hoạt động. Hãy tham khảo Câu hỏi thường gặp về giá SMS để biết thêm thông tin.
To select an existing email template, select it from the Email Template field. Click on the (right arrow) icon to the right of the field to edit the chosen template.
Để tạo mẫu mới, hãy nhấp vào trường và nhập tiêu đề cho mẫu mới. Sau đó, chọn Tạo và chỉnh sửa từ menu thả xuống xuất hiện và hoàn thành chi tiết biểu mẫu.
Thực hiện theo các bước tương tự để chọn, chỉnh sửa hoặc tạo Mẫu SMS.
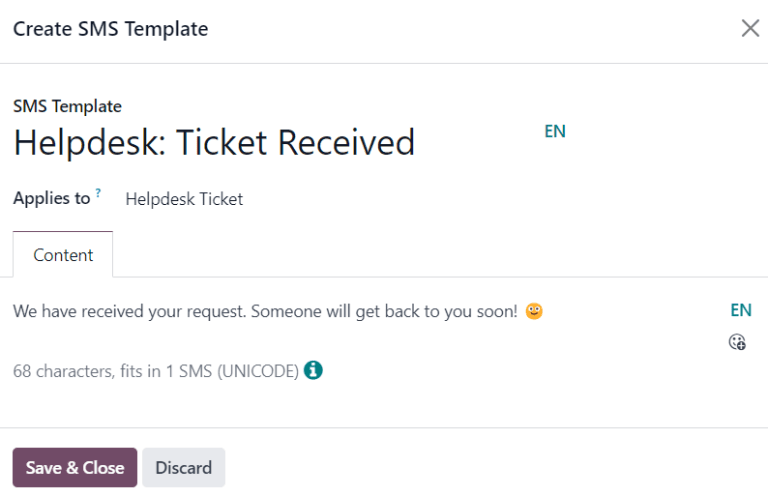
Xem thêm
Chỉ định các giai đoạn cho một đội¶
Thực hiện lựa chọn trong trường Nhóm bộ phận trợ giúp trên biểu mẫu Giai đoạn. Có thể chọn nhiều đội vì cùng một giai đoạn có thể được chỉ định cho nhiều đội.
Gấp một sân khấu¶
Theo mặc định, các giai đoạn được mở ra trong chế độ xem Kanban của bảng thông tin vé: Vé của tôi () hoặc Tất cả vé (: menuselection:Ứng dụng trợ giúp -> Vé -> Tất cả vé).
Vé ở sân khấu chưa mở sẽ hiển thị trong quy trình dưới tên sân khấu và được coi là mở.
Các giai đoạn có thể được định cấu hình để được xếp lại trong chế độ xem Kanban của trang vé (Vé của tôi hoặc Tất cả vé).
Tên của các chặng gấp vẫn hiển thị, mặc dù vé trong chặng không còn hiển thị ngay lập tức.
Để gấp một giai đoạn, hãy chọn hộp Gấp trong Kanban trên biểu mẫu Trạng thái.
Cảnh báo
Vé đạt đến giai đoạn gấp được coi là đã đóng. Việc đóng yêu cầu trước khi công việc hoàn thành có thể dẫn đến các vấn đề về báo cáo và liên lạc. Cài đặt này chỉ nên được bật cho các giai đoạn được coi là giai đoạn kết thúc.
Các giai đoạn cũng có thể được xếp lại tạm thời trong chế độ xem Kanban của hệ thống bán vé.
Xem quy trình của một nhóm cụ thể bằng cách điều hướng đến và nhấp vào thẻ Kanban của nhóm.
Select a stage to fold temporarily, then click the (gear) icon, and select Fold from the drop-down menu.
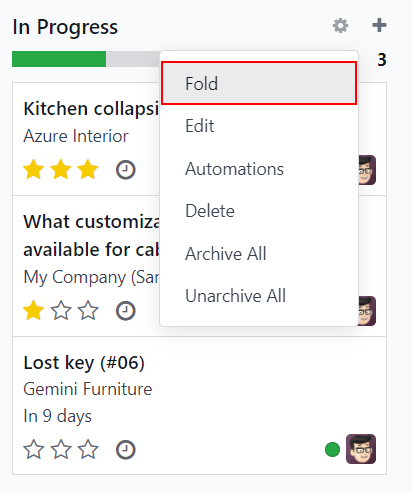
Quan trọng
Việc gấp sân khấu theo cách thủ công từ chế độ xem Kanban chỉ là tạm thời và không đóng vé trong sân khấu.
Hợp nhất phiếu yêu cầu¶
Nếu tìm thấy các phiếu yêu cầu trùng lặp trong Helpdesk, chúng có thể được kết hợp thành một phiếu yêu cầu duy nhất bằng cách sử dụng tính năng hợp nhất.
Quan trọng
Tính năng hợp nhất chỉ khả dụng nếu ứng dụng Data Cleaning được cài đặt trên cơ sở dữ liệu.
Để hợp nhất hai hoặc nhiều phiếu yêu cầu, đi tới . Xác định các phiếu yêu cầu cần hợp nhất và đánh dấu vào ô ở bên trái của mỗi phiếu yêu cầu để chọn chúng. Sau đó, nhấn vào biểu tượng Hành động và chọn Hợp nhất từ menu thả xuống. Thao tác này sẽ mở ra một trang mới nơi các phiếu yêu cầu được chọn được liệt kê cùng với đánh giá Tương tự của chúng. Từ đây, nhấn vào Hợp nhất để kết hợp các phiếu yêu cầu hoặc nhấn HỦY BỎ.
Xem thêm