Thuế¶
Có rất nhiều loại thuế và việc áp dụng chúng rất khác nhau, chủ yếu phụ thuộc vào địa phương hóa của công ty bạn. Để đảm bảo chúng được ghi lại một cách chính xác, công cụ tính thuế của SoOn hỗ trợ tất cả các cách sử dụng và tính toán.
Thuế mặc định¶
Thuế mặc định xác định loại thuế nào được chọn tự động khi tạo sản phẩm mới. Chúng cũng được sử dụng để điền trước trường Thuế khi thêm một dòng mới trên hóa đơn ở chế độ Kế toán Firms.
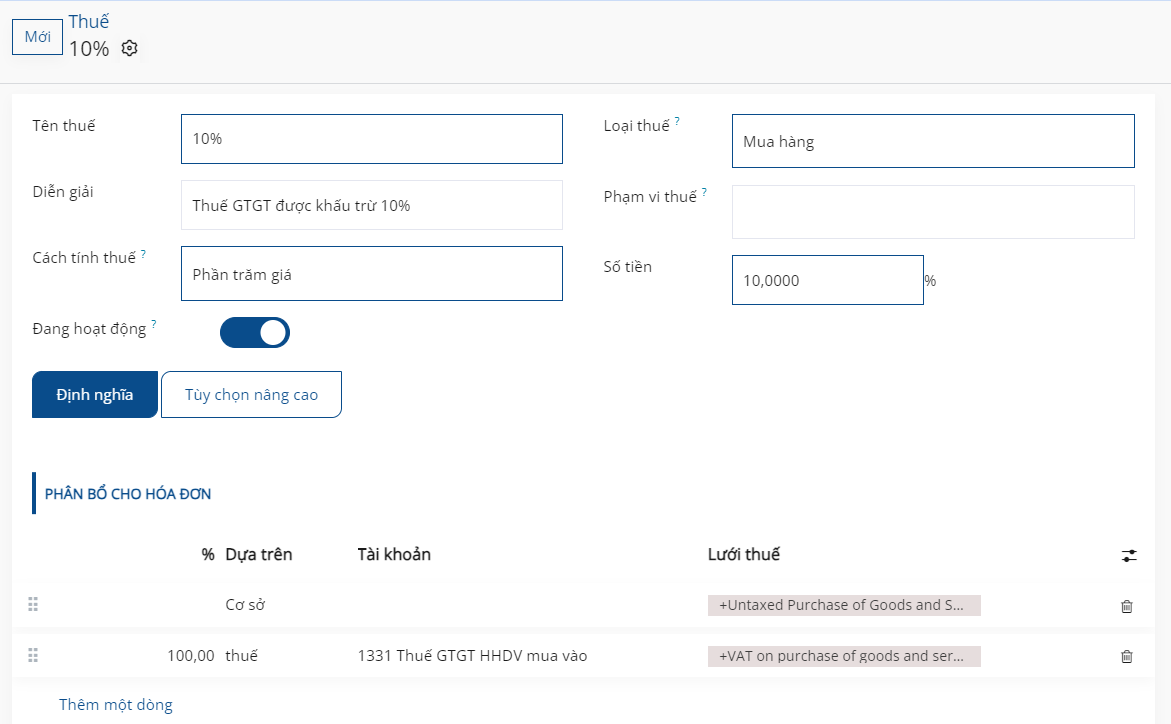
Để thay đổi thuế mặc định của bạn, hãy truy cập , chọn các loại thuế thích hợp cho thuế bán hàng và thuế mua hàng mặc định của bạn, và bấm vào Lưu.
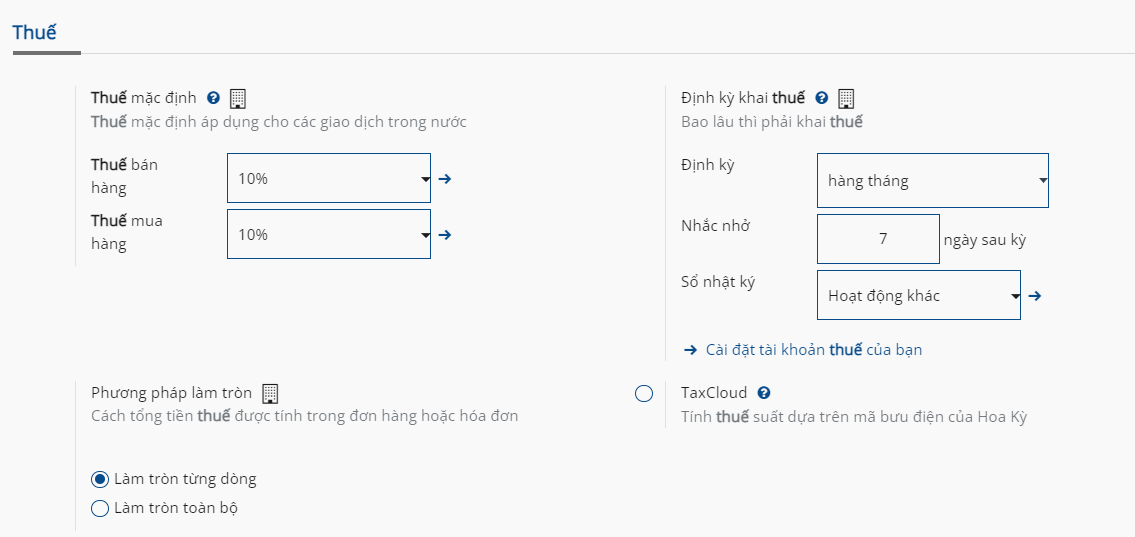
Ghi chú
Thuế mặc định được thiết lập tự động theo quốc gia đã chọn khi tạo cơ sở dữ liệu của bạn hoặc khi bạn thiết lập gói nội địa hóa tài chính cho công ty của mình.
Kích hoạt thuế bán hàng từ chế độ xem danh sách¶
Là một phần của gói bản địa hóa tài chính, hầu hết thuế bán hàng của quốc gia bạn đã được định cấu hình sẵn trên cơ sở dữ liệu của bạn. Tuy nhiên, chỉ có một số loại thuế được kích hoạt theo mặc định. Để kích hoạt các loại thuế liên quan đến doanh nghiệp của bạn, hãy truy cập và bật nút chuyển đổi bên dưới cột Hoạt động.
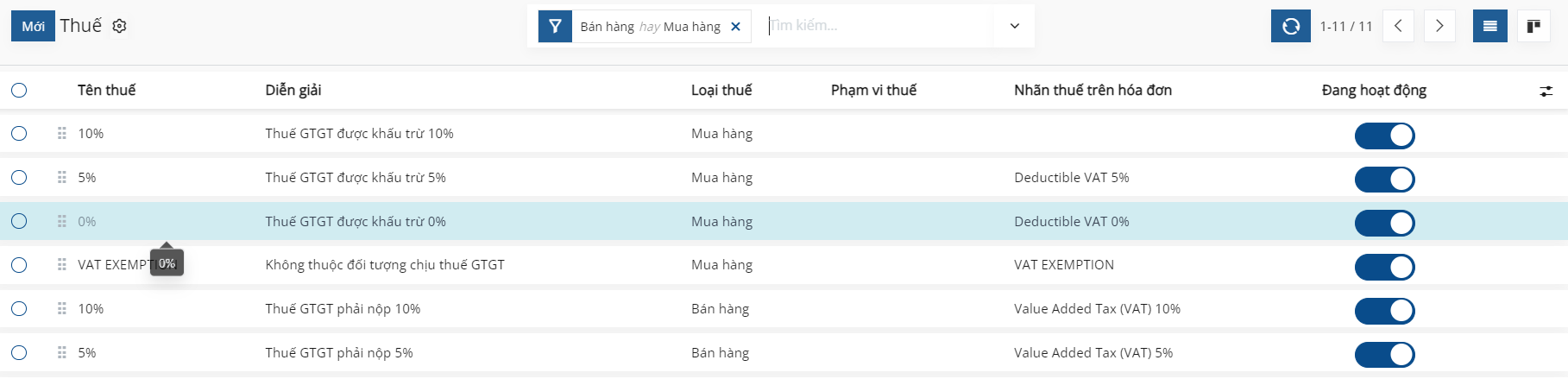
Cấu hình¶
Để chỉnh sửa hoặc tạo thuế, hãy truy cập và mở thuế hoặc nhấp vào Mới.
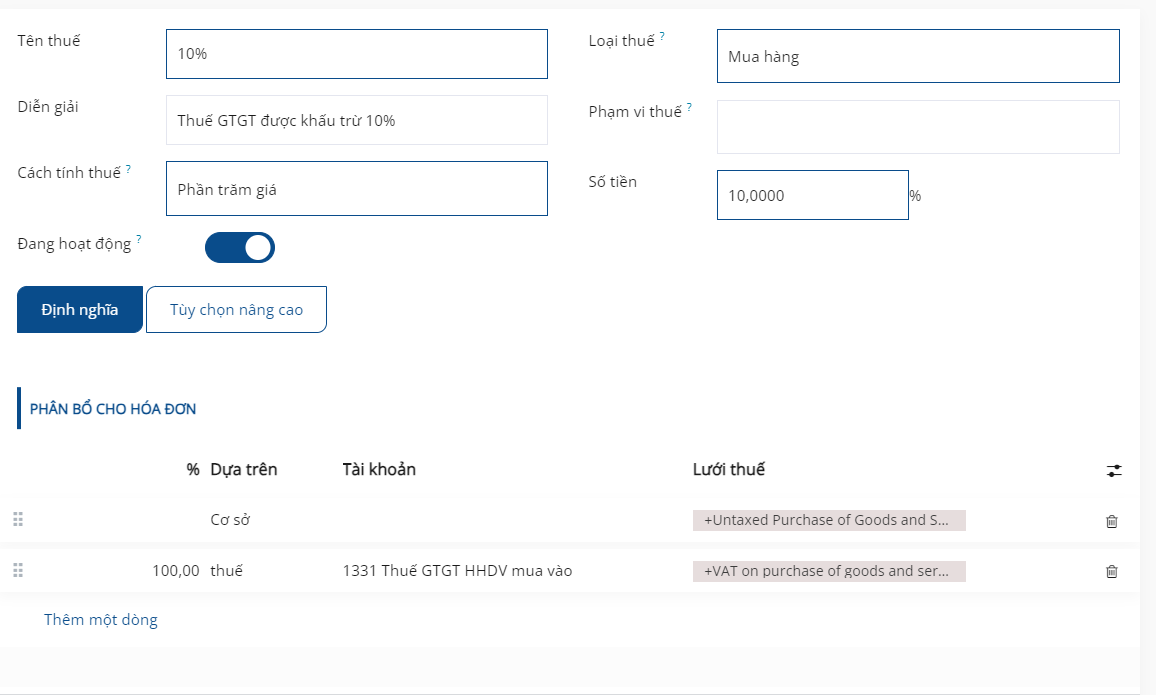
Tùy chọn cơ bản¶
Tên thuế¶
tên thuế được hiển thị cho người dùng phụ trợ trong trường Thuế trong đơn đặt hàng bán hàng, hóa đơn , hình thức sản phẩm, v.v.
Tính thuế¶
Nhóm thuế
Thuế này là sự kết hợp của nhiều loại thuế phụ. Bạn có thể thêm bao nhiêu loại thuế tùy thích, theo thứ tự bạn muốn áp dụng.
Quan trọng
Đảm bảo rằng trình tự thuế là chính xác, vì thứ tự của chúng có thể ảnh hưởng đến việc tính toán số tiền thuế, đặc biệt nếu một trong các loại thuế ảnh hưởng đến cơ sở của các thuế tiếp theo.
Đã sửa
Thuế có số tiền cố định bằng loại tiền mặc định. Số tiền vẫn giữ nguyên, bất kể giá bán.
Example
Một sản phẩm có giá bán là 1000 USD và chúng tôi áp dụng mức thuế cố định là 10 USD. Sau đó chúng tôi có:
Giá bán sản phẩm |
Giá chưa thuế |
Thuế |
Tổng cộng |
|---|---|---|---|
1,000 |
1,000 |
10 |
1.010,00 |
Phần trăm giá
Giá bán là cơ sở chịu thuế: số tiền thuế được tính bằng cách nhân giá bán với tỷ lệ phần trăm thuế.
Example
Một sản phẩm có giá bán là 1000 USD và chúng tôi áp dụng thuế 10% Giá. Sau đó chúng tôi có:
Giá bán sản phẩm |
Giá chưa thuế |
Thuế |
Tổng cộng |
|---|---|---|---|
1,000 |
1,000 |
100 |
1.100,00 |
Phần trăm bao gồm thuế giá
tổng là cơ sở chịu thuế: số tiền thuế là tỷ lệ phần trăm của tổng số.
Example
Một sản phẩm có Giá bán là 1000 USD và chúng tôi áp dụng thuế 10% đã bao gồm thuế giá. Sau đó chúng tôi có:
Giá bán sản phẩm |
Giá chưa thuế |
Thuế |
Tổng cộng |
|---|---|---|---|
1,000 |
1,000 |
111.11 |
1.111,11 |
Mã Python
Thuế được xác định là Mã Python bao gồm hai đoạn mã Python được thực thi trong môi trường cục bộ chứa dữ liệu như đơn giá, sản phẩm hoặc đối tác. Mã Python xác định số tiền thuế và Mã áp dụng xác định xem thuế có được áp dụng hay không. Công thức được tìm thấy ở cuối tab Định giá.
Example
Mã Python: result = price_unit * 0.10 Mã áp dụng: result = true
Tích cực¶
Chỉ có thể thêm thuế hoạt động vào tài liệu mới.
Quan trọng
Không thể xóa các khoản thuế đã được sử dụng. Thay vào đó, bạn có thể tắt chúng để tránh việc sử dụng trong tương lai.
Ghi chú
Trường này có thể được sửa đổi từ list view.
Loại thuế¶
Tax Loại xác định đơn đăng ký thuế, điều này cũng hạn chế nơi nó được hiển thị.
Bán hàng: Hóa đơn khách hàng, thuế khách hàng sản phẩm, v.v.
Mua hàng: Hóa đơn nhà cung cấp, thuế nhà cung cấp sản phẩm, v.v.
Không có
Mẹo
Bạn có thể sử dụng None cho các loại thuế mà bạn muốn đưa vào Nhóm thuế nhưng bạn không muốn liệt kê cùng với các loại thuế mua hoặc bán khác.
Phạm vi thuế¶
Phạm vi thuế hạn chế việc sử dụng thuế đối với một loại sản phẩm, hàng hóa hoặc dịch vụ.
Tab định nghĩa¶
Phân bổ chính xác số tiền cơ sở chịu thuế hoặc tỷ lệ phần trăm của thuế được tính cho nhiều tài khoản và lưới thuế.
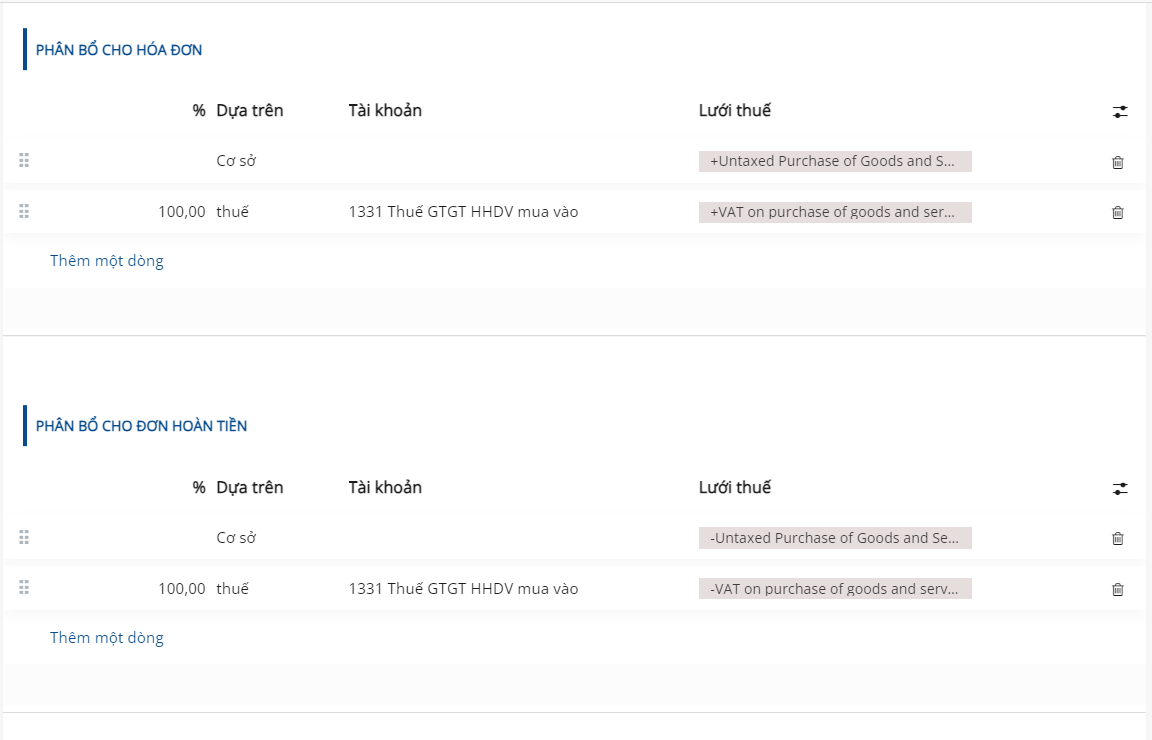
Dựa trên:
Base: giá trên dòng hóa đơn
% thuế: phần trăm của thuế được tính.
Tài khoản: nếu được xác định, một mục nhật ký bổ sung sẽ được ghi lại.
Lưới thuế: được sử dụng để tự động tạo báo cáo thuế, theo quy định của quốc gia bạn.
Tab tùy chọn nâng cao¶
Nhãn trên hóa đơn¶
Nhãn thuế được hiển thị trên mỗi dòng hóa đơn trong cột Thuế. Điều này hiển thị với người dùng giao diện người dùng trên hóa đơn đã xuất, trong cổng thông tin khách hàng, v.v.

Nhóm thuế¶
Chọn nhóm thuế thuộc về khoản thuế đó. Tên nhóm thuế được hiển thị phía trên dòng tổng trên hóa đơn đã xuất và trong cổng thông tin khách hàng.
Các nhóm thuế bao gồm các lần lặp khác nhau của cùng một loại thuế. Điều này có thể hữu ích khi bạn phải ghi lại cùng một loại thuế theo cách khác nhau tùy theo vị thế tài chính.
Example
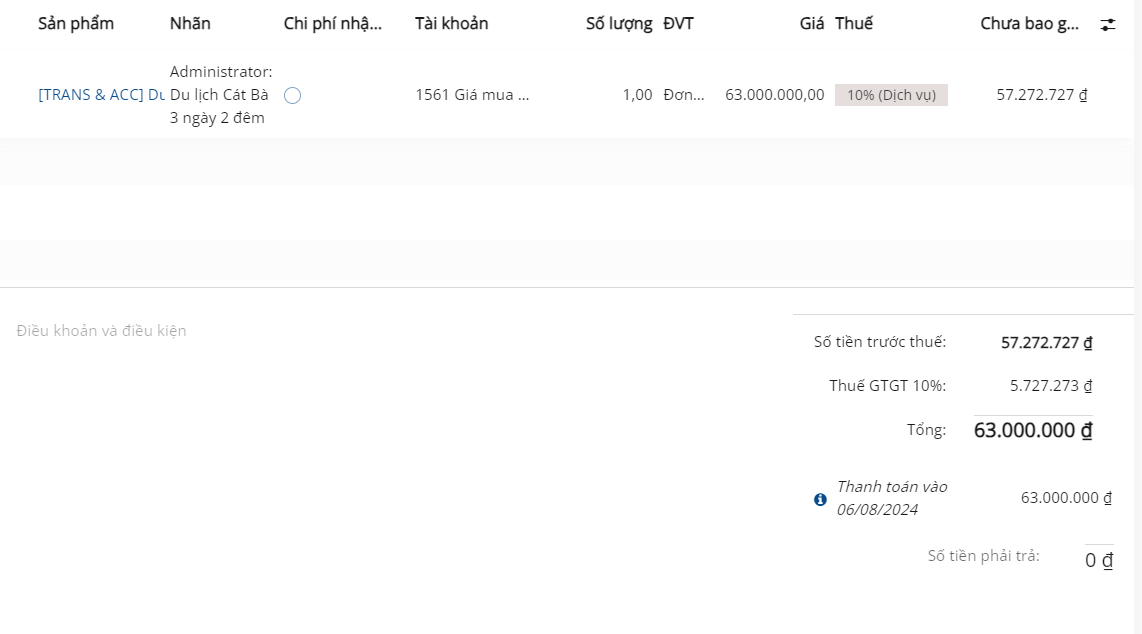
Trong ví dụ trên, thuế 0% EU S dành cho khách hàng trong cộng đồng ở Châu Âu ghi lại số tiền trên các tài khoản và lưới thuế cụ thể. Tuy nhiên, nó vẫn là thuế 0% cho khách hàng. Đây là lý do tại sao nhãn biểu thị 0% EU S và tên nhóm thuế phía trên dòng Tổng biểu thị VAT 0%.
Quan trọng
Thuế có ba nhãn khác nhau, mỗi nhãn có một cách sử dụng cụ thể. Hãy tham khảo bảng sau để biết chúng được hiển thị ở đâu.
Tên thuế |
||
|---|---|---|
Phần cuối |
Cột Thuế trên hóa đơn xuất khẩu |
Phía trên dòng Tổng trên hóa đơn đã xuất |
Đưa vào chi phí phân tích¶
Khi tùy chọn này được kích hoạt, số tiền thuế sẽ được gán cho cùng một tài khoản phân tích như dòng hóa đơn.
Đã bao gồm trong giá¶
Khi tùy chọn này được kích hoạt, tổng số tiền (bao gồm thuế) bằng giá bán.
Tổng cộng = Giá bán = Giá tính thuế + Thuế
Example
Một sản phẩm có giá bán là 1000 USD và chúng tôi áp dụng thuế 10% Giá, thuế này đã bao gồm trong giá. Sau đó chúng tôi có:
Giá bán sản phẩm |
Giá chưa thuế |
Thuế |
Tổng cộng |
|---|---|---|---|
1,000 |
900.10 |
90,9 |
1.000,00 |
Ghi chú
Nếu bạn cần xác định chính xác giá đã bao gồm thuế và chưa bao gồm thuế, vui lòng tham khảo tài liệu sau: Định giá B2B (chưa bao gồm thuế) và B2C (đã bao gồm thuế).
Ghi chú
Theo mặc định, chỉ có cột Không bao gồm thuế được hiển thị trên hóa đơn. Để hiển thị cột Đã bao gồm thuế, hãy nhấp vào nút chuyển đổi thả xuống và kiểm tra Đã bao gồm thuế.
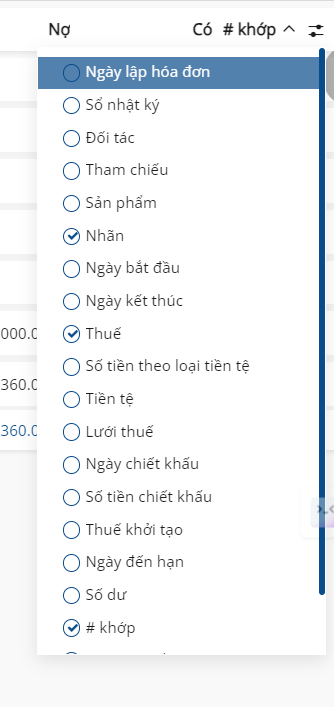
Ảnh hưởng đến căn cứ tính thuế tiếp theo¶
Với tùy chọn này, tổng số tiền đã bao gồm thuế sẽ trở thành cơ sở chịu thuế cho các loại thuế khác áp dụng cho cùng một sản phẩm.
Bạn có thể định cấu hình nhóm thuế mới để bao gồm thuế này hoặc thêm trực tiếp vào dòng sản phẩm.
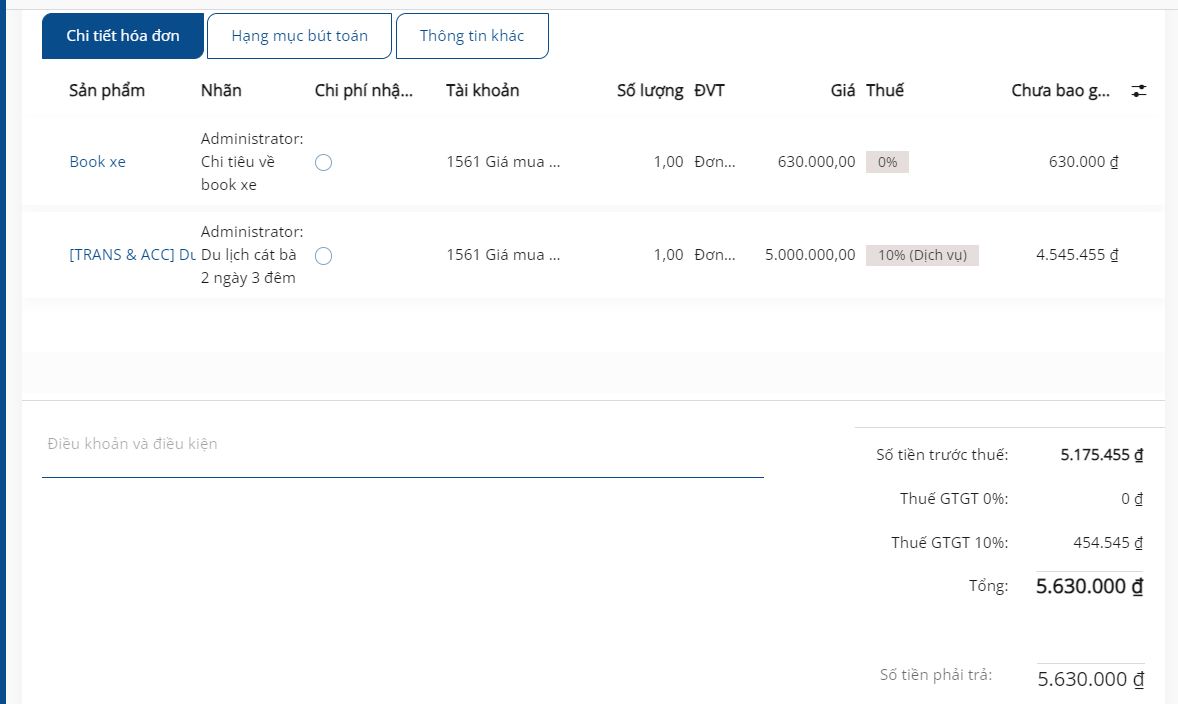
Cảnh báo
Thứ tự bạn thêm thuế vào dòng sản phẩm không ảnh hưởng đến cách tính số tiền. Nếu bạn thêm thuế trực tiếp vào dòng sản phẩm thì chỉ có trình tự thuế mới xác định thứ tự áp dụng thuế.
Để sắp xếp lại thứ tự, hãy đi tới , đồng thời kéo và thả các dòng có tay cầm bên cạnh tên thuế.

Thuế bổ sung¶
"Thuế bổ sung" là một thuật ngữ rộng đề cập đến các khoản thuế bổ sung vượt quá mức thuế tiêu chuẩn hoặc thuế cơ bản do chính phủ áp đặt. Các khoản thuế bổ sung này có thể là thuế xa xỉ, thuế môi trường, thuế nhập khẩu hoặc thuế xuất khẩu, v.v.
Ghi chú
Phương pháp tính các khoản thuế này khác nhau ở các quốc gia khác nhau. Chúng tôi khuyên bạn nên tham khảo các quy định của quốc gia bạn để hiểu cách tính toán chúng cho doanh nghiệp của bạn.
Để tính thuế bổ sung trong SoOn, tạo thuế, nhập tên thuế, chọn Tính toán thuế, đặt Số lượng và trong tab Tùy chọn nâng cao, hãy kiểm tra Ảnh hưởng đến cơ sở của các khoản thuế tiếp theo. Sau đó, kéo và thả các loại thuế theo thứ tự chúng sẽ được tính.
Example
Ở Bỉ, công thức tính thuế môi trường là:
(giá sản phẩm + thuế môi trường) x thuế doanh thu. Do đó, thuế môi trường của chúng ta phải trước thuế doanh thu trong trình tự tính toán.Trong trường hợp của chúng tôi, chúng tôi đã tạo ra mức thuế môi trường 5% (Ecotax) và đặt nó trước thuế cơ bản 21% của Bỉ.

Xem thêm