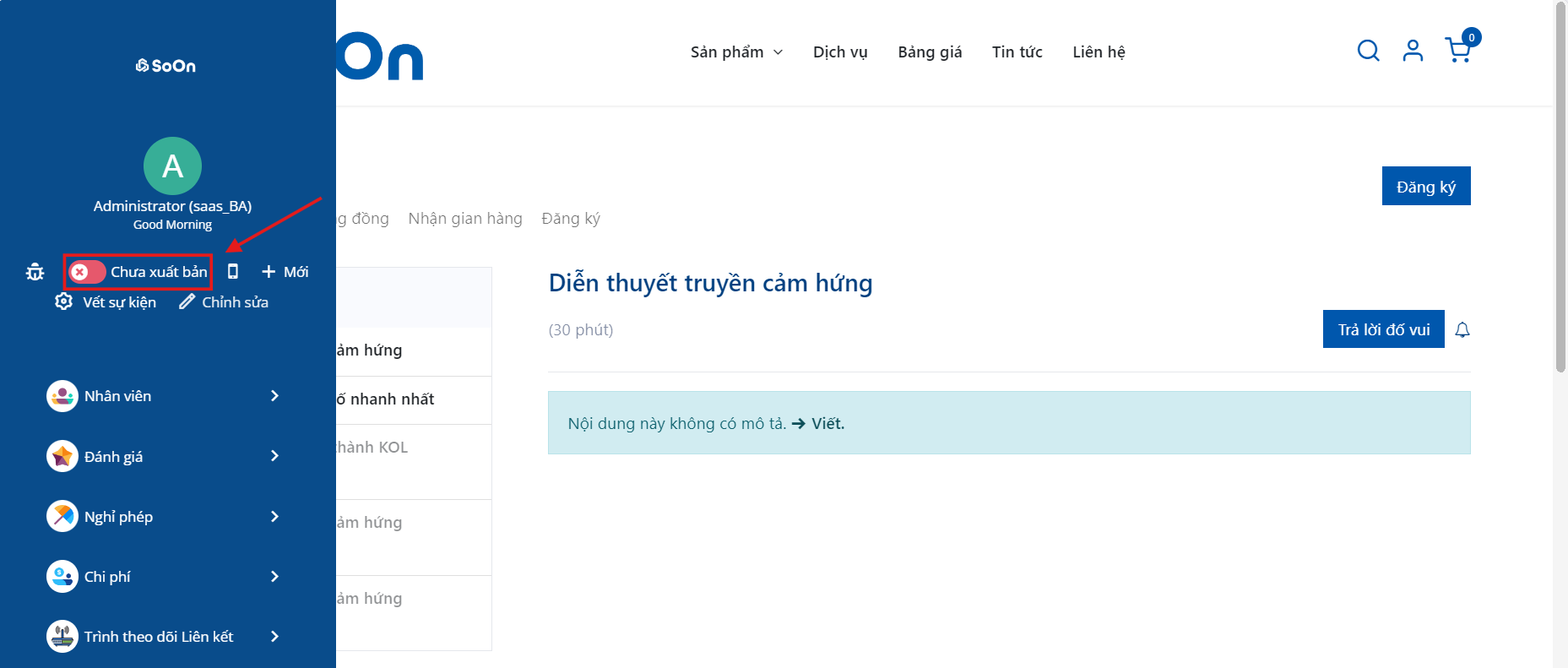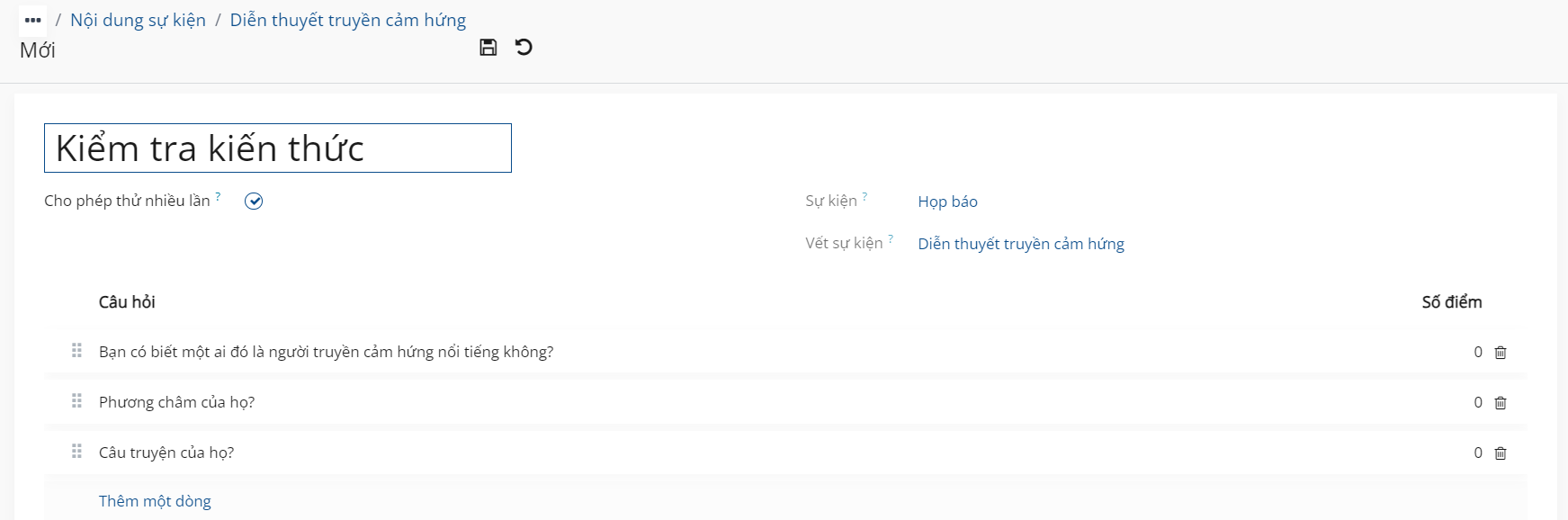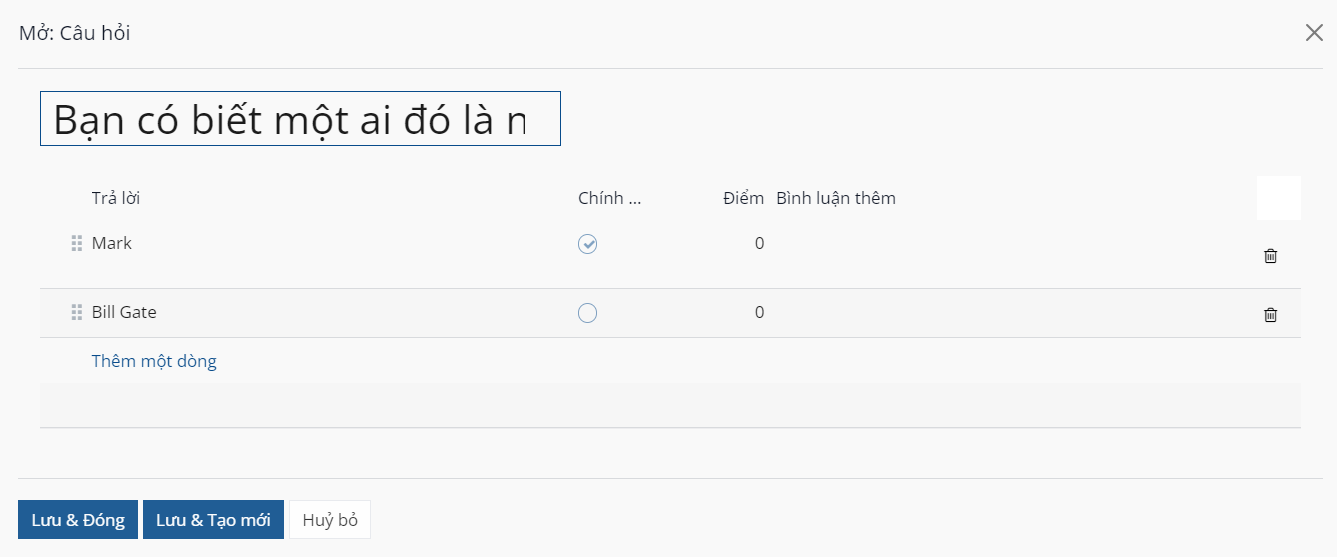Các hạng mục sự kiện¶
SoOn Events cung cấp khả năng tạo, lên lịch và quản lý các bài thuyết trình, bài giảng, buổi trình diễn, bài thuyết trình, v.v., được gọi là Hạng mục trong SoOn.
Ứng dụng SoOn Events cũng có tùy chọn cho phép người tham dự sự kiện đề xuất các bài thuyết trình (hạng mục) cho một sự kiện, sau đó có thể được phê duyệt (hoặc không).
Cấu hình¶
Đầu tiên, cần phải bật một số cài đặt để tận dụng tối đa các hạng mục sự kiện.
Để làm điều đó, điều hướng đến , và tích vào ô bên cạnh cài đặt Lịch trình & Hạng mục. Điều này cung cấp khả năng quản lý và công bố lịch trình sự kiện với nhiều hạng mục khác nhau.
Ngoài ra, khi hộp kiểm đó được đánh dấu, hai tùy chọn cài đặt bổ sung sẽ xuất hiện bên dưới nó: Phát trực tiếp và Trò chơi hóa sự kiện.
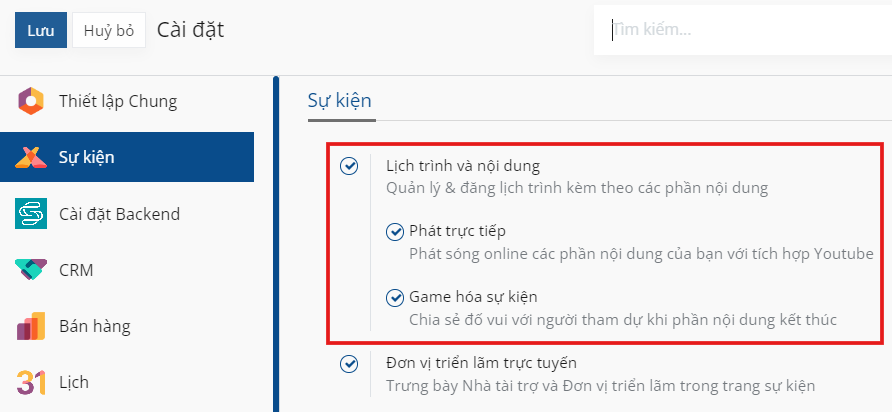
Tùy chọn Phát trực tiếp cung cấp khả năng phát sóng các hạng mục trực tuyến thông qua tích hợp với YouTube.
Tùy chọn Trò chơi hóa sự kiện cung cấp khả năng chia sẻ một bài kiểm tra với những người tham gia hạng mục sau khi hạng mục kết thúc, để kiểm tra mức độ họ đã học được bao nhiêu.
Ghi chú
Với cài đặt Trò chơi hóa sự kiện được bật, nút Thêm bài kiểm tra sẽ xuất hiện trên biểu mẫu hạng mục, cung cấp khả năng nhanh chóng tạo bài kiểm tra liên quan đến chủ đề của hạng mục cụ thể đó.
Sau khi tất cả các cài đặt mong muốn đã được bật, hãy nhớ nhấp vào nút Lưu ở góc trên bên trái của trang Cài đặt.
Trang hạng mục sự kiện¶
Để truy cập, chỉnh sửa, và/hoặc tạo hạng mục cho một sự kiện, trước tiên hãy điều hướng đến một sự kiện đã được cấu hình trước, hoặc tạo một sự kiện mới từ ứng dụng Events.
Để làm điều đó, điều hướng đến , và chọn một sự kiện có sẵn từ bảng điều khiển Sự kiện, hoặc tạo một sự kiện mới bằng cách nhấp vào Mới.
Sau khi vào biểu mẫu sự kiện mong muốn, nhấp vào nút thông minh Hạng mục ở đầu biểu mẫu.
Mẹo
Nếu nút thông minh Hạng mục không có sẵn, nhấp vào menu thả xuống Thêm để hiển thị các nút thông minh bị ẩn. Sau đó, nhấp vào Hạng mục từ menu thả xuống xuất hiện.
Nhấp vào nút thông minh Hạng mục sẽ hiển thị trang Hạng mục sự kiện cho sự kiện cụ thể đó, trang này hiển thị tất cả các hạng mục (cả đã lên lịch và đề xuất) cho sự kiện, nếu có.
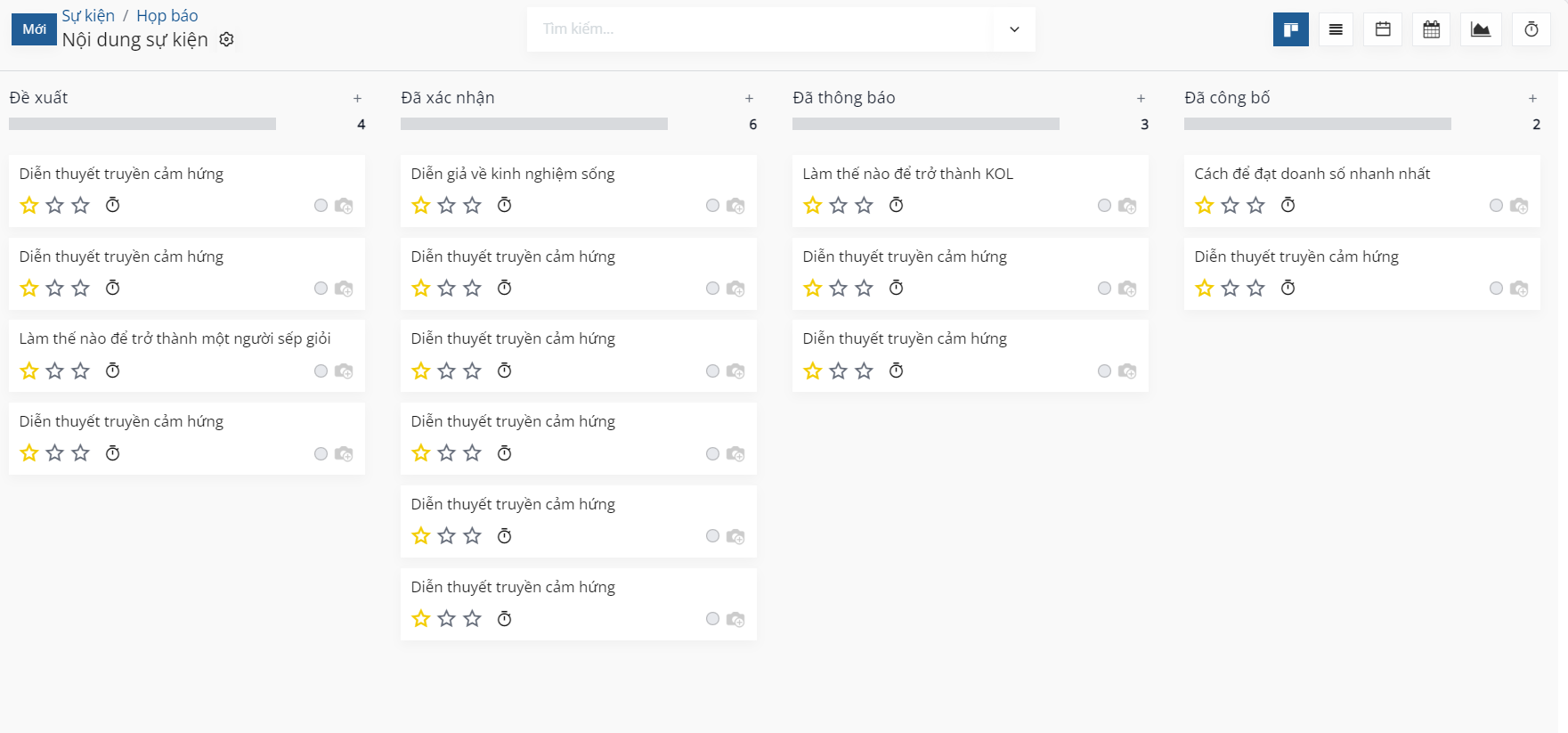
Các hạng mục được hiển thị theo dạng xem mặc định (Kanban), nhưng cũng có tùy chọn để xem các hạng mục này trong dạng (Danh sách), biểu đồ (Gantt), (Lịch), (Biểu đồ), hoặc dạng xem (Hoạt động). Tất cả đều có thể truy cập ở góc trên bên phải của trang Hạng mục.
Trong dạng xem mặc định (Kanban), các hạng mục được phân loại thành các giai đoạn khác nhau. Các giai đoạn mặc định bao gồm: Đề xuất, Xác nhận, Thông báo, Công bố, Từ chối (giai đoạn thu gọn), và Hủy bỏ (giai đoạn thu gọn). Tất cả đều có thể chỉnh sửa nếu cần.
Mẹo
Để chỉnh sửa một giai đoạn, di chuột qua tên giai đoạn, nhấp vào biểu tượng (Cài đặt), và chọn Chỉnh sửa từ menu thả xuống xuất hiện.
Nhấp vào một hạng mục từ trang Hạng mục sự kiện sẽ hiển thị biểu mẫu hạng mục cho hạng mục cụ thể đó.
Tạo hạng mục sự kiện¶
Từ trang Hạng mục sự kiện, nhấp vào Mới ở góc trên bên trái để hiển thị biểu mẫu hạng mục sự kiện trống để tạo hạng mục sự kiện.
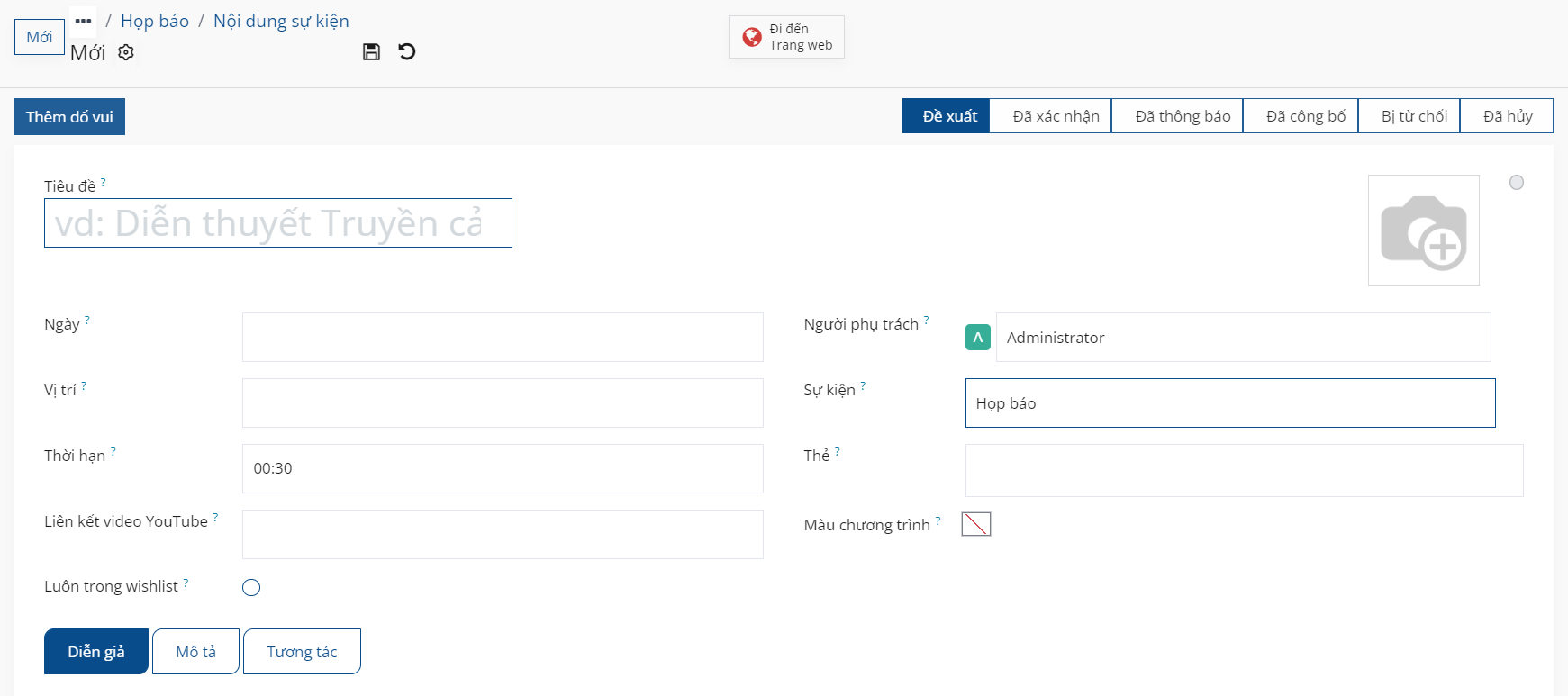
Bắt đầu bằng cách đặt cho hạng mục này một Tiêu đề. Trường này là bắt buộc bởi SoOn.
Sau đó, nếu muốn, hãy thêm một hình ảnh đi kèm vào hạng mục thông qua biểu tượng (bút chì) xuất hiện khi con trỏ di chuyển qua biểu tượng (máy ảnh) ở góc trên bên phải của biểu mẫu. Khi nhấp vào, tiếp tục tải lên hình ảnh mong muốn cho hạng mục. Hình ảnh này sẽ xuất hiện trên trang web sự kiện, trên trang web của hạng mục cụ thể này.
Tiếp theo, nhập Ngày hạng mục và thời gian cho hạng mục, và chỉ định một Địa điểm nơi dự kiến sẽ diễn ra buổi thuyết trình.
Mẹo
Để truy cập danh sách đầy đủ các địa điểm cho các hạng mục sự kiện, có thể chỉnh sửa (và thêm vào) bất cứ lúc nào, hãy điều hướng đến .
Sau đó, thêm Thời lượng vào hạng mục (tính bằng phút).
Nếu cài đặt Phát trực tiếp đã được bật trong cài đặt ứng dụng Sự kiện, tùy chọn thêm liên kết tương ứng trong trường Liên kết video YouTube sẽ khả dụng.
Nếu hộp kiểm Luôn trong danh sách yêu thích được chọn, buổi thuyết trình sẽ tự động được đặt làm mục yêu thích cho mỗi người tham dự sự kiện đã đăng ký.
Chỉ định ai đó chịu trách nhiệm quản lý hạng mục này trong trường Người chịu trách nhiệm. Theo mặc định, người ban đầu tạo ra hạng mục này sẽ được chỉ định.
Sau đó, đảm bảo rằng hạng mục được áp dụng cho sự kiện chính xác trong trường Sự kiện. Theo mặc định, trường này sẽ tự động điền với sự kiện liên quan đến trang Hạng mục sự kiện mà hạng mục đã được tạo ban đầu.
Tiếp theo, chọn thêm các thẻ hiện có hoặc tạo thẻ mới để tổ chức hạng mục thêm. Những thẻ này, và các danh mục thẻ tương ứng của chúng, được sử dụng trên trang web sự kiện cụ thể - chủ yếu trên trang web Buổi thuyết trình của trang web sự kiện, thông qua các menu bộ lọc thả xuống.
Bên dưới phần thông tin chung đó, có ba tab: Diễn giả, Mô tả, và Tương tác.
Tab Diễn giả¶
Tab Diễn giả trên biểu mẫu hạng mục sự kiện được điền với nhiều trường liên quan đến diễn giả cụ thể dự kiến thực hiện/tổ chức hạng mục.

Phần Thông tin Liên hệ¶
Trong phần Thông tin Liên hệ, tiếp tục sử dụng trường thả xuống Liên hệ để chọn một liên hệ hiện có từ cơ sở dữ liệu làm điểm liên hệ chính cho buổi thuyết trình.
Nếu liên hệ này chưa có trong cơ sở dữ liệu, nhập tên liên hệ, và nhấp vào Tạo mới để tạo và chỉnh sửa biểu mẫu liên hệ sau, hoặc nhấp vào Tạo mới và chỉnh sửa... để chuyển đến biểu mẫu liên hệ của liên hệ mới đó, nơi có thể nhập các thông tin liên quan khác.
Các trường Email liên hệ và Điện thoại liên hệ bị làm mờ và được điền với thông tin tìm thấy trên biểu mẫu liên hệ của liên hệ đã chọn. Các trường này không thể chỉnh sửa sau khi trường Liên hệ được chọn.
Phần Tiểu sử Diễn giả¶
Trong phần Tiểu sử Diễn giả, tiếp tục nhập thông tin liên quan đến diễn giả cụ thể dự kiến thực hiện/tổ chức hạng mục. Phần này có thể tự động điền dựa trên Liên hệ đã chọn trong phần Thông tin Liên hệ. Nếu không, hãy nhập thông tin vào các trường cần thiết.
Ghi chú
Thông tin này xuất hiện trên phần giao diện của trang web sự kiện, trên trang web hạng mục cụ thể, cung cấp thêm thông tin về diễn giả cho những người tham dự hạng mục.
Bắt đầu bằng cách nhập Tên, Email, và số Điện thoại cho diễn giả.
Tiếp theo, nếu muốn, hãy thêm một hình ảnh xuất hiện cùng với tiểu sử diễn giả trên trang web sự kiện, thông qua biểu tượng (bút chì) xuất hiện khi con trỏ di chuyển qua biểu tượng (máy ảnh). Khi nhấp vào, tiếp tục tải lên hình ảnh mong muốn cho diễn giả.
Sau đó, nhập Chức vụ cho diễn giả được chỉ định, tiếp theo là Tên công ty liên quan đến diễn giả.
Trong trường Tiểu sử, tiếp tục nhập tiểu sử tùy chỉnh với bất kỳ thông tin nào liên quan đến diễn giả.
Tab Mô tả¶
Tab Mô tả của biểu mẫu hạng mục sự kiện là một trường văn bản trống, trong đó có thể nhập mô tả về hạng mục. Thông tin được nhập ở đây sẽ xuất hiện trên trang hạng mục cụ thể trên trang web sự kiện.
Tab Tương tác¶
Tab Tương tác trên biểu mẫu hạng mục sự kiện ban đầu có một tùy chọn duy nhất: Nút ma thuật.
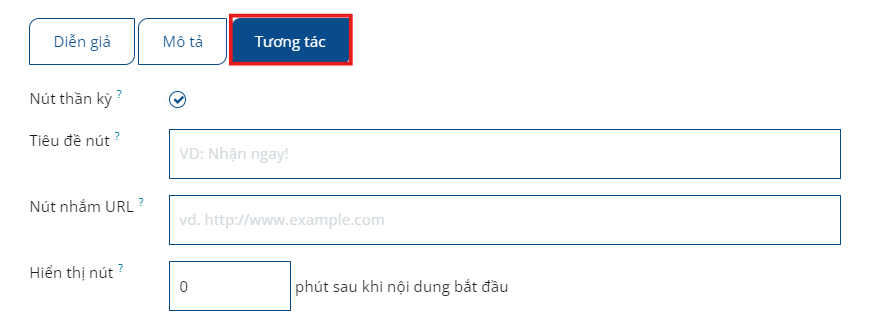
Khi hộp kiểm bên cạnh Nút ma thuật được chọn, SoOn sẽ hiển thị một nút kêu gọi hành động cho người tham dự trên thanh bên của hạng mục, khi hạng mục đang diễn ra.
Khi hộp kiểm đó được chọn, ba tùy chọn khác xuất hiện, tất cả đều liên quan đến Nút ma thuật:
Tiêu đề nút: nhập tiêu đề để xuất hiện trên nút cho người tham dự.
URL Mục tiêu của Nút: nhập một URL dẫn người tham dự, những người nhấp vào nút, đến một trang cụ thể.
Hiển thị Nút: nhập một số vào trường, và nút sẽ xuất hiện sau số phút sau khi hạng mục bắt đầu đó.
Ghi chú
Nút ma thuật chỉ xuất hiện nếu có nhiều hơn một hạng mục đã được công bố.
Công bố hạng mục sự kiện¶
Khi tất cả các cấu hình mong muốn đã hoàn thành trên biểu mẫu hạng mục sự kiện, nhấp vào giai đoạn mong muốn mà hạng mục đó nên ở trong thanh trạng thái ở góc trên bên phải (ví dụ: Đã xác nhận, Đã thông báo, v.v.).
Ghi chú
Giai đoạn của một hạng mục cũng có thể được thay đổi từ trang Hạng mục sự kiện, nơi có thể kéo và thả thẻ hạng mục mong muốn vào giai đoạn Kanban thích hợp.
Nếu một hạng mục sự kiện chưa được công bố và nó được chuyển đến giai đoạn Đã công bố, SoOn sẽ tự động công bố hạng mục đó trên trang web sự kiện.
Một hạng mục sự kiện cũng có thể được công bố bằng cách mở biểu mẫu hạng mục sự kiện mong muốn và nhấp vào nút thông minh Đi đến trang web. Sau đó, để trang hạng mục có thể xem được (và truy cập) cho người tham dự sự kiện, bật công tắc Chưa công bố ở đầu trang thành Đã công bố; do đó chuyển nó từ màu đỏ sang màu xanh lục, và làm cho nó có thể truy cập cho người tham dự.