Khắc phục sự cố thiết bị mã vạch¶
SoOn Mã vạch hỗ trợ ba loại máy quét mã vạch chính: máy quét USB, máy quét bluetooth và máy quét máy tính di động. Trong khi định cấu hình từng loại máy quét, các sự cố phổ biến có thể phát sinh, trong đó máy quét không hoạt động như dự kiến và SoOn sẽ trả về lỗi cho thiết bị.
Đọc các phần bên dưới để xác định các sự cố chung và riêng của thiết bị, liên quan đến các loại máy quét cụ thể, phổ biến.
Các vấn đề chung¶
Tham khảo các phần bên dưới để biết các vấn đề thường gặp liên quan đến các thiết bị quét mã vạch phổ biến.
Đối với các vấn đề liên quan đến các thiết bị cụ thể, hãy tham khảo phần Máy quét Android dành cho máy quét máy tính di động hoặc đến :ref:`Máy quét không màn hình <barcode/setup/screenless-scanners> ` phần dành cho máy quét USB và bluetooth.
Mã vạch không thể đọc được¶
Một vấn đề phổ biến gặp phải khi sử dụng máy quét mã vạch là lỗi do mã vạch không thể đọc được.
Điều này có thể xảy ra do bất kỳ lý do nào sau đây:
Mã vạch bị hỏng.
Thiết bị không thể đọc được loại mã vạch được yêu cầu (một số máy quét chỉ có thể đọc được mã vạch 2D).
Mã vạch đang được quét nằm trên màn hình. Một số máy quét không hỗ trợ tính năng này và mã vạch phải được in ra để quét. Điều này phổ biến nhất với mã vạch 1D.
Máy không có pin hoặc bị hỏng. Để loại trừ điều này, hãy làm theo hướng dẫn khắc phục sự cố trong các phần sau.
SoOn trả về lỗi mã vạch¶
Tất cả các loại máy quét mã vạch đều có "ngôn ngữ" thiết bị riêng, điều này ảnh hưởng đến cách chúng xuất dữ liệu mã vạch sang ứng dụng Mã vạch của SoOn. Đôi khi, điều này có thể khiến SoOn Mã vạch trả về lỗi mã vạch sau khi quét. Điều này có thể là do bất kỳ lý do nào sau đây:
Máy tính được cấu hình với bố cục bàn phím khác với máy quét mã vạch. Để loại trừ điều này, hãy đảm bảo rằng thiết bị được cấu hình có cùng bố cục bàn phím.
Ví dụ: nếu máy tính được cấu hình để sử dụng bàn phím FR-BE, hãy định cấu hình máy quét để gửi tổ hợp phím FR-BE. Logic tương tự cũng được áp dụng nếu sử dụng máy tính bảng thay vì máy tính.
Để biết thêm thông tin về cách định cấu hình tổ hợp phím, hãy tham khảo tài liệu Thiết lập máy quét mã vạch.
Đối với máy quét máy tính di động (chẳng hạn như thiết bị Zebra), máy quét có thể hiểu mã vạch khác với dự định. Để loại trừ điều này, hãy quét mã vạch kiểm tra để xem máy quét diễn giải mã vạch như thế nào.
Máy quét Android¶
Các mẫu máy quét mã vạch mới nhất sử dụng Android và Google Chrome sẽ hoạt động với SoOn. Tuy nhiên, do có nhiều mẫu mã và cấu hình khác nhau nên trước tiên bạn nên kiểm tra khả năng tương thích của máy quét với SoOn.
Dòng sản phẩm Zebra được khuyên dùng; cụ thể là Zebra TC21 (chỉ WiFi) và Zebra TC26 (WiFi/di động).
Ứng dụng mã vạch không đưa ra phản hồi¶
Theo mặc định, máy quét mã vạch Android xử lý trước mã vạch, sau đó gửi toàn bộ văn bản. Vì SoOn Mã vạch không đọc loại đầu ra này nên cài đặt cho từng loại máy quét phải được cấu hình chính xác.
SoOn Mã vạch mong muốn máy quét hoạt động giống như bàn phím tương tự và do đó, chỉ phát hiện các sự kiện chính. Tham khảo các phần sau để biết cài đặt cấu hình cho các thiết bị phổ biến nhất.
Ngựa Vằn TC21/TC26¶
Khi sử dụng máy quét Zebra, hãy đảm bảo đặt cấu hình tổ hợp phím sau để tránh lỗi.
Bắt đầu trên màn hình chính của máy quét Zebra và chọn ứng dụng DataWedge (ứng dụng được biểu thị bằng biểu tượng (mã vạch màu xanh nhạt)).
Trên trang DataWedge Hồ sơ, chọn tùy chọn hồ sơ để truy cập cài đặt của máy quét Zebra.
Sau khi cấu hình được chọn, hãy cuộn xuống tùy chọn Đầu ra bàn phím và đảm bảo tùy chọn Bật/tắt đầu ra tổ hợp phím là Enabled.
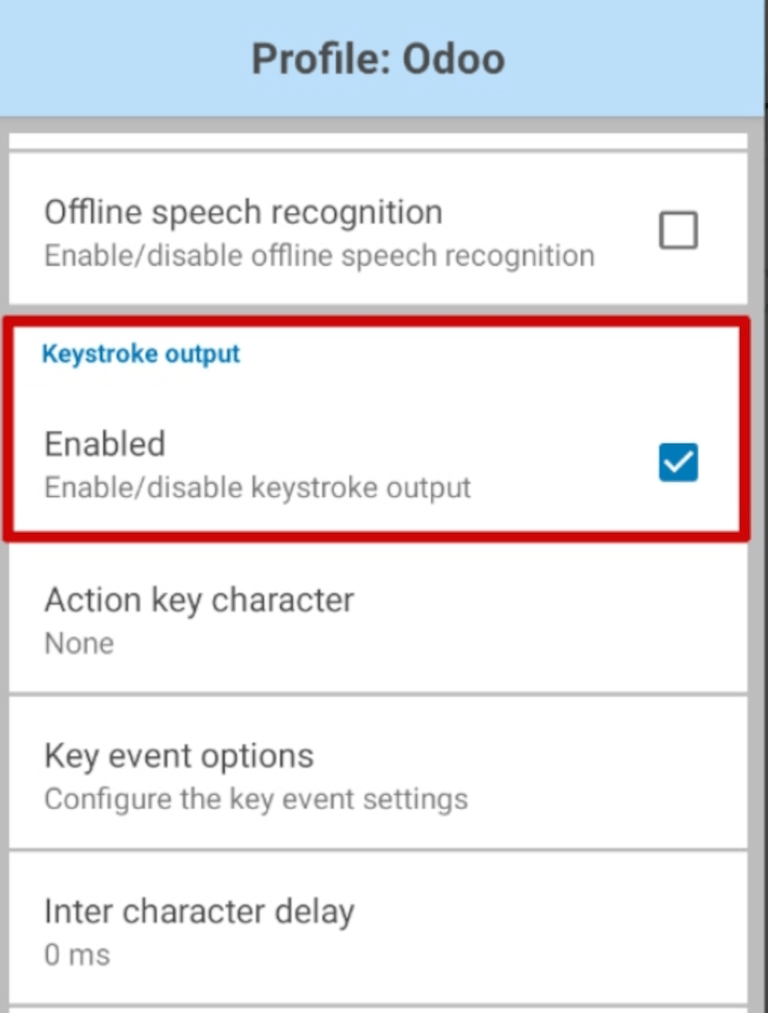
Sau khi tùy chọn đó được bật, hãy quay lại trang tùy chọn Hồ sơ và đi tới phần Keybrush out. Sau đó, mở menu con Tùy chọn sự kiện chính. Trong Nhân vật, đảm bảo tùy chọn Gửi nhân vật làm sự kiện được chọn.
Quan trọng
Tùy chọn Gửi ký tự dưới dạng sự kiện phải được chọn trên máy quét Zebra hoặc SoOn không thể nhận dạng mã vạch được quét.
Khi các bước trên đã được thực hiện, hãy thực hiện quét thử để đảm bảo máy quét Zebra hoạt động như dự định.
Thiết bị Android MUNBYN¶
Khi sử dụng máy quét Android MUNBYN, hãy đảm bảo các cấu hình sau được đặt để tránh lỗi.
Từ màn hình chính của thiết bị, nhấp vào . Trên trang kết quả, tìm phần Process mode và chọn Đầu vào bàn phím.
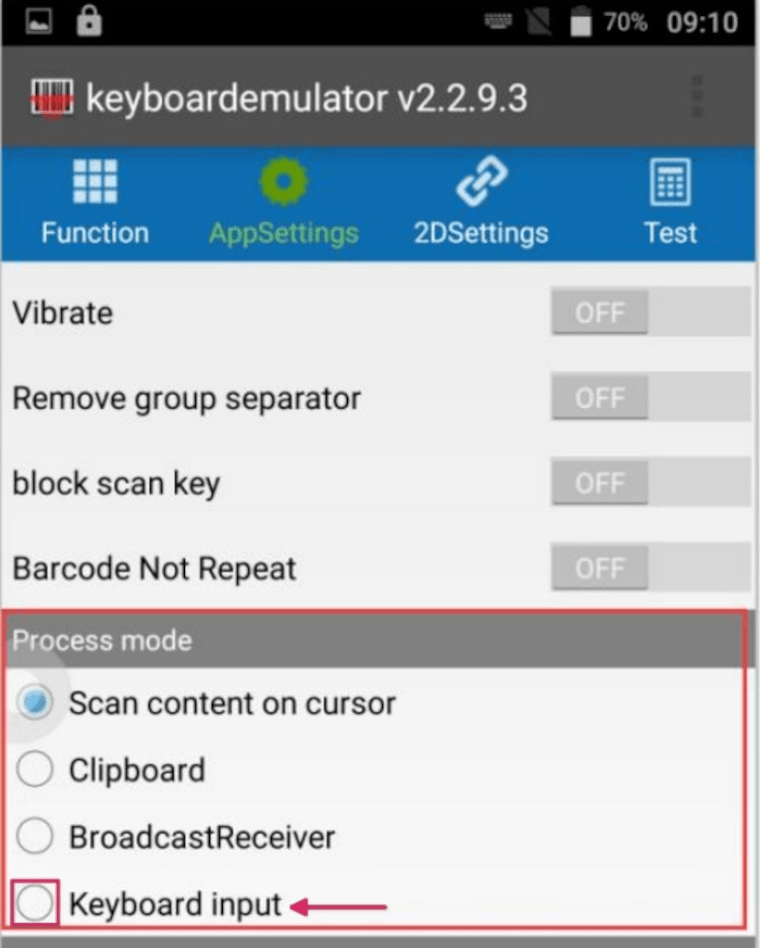
Mẹo
Chế độ xử lý đã chọn sẽ kiểm soát cách xử lý dữ liệu sau khi dữ liệu mã vạch được đọc ra.
Đầu vào bàn phím nhập dữ liệu đọc ra ở vị trí con trỏ, giống như dữ liệu đầu vào trên bàn phím analog.
Sau khi thực hiện xong các bước trên, hãy tiến hành quét thử để đảm bảo trình quét Android MUNBYN hoạt động như dự định.
Tại sao không có dữ liệu đầu ra trong ứng dụng sau khi quét thành công?
Khi quét mã vạch, máy quét có thể phát ra tiếng bíp, cho biết quá trình quét thành công nhưng không có dữ liệu đầu ra trong ứng dụng.
Để khắc phục sự cố này, hãy điều chỉnh phương thức đầu ra thành bàn phím tương tự trong ứng dụng Máy quét trên thiết bị.
Từ màn hình chính của thiết bị, nhấp vào . Từ trang Cài đặt, nhấp vào Output Mode. Cửa sổ bật lên kết quả trình bày các tùy chọn đầu ra khác nhau có sẵn cho người dùng. Chọn Chế độ bàn phím, sau đó nhấp vào OK.
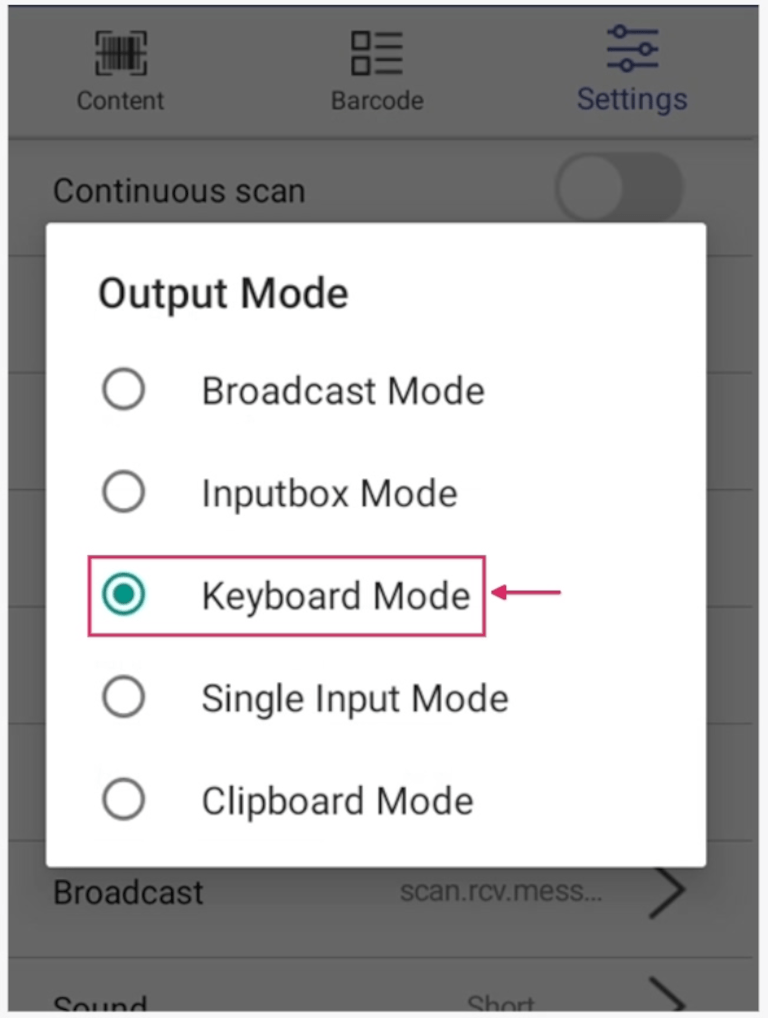
Quay lại ứng dụng cần quét và nhấp vào hộp thoại nhập trước khi quét. Cuối cùng, thực hiện quét thử để đảm bảo trình quét Android MUNBYN hoạt động như dự định.
Thiết bị Android Datalogic¶
Khi sử dụng máy quét Datalogic Android, hãy đảm bảo các cấu hình sau được đặt để tránh lỗi.
Để xem và định cấu hình tất cả cài đặt cho máy quét, hãy sử dụng ứng dụng Cài đặt trên thiết bị Datalogic Android. Từ menu ứng dụng, chọn .
Từ danh sách cài đặt kết quả, chọn Wedge. Từ menu này, trong phần Bàn phím wedge, hãy đảm bảo rằng tính năng Enable keyboard wedge được kích hoạt.
Sau đó, cũng trong phần Bàn phím wedge, tìm tùy chọn Chế độ nhập bàn phím webge. Theo mặc định, chế độ nhập được đặt thành Chèn văn bản.

Nhấp vào Chế độ nhập bàn phím nêm và thay đổi cài đặt thành Nhấn phím. Điều này đảm bảo rằng mã vạch đã quét được dịch sang các nét bàn phím, thay vì được đưa vào vùng văn bản.
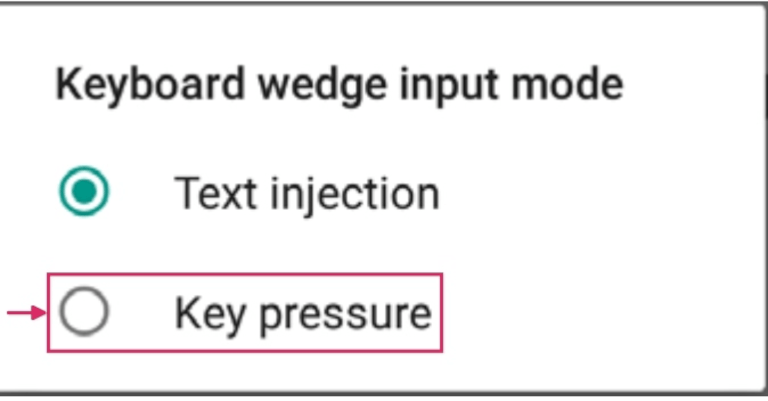
Khi tất cả các bước đó đã được thực hiện, hãy thực hiện quét thử để đảm bảo máy quét Datalogic Android hoạt động như dự định.
Máy quét không màn hình¶
Máy quét không màn hình là thiết bị quét mã vạch không có màn hình. Chúng bao gồm máy quét USB và máy quét bluetooth.
Quan trọng
SoOn hỗ trợ hầu hết các máy quét mã vạch USB và Bluetooth, vì tất cả chúng đều mô phỏng bàn phím. Tuy nhiên, để xác minh rằng máy quét có tương thích với bố cục bàn phím cụ thể hay không (hoặc có thể được cấu hình để làm như vậy), hãy tham khảo Phần cứng tương thích Kho & Mã vạch của SoOn tài liệu.
thiết bị NETUM¶
Theo mặc định, hướng dẫn sử dụng máy quét mã vạch NETUM chỉ hiển thị cấu hình bàn phím tiếng Pháp. Để sử dụng bàn phím tiếng Bỉ, hãy quét mã bên dưới:
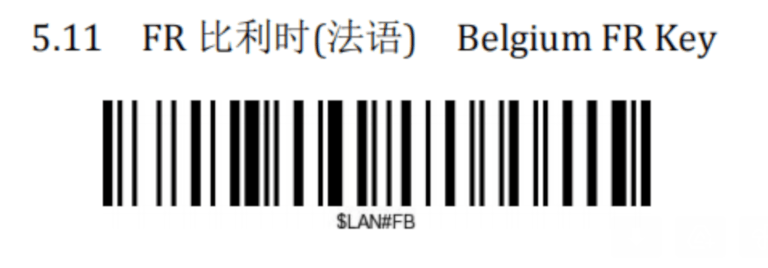
Khi mã đó đã được quét, hãy đảm bảo máy quét NETUM có cấu hình bàn phím chính xác và hoạt động như dự định.