Lịch bảo trì¶
Để tránh sự cố thiết bị và tắc nghẽn trong trung tâm làm việc của nhà kho, đòi hỏi phải bảo trì thiết bị liên tục. Bảo trì khắc phục kịp thời cho các máy móc và công cụ gặp sự cố bất ngờ cũng như bảo trì phòng ngừa để đảm bảo tránh được những sự cố đó là chìa khóa giúp hoạt động của kho hàng diễn ra suôn sẻ.
Trong SoOn Bảo trì, người dùng có thể truy cập Lịch bảo trì để tạo, lên lịch và chỉnh sửa cả yêu cầu bảo trì khắc phục và bảo trì phòng ngừa, nhằm luôn cập nhật thiết bị và trung tâm làm việc.
Tạo yêu cầu bảo trì¶
Yêu cầu bảo trì có thể được tạo trực tiếp từ Lịch bảo trì. Để truy cập lịch, hãy điều hướng đến .
Để tạo một yêu cầu mới, hãy nhấp vào bất kỳ đâu trên lịch. Làm như vậy sẽ mở ra một cửa sổ bật lên Sự kiện mới. Trong trường Tên:, gán tiêu đề cho yêu cầu mới.
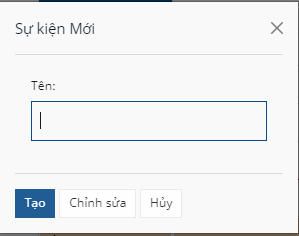
Nhấp vào Tạo trên cửa sổ bật lên sẽ lưu yêu cầu mới mà không có thêm chi tiết nào. Nếu việc tạo yêu cầu bị hủy, hãy nhấp vào Cancel.
Để thêm thông tin chi tiết và lên lịch yêu cầu vào ngày giờ cụ thể, hãy nhấp vào Edit.
Nhấp vào Edit sẽ mở ra một biểu mẫu yêu cầu bảo trì trống, trong đó có thể điền nhiều thông tin chi tiết khác nhau về yêu cầu.
Chỉnh sửa yêu cầu bảo trì¶
Trong trường Request, gán tiêu đề cho yêu cầu mới. Trong trường Tạod By, từ menu thả xuống, chọn người dùng mà yêu cầu được tạo. Theo mặc định, trường này điền thông tin người dùng thực sự tạo yêu cầu.
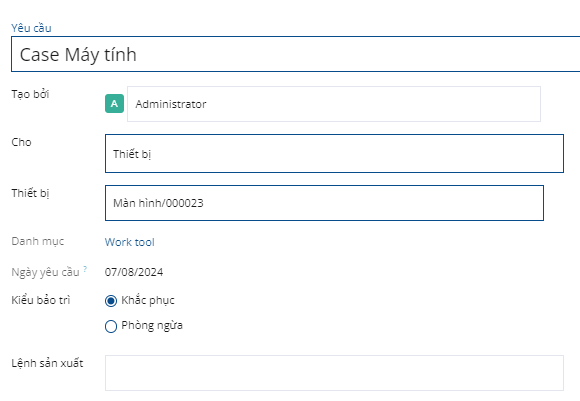
Trong trường For, từ menu thả xuống, chọn xem yêu cầu này đang được tạo cho một phần của Equipment hay Work Center.
Ghi chú
Nếu Work Center được chọn trong menu thả xuống của trường For, hai trường bổ sung sẽ xuất hiện trên biểu mẫu: Work Center và Block Workcenter.
Trong trường Work Center, chọn trung tâm làm việc nào trong kho mà yêu cầu bảo trì này áp dụng.
Nếu hộp kiểm của tùy chọn Block Workcenter được đánh dấu, thì không thể lập kế hoạch lệnh sản xuất hoặc các yêu cầu bảo trì khác trong trung tâm làm việc này trong thời gian yêu cầu này được thực hiện.
Nếu Equipment được chọn trong trường For, theo mặc định, hãy chọn máy hoặc công cụ nào cần bảo trì từ trường Equipment. Sau khi một thiết bị cụ thể được chọn, trường Danh mục màu xám sẽ xuất hiện, liệt kê Danh mục thiết bị mà thiết bị đó thuộc về.
Trong trường Mẫu bảng tính, nếu cần, hãy nhấp vào menu thả xuống để chọn mẫu bảng tính. Các mẫu này là các mẫu tùy chỉnh mà nhân viên thực hiện bảo trì có thể điền vào.
Trong trường Danh mục, trường Request Date hiển thị ngày được yêu cầu để tiến hành bảo trì.
Trường Loại bảo trì cung cấp hai tùy chọn nút radio có thể chọn: Corrective và Preventive.
Bảo trì`Khắc phục dành cho các yêu cầu phát sinh vì nhu cầu trước mắt, chẳng hạn như thiết bị bị hỏng, trong khi Bảo trì phòng ngừa dành cho các yêu cầu đã lên kế hoạch, để tránh sự cố trong tương lai.
Nếu yêu cầu này được gắn với một MO cụ thể, hãy chọn MO đó từ trường Đơn đặt hàng sản xuất.
Từ menu thả xuống cho trường Đội nhóm, chọn nhóm bảo trì mong muốn sẽ thực hiện bảo trì. Trong trường Người phụ trách, chọn kỹ thuật viên chịu trách nhiệm về yêu cầu.
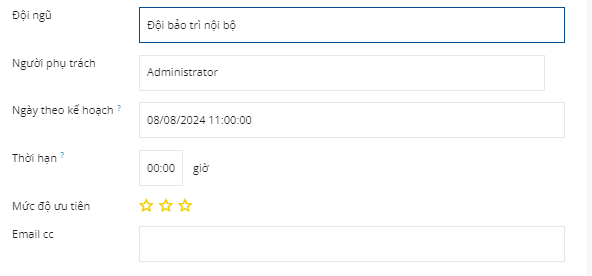
Trong trường Ngày Lập lịch, nhấp vào ngày để mở cửa sổ bật lên lịch. Từ cửa sổ bật lên này, chọn ngày bảo trì theo kế hoạch và nhấp vào Áp dụng để lưu ngày.
Trong trường Duration, nhập số giờ (ở định dạng 00:00) mà dự kiến thực hiện bảo trì.
Trong trường Priority, chọn mức độ ưu tiên từ một đến ba ⭐⭐⭐ (sao). Điều này cho thấy tầm quan trọng của yêu cầu bảo trì.
Nếu làm việc trong môi trường nhiều công ty, từ menu thả xuống trong trường Công ty, hãy chọn công ty chứa yêu cầu bảo trì này.
Ở cuối biểu mẫu, có hai tab: Ghi chú và Hướng dẫn.
Trong tab Ghi chú, hãy nhập mọi ghi chú nội bộ cho nhóm hoặc kỹ thuật viên được chỉ định cho yêu cầu, nếu cần.
Trong tab Hướng dẫn, nếu cần, hãy chọn một trong ba tùy chọn nút radio để cung cấp hướng dẫn bảo trì cho nhóm hoặc kỹ thuật viên được chỉ định. Các phương pháp hiện có để cung cấp hướng dẫn là thông qua PDF, Google Slide hoặc Text.
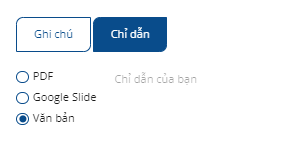
Yếu tố lịch¶
Lịch bảo trì cung cấp nhiều chế độ xem, chức năng tìm kiếm và bộ lọc khác nhau để giúp theo dõi tiến trình của các yêu cầu bảo trì đang diễn ra và theo kế hoạch.
Các phần sau đây mô tả các thành phần được tìm thấy trên nhiều chế độ xem lịch khác nhau.
Bộ lọc và Mục yêu thích¶
Để truy cập lịch bảo trì, hãy điều hướng đến .
Để thêm và xóa các bộ lọc nhằm sắp xếp dữ liệu trên Lịch bảo trì, hãy nhấp vào biểu tượng 🔻 (tam giác chỉ xuống) ở bên phải thanh tìm kiếm ở đầu trang.
Phía bên trái của menu thả xuống kết quả liệt kê tất cả các Bộ lọc khác nhau mà người dùng có thể chọn. Theo mặc định, To Do và Active được chọn, do đó tất cả các yêu cầu đang mở đều được hiển thị.
Mẹo
Để thêm bộ lọc tùy chỉnh vào Lịch bảo trì, hãy nhấp vào Thêm bộ lọc tùy chỉnh, trong phần Bộ lọc của menu thả xuống. Thao tác này sẽ mở ra một cửa sổ bật lên Thêm bộ lọc tùy chỉnh.
Từ cửa sổ bật lên này, hãy định cấu hình các thuộc tính của quy tắc mới cho bộ lọc. Khi đã sẵn sàng, hãy nhấp vào Thêm.
Phía bên phải của menu thả xuống liệt kê Favorites hoặc bất kỳ tìm kiếm nào đã được lưu làm mục ưa thích để xem lại sau.

Để lưu tìm kiếm Favorite mới, hãy chọn Bộ lọc mong muốn. Sau đó, nhấp vào Lưu tìm kiếm hiện tại. Trong trường ngay bên dưới Lưu current search, gán tên cho tìm kiếm.
Dưới tên được chỉ định, có hai tùy chọn, để lưu tìm kiếm hiện tại dưới dạng Default filter hoặc dưới dạng bộ lọc Shared.
Việc chọn Bộ lọc mặc định sẽ đặt bộ lọc này làm mặc định khi mở chế độ xem lịch này.
Việc chọn bộ lọc Shared sẽ làm cho bộ lọc này khả dụng với những người dùng khác.
Khi đã sẵn sàng, hãy nhấp vào Lưu. Khi được nhấp vào, bộ lọc Favorite mới xuất hiện trong cột Favorites và biểu tượng ⭐ (ngôi sao vàng) xuất hiện cùng với tên của bộ lọc trong thanh tìm kiếm.
Lượt xem¶
Lịch bảo trì có sẵn ở sáu chế độ xem khác nhau: Calendar (mặc định), Kanban, List, Pivot, :guilabel:` Graph`, và Hoạt động.
Xem lịch¶
Calendar là chế độ xem mặc định được hiển thị khi Lịch bảo trì được mở. Có một số tùy chọn trong kiểu xem này để sắp xếp và nhóm thông tin về các yêu cầu bảo trì.
Ở góc trên bên trái của trang, có một menu thả xuống được đặt thành Week, theo mặc định. Nhấp vào menu thả xuống đó sẽ hiển thị các khoảng thời gian khác nhau, trong đó lịch có thể được xem: Day, Month, và Year. Ngoài ra còn có một tùy chọn Hiển thị các ngày cuối tuần, được chọn theo mặc định. Nếu không được chọn, các ngày cuối tuần sẽ không được hiển thị trên lịch.
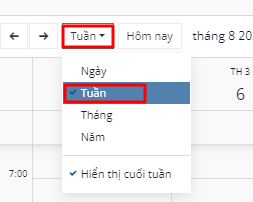
Ở bên trái của menu này, có biểu tượng ⬅️ (mũi tên trái) và biểu tượng ➡️ (mũi tên phải). Nhấp vào các mũi tên này sẽ di chuyển lịch lùi hoặc tiến tương ứng theo thời gian.
Ở bên phải của menu thả xuống được đặt thành Week, theo mặc định, là nút Today. Nhấp vào nút này sẽ đặt lại lịch để xem ngày hôm nay, bất kể thời điểm nào đang được xem trước khi nhấp vào lịch.
Ở phía ngoài cùng bên phải của trang là một cột thanh bên, chứa lịch thu nhỏ được đặt thành ngày hôm nay và danh sách Kỹ thuật viên, hiển thị tất cả các Kỹ thuật viên có yêu cầu hiện đang mở. Nhấp vào biểu tượng (panel) ở đầu thanh bên này để mở hoặc đóng thanh bên.
Ghi chú
Danh sách Kỹ thuật viên chỉ hiển thị nếu kỹ thuật viên được chỉ định thực hiện các yêu cầu đang mở và từng kỹ thuật viên riêng lẻ chỉ được liệt kê nếu họ được liệt kê là Người phụ trách trên ít nhất một biểu mẫu yêu cầu bảo trì.
Chế độ xem Kanban¶
Với chế độ xem Kanban, tất cả các yêu cầu bảo trì mở đều được hiển thị trong các cột kiểu Kanban, trong các giai đoạn tương ứng của quy trình bảo trì.
Mỗi yêu cầu bảo trì xuất hiện trên thẻ nhiệm vụ riêng và mỗi thẻ nhiệm vụ có thể được kéo và thả vào một giai đoạn khác nhau của quy trình Kanban.
Mỗi cột có một tên (ví dụ Đang xử lý). Di chuột lên đầu cột sẽ hiển thị biểu tượng ⚙️ (bánh răng). Nhấp vào biểu tượng ⚙️ (bánh răng) sẽ hiển thị danh sách các tùy chọn cho cột đó: Fold, Edit, Automations và Delete.
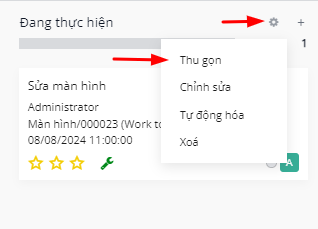
Nhấp vào Fold sẽ gập cột để ẩn nội dung của nó.
Nhấp vào Edit sẽ mở ra một cửa sổ bật lên Edit: (stage name), với tên sân khấu tương ứng, trong đó chi tiết của cột có thể được chỉnh sửa. Sau đây là các tùy chọn cột có thể được chỉnh sửa:
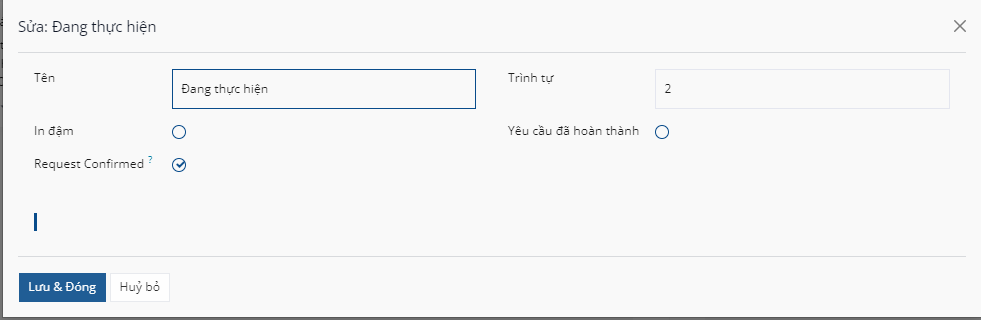
Name: tên của giai đoạn trong quy trình Kanban.
Gấp trong bảo trì: khi được chọn, cột của giai đoạn này được gấp theo mặc định trong kiểu xem Kanban.
Yêu cầu được xác nhận: khi hộp này không được đánh dấu và loại yêu cầu bảo trì được đặt thành Trung tâm làm việc, không có phép nghỉ nào được tạo cho trung tâm làm việc tương ứng khi yêu cầu bảo trì được tạo. Nếu hộp được đánh dấu, trung tâm làm việc sẽ tự động bị chặn trong khoảng thời gian được liệt kê, vào ngày được chỉ định hoặc ngay khi có thể, nếu trung tâm làm việc không hoạt động.
Trình tự: thứ tự trong quá trình bảo trì, trong đó giai đoạn này xuất hiện.
Request Xong: nếu được đánh dấu, ô này cho biết giai đoạn này là bước cuối cùng của quá trình bảo trì. Các yêu cầu được chuyển đến giai đoạn này sẽ bị đóng.
Khi đã sẵn sàng, hãy nhấp vào Lưu & Đóng. Nếu không có thay đổi nào được thực hiện, hãy nhấp vào Hủy bỏ hoặc nhấp vào biểu tượng X để đóng cửa sổ bật lên.
Chế độ xem danh sách¶
Với chế độ xem List được chọn, tất cả các yêu cầu bảo trì mở sẽ được hiển thị trong một danh sách, với thông tin về từng yêu cầu được liệt kê trong hàng tương ứng.
Các cột thông tin được hiển thị trong kiểu xem này như sau:
Subjects: tên được gán cho yêu cầu bảo trì.
Employee: nhân viên ban đầu tạo yêu cầu bảo trì.
Kỹ thuật viên: kỹ thuật viên chịu trách nhiệm về yêu cầu bảo trì.
Danh mục: danh mục thiết bị đang được sửa chữa.
Giai đoạn: giai đoạn của quá trình bảo trì mà yêu cầu hiện đang diễn ra.
Công ty: nếu trong môi trường đa công ty, công ty trong cơ sở dữ liệu mà yêu cầu được chỉ định.
Chế độ xem xoay vòng¶
Với chế độ xem Pivot được chọn, các yêu cầu bảo trì sẽ được hiển thị trong bảng tổng hợp và có thể được tùy chỉnh để hiển thị các số liệu dữ liệu khác nhau.
Để thêm nhiều dữ liệu hơn vào bảng tổng hợp, hãy nhấp vào nút Đo lườngs để hiển thị menu thả xuống. Theo mặc định, Số lượng được chọn. Các tùy chọn bổ sung để thêm vào bảng là Các ngày nghỉ bổ sung để lên kế hoạch trước, Duration, và Repeat Every.
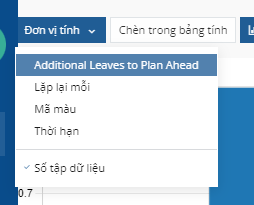
Ở bên phải nút Đo lườngs là nút Insert in Spreadsheet. Nhấp vào nút này sẽ mở ra một cửa sổ bật lên có tiêu đề Chọn bảng tính để chèn trục của bạn..
Có hai tab trong cửa sổ bật lên này: Spreadsheets và Dashboards. Nhấp vào một trong các tab này và chọn bảng tính hoặc bảng điều khiển trong cơ sở dữ liệu để thêm bảng tổng hợp này vào. Khi đã sẵn sàng, hãy nhấp vào Xác nhận. Nếu bảng này không nên được thêm vào bảng tính hoặc trang tổng quan, hãy nhấp vào Cancel hoặc nhấp vào biểu tượng X để đóng cửa sổ bật lên.
Ở bên phải nút Insert in Spreadsheet là ba nút:
Flip axis: trục x và y của bảng dữ liệu Pivot bị lật.
Mở rộng tất cả: tất cả các hàng và cột có sẵn của bảng dữ liệu tổng hợp sẽ mở rộng hoàn toàn.
Tải xuống xlsx: bảng dữ liệu tổng hợp được tải xuống dưới dạng tệp .xlsx.
Chế độ xem biểu đồ¶
Với chế độ xem biểu đồ được chọn, các tùy chọn sau sẽ xuất hiện giữa thanh tìm kiếm và phần trình bày trực quan của dữ liệu. Các tùy chọn dành riêng cho biểu đồ này nằm ở bên phải của các nút Đo lườngs và Insert in Spreadsheet.
Có ba loại biểu đồ khác nhau có sẵn cho người dùng để xem dữ liệu:
Bar Chart: dữ liệu được hiển thị dưới dạng biểu đồ thanh.
Line Chart: dữ liệu được hiển thị dưới dạng biểu đồ đường.
Pie Chart: dữ liệu được hiển thị dưới dạng biểu đồ hình tròn.
Khi xem dữ liệu dưới dạng biểu đồ Bar Chart, dữ liệu có thể được định dạng theo các cách sau:
Stacked: dữ liệu được xếp chồng lên biểu đồ.
Giảm dần: dữ liệu được hiển thị theo thứ tự giảm dần.
Tăng dần: dữ liệu được hiển thị theo thứ tự tăng dần.
Khi xem dữ liệu dưới dạng biểu đồ Line Chart, dữ liệu có thể được định dạng theo các cách sau:
Stacked: dữ liệu được xếp chồng lên biểu đồ.
Tích lũy: dữ liệu ngày càng được tích lũy.
Giảm dần: dữ liệu được hiển thị theo thứ tự giảm dần.
Tăng dần: dữ liệu được hiển thị theo thứ tự tăng dần.
Khi xem dữ liệu dưới dạng biểu đồ Pie Chart, tất cả dữ liệu liên quan sẽ được hiển thị theo mặc định và không có tùy chọn định dạng bổ sung nào khả dụng.
Chế độ xem hoạt động¶
Với chế độ xem Activity được chọn, tất cả các yêu cầu bảo trì mở sẽ được liệt kê trong hàng riêng, có khả năng lên lịch các hoạt động liên quan đến các yêu cầu đó.
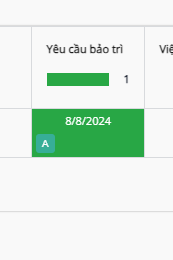
Các yêu cầu bảo trì được liệt kê trong cột Yêu cầu bảo trì dưới dạng hoạt động. Nhấp vào một yêu cầu sẽ mở ra một cửa sổ bật lên Yêu cầu bảo trì cho biết trạng thái của yêu cầu và kỹ thuật viên chịu trách nhiệm. Để lên lịch hoạt động trực tiếp từ cửa sổ bật lên, hãy nhấp vào ➕ Lên lịch hoạt động. Thao tác này sẽ mở ra một cửa sổ bật lên Lập lịch Hoạt động.
Từ cửa sổ bật lên, chọn Loại hoạt động, cung cấp Summary, lên lịch Due Date và chọn người dùng chịu trách nhiệm trong Assigned to cánh đồng.
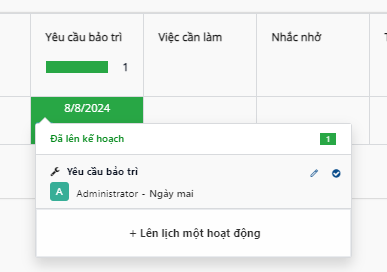
Nhập bất kỳ ghi chú bổ sung nào cho hoạt động mới vào khoảng trống bên dưới trường Log a note... màu xám. Khi được nhấp vào, điều này sẽ thay đổi thành Nhập "/" cho các lệnh.
Khi đã sẵn sàng, hãy nhấp vào Lập lịch để lên lịch cho hoạt động. Hoặc, nhấp vào Lập lịch & Mark is Xong để đóng hoạt động, nhấp vào Xong & Lập lịch Tiếp theo để đóng hoạt động và mở một hoạt động mới hoặc nhấp vào Cancel để hủy hoạt động .
Với chế độ xem Activity được chọn, mỗi loại hoạt động có sẵn khi lên lịch cho một hoạt động sẽ được liệt kê dưới dạng cột riêng. Các cột này là Email, Call, Meeting, Yêu cầu bảo trì, To-Do, Tải lên tệp, Yêu cầu chữ ký và Cấp phê duyệt.
Để lên lịch cho một hoạt động với loại hoạt động cụ thể đó, hãy nhấp vào bất kỳ ô trống nào trên hàng tương ứng cho yêu cầu bảo trì mong muốn và nhấp vào biểu tượng ➕ (cộng). Thao tác này sẽ mở ra một cửa sổ bật lên SoOn, trong đó hoạt động có thể được lên lịch.
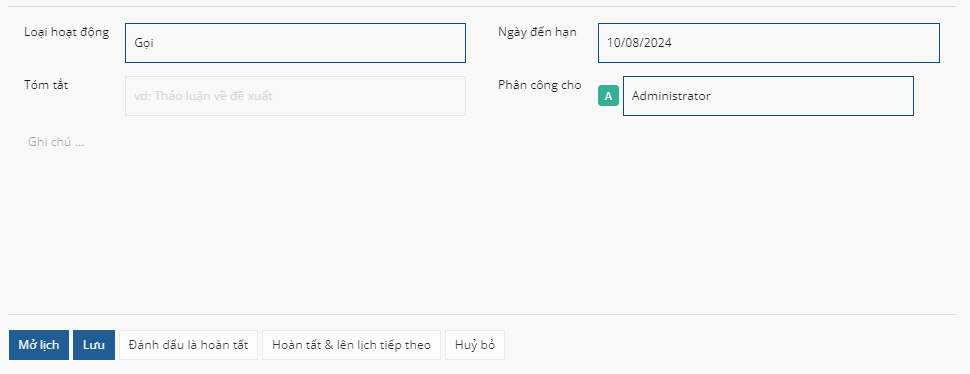
Xem thêm