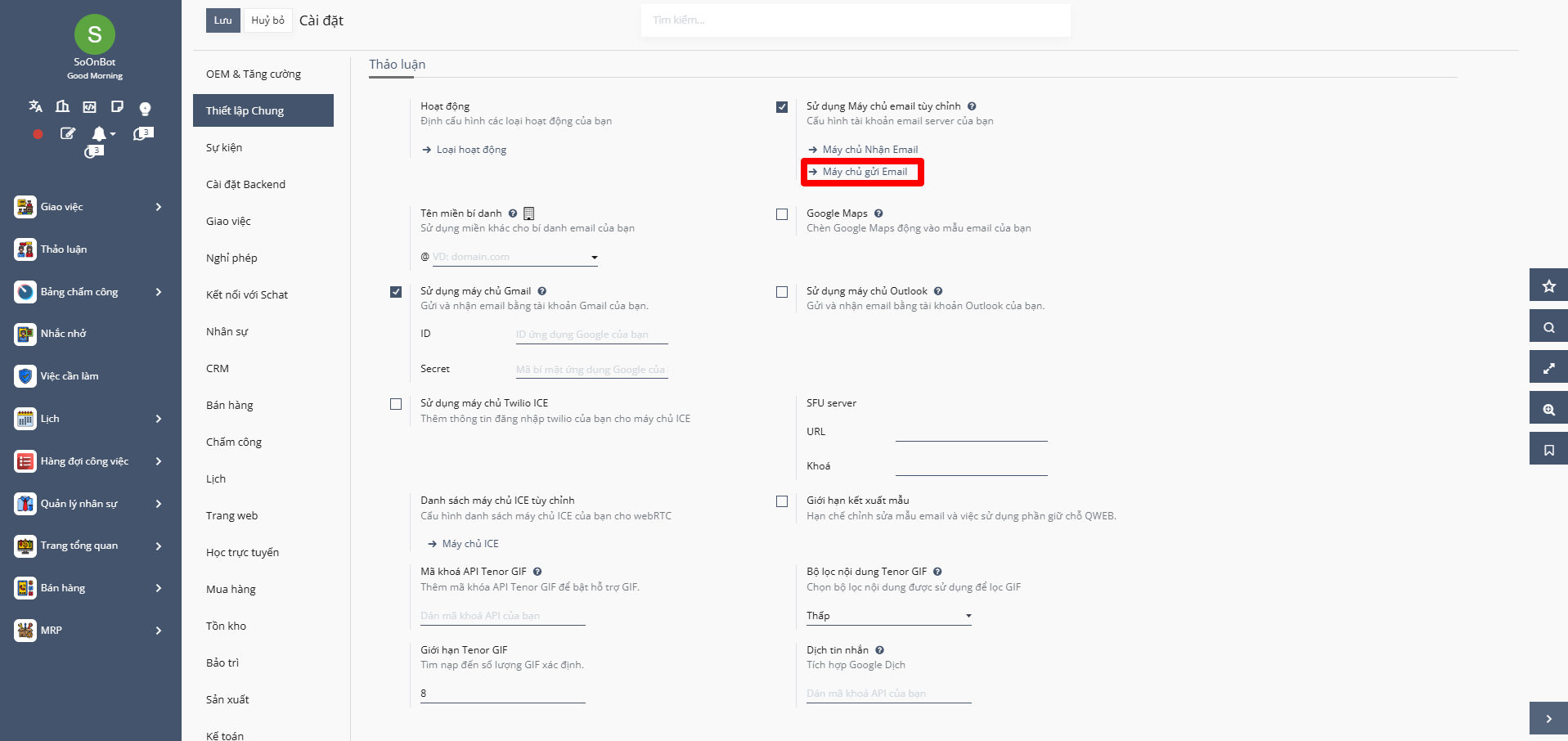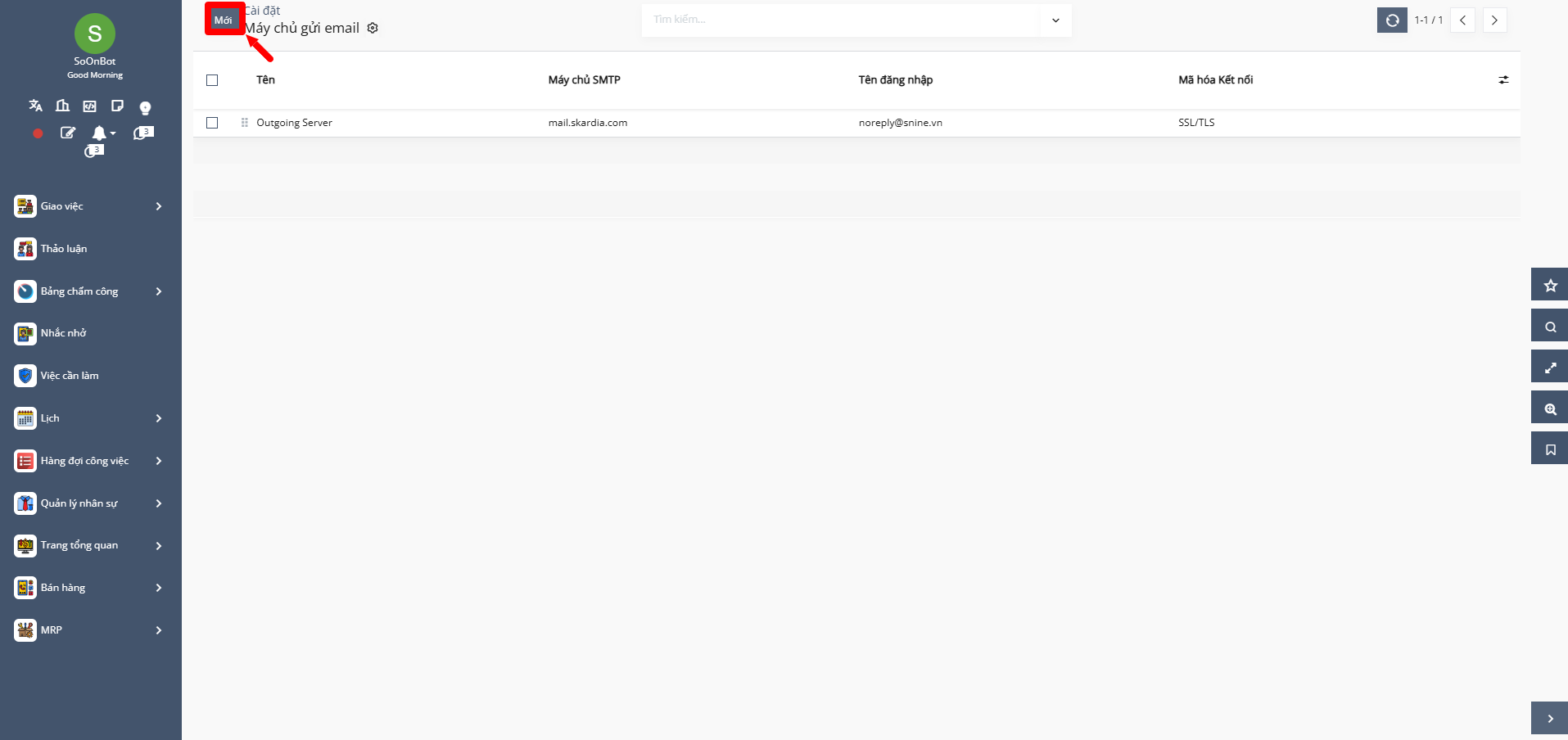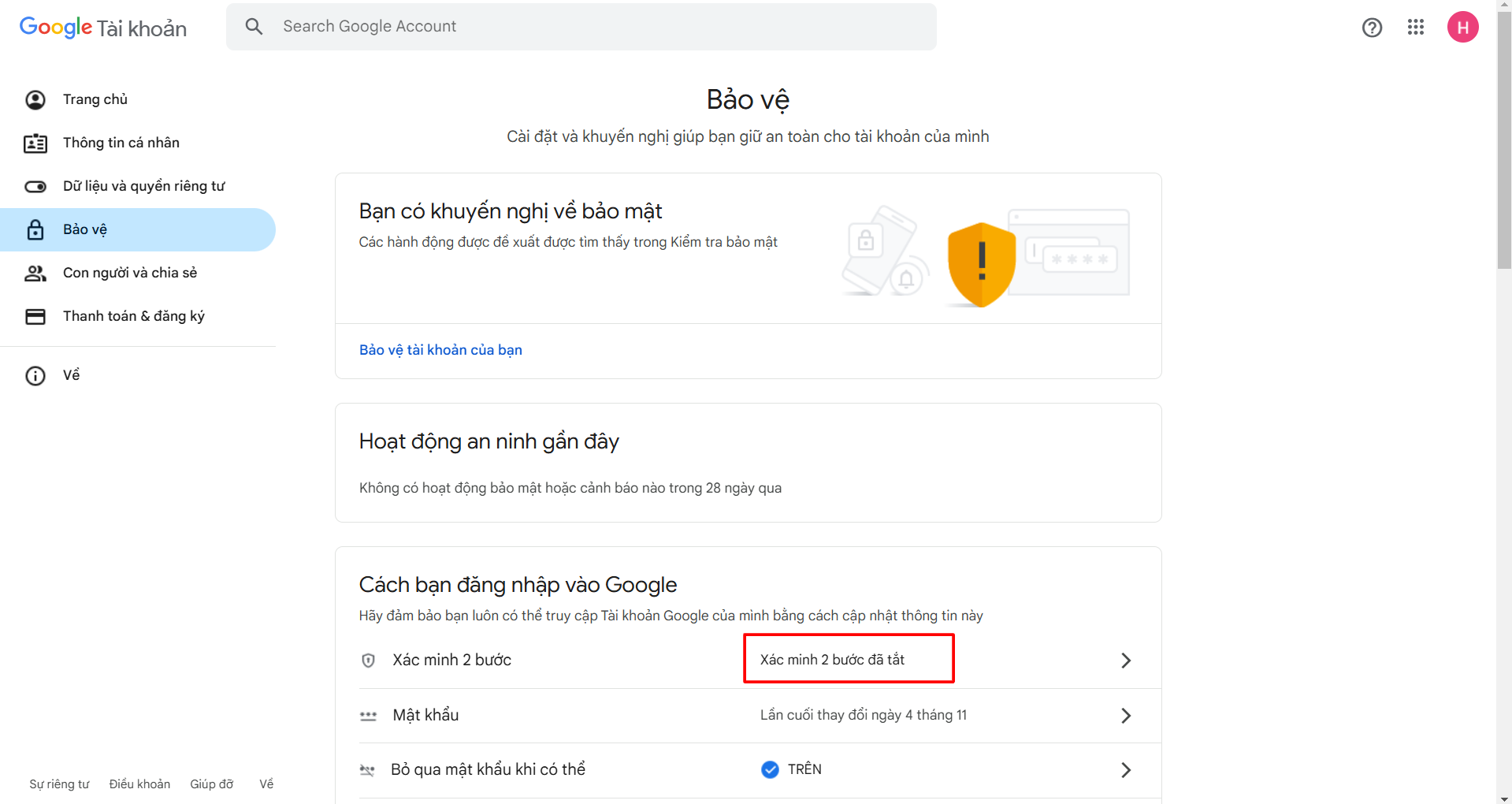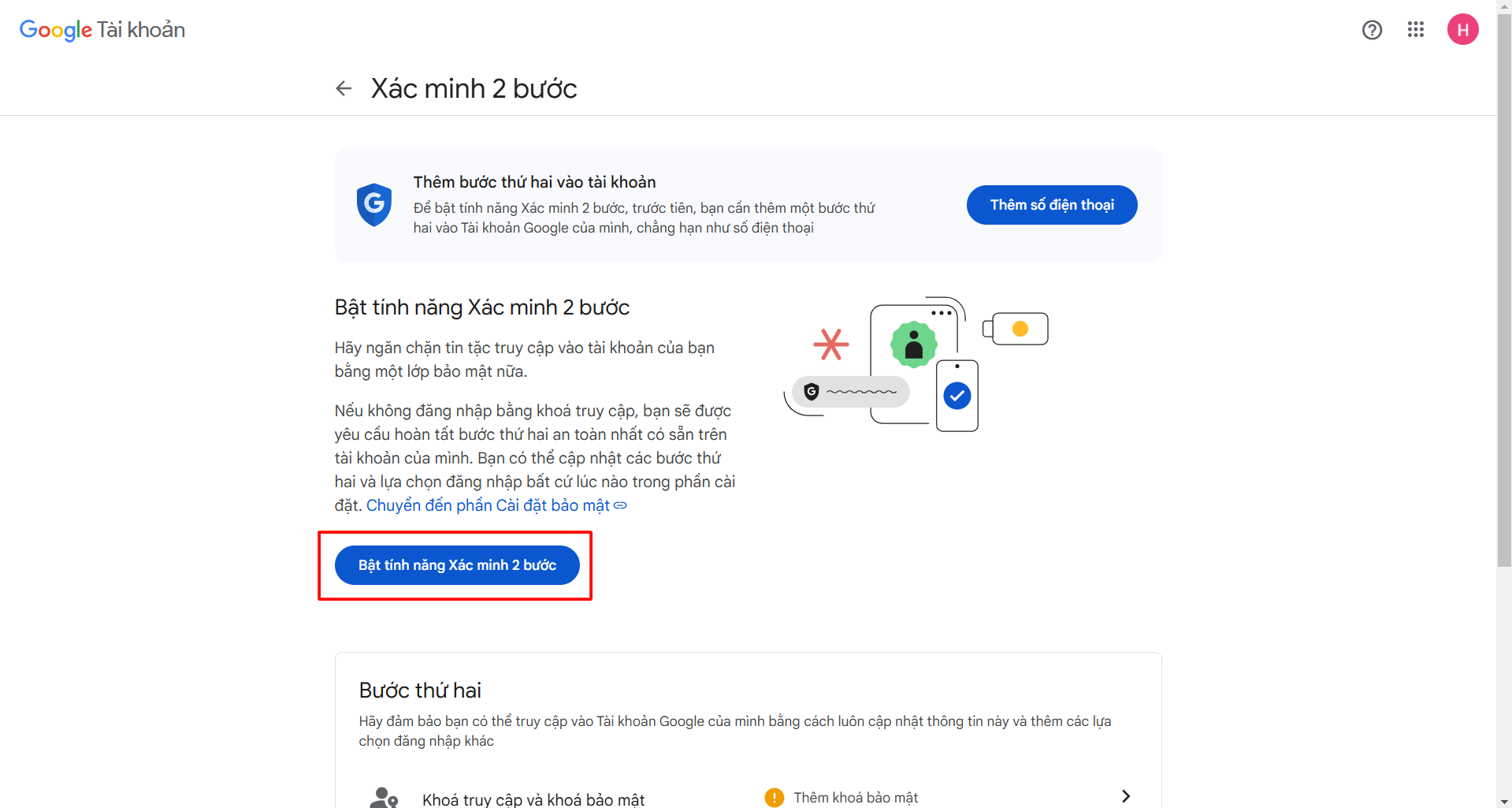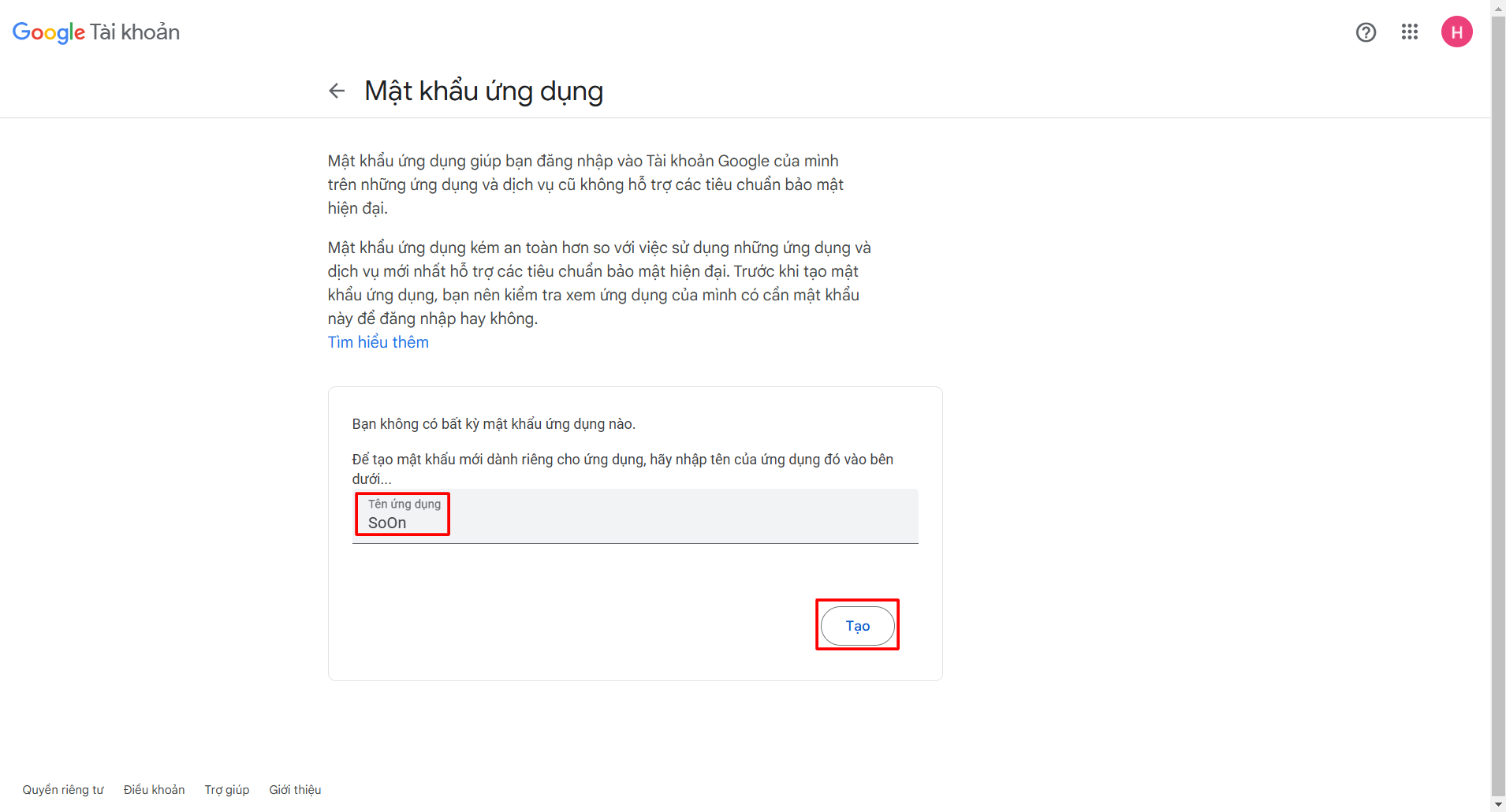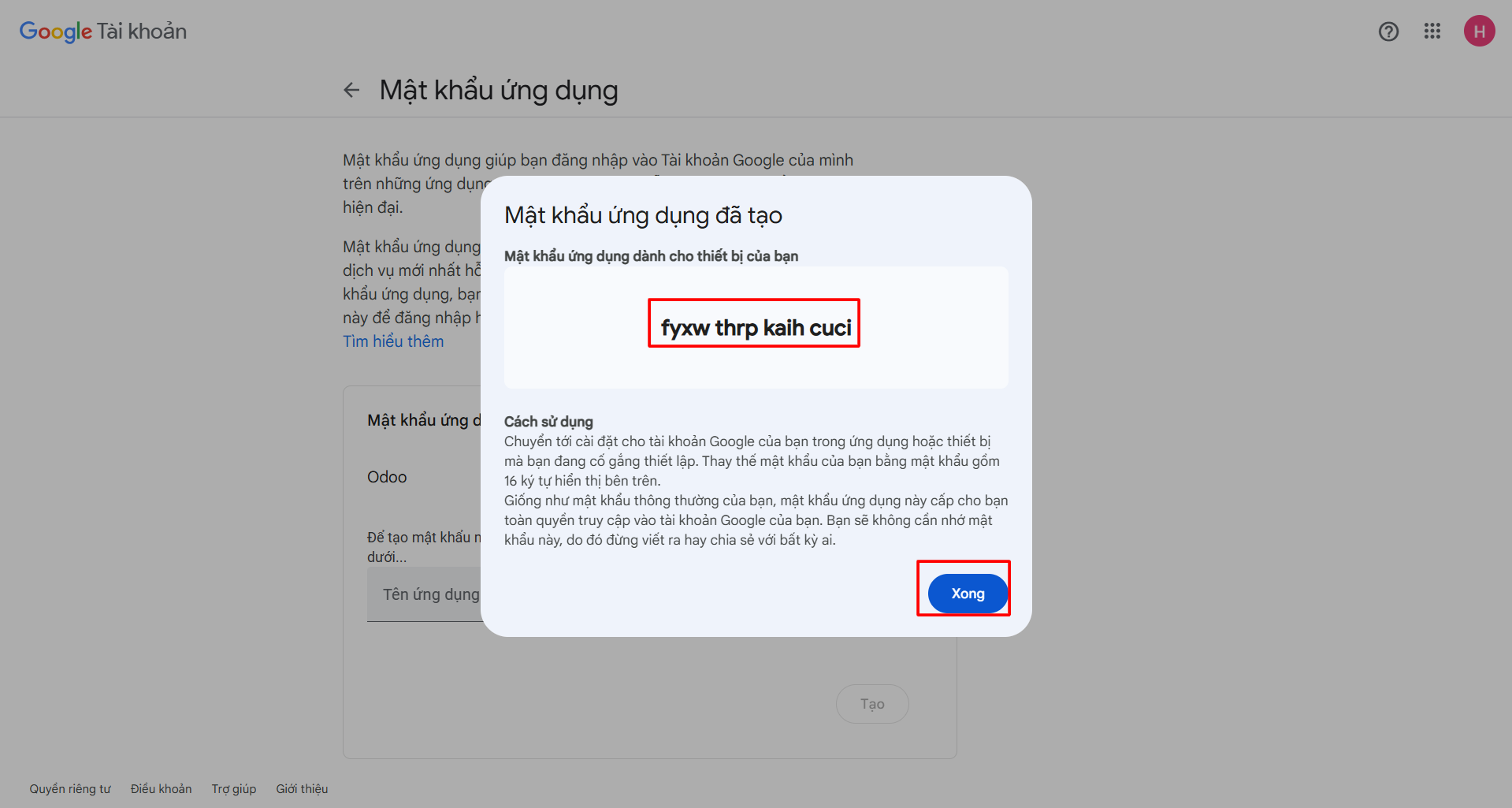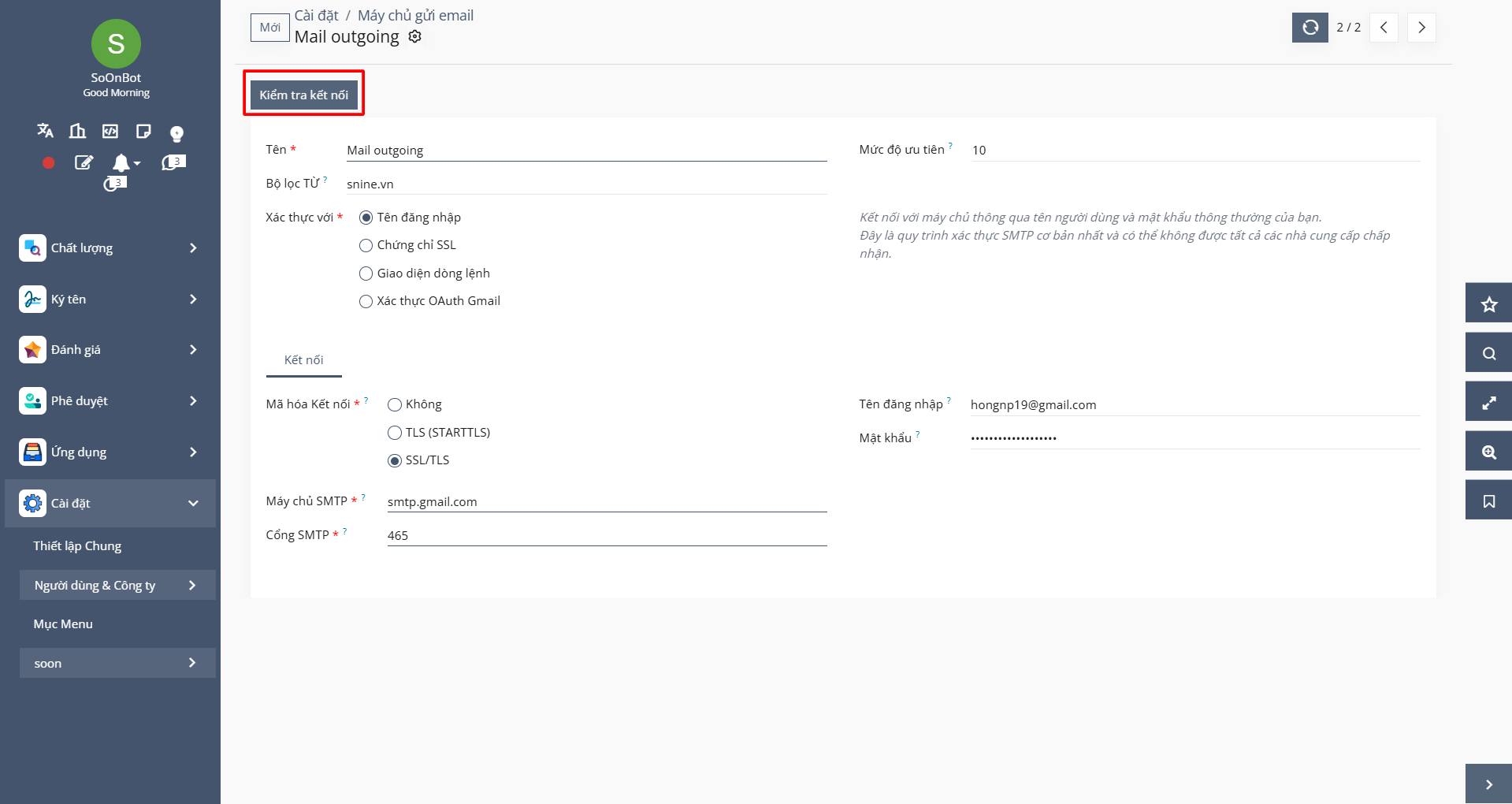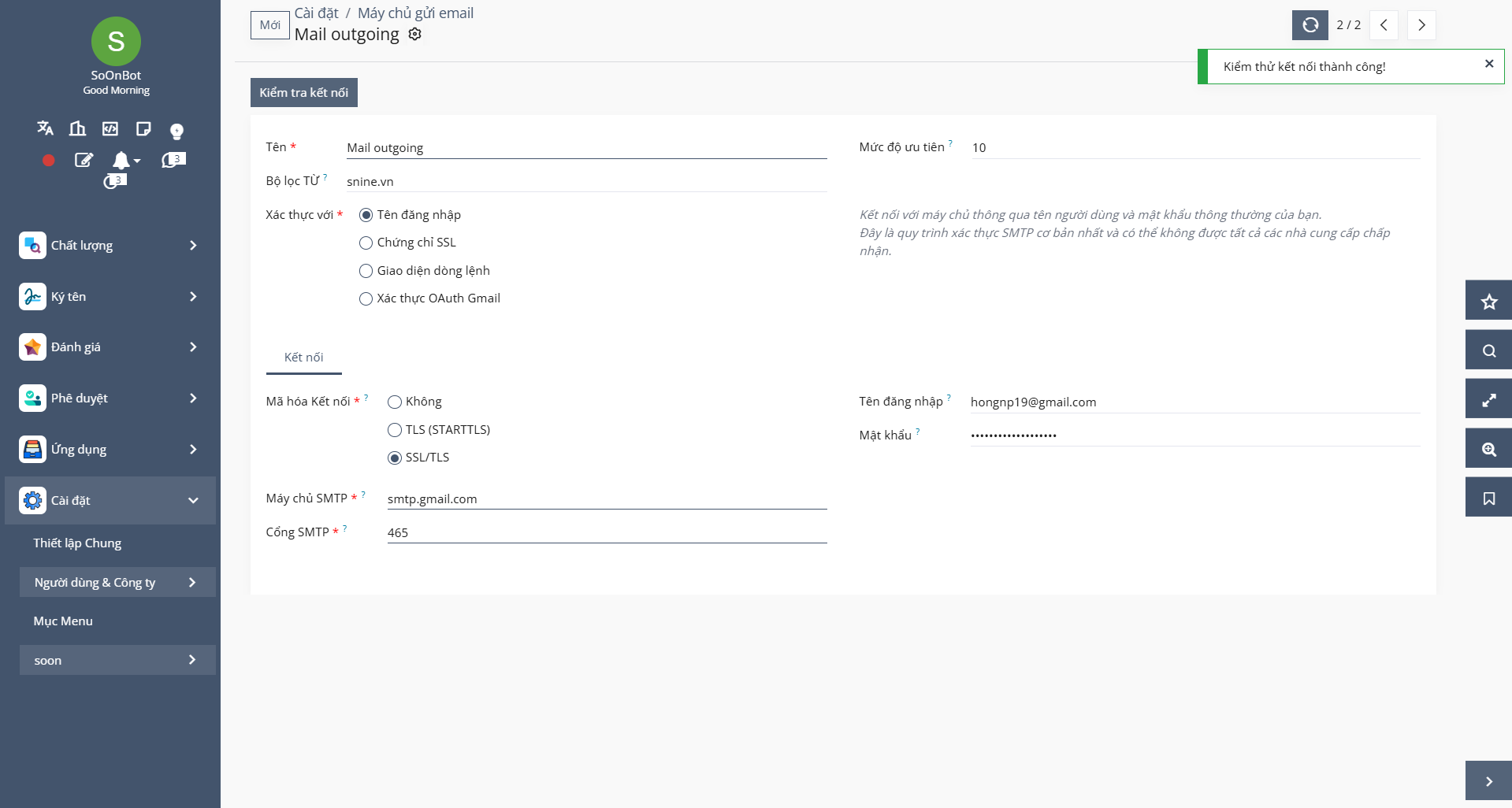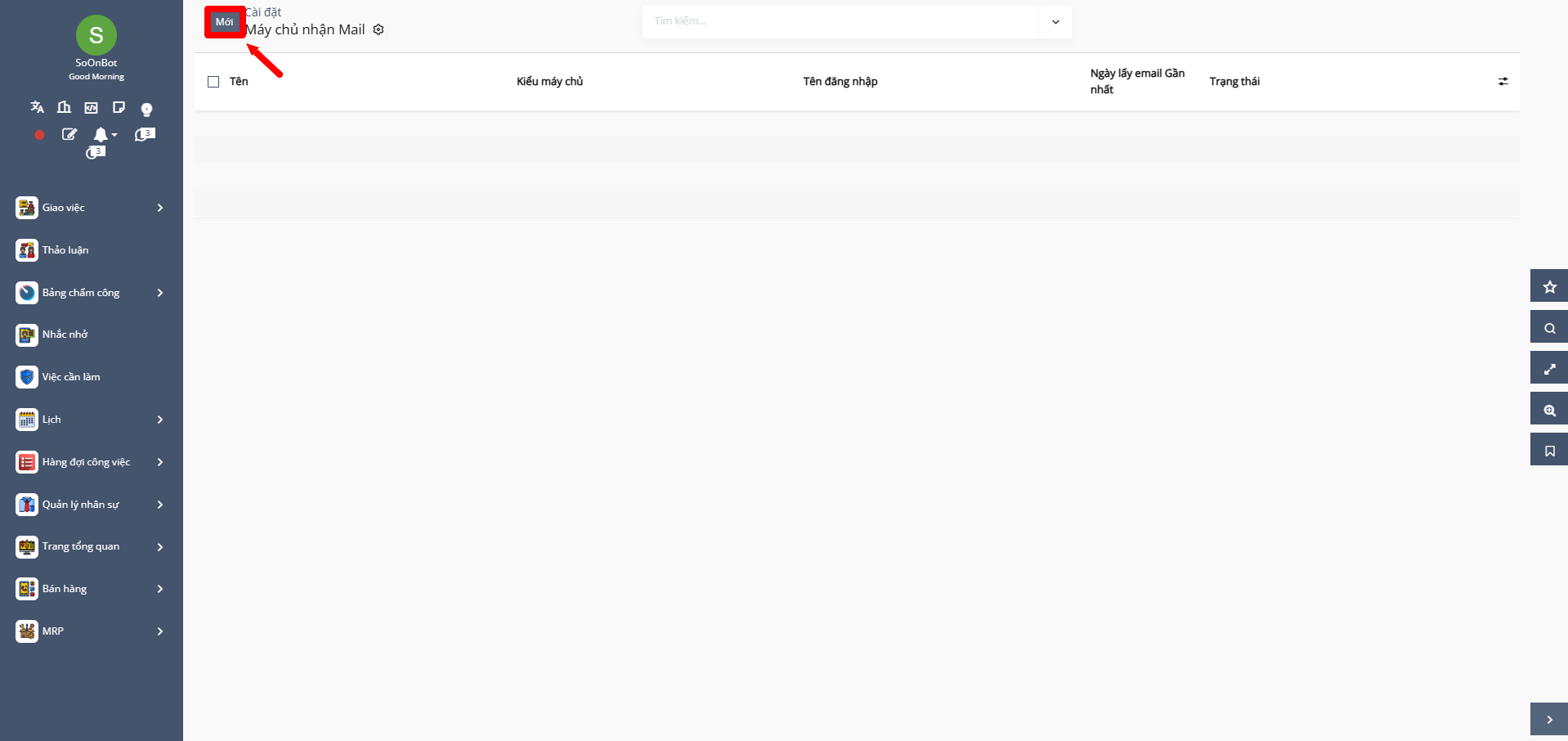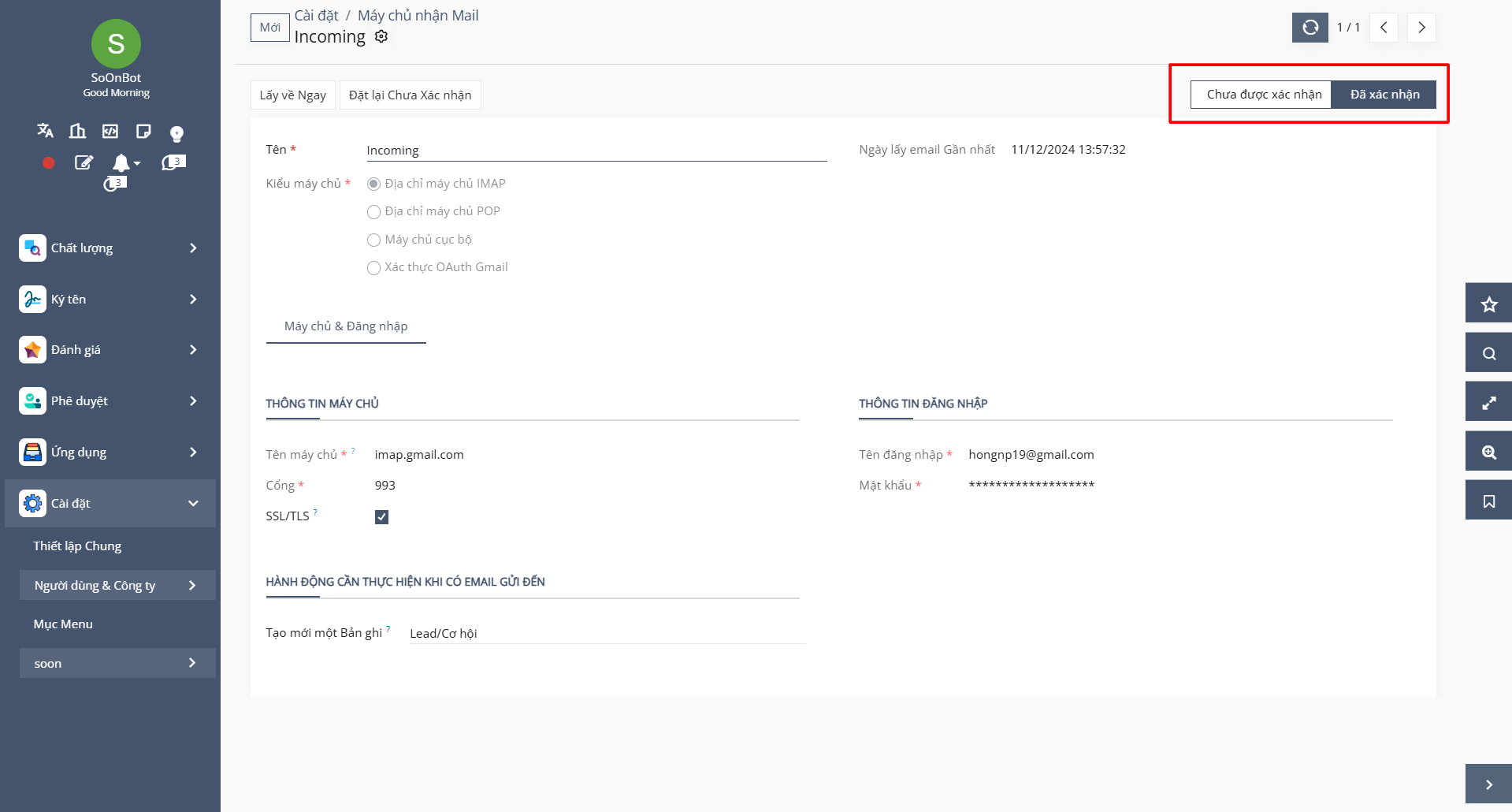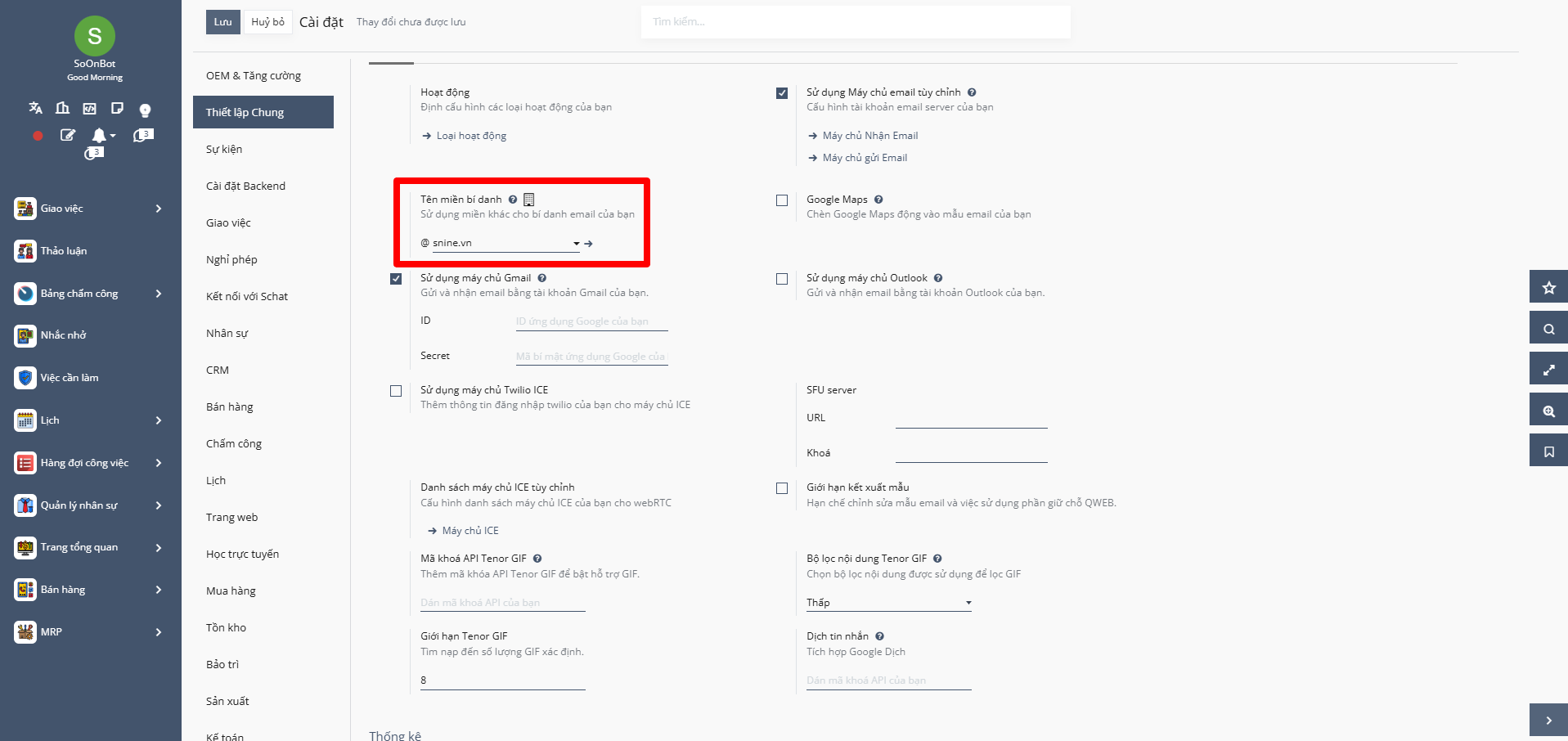Thiết lập máy chủ Gửi/Nhận mail¶
1. Mục đích¶
Để thuận tiện cho việc trao đổi thông tin giữa người dùng trong hệ thống và các đối tác, khách hàng ngoài hệ thống, Hệ thống SoOn cung cấp tính năng giúp tích hợp hệ thống của bạn với các máy chủ gửi và nhận email. Tính năng này giúp tất cả hoạt động trao đổi thông tin của doanh nghiệp bạn được quản lý trên một hệ thống duy nhất.
Mục đích của việc tích hợp:
Nhận và gửi email bằng tên miền của bạn ngay trong hệ thống SoOn
Gửi, nhận và lưu trữ email ngay trên hệ thống.
2. Cách thiết lập máy chủ gửi mail¶
2.1. Bước 1: Truy cập máy chủ gửi mail¶
Để thiết lập máy chủ gửi mail, người dùng cần bật chế độ nhà phát triển, sau đó truy cập Cài đặt > Thiết lập chung >Thảo luận> Tùy chọn Sử dụng Máy chủ email tùy chỉnh > Máy chủ gửi Email, chọn “ Mới” để tạo mới
2.2. Bước 2: Điền thông tin¶
Tại đây, người dùng cần nhập các thông tin bao gồm:
Tên: nhập tên mô tả.
Xác thực với: Chọn xác thực với Tên đăng nhập.
Độ ưu tiên: nếu hệ thống được tích hợp với nhiều máy chủ gửi mail cùng lúc thì tích hợp nào có độ ưu tiên cao nhất sẽ được sử dụng (mặc định là 10, số nhỏ hơn sẽ ưu tiên cao hơn).
Bộ lọc TỪ: Xác định máy chủ gửi email này có thể được sử dụng cho địa chỉ email hoặc một domain nhất định.
Thông tin kết nối:
Mã hóa Kết nối: SSL/TLS
Máy chủ SMTP: smtp.gmail.com
Cổng SMTP: 465 cho SSL
Gỡ lỗi: nếu tích chọn thì các kết nối ngoài của SMTP sẽ được ghilại vào nhật ký của máy chủ.
Tên đăng nhập: Tên tài khoản Gmail
Mật khẩu: Mật khẩu ứng dụng của tài khoản Gmail (Bước 3)
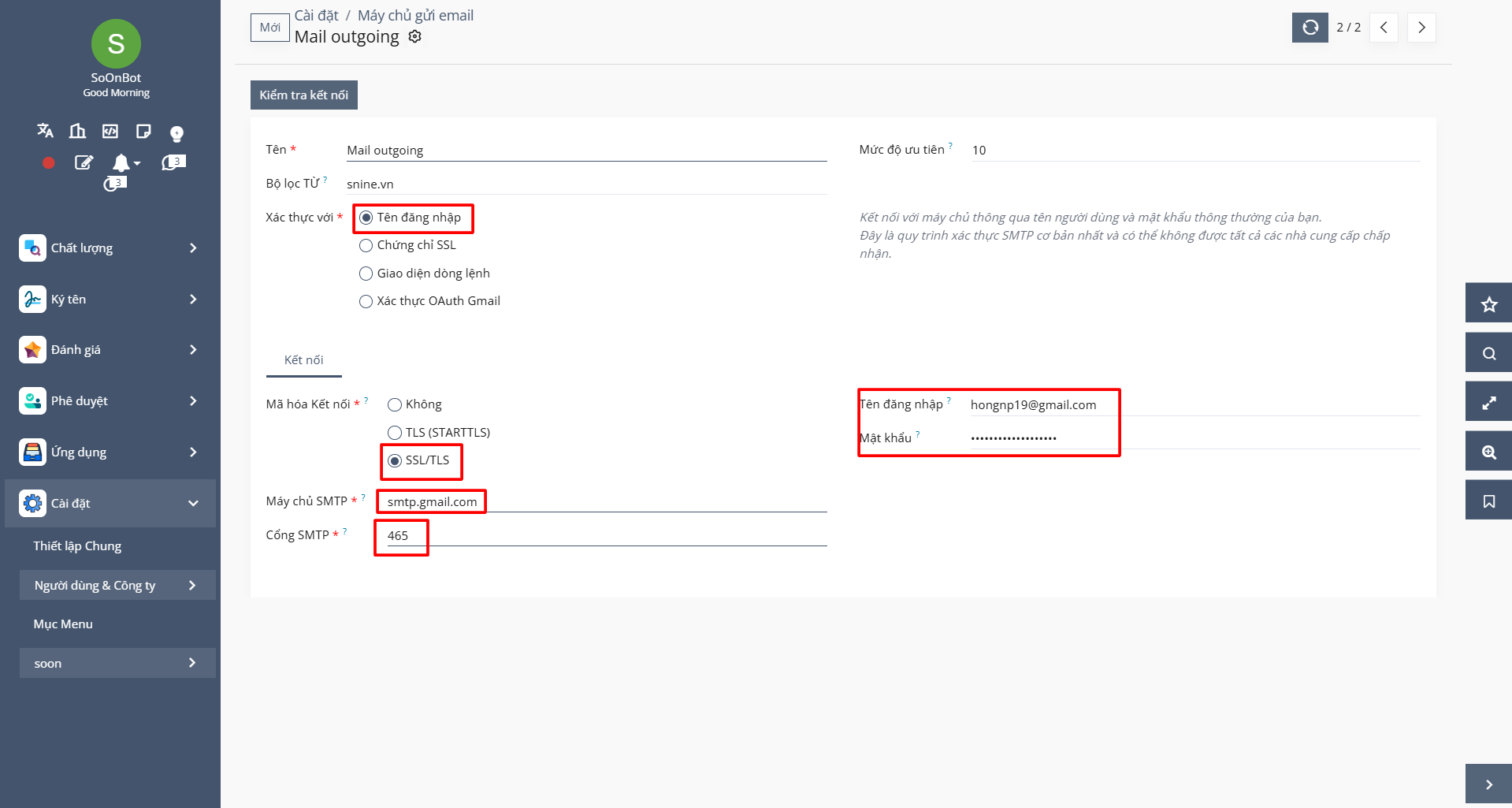
2.3. Bước 3: Tạo app password¶
Để tạo mật khẩu ứng dụng, bạn cần thiết lập tính năng Xác minh 2 bước trên Tài khoản Google của mình.
Google sẽ tạo ra một mã đăng nhập cho máy tính.
Sau khi đã tạo xong App Password mới, người dùng sẽ quay trở lại màn hình cấu hình Outgoing Server. Tại trường Tên đăng nhập, nhập User Name (tài khoản đăng nhập), và nhập đoạn mã code nhận được sau quá trình tạo App Password vào ô Mật khẩu
2.4. Bước 4: Kiểm thử kết nối với Server¶
Sau khi điền đầy đủ các thông tin, chọn Kiểm tra Kết nối. Nếu các thông tin tích hợp máy chủ gửi mail đã chính xác, hệ thống sẽ hiển thị thông báo hợp lệ.
3. Cách thiết lập máy chủ nhận mail¶
3.1. Bước 1: Truy cập Máy chủ nhận mail¶
Để thiết lập máy chủ nhận mail, vẫn tại chế độ nhà phát triển, người dùng truy cập Cài đặt>Thiết lập chung> Thảo luận> Máy chủ nhận Mail, chọn Mới để tạo mới.
3.2. Bước 2: Điền thông tin¶
Tại đây, người dùng cần nhập các thông tin bao gồm:
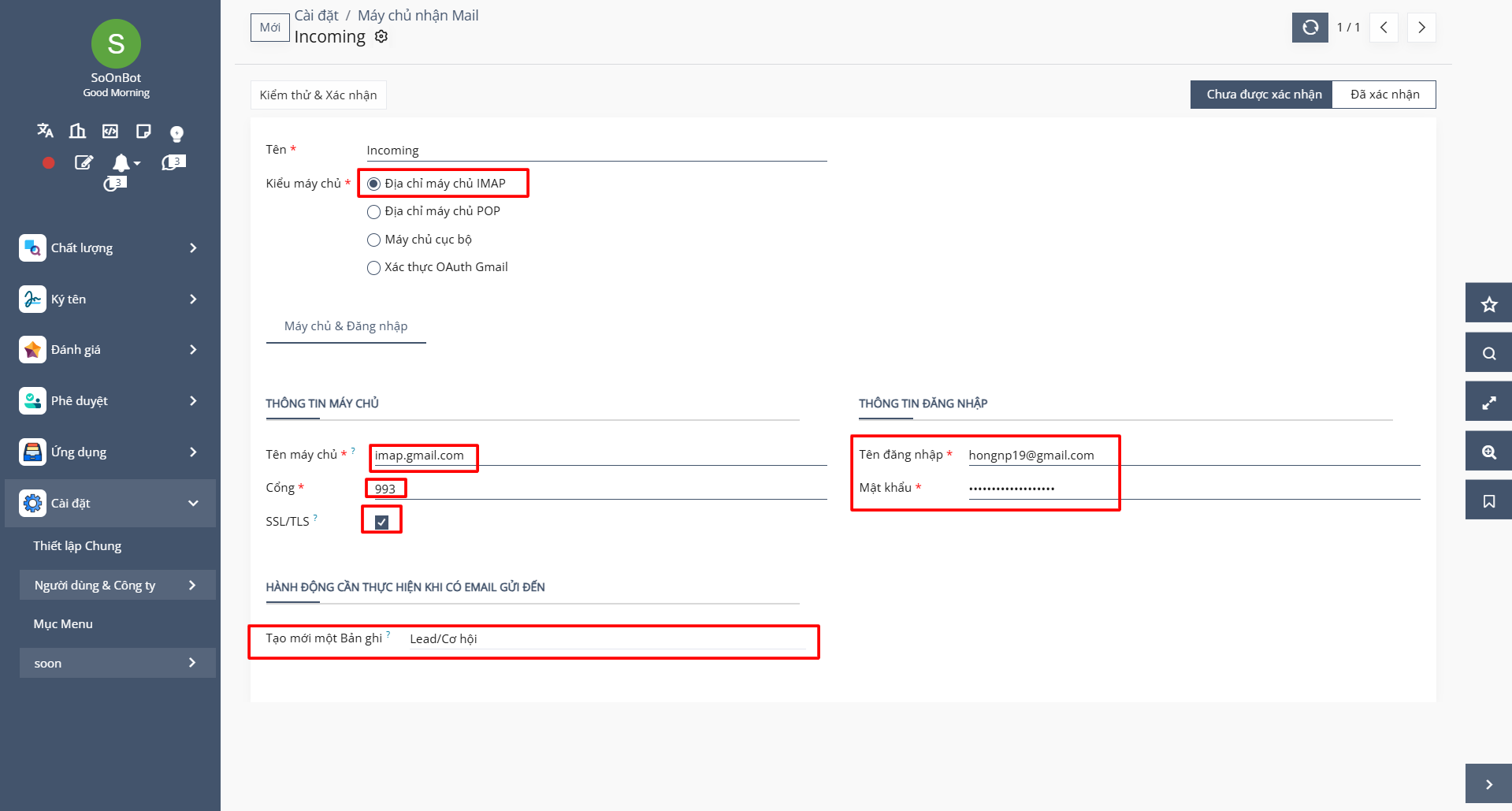
Tên: nhập tên mô tả.
Kiểu máy chủ: Địa chỉ máy chủ IMAP
Tab Máy chủ & Đăng nhập:
Thông tin máy chủ:
Tên máy chủ: imap.gmail.com
Cổng: 993
SSL/TLS: Tích vào checkbox này
Thông tin đăng nhập:
Tên đăng nhập: Tên tài khoản Gmail
Mật khẩu: Mật khẩu ứng dụng của tài khoản Gmail (Thực hiện tương tự như bước 3 cấu hình máy chủ gửi mail)
Hành động cần thực hiện khi có email gửi đến:
Tạo mới một bản ghi: Lead/Cơ hội (chọn option này để khi nhận email, hệ thống sẽ tự động tạo Tiềm năng/Cơ hội bán hàng)
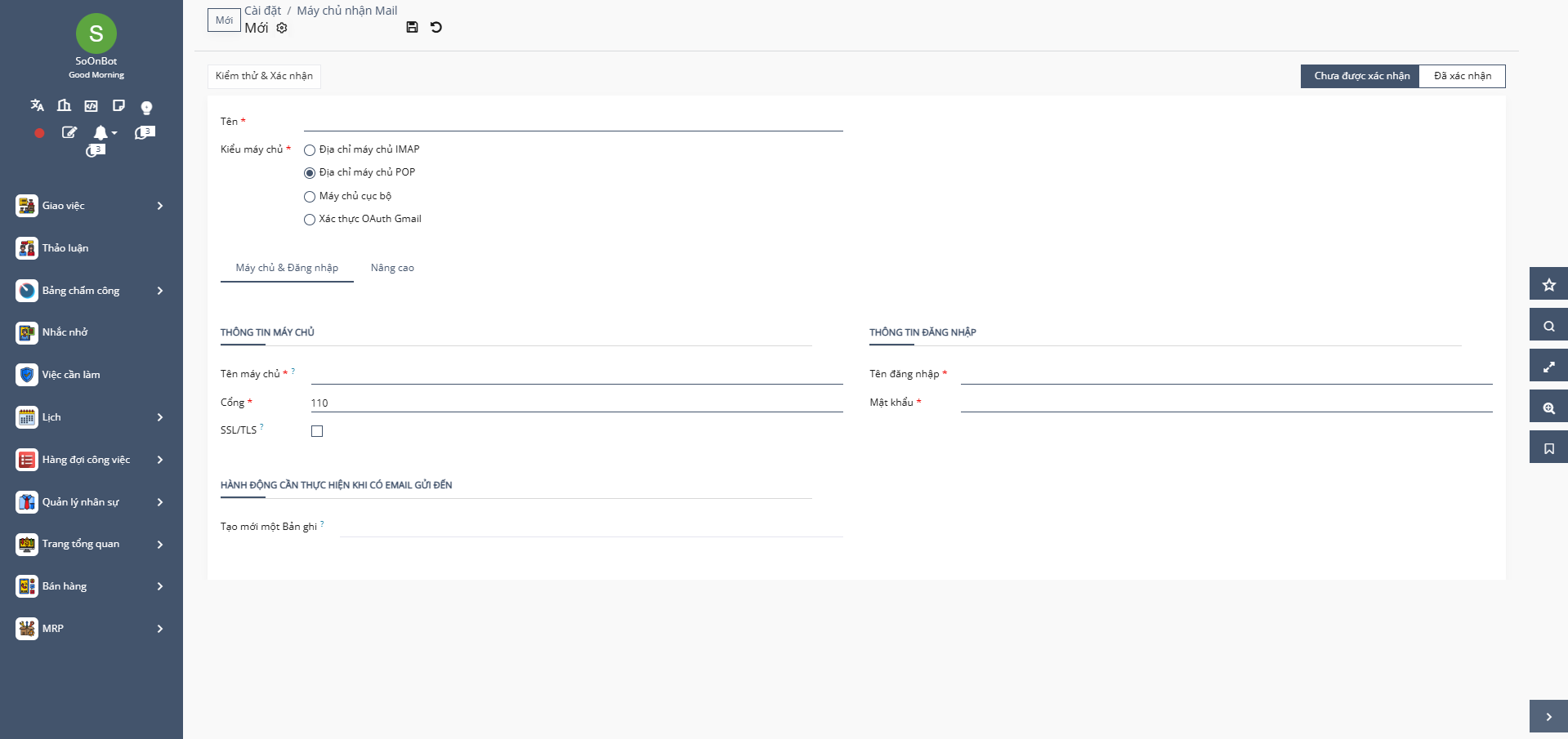
3.3. Bước 3: Tạo app password (Tương tự bước 3 của Máy chủ gửi mail)¶
3.4. Bước 4: Kiểm thử kết nối với Server¶
Sau khi điền đầy đủ các thông tin, chọn Lưu và Kiểm thử & Xác nhận. Nếu các thông tin tích hợp máy chủ nhận mail đã chính xác, thanh Trạng thái sẽ chuyển sang Đã được xác nhận.
4. Thiết lập sử dụng máy chủ gửi mail mặc định cho cả công ty¶
Tiếp theo, người dùng sẽ cần truy cập Cài đặt> Thiết lập chung> Thảo luận, tích chọn Sử dụng Máy chủ Email tùy chỉnh và Tên miền bí danh.
Khi chọn Tên miền bí danh tại đây thì tất cả thư gửi tới địa chỉ email có cấu trúc chứa tên miền này sẽ được tiếp nhận và điều hướng đến đúng tài liệu nguồn đã gửi đi từ hệ thống nếu có thể nhận diện được.