Báo cáo đăng ký¶
Ứng dụng Đăng ký của SoOn cung cấp một loạt các trang báo cáo để giúp các công ty phân tích hiệu quả hoạt động của các đăng ký.
Trên trang báo cáo Phân tích đăng ký, người dùng có thể xem dữ liệu cụ thể liên quan đến đăng ký định kỳ, số lượng đăng ký, số lượng đăng ký đang được thực hiện hoặc bị tạm dừng, v.v.
Trang báo cáo Phân tích tỷ lệ giữ chân cung cấp một bảng có tổ chức về tỷ lệ giữ chân đăng ký trong bất kỳ khoảng thời gian nào.
Trang báo cáo MRR Breakdown phân chia rõ ràng các chỉ số MRR (Doanh thu định kỳ hàng tháng) và ARR (Doanh thu định kỳ hàng năm) cho các đăng ký thành nhiều biểu đồ, danh sách và biểu đồ khác nhau.
Và trang báo cáo Phân tích MRR cung cấp bộ sưu tập phân tích dựa trên thời gian cho thấy MRR và ARR đăng ký đã thay đổi như thế nào trong một khoảng thời gian nhất định bất kỳ.
Các thành phần trang báo cáo¶
Tất cả các trang báo cáo dựa trên đăng ký có thể được truy cập thông qua menu tiêu đề Báo cáo trong ứng dụng Đăng ký.
Phần sau đây mô tả các thành phần được tìm thấy trên mỗi trang báo cáo.
Bộ lọc và nhóm theo¶
Các bộ lọc được sử dụng để thu hẹp số liệu nhằm hiển thị số liệu phân tích cụ thể, trong khi các nhóm (thông qua tùy chọn Group By) được sử dụng để thu thập dữ liệu của các phần cụ thể thành các nhóm để phân tích có tổ chức hơn.
Phần này đề cập đến cả bộ lọc và nhóm, vì sự kết hợp của cả hai có thể được lưu trong phần Favorites.
Để sửa đổi kết quả được hiển thị trên bất kỳ trang báo cáo nào, hãy nhấp vào biểu tượng ▼ (mũi tên hướng xuống) ở bên phải thanh tìm kiếm. Làm như vậy sẽ hiển thị menu thả xuống gồm các tùy chọn nhóm và bộ lọc chi tiết.
Ghi chú
Nhiều tùy chọn bộ lọc và tùy chọn nhóm có thể được chọn cùng một lúc.
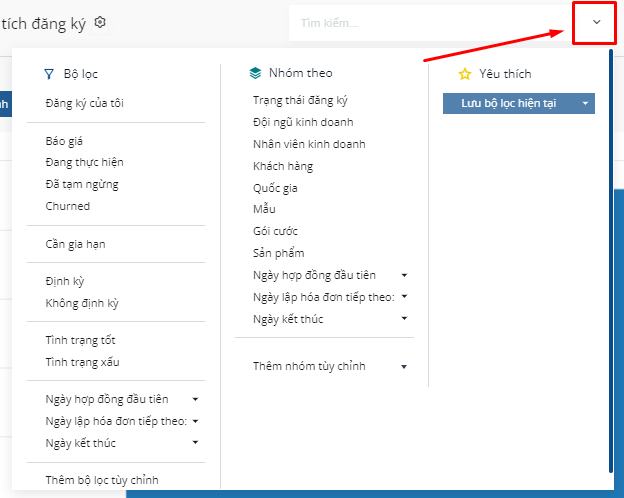
Nếu muốn, một bộ lọc hoặc nhóm (hoặc kết hợp các bộ lọc và/hoặc nhóm) có thể được lưu trong phần Favorites của menu thả xuống đó. Để làm điều đó, hãy nhấp vào biểu tượng ▼ (mũi tên hướng xuống) bên cạnh Lưu current search, nằm bên dưới phần Favorites.
Điều đó tiết lộ một trường để gán tiêu đề cho bộ lọc yêu thích. Ngoài ra còn có hai tùy chọn bên dưới trường tiêu đề: Default filter và Shared.
Việc đánh dấu vào hộp kiểm bên cạnh Bộ lọc mặc định sẽ làm cho bộ lọc mới được yêu thích trở thành tùy chọn mặc định cho trang báo cáo đó.
Việc đánh dấu vào ô bên cạnh Shared sẽ cung cấp bộ lọc mới được yêu thích cho những người dùng khác trong cơ sở dữ liệu.
Ghi chú
Các tùy chọn Default filter và Shared không bắt buộc. Mỗi lần chỉ có thể chọn một trong số các tùy chọn đó.
Để lưu (các) bộ lọc đó, hãy nhấp vào Lưu trong phần Favorites của menu bộ lọc thả xuống.
Khi được nhấp vào, bộ lọc đã lưu đó sẽ xuất hiện bên dưới cột Favorites của menu bộ lọc thả xuống và biểu tượng ⭐ (ngôi sao vàng) xuất hiện bên cạnh tên bộ lọc yêu thích trong thanh tìm kiếm.
Lượt xem¶
Trên các trang báo cáo Subscription Analysis, MRR Breakdown và MRR Analysis, ba tùy chọn chế độ xem khác nhau được đặt ở góc trên bên phải.
Ghi chú
Có không tùy chọn chế độ xem nào khác có sẵn trên trang báo cáo Retention Analysis.
Các tùy chọn xem có sẵn, từ trái sang phải, là:
Graph
Pivot
Danh sách
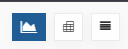
Mỗi chế độ xem có một loạt các tùy chọn hình ảnh dành riêng cho chế độ xem có liên quan.
Chế độ xem biểu đồ¶
Với chế độ xem biểu đồ được chọn, các tùy chọn sau sẽ xuất hiện giữa thanh tìm kiếm và phần trình bày trực quan của dữ liệu. Các tùy chọn dành riêng cho biểu đồ này nằm ở bên phải của các nút Measures và Insert in Spreadsheet.
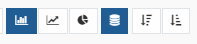
Ba tùy chọn đầu tiên, từ trái sang phải, thể hiện các chế độ xem khác nhau liên quan đến biểu đồ. Các tùy chọn còn lại thể hiện các cách khác nhau để sắp xếp và trực quan hóa dữ liệu liên quan đến biểu đồ cụ thể đó.
Từ trái sang phải, các tùy chọn chế độ xem liên quan đến biểu đồ cụ thể là:
Biểu đồ thanh: hiển thị dữ liệu ở định dạng biểu đồ thanh.
Biểu đồ đường: hiển thị dữ liệu ở định dạng biểu đồ đường.
Pie Chart: hiển thị dữ liệu ở định dạng biểu đồ hình tròn.
Mỗi tùy chọn chế độ xem biểu đồ có một loạt tùy chọn hình ảnh cụ thể riêng, được biểu thị bằng các nút có sẵn xuất hiện ở bên phải tùy chọn chế độ xem liên quan đến biểu đồ đã chọn.
Khi chế độ xem biểu đồ Bar Chart được chọn, các tùy chọn trực quan sau sẽ khả dụng:
Stacked: hiển thị dữ liệu ở định dạng trực quan xếp chồng lên nhau.
Giảm dần: hiển thị dữ liệu theo thứ tự giảm dần.
Tăng dần: hiển thị dữ liệu theo thứ tự tăng dần.
Khi chế độ xem biểu đồ Line Chart được chọn, các tùy chọn trực quan sau sẽ khả dụng:
Stacked: hiển thị dữ liệu ở định dạng trực quan xếp chồng lên nhau.
Tích lũy: hiển thị dữ liệu ở định dạng tích lũy, tăng dần.
Giảm dần: hiển thị dữ liệu theo thứ tự giảm dần.
Tăng dần: hiển thị dữ liệu theo thứ tự tăng dần.
Khi chế độ xem biểu đồ Pie Chart được chọn, không có tùy chọn trực quan bổ sung nào.
Chế độ xem xoay vòng¶
Với chế độ xem trục được chọn, số liệu đăng ký sẽ được hiển thị trong bảng dữ liệu, có thể được tùy chỉnh hoàn toàn.
Bảng dữ liệu tổng hợp có thể được tùy chỉnh bằng cách sử dụng các tùy chọn có sẵn trong trình đơn thả xuống Measures và/hoặc các tùy chọn bộ lọc có sẵn trong trình đơn thả xuống bộ lọc (có thể truy cập thông qua ▼ (mũi tên hướng xuống ) ở bên phải thanh tìm kiếm).
Có sẵn ba tùy chọn dành riêng cho trục xoay, nằm ở bên phải của menu thả xuống Measures và nút Insert in Spreadsheet.
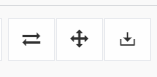
Từ trái sang phải, các tùy chọn chế độ xem dành riêng cho trục đó là:
Trục lật: trục
xvàycủa bảng dữ liệu trục lật.Mở rộng tất cả: tất cả các hàng và cột có sẵn của bảng dữ liệu tổng hợp sẽ mở rộng hoàn toàn.
Tải xuống xlsx: bảng dữ liệu tổng hợp được tải xuống dưới dạng tệp .xlsx.
Chế độ xem danh sách¶
Với chế độ xem danh sách được chọn, số liệu đăng ký đang được phân tích sẽ được hiển thị trong một danh sách đơn giản, có thể được tùy chỉnh hoàn toàn bằng cách sử dụng bất kỳ bộ lọc có sẵn nào trong menu bộ lọc thả xuống (có thể truy cập qua ▼ (mũi tên hướng xuống ) ở bên phải thanh tìm kiếm).
Ghi chú
Với chế độ xem danh sách được chọn, menu thả xuống Measures và nút Insert in Spreadsheet không khả dụng.
Đo¶
Mỗi trang báo cáo có trình đơn thả xuống Measures dành riêng cho số liệu riêng gồm các tùy chọn liên quan đến dữ liệu để bạn chọn, nằm ở góc trên bên trái, phía trên phần trình bày trực quan của số liệu.
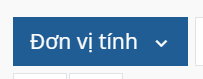
Khi được nhấp vào, một loạt các biện pháp có thể lựa chọn sẽ khả dụng thông qua menu thả xuống. Khi bất kỳ tùy chọn nào được chọn từ menu thả xuống Measures, số liệu đã chọn liên quan đến thước đo cụ thể đó sẽ xuất hiện trên trang báo cáo.
Ghi chú
Để biết thêm thông tin về các biện pháp khác nhau có thể được sử dụng trên mỗi trang báo cáo, hãy tham khảo phân tích trang báo cáo cụ thể được tìm thấy bên dưới trong tài liệu này.
Chèn vào bảng tính¶
Bên cạnh trình đơn thả xuống Measures, còn có nút Insert in Spreadsheet.
Khi được nhấp vào, khả năng thêm dữ liệu đã định cấu hình hiện đang được hiển thị trên trang báo cáo vào bảng tính hoặc trang tổng quan mới hoặc có sẵn sẽ khả dụng thông qua cửa sổ bật lên.
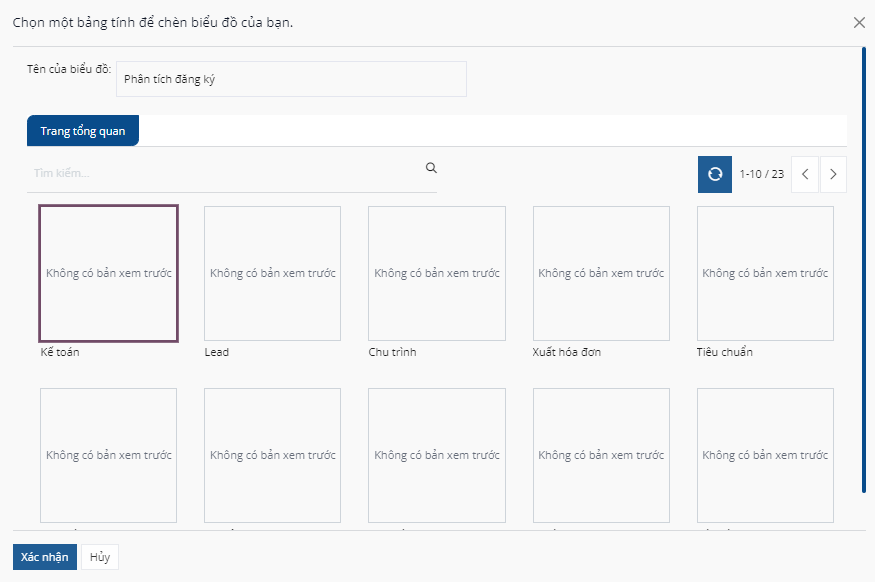
Chọn tùy chọn mong muốn từ cửa sổ bật lên này, sau đó nhấp vào Xác nhận.
Trang báo cáo¶
Trong ứng dụng Đăng ký của SoOn, có bốn trang báo cáo khác nhau.
Để truy cập, phân tích và tùy chỉnh các báo cáo khác nhau liên quan đến đăng ký, hãy điều hướng đến và nhấp vào menu thả xuống Báo cáo trong tiêu đề.
Nhấp vào Báo cáo trong menu tiêu đề sẽ hiển thị menu thả xuống của các trang báo cáo sau:
Đăng ký
Giữ chân
Phân tích MRR
Dòng thời gian MRR
Nhấp vào bất kỳ tùy chọn nào trong số đó sẽ hiển thị một trang báo cáo riêng biệt, có thể tùy chỉnh hoàn toàn, tập trung vào khía cạnh cụ thể của dữ liệu đăng ký.
Sau đây là bảng phân tích về bốn trang báo cáo cụ thể đó.
Phân tích đăng ký¶
Để truy cập trang báo cáo Subscriptions Analysis, hãy điều hướng đến .
Theo mặc định, tùy chọn Bar Chart, trong chế độ xem Graph, được chọn trên trang báo cáo Subscriptions Analysis.
Các bộ lọc sau cũng có trong thanh tìm kiếm: Đang tiến hành hoặc tạm dừng và Định kỳ.
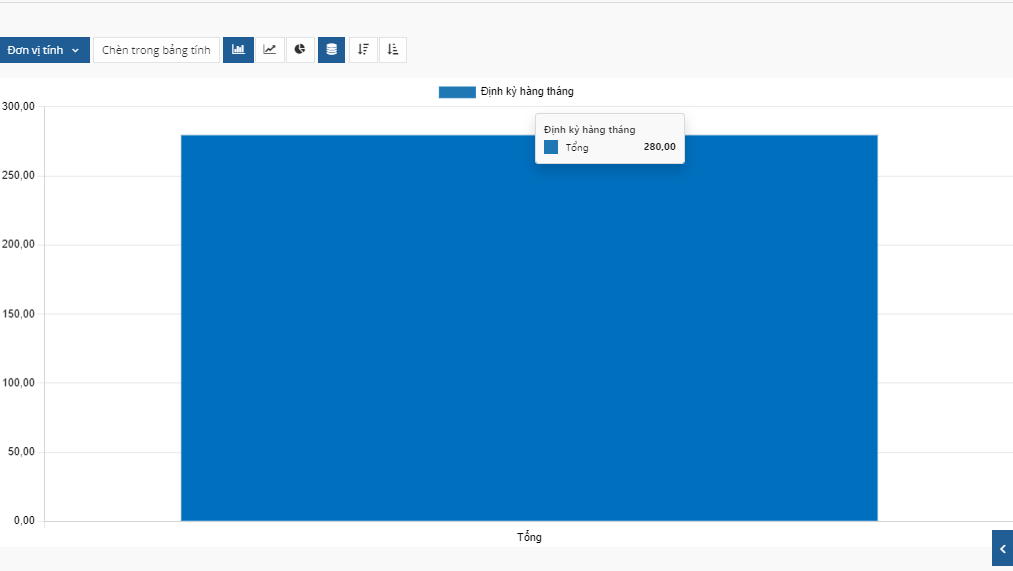
Khi trình đơn thả xuống Đo lường trên trang Phân tích đăng ký được nhấp vào, một loạt tùy chọn liên quan đến số liệu sẽ khả dụng.
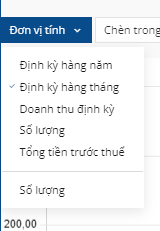
Các tùy chọn liên quan đến số liệu trong trình đơn thả xuống Đo lường trên trang Phân tích đăng ký là:
Định kỳ hàng tháng
Số lượng
Doanh thu định kỳ
Tổng số chưa bị đánh thuế
Định kỳ hàng năm
Đếm
Ghi chú
Tùy chọn đo lường Định kỳ hàng tháng được chọn theo mặc định.
Khi nhấp vào bất kỳ biện pháp có sẵn nào, SoOn sẽ hiển thị dữ liệu đã chọn đó trên trang báo cáo để phân tích thêm.
Phân tích lưu giữ¶
Để truy cập trang báo cáo Phân tích tỷ lệ giữ chân, hãy điều hướng đến .
Trang báo cáo Phân tích lưu giữ khác với các trang báo cáo ứng dụng Đăng ký khác ở chỗ nó không cung cấp bất kỳ tùy chọn xem bổ sung nào. Dữ liệu trên trang này chỉ được trình bày dưới dạng biểu đồ dữ liệu có thể tùy chỉnh.
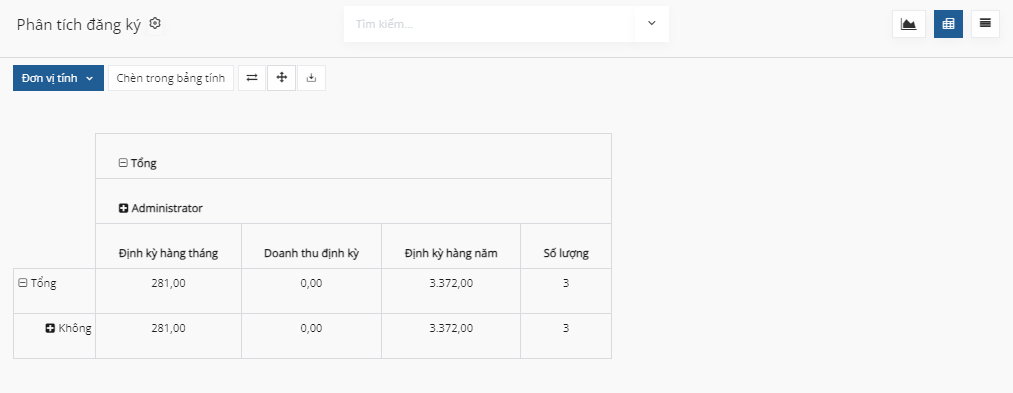
Khi trình đơn thả xuống Measures trên trang báo cáo Retention Analysis được nhấp vào, một loạt các tùy chọn liên quan đến số liệu sẽ khả dụng.
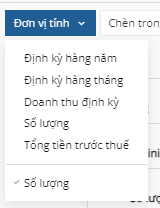
Các tùy chọn liên quan đến số liệu trong trình đơn thả xuống Measures trên trang báo cáo Retention Analysis là:
Số tiền trên hóa đơn
Ký quỹ
Ký quỹ (%)
Tỷ lệ trả trước
Trọng lượng vận chuyển
Số tiền chưa thanh toán
Đếm
Ghi chú
Tùy chọn đo Count được chọn theo mặc định.
Ở bên phải của trình đơn thả xuống Measures trên trang Retention Analysis là một trình đơn thả xuống bổ sung chứa các khoảng thời gian khác nhau. Khoảng thời gian mặc định là Month.
Khi được nhấp vào, một menu thả xuống gồm nhiều tùy chọn khoảng thời gian khác nhau sẽ xuất hiện.
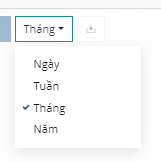
Các tùy chọn khoảng thời gian là:
Ngày
Tuần
Tháng
Năm
Khi tùy chọn khoảng thời gian từ menu thả xuống này được chọn, trang báo cáo Retention Analysis sẽ hiển thị dữ liệu cho các biện pháp và bộ lọc được định cấu hình trong khoảng thời gian đó.
Ở bên phải trình đơn thả xuống khoảng thời gian, có nút tải xuống, cho phép người dùng tải xuống dữ liệu được trình bày trên trang Retention Analysis dưới dạng tệp Excel.
Sự cố MRR¶
Để truy cập trang báo cáo MRR Breakdown, hãy điều hướng đến .
Theo mặc định, dữ liệu được hiển thị trên trang báo cáo MRR Breakdown ở chế độ xem biểu đồ, với tùy chọn Bar Chart và tùy chọn Stacked được chọn.
Ngoài ra còn có một bộ lọc mặc định trong thanh tìm kiếm cho Ngày sự kiện: Tháng > Loại sự kiện.
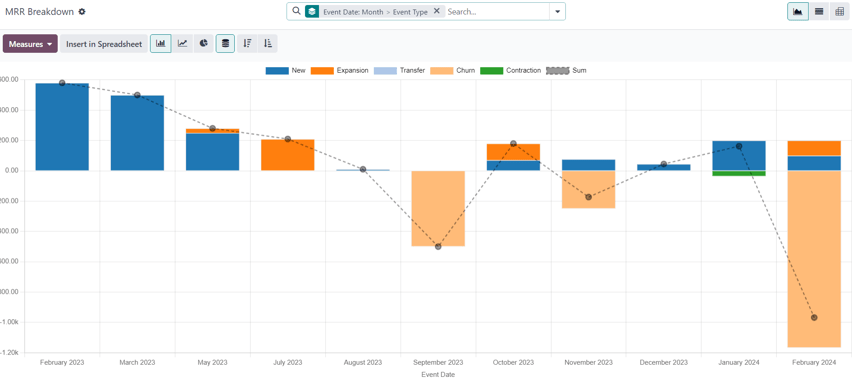
Khi nhấp vào menu thả xuống Measures trên trang báo cáo MRR Breakdown, một loạt tùy chọn liên quan đến số liệu sẽ khả dụng.
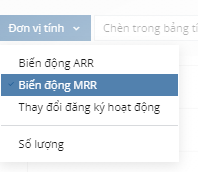
Các tùy chọn liên quan đến số liệu trong trình đơn thả xuống Measures trên trang báo cáo MRR Breakdown là:
Thay đổi đăng ký đang hoạt động
Thay đổi ARR
Thay đổi MRR
Đếm
Ghi chú
Tùy chọn thước đo MRR Change được chọn theo mặc định.
Mẹo
Để đặt tùy chọn thước đo khác làm mặc định, trước tiên, hãy chọn thước đo mong muốn từ menu thả xuống Measures. Sau đó, nhấp vào biểu tượng (mũi tên hướng xuống) trong thanh tìm kiếm để mở menu lớn gồm các bộ lọc và nhóm.
Trong cột Favorites, hãy nhấp vào biểu tượng (mũi tên hướng xuống) bên cạnh Lưu tìm kiếm hiện tại để hiển thị một trường, nơi có thể nhập tiêu đề, cùng với hai hộp kiểm:: guilabel:Bộ lọc mặc định và Shared.
Đánh dấu vào ô Bộ lọc mặc định và nhấp vào Lưu.
Tùy chọn đo mới được chọn đó hiện là tùy chọn mặc định xuất hiện khi truy cập trang báo cáo này.
Phân tích MRR¶
Để truy cập trang báo cáo MRR Analysis, hãy điều hướng đến .
Theo mặc định, dữ liệu được hiển thị trên trang báo cáo MRR Analysis ở chế độ xem biểu đồ, với tùy chọn Line Chart, tùy chọn Stacked và tùy chọn Cumulative được chọn .
Ngoài ra còn có một bộ lọc mặc định trong thanh tìm kiếm cho Ngày sự kiện: Tháng.
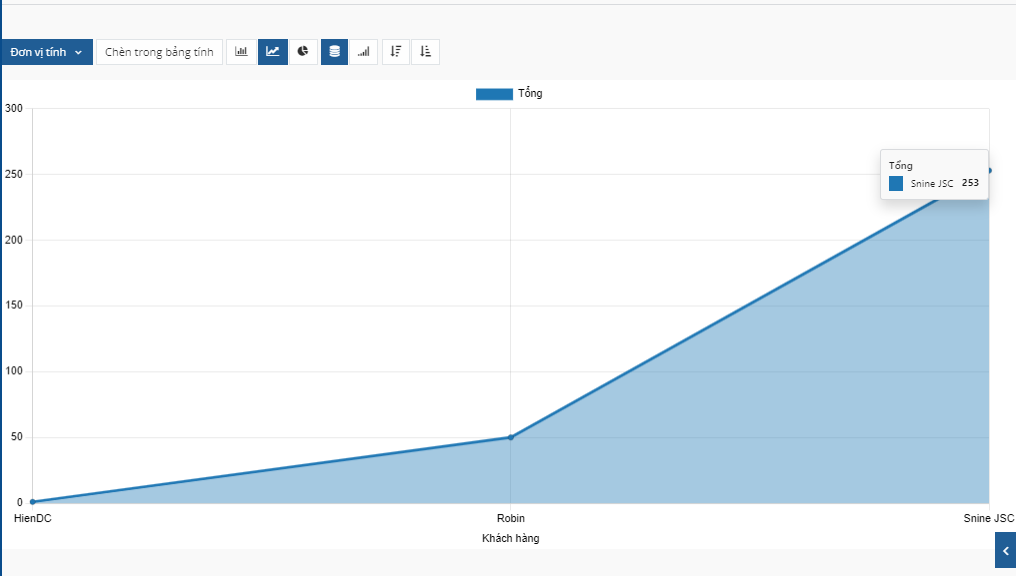
Khi trình đơn thả xuống Measures trên trang báo cáo MRR Analysis được nhấp vào, một loạt tùy chọn liên quan đến số liệu sẽ khả dụng.
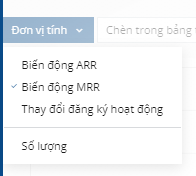
Các tùy chọn liên quan đến số liệu trong trình đơn thả xuống Measures trên trang báo cáo MRR Analysis là:
Thay đổi đăng ký đang hoạt động
Thay đổi ARR
Thay đổi MRR
Đếm
Ghi chú
Tùy chọn thước đo MRR Change được chọn theo mặc định.
Xem thêm