Mẫu sự kiện¶
Ứng dụng SoOn Events cung cấp khả năng tùy chỉnh và định cấu hình các mẫu sự kiện, có thể được sử dụng để đẩy nhanh quá trình tạo sự kiện.
Các mẫu này có thể được tạo và cá nhân hóa trong ứng dụng, sau đó được chọn từ biểu mẫu sự kiện để nhanh chóng áp dụng một loạt cài đặt và thành phần cho sự kiện mới, tất cả đều có thể được sửa đổi thêm nếu cần.
Trang mẫu sự kiện¶
Trong ứng dụng SoOn Events, các mẫu sự kiện có thể được tạo và sửa đổi nhanh chóng.
Để bắt đầu, hãy điều hướng đến . Làm như vậy sẽ hiển thị trang Event templates. Tại đây, hãy tìm tất cả các mẫu sự kiện hiện có trong cơ sở dữ liệu.
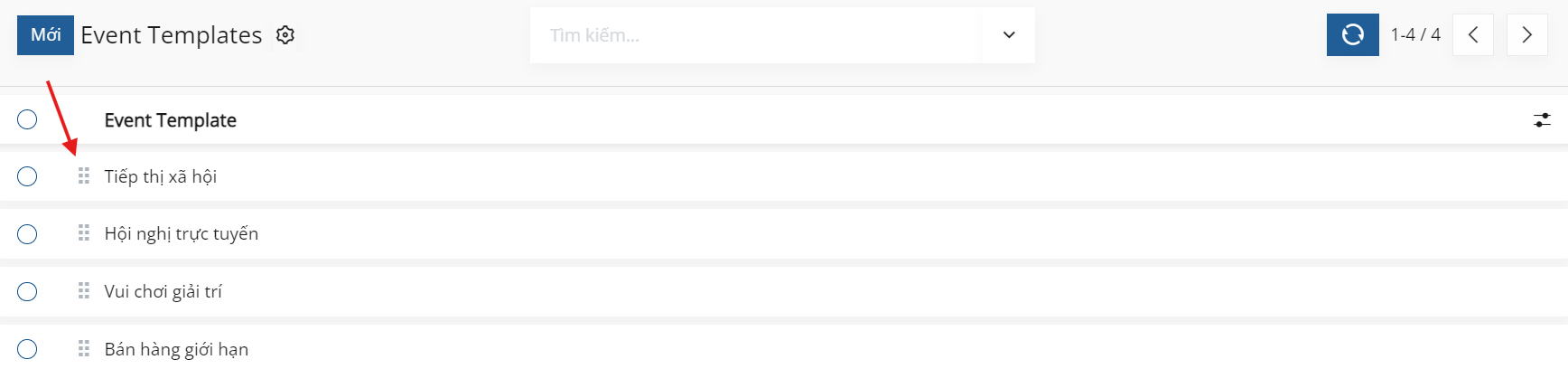
Theo mặc định, SoOn cung cấp ba mẫu sự kiện được cấu hình sẵn: Exhibition, Training và Sport, tất cả đều có các tùy chỉnh riêng được áp dụng cho chúng.
Để thay đổi cách các mẫu sự kiện này xuất hiện trên trường thả xuống Mẫu trên biểu mẫu sự kiện, hãy kéo và thả chúng theo bất kỳ thứ tự mong muốn nào bằng cách sử dụng (draggable) biểu tượng, nằm ở bên trái của mỗi dòng mẫu sự kiện trên trang Mẫu sự kiện.
Xem thêm
Để tìm hiểu thêm về các biểu mẫu sự kiện, hãy tham khảo tài liệu Tạo sự kiện.
Tạo mẫu sự kiện¶
Có hai cách để tạo và định cấu hình mẫu sự kiện trong SoOn Sự kiện.
Trên trang tổng quan, bằng cách điều hướng đến và nhấp vào nút New ở góc trên bên trái. Làm như vậy sẽ hiển thị một biểu mẫu mẫu sự kiện trống có thể được tùy chỉnh theo một số cách khác nhau.
Trên chính biểu mẫu sự kiện. Bắt đầu bằng cách nhập tên của mẫu sự kiện mới vào trường Mẫu và nhấp vào Tạo và chỉnh sửa... từ menu thả xuống kết quả. Làm như vậy sẽ hiển thị một cửa sổ bật lên Tạo mẫu, bao gồm tất cả các trường và thành phần có thể định cấu hình giống nhau được tìm thấy trên biểu mẫu mẫu sự kiện tiêu chuẩn.
Ghi chú
Nhấp vào Tạo "[tên mẫu]" từ trình đơn thả xuống kết quả, thông qua trường Template trên biểu mẫu sự kiện sẽ tạo mẫu sự kiện trong cơ sở dữ liệu, nhưng không hiển thị cho người dùng cửa sổ bật lên Tạo mẫu.
Mẫu sự kiện sẽ phải được sửa đổi bằng cách chọn nó trên trang Mẫu sự kiện ().
Mẫu biểu mẫu sự kiện¶
Tất cả các trường trên biểu mẫu Mẫu sự kiện tiêu chuẩn đều cũng trên cửa sổ bật lên Tạo mẫu, có thể truy cập được qua trường Mẫu trên biểu mẫu sự kiện.
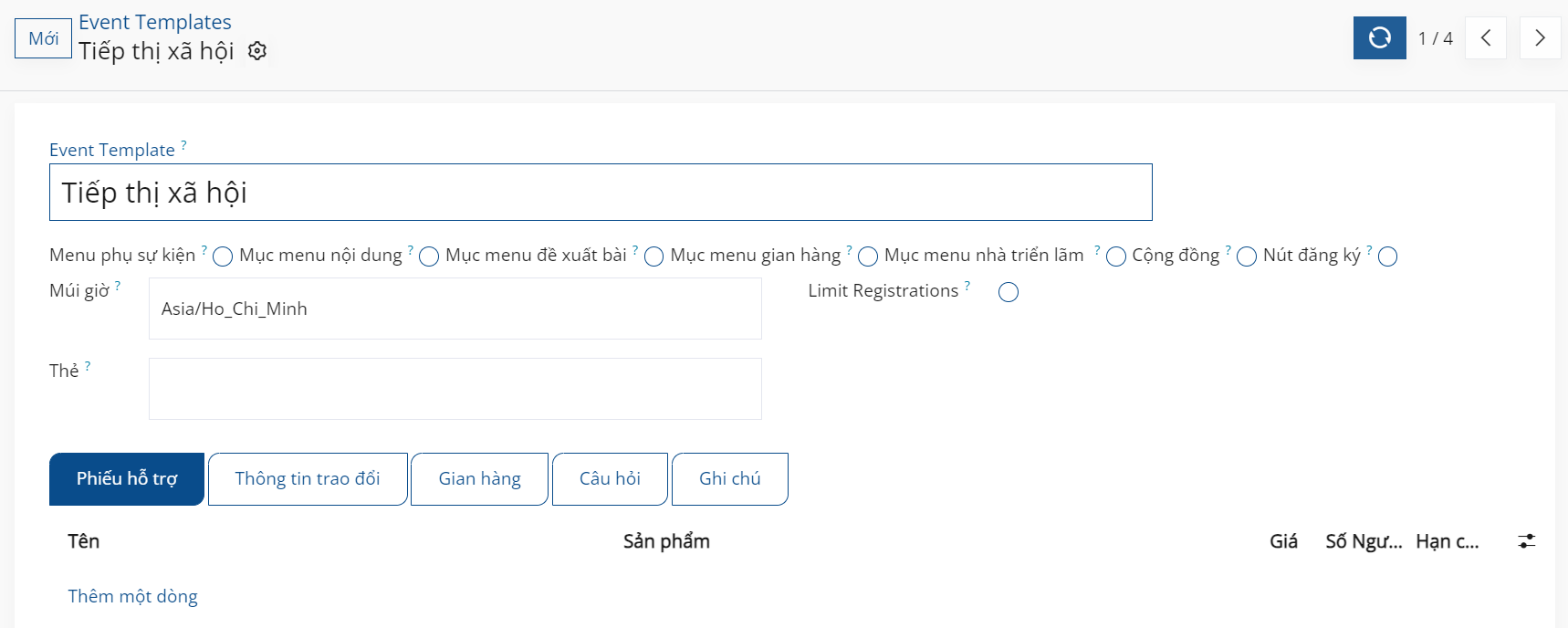
Bắt đầu bằng cách cung cấp tên cho mẫu sự kiện trong trường Mẫu sự kiện, nằm ở đầu biểu mẫu.
Bên dưới trường đó, có một loạt hộp kiểm có thể chọn, tất cả đều liên quan đến cách hiển thị menu sự kiện trên trang web sự kiện.
Website Submenu: bật menu con trên trang web của sự kiện. Khi hộp kiểm này được chọn, mọi hộp kiểm khác trong chuỗi này cũng được tự động đánh dấu. Sau đó, chọn bỏ chọn (bỏ chọn) bất kỳ tùy chọn hộp kiểm nào nếu muốn.
Mục menu Bài hát: thêm một mục menu con để điều hướng đến một trang hiển thị tất cả các bài hát đã lên kế hoạch cho sự kiện.
Mục menu Đề xuất theo dõi: thêm một mục menu con để điều hướng đến một trang, trong đó khách truy cập có thể điền vào biểu mẫu để đề xuất một lộ trình (thảo luận, bài giảng, thuyết trình, v.v.) sẽ diễn ra trong sự kiện.
Mục menu gian hàng: thêm một mục menu con đưa khách truy cập đến một trang riêng, nơi có thể mua gian hàng sự kiện. Bạn có thể tùy chỉnh và định cấu hình gian hàng sự kiện trong tab Booths của biểu mẫu mẫu sự kiện, từ trang Danh mục gian hàng ().
Quan trọng
Trước tiên, người dùng phải tạo một sản phẩm gian hàng với tùy chọn Event Booth bắt buộc được đặt làm Product Type trên biểu mẫu sản phẩm.
Mục menu Nhà triển lãm: thêm một mục menu con đưa khách truy cập đến một trang riêng, hiển thị tất cả các nhà triển lãm liên quan đến sự kiện cụ thể đó. Các biểu tượng đại diện cho những nhà triển lãm đó cũng được tìm thấy ở chân trang của mỗi trang web dành riêng cho sự kiện.
Community: thêm một mục menu con cho phép người tham dự truy cập vào các phòng cộng đồng ảo được cấu hình sẵn để gặp gỡ những người tham dự khác và thảo luận về các chủ đề khác nhau liên quan đến sự kiện. Khi hộp kiểm này được đánh dấu, tính năng Cho phép tạo phòng sẽ khả dụng.
Cho phép tạo phòng: cho phép khách truy cập tạo phòng cộng đồng của riêng họ.
Register Button: thêm một nút vào cuối menu con sự kiện để đưa khách truy cập đến trang đăng ký dành riêng cho sự kiện khi nhấp vào.
Khi các hộp kiểm mong muốn đã được đánh dấu, hãy chọn Timezone thích hợp cho sự kiện từ menu thả xuống có sẵn.
Sau đó, vì mục đích tổ chức, có tùy chọn thêm Tags vào mẫu sự kiện này.
Ngoài ra còn có tùy chọn Giới hạn đăng ký đối với mẫu sự kiện cụ thể này bằng cách đánh dấu vào hộp kiểm đó. Nếu được đánh dấu, hãy tiến hành nhập số lượng Người tham dự mà mẫu này sẽ được giới hạn.
Bên dưới các trường thông tin chung ở đầu biểu mẫu mẫu sự kiện, có năm tab:
Tab gian hàng¶
Tab Booths trên biểu mẫu mẫu sự kiện là tab duy nhất khác biệt với biểu mẫu sự kiện tiêu chuẩn, trong đó các tab khác (Tickets, Communication, Questions `, và :guilabel:`Notes) hiện diện và được định cấu hình bằng cùng một quy trình. Để biết thêm thông tin về các tab đó, hãy tham khảo tài liệu Tạo sự kiện.
Quan trọng
Để tạo một gian hàng hoặc danh mục gian hàng, trước tiên, một sản phẩm gian hàng sự kiện phải được tạo trong cơ sở dữ liệu, với Loại sản phẩm được đặt thành Gian hàng sự kiện. Chỉ các sản phẩm có cấu hình cụ thể đó mới có thể được chọn trong trường Sản phẩm bắt buộc của gian hàng hoặc biểu mẫu danh mục gian hàng.
Ghi chú
Các gian hàng sự kiện có thể được tạo và tùy chỉnh theo hai cách trong ứng dụng SoOn Sự kiện. Hoặc trong tab Booths của biểu mẫu mẫu sự kiện hoặc bằng cách điều hướng đến và nhấp vào New.
Để thêm gian hàng từ tab Booths của biểu mẫu mẫu sự kiện, hãy nhấp vào Thêm một dòng. Làm như vậy sẽ hiển thị một cửa sổ bật lên Create Booths trống.
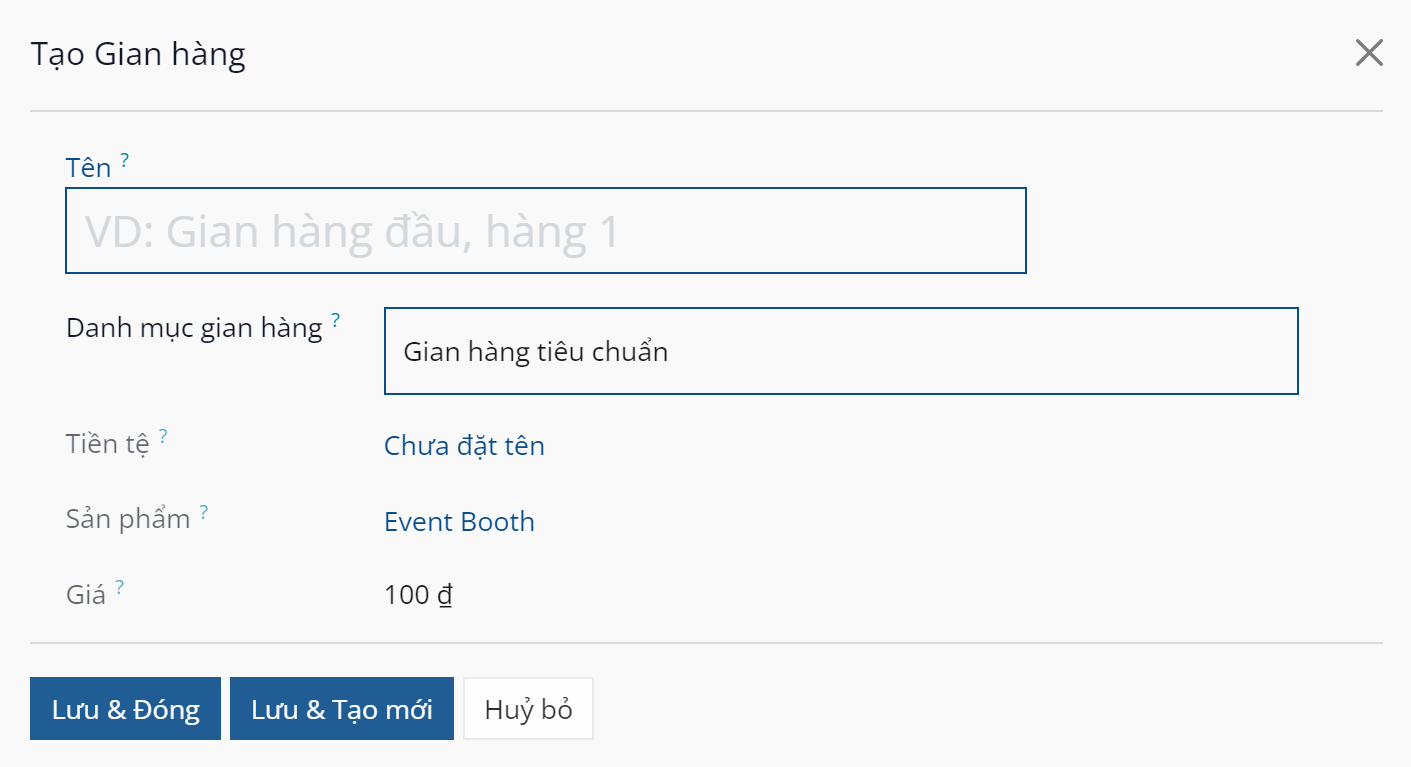
Bắt đầu bằng cách cung cấp Name cho gian hàng này trong trường tương ứng ở đầu cửa sổ bật lên.
Sau đó, chọn Danh mục gian hàng thích hợp từ trường thả xuống bên dưới. Bạn có thể tạo và sửa đổi các danh mục gian hàng từ trang Danh mục gian hàng trong ứng dụng Sự kiện, có thể truy cập được bằng cách điều hướng đến .
Mẹo
Booth Category có thể được tạo trực tiếp từ trường này trên cửa sổ bật lên Create Booths. Để thực hiện điều đó, hãy nhập tên của danh mục gian hàng mới vào trường Danh mục gian hàng và chọn Tạo hoặc Tạo và chỉnh sửa... từ trình đơn thả xuống kết quả thực đơn.
Việc nhấp vào Tạo chỉ tạo danh mục mà có thể (và nên) tùy chỉnh sau này. Nhấp vào Tạo và chỉnh sửa... sẽ hiển thị một cửa sổ bật lên Tạo danh mục gian hàng mới, từ đó danh mục có thể được định cấu hình theo một số cách khác nhau.
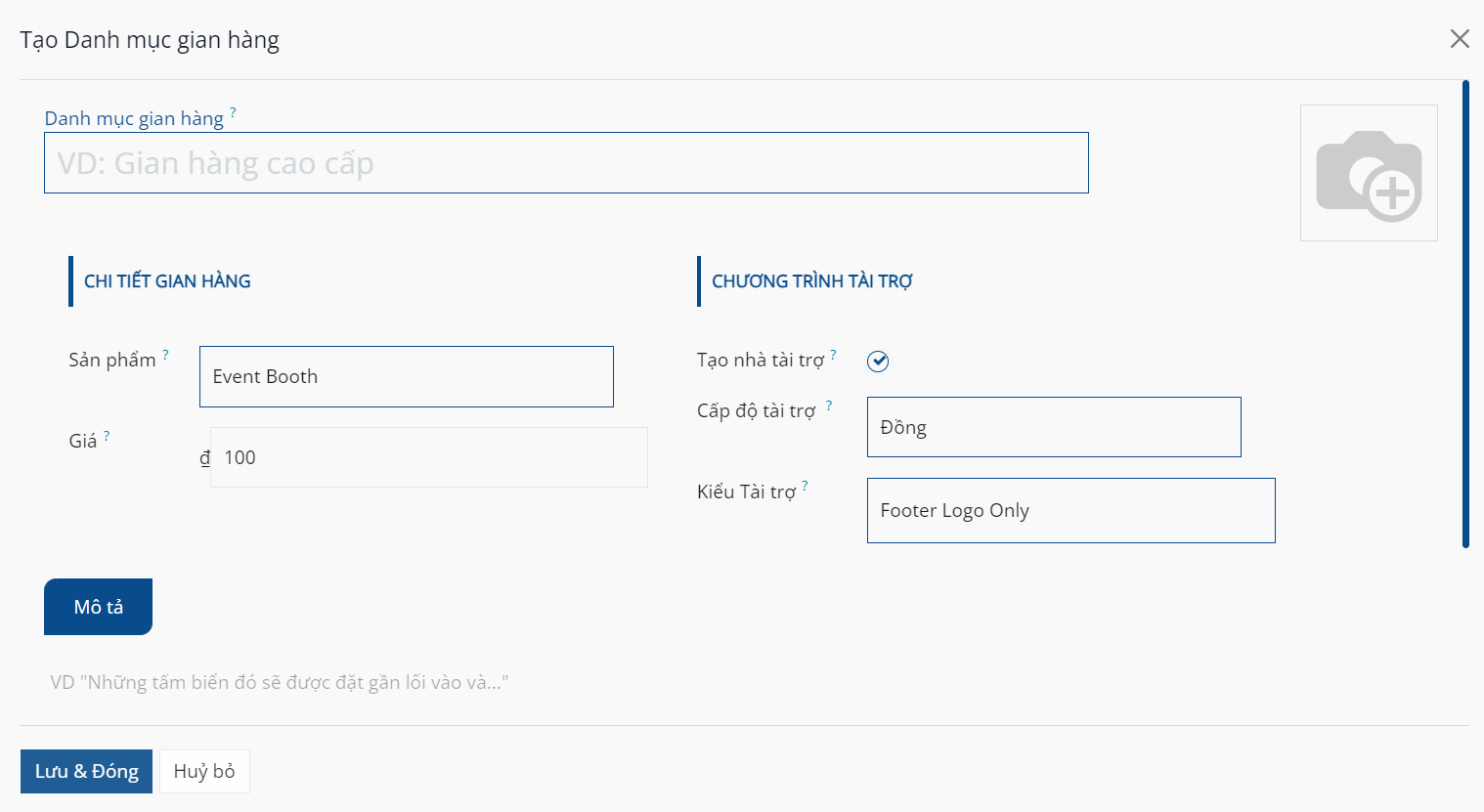
Từ cửa sổ bật lên này, hãy tiến hành đặt tên cho Danh mục gian hàng, sửa đổi cài đặt Chi tiết gian hàng của nó, định cấu hình các tùy chọn Tài trợ của nó (nếu có) và để lại một tùy chọn :guilabel :Mô tả để giải thích mọi chi tiết thích hợp liên quan đến loại gian hàng cụ thể này.
Ngoài ra còn có tùy chọn để thêm hình ảnh/hình ảnh thể hiện của danh mục gian hàng, thông qua biểu tượng (máy ảnh) ở góc trên bên phải.
Khi tất cả các cấu hình mong muốn đã hoàn tất, hãy nhấp vào nút Lưu & Đóng.
Các cấu hình và tùy chọn tương tự có sẵn bằng cách điều hướng đến và nhấp vào New.
Khi Danh mục gian hàng mong muốn được chọn, các trường còn lại trên cửa sổ bật lên Tạo gian hàng (Currency, Product, và Price `) tự động điền, dựa trên thông tin được định cấu hình cho :guilabel:`Danh mục gian hàng đã chọn.
Ghi chú
Những trường này không thể được sửa đổi từ cửa sổ bật lên Create Booths. Chúng chỉ có thể được sửa đổi từ trang biểu mẫu danh mục gian hàng cụ thể.
Khi tất cả các cấu hình mong muốn đã hoàn tất, hãy nhấp vào Lưu & Đóng để lưu gian hàng và quay lại biểu mẫu mẫu sự kiện. Hoặc nhấp vào Save & New để lưu gian hàng và bắt đầu tạo một gian hàng khác trên cửa sổ bật lên Create Booths mới. Nhấp vào Loại bỏ để xóa tất cả thay đổi và quay lại biểu mẫu mẫu sự kiện.
Sau khi gian hàng đã được lưu, gian hàng sẽ xuất hiện trong tab Booths trên biểu mẫu mẫu sự kiện.
Sử dụng mẫu sự kiện¶
Sau khi mẫu sự kiện hoàn tất, nó có thể được truy cập trên tất cả các biểu mẫu sự kiện trong ứng dụng SoOn Events.
Để sử dụng mẫu sự kiện, hãy điều hướng đến và nhấp vào New để mở một biểu mẫu sự kiện mới.
Từ biểu mẫu sự kiện, nhấp vào trường Template để hiển thị tất cả các mẫu sự kiện hiện có trong cơ sở dữ liệu. Chúng xuất hiện theo thứ tự như được liệt kê trên trang Mẫu sự kiện ().
Chọn mẫu sự kiện mong muốn từ trường thả xuống Template trên biểu mẫu sự kiện. Cài đặt được định cấu hình trước sẽ tự động điền vào biểu mẫu sự kiện, tiết kiệm thời gian trong quá trình tạo sự kiện.
Bất kỳ cài đặt nào được định cấu hình trước liên quan đến mẫu sự kiện đã chọn được chọn trong trường Template trên biểu mẫu sự kiện đều có thể được sửa đổi theo ý muốn.
Xem thêm