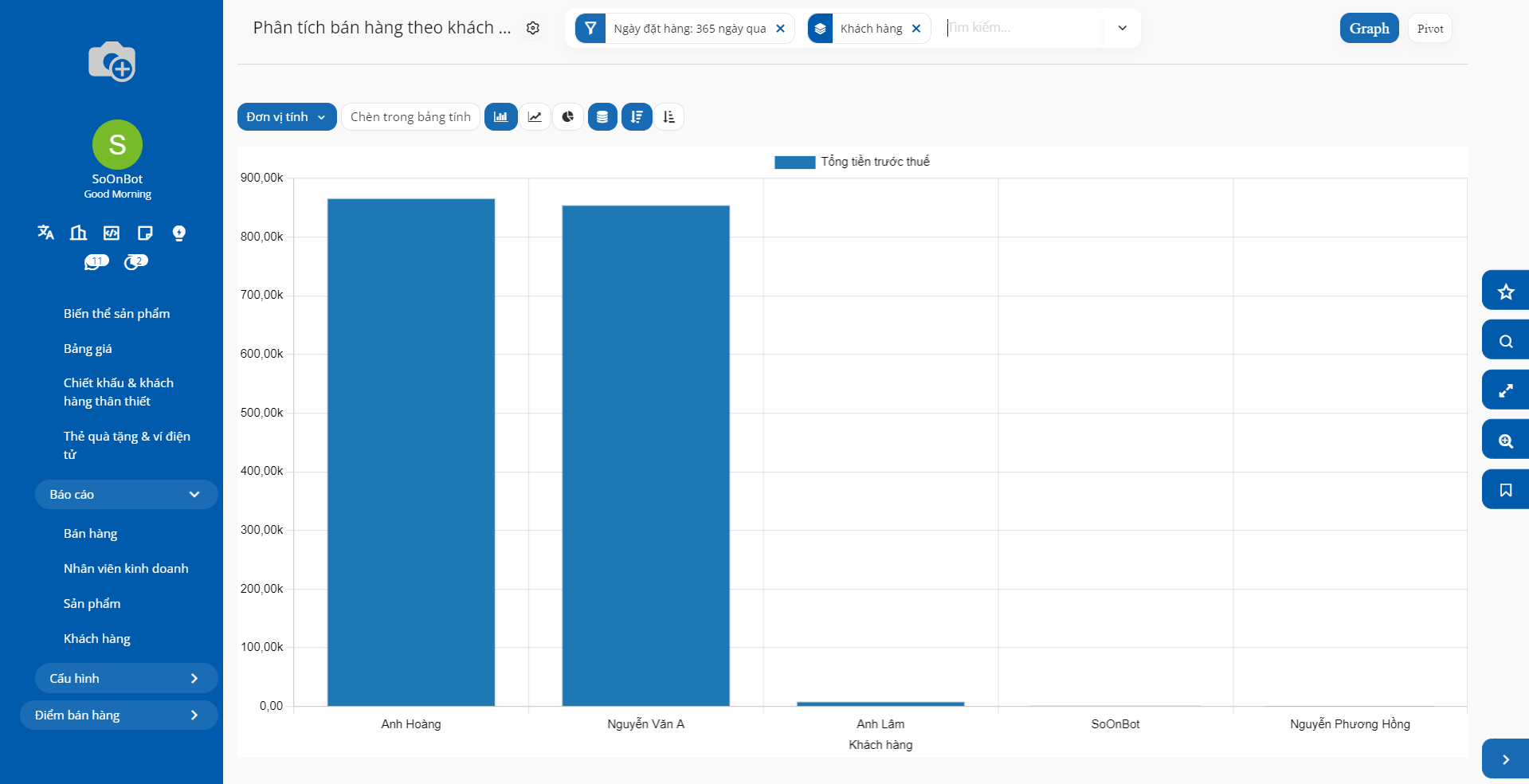Bán hàng¶
1. Tổng quan về phân hệ Bán hàng¶
Giới thiệu chung
Phân hệ Bán hàng trong phần mềm quản lý doanh nghiệp giúp tự động hóa và tối ưu hóa quy trình bán hàng, từ việc quản lý đơn đặt hàng, tạo báo giá, đến theo dõi doanh thu. Nó cung cấp công cụ để kiểm soát toàn bộ quá trình bán hàng, giúp doanh nghiệp dễ dàng tạo đơn hàng, theo dõi trạng thái giao dịch, và quản lý tồn kho liên quan. Bên cạnh đó, phân hệ này cũng hỗ trợ phân tích dữ liệu bán hàng để giúp doanh nghiệp đưa ra các quyết định chiến lược, cải thiện hiệu suất bán hàng và tối đa hóa lợi nhuận.
Phân quyền
Để phân quyền cho người dùng tại phân hệ Bán hàng, bạn truy cập vào phân hệ Cài đặt và chọn Người dùng.
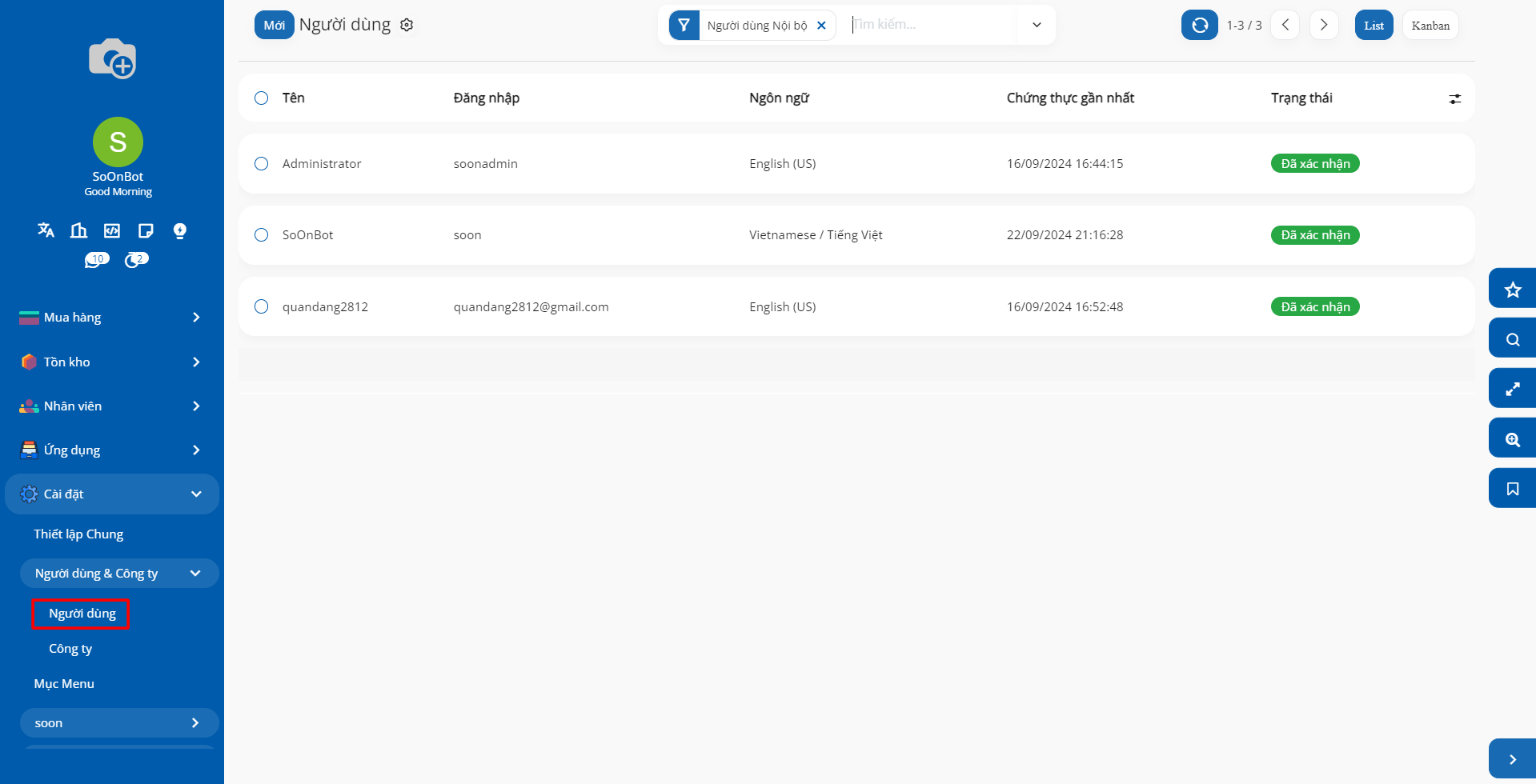
Tại đây, chọn tài khoản của người bạn muốn phân quyền quản lý cho người dùng đó và tìm đến mục SALES. Tại Bán hàng, bạn có thể chọn một trong các quyền sau:
Để trống: Người dùng không thể nhìn/ truy cập vào phân hệ Bán hàng.
Người dùng: Chỉ tài liệu của chính mình: tài khoản với quyền này sẽ chỉ có thể tạo, chỉnh sửa, xem những dữ liệu của chính mình tạo ra trong phân hệ.
Người dùng: Tất cả tài liệu: tài khoản với quyền này có thể tạo, chỉnh sửa, xem toàn bộ dữ liệu trên phân hệ bán hàng.
Quản trị viên: tài khoản với quyền quản trị viên có thể tạo, chỉnh sửa, xem toàn bộ dữ liệu và xem báo cáo trên phân hệ bán hàng, ngoài ra có thêm quyền thiết lập cấu hình.
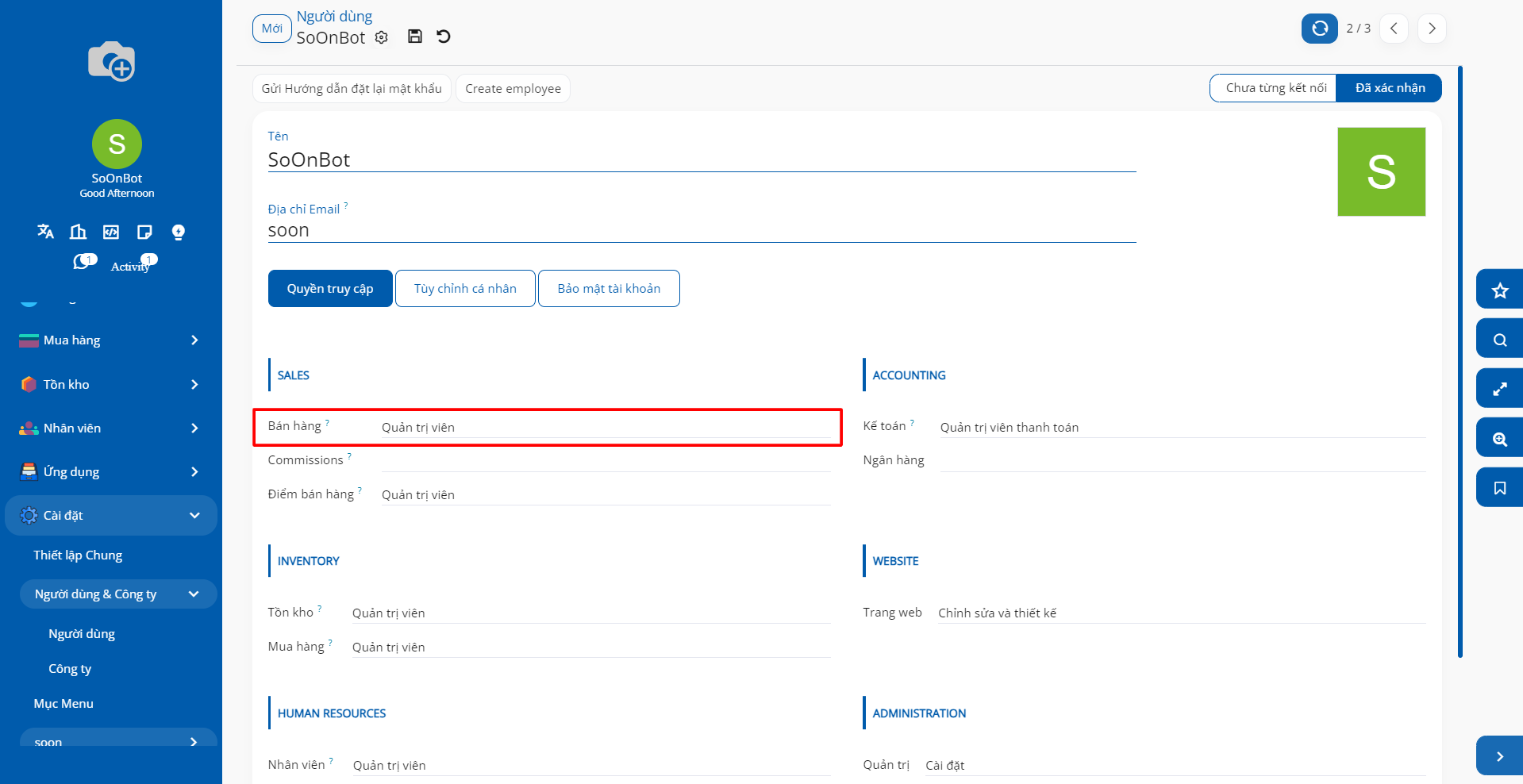
2. Thiết lập ban đầu¶
Với quyền Quản trị của hệ thống, bạn có thể nhìn thấy bảng thông báo trên giao diện chính của phân hệ Bán hàng. Tại đây, bạn có thể cấu hình các thiết lập cơ bản trước khi sử dụng:
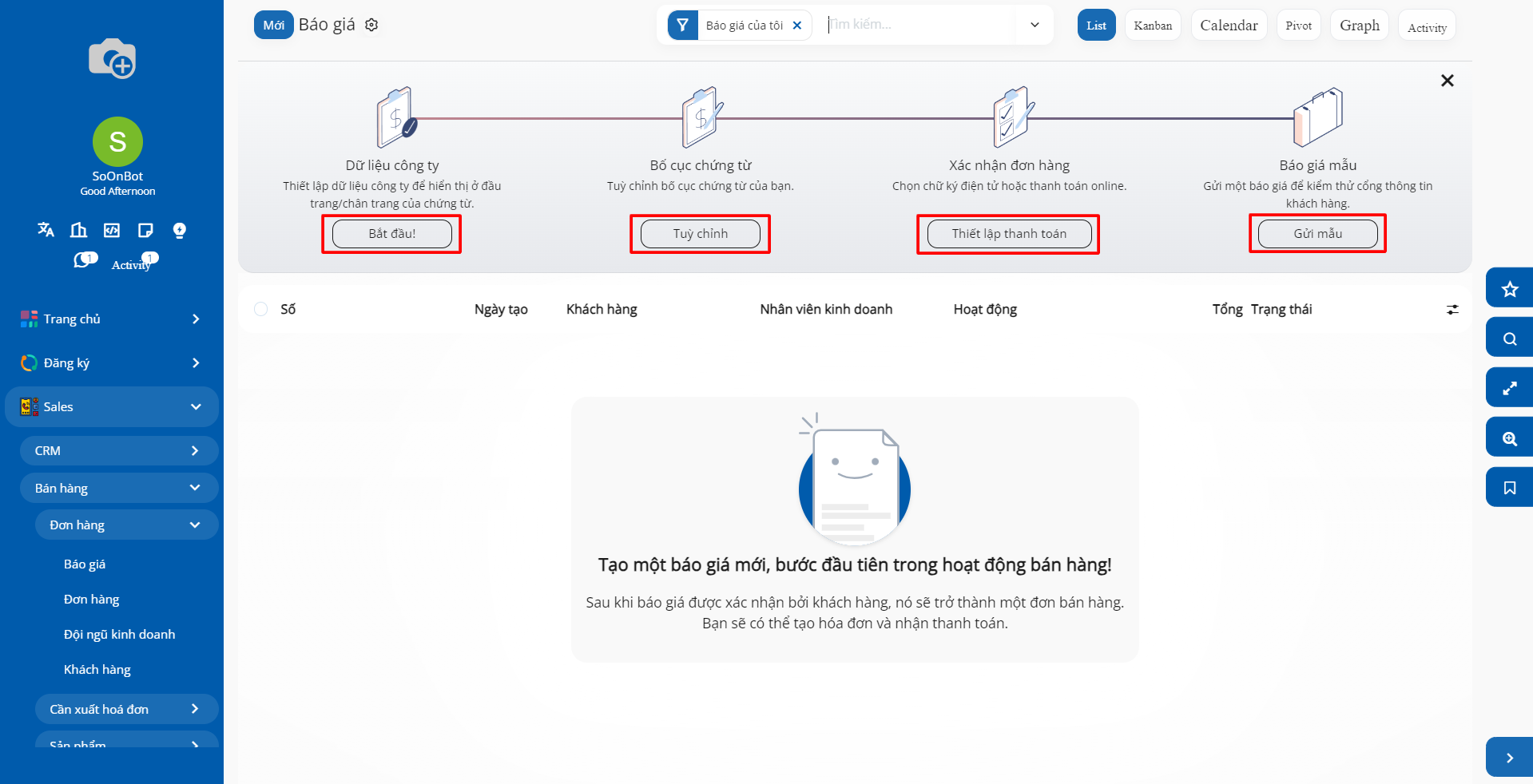
Dữ liệu công ty: Thông tin công ty như tên, địa chỉ, và mã số thuế đã được cấu hình khi khởi tạo hệ thống và thiết lập thông tin công ty. Bạn có thể kiểm tra lại thông tin này vì nó sẽ được hiển thị trên đầu trang và chân trang ở báo giá, hóa đơn, v.v.
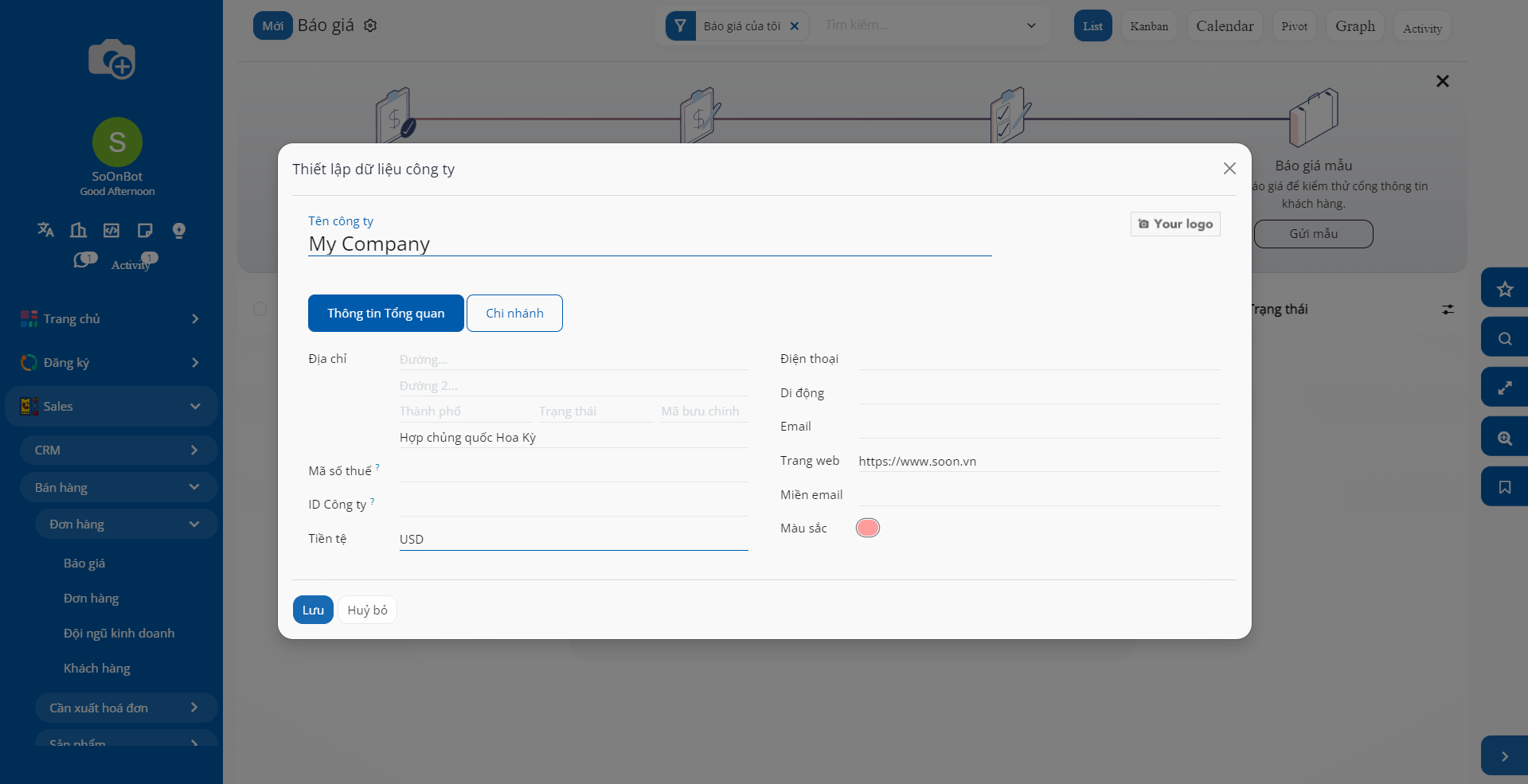
Bố cục Chứng từ: Bạn có thể tùy chỉnh bố cục và cách hiển thị báo giá khi bắt đầu sử dụng phân hệ bán hàng.
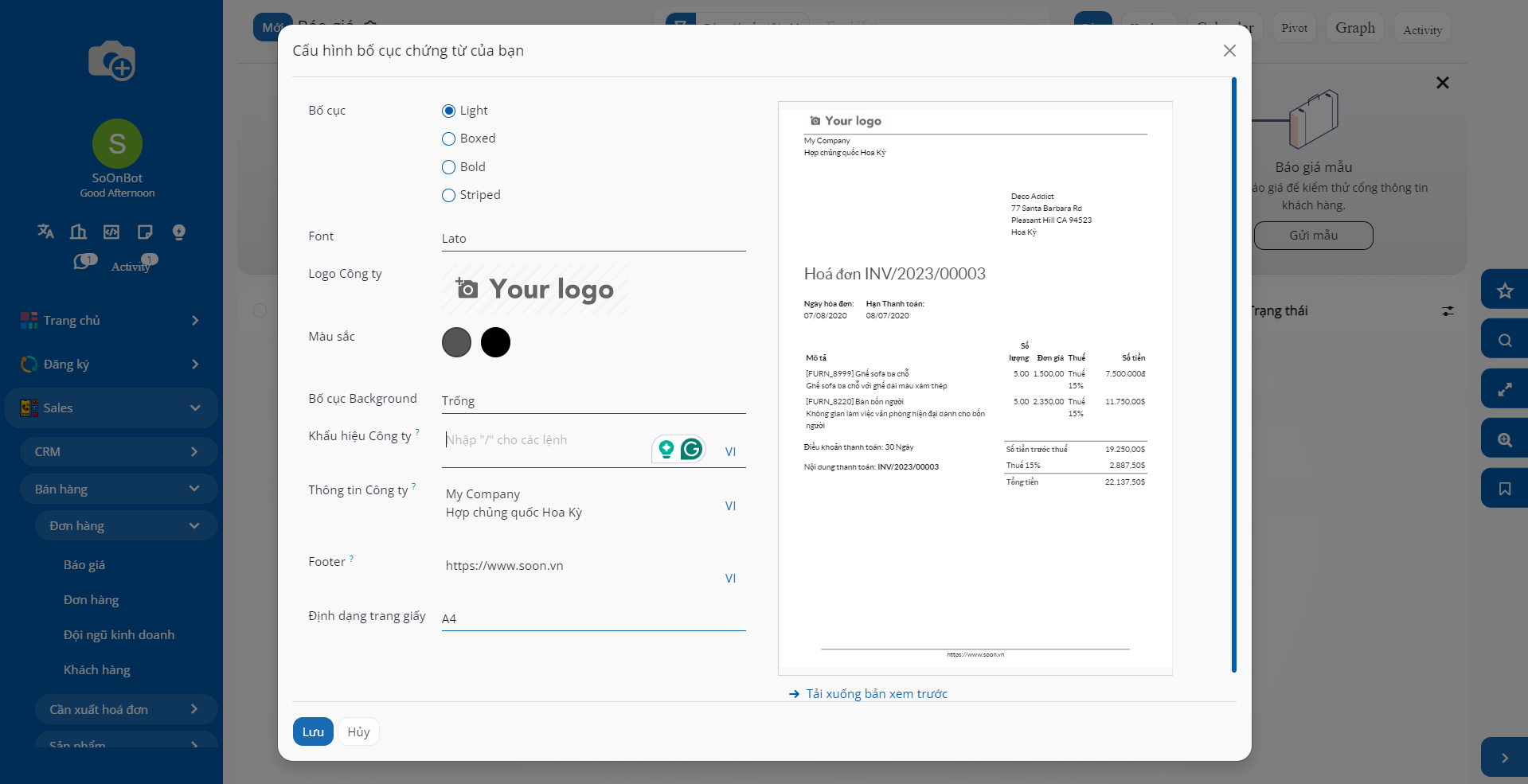
Xác nhận đơn hàng: Lựa chọn cách thanh toán ký điện tử hoặc thanh toán trực tuyến để tự động xác nhận báo giá thành đơn hàng. Tại đây, bạn lựa chọn hình thức xác nhận thanh toán qua ngân hàng, thanh toán trực tuyến qua Paypal, thẻ tín dụng, v.v.
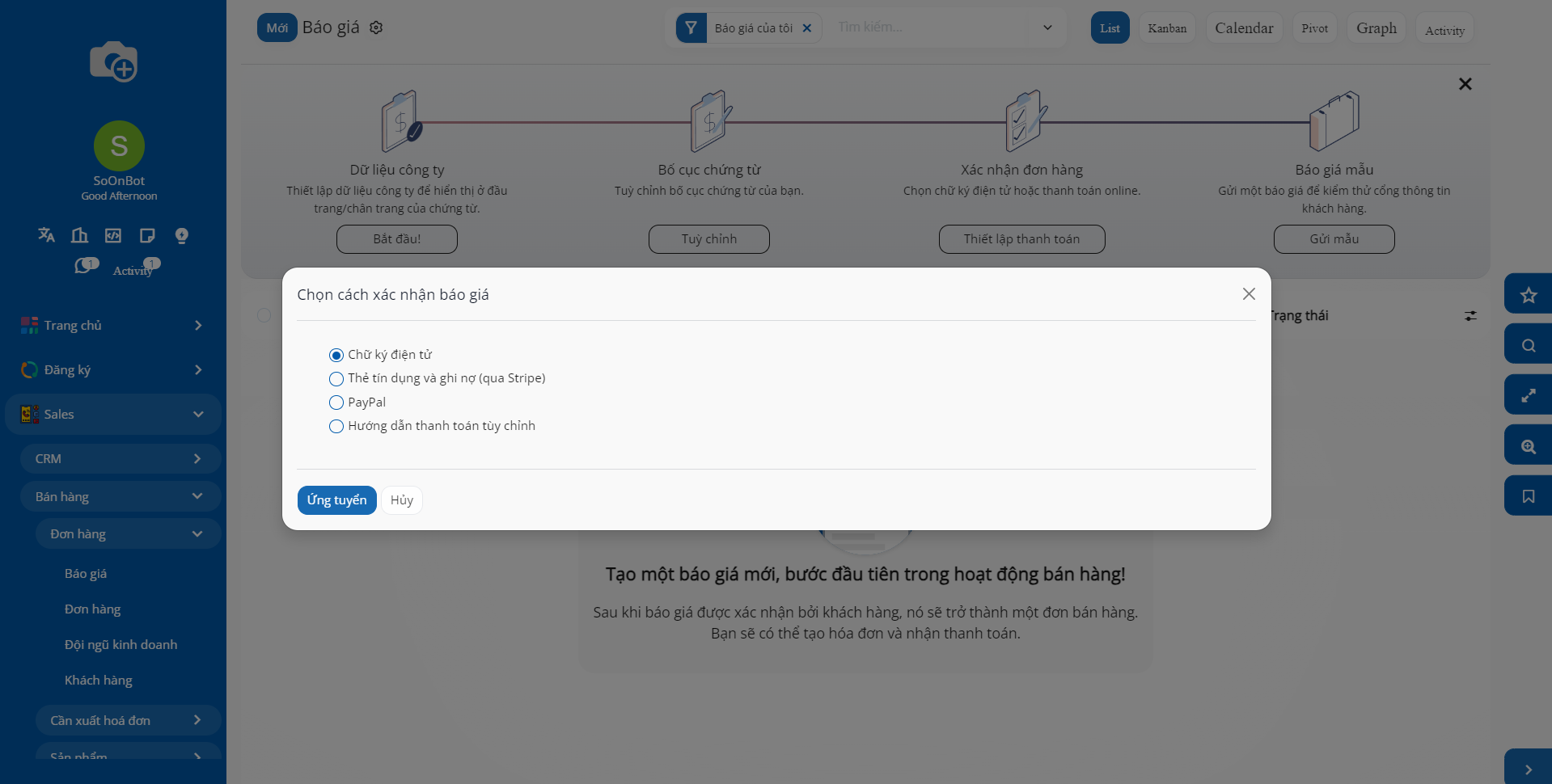
Báo giá Mẫu: Làm thử một báo giá theo các thông tin đã được thiết lập ở trên và gửi cho khách hàng.
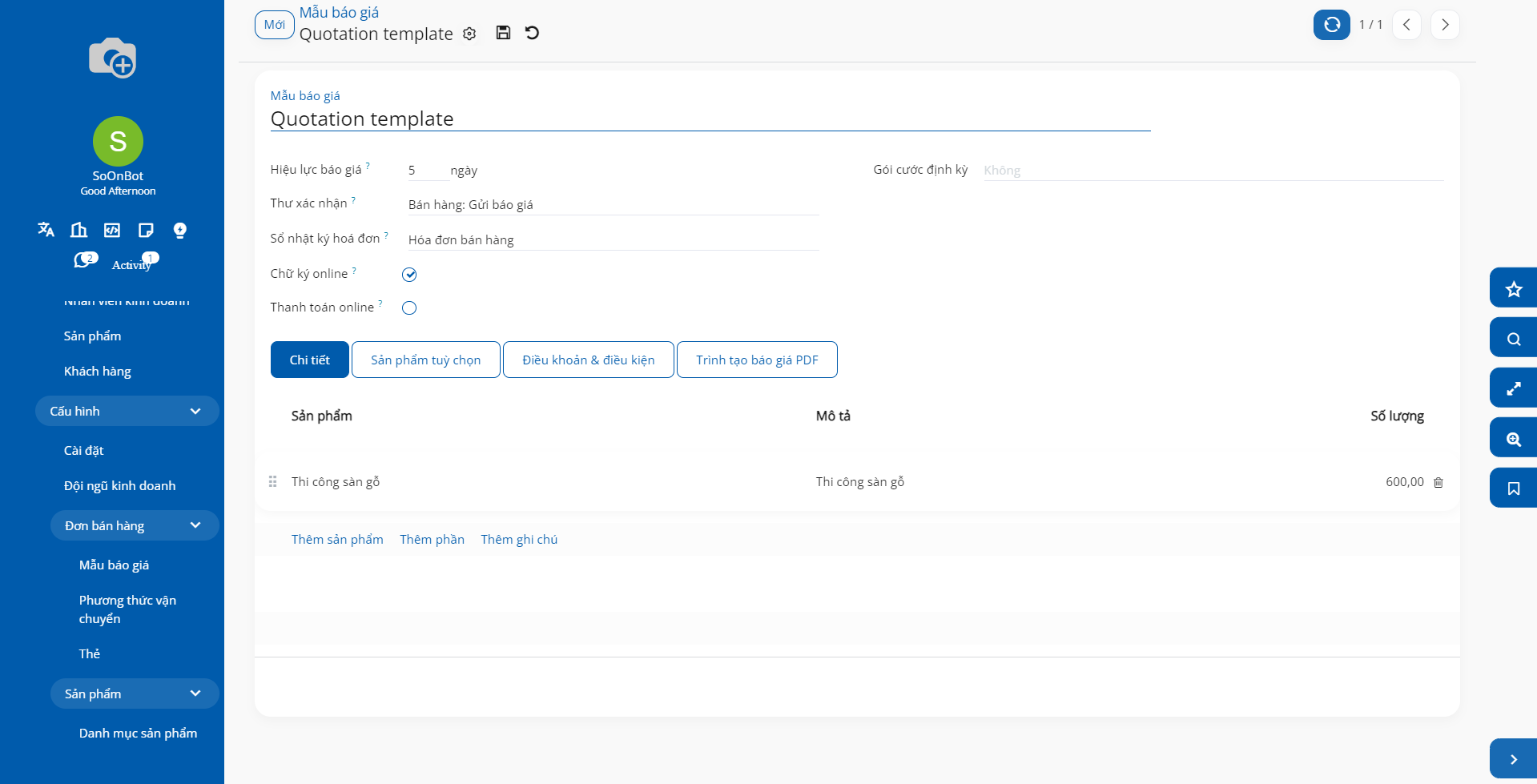
3. Thiết lập đội ngũ kinh doanh¶
Trong doanh nghiệp, đội bán hàng đóng vai trò quan trọng trong việc tạo ra doanh thu, lợi nhuận cho doanh nghiệp. Việc phân chia hợp lý đối với khu vực bán hàng, phòng kinh doanh, đội bán hàng sẽ giúp doanh nghiệp quản lý các nguồn lực bán hàng một cách hiệu quả, tối ưu mục tiêu doanh số theo từng kênh bán hàng, các nhóm khách hàng tiềm năng của doanh nghiệp.
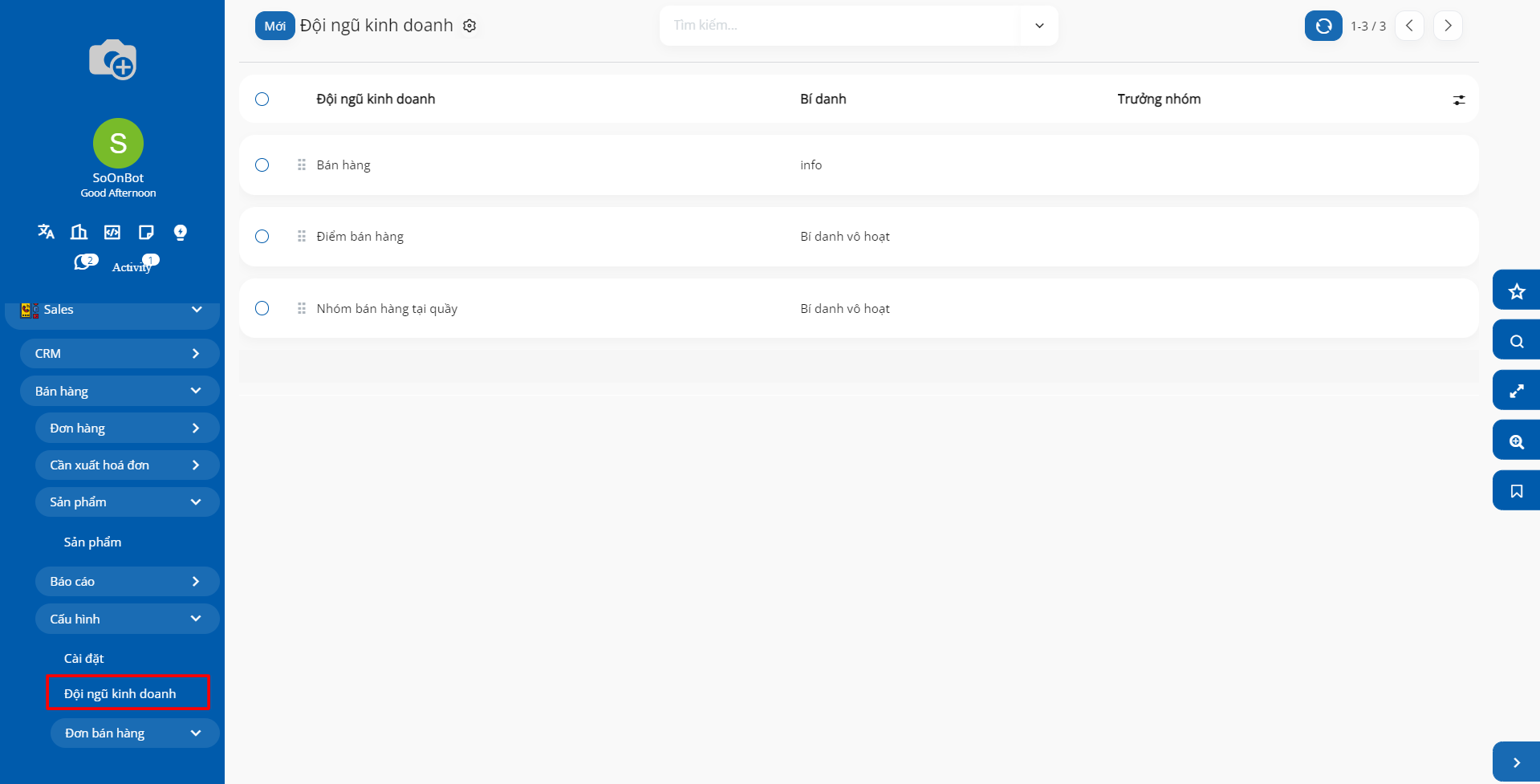
Ngay chính trên giao diện Cài đặt > Đội ngũ bán hàng, bạn có thể nhập thông tin liên quan tới đội kinh doanh của bạn.
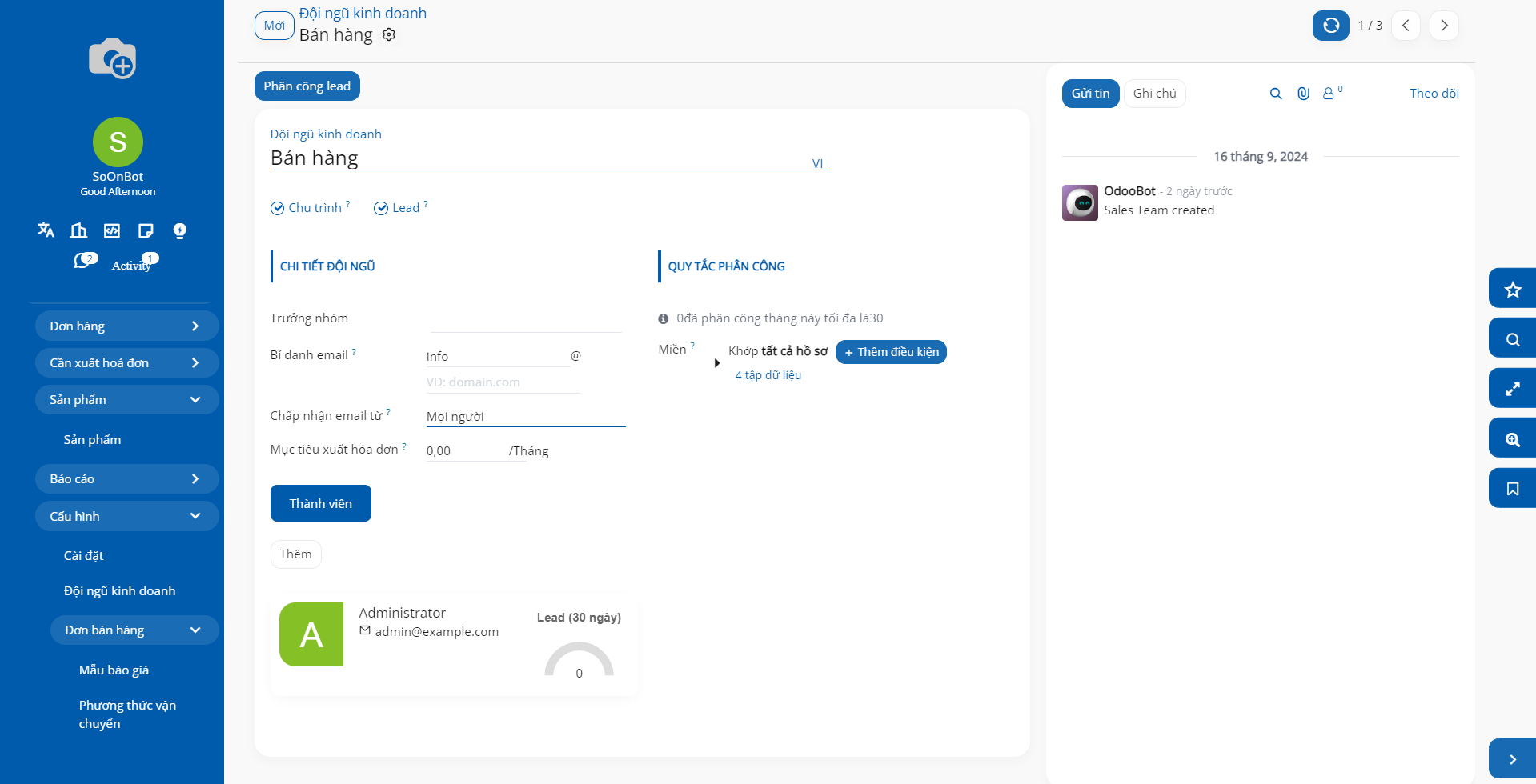
Tên Đội bán hàng: tên của Đội bán hàng;
Cơ hội: Chọn ô này để đội ngũ kinh doanh có thể quản lý các cơ hội
Lead: Chọn ô này để đội ngũ kinh doanh có thể quản lý các lead
Trưởng nhóm: chọn tài khoản đội trưởng Đội bán hàng;
Bí danh email: địa chỉ email bí danh của Đội bán hàng, khi khách hàng gửi email vào email bí danh, hệ thống sẽ tự động tạo Lead và phân chia cho Đội bán hàng phụ trách;
Chấp nhận email Từ: chấp nhận email từ các đối tượng chỉ định trên hệ thống;
Mục tiêu xuất hóa đơn: mục tiêu doanh số dựa theo đơn bán đã xuất hóa đơn không bao gồm thuế giá trị gia tăng;
Quy tắc phân công: Thiết lập quy tắc phân công bằng cách sử dụng Miền bộ lọc để lọc ra các đối tượng phân bổ cho đội ngũ
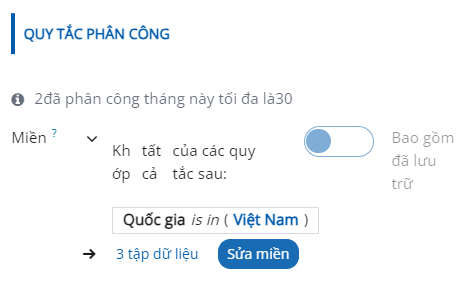
Tab Thành viên: Người dùng nhấn nút Thêm để tạo thành viên của đội ngũ kinh doanh
Nhân viên kinh doanh: Chọn nhân viên có sẵn trong hệ thống
Email, Di động, Số điện thoại: Hiển thị thông tin của nhân viên đã chọn
Bỏ qua phân công tự động: Chọn ô này thì nhân viên sẽ không được phân công tự động lead
Lead (30 ngày): Số lượng lead được phân công cho nhân viên này trong 30 ngày qua
Miền: Thiết lập quy tắc phân công riêng cho nhân viên này
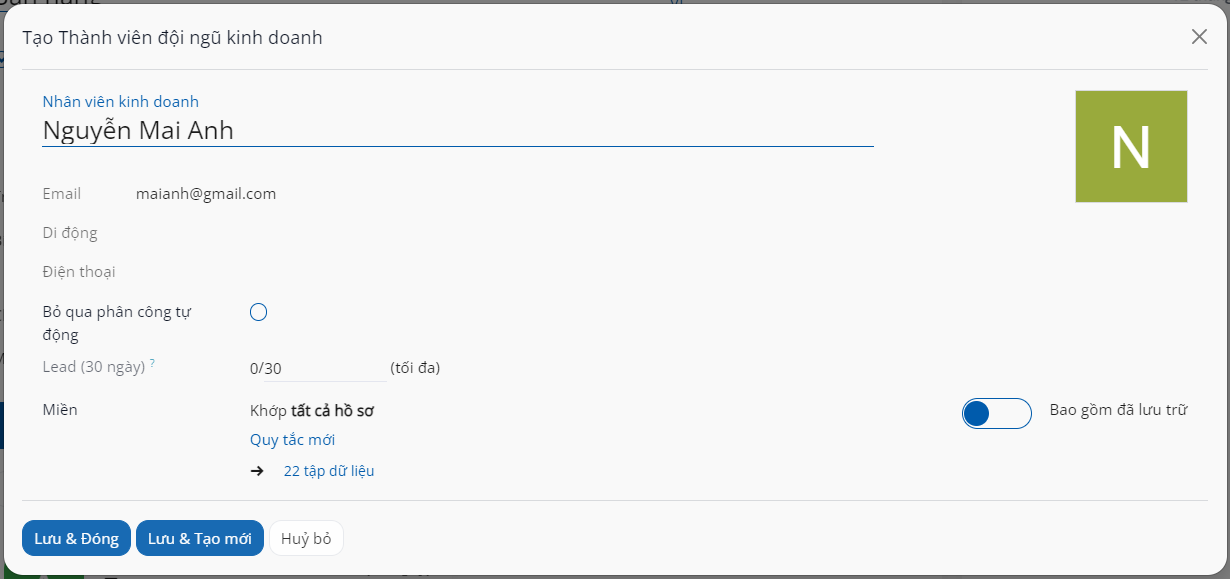
Ngoài ra, để phân công lead trực tiếp cho đội ngũ, người dùng có thể nhấn nút Phân công Lead.

Hệ thống hiển thị thông báo đội ngũ được phân công lead:

4. Mẫu báo giá¶
Bạn có thể thiết lập Mẫu báo giá mặc định cho công ty bằng cách truy cập vào Bán hàng > Cấu hình > Thiết lập, kéo xuống phần Báo giá & Đơn hàng.
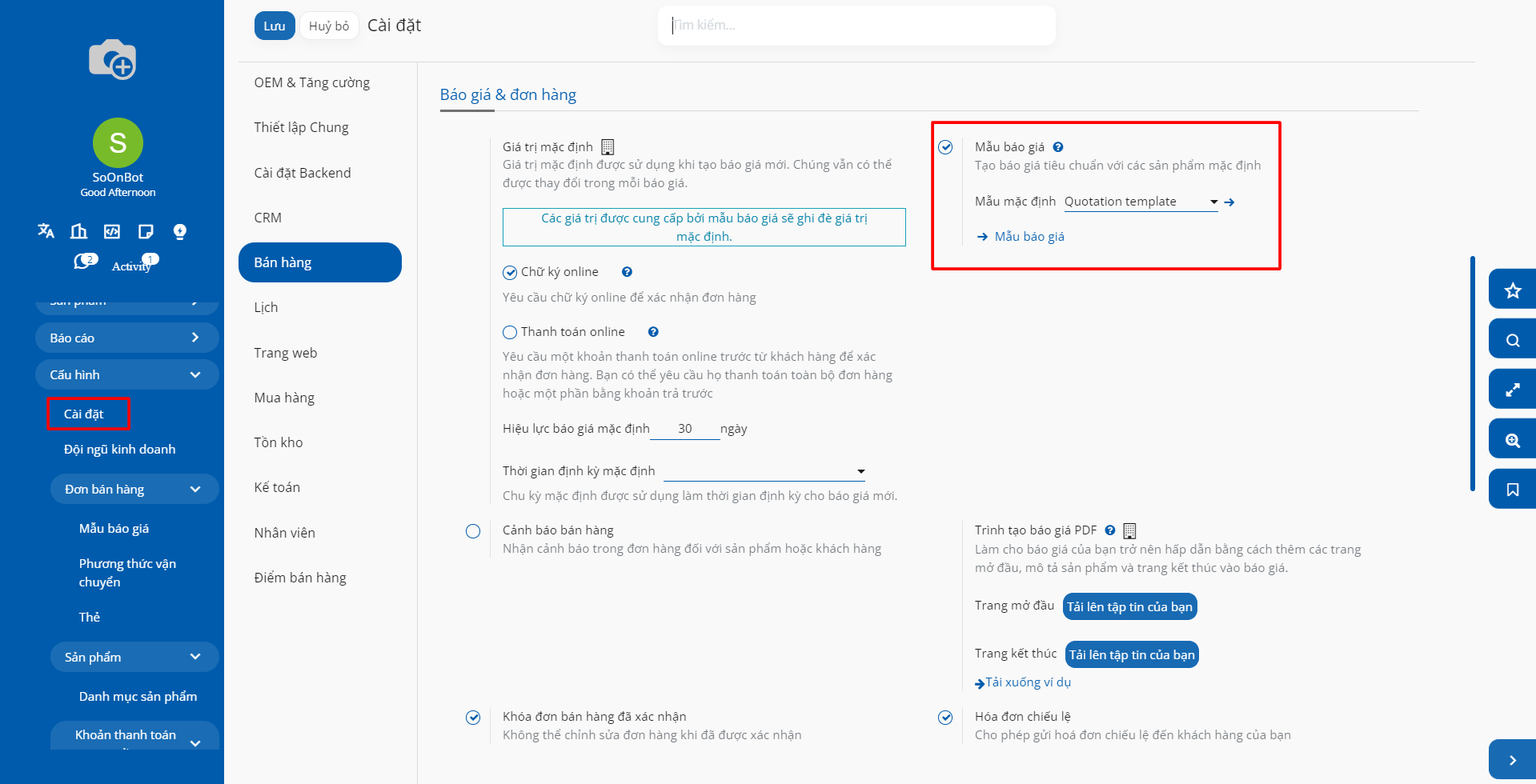
Bạn truy cập phân hệ Bán hàng, vào Cấu hình > Đơn bán hàng > Mẫu báo giá để có thể tạo hoặc chỉnh sửa các mẫu báo giá.
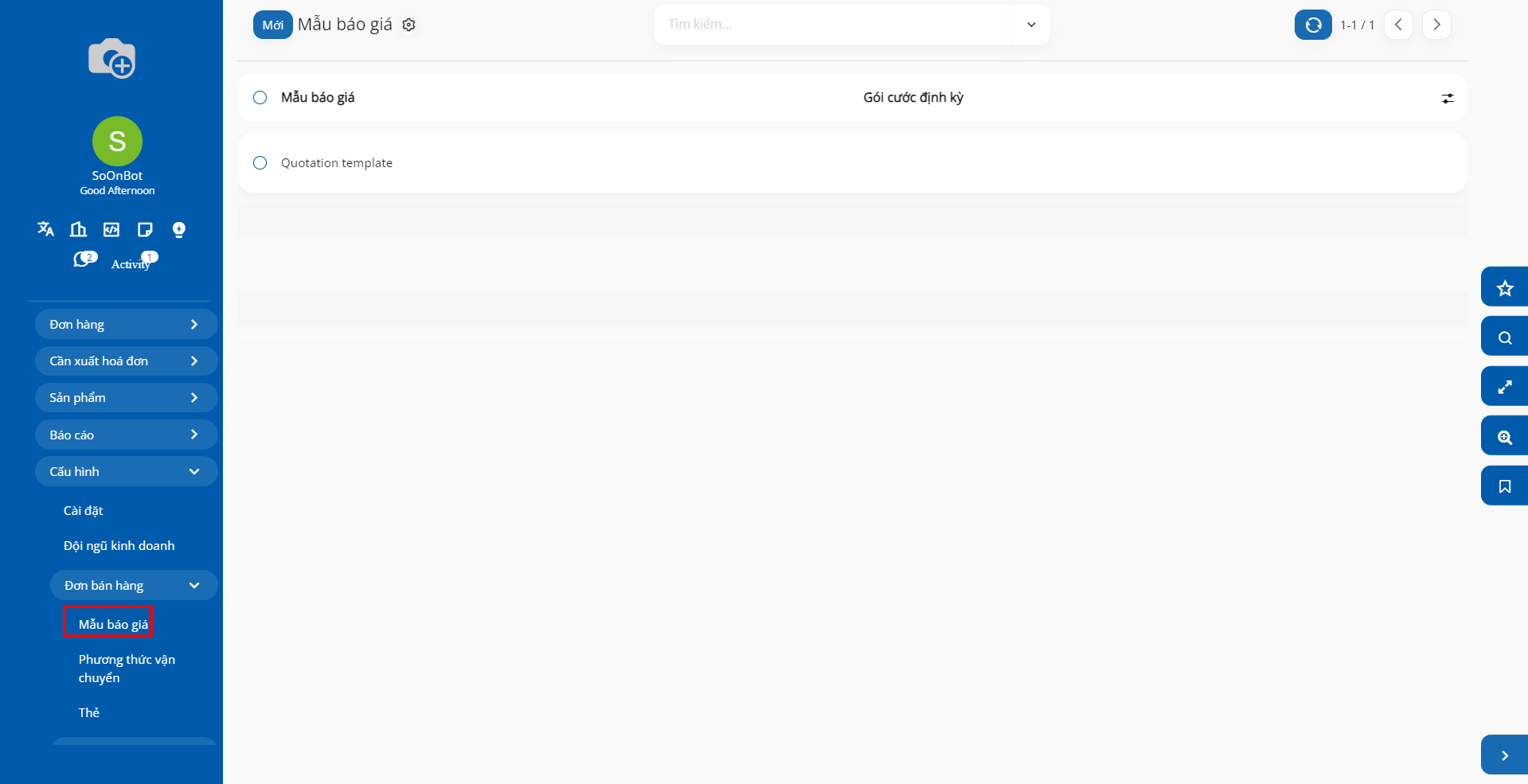
Trong chi tiết mẫu báo giá bạn cần điền các thông tin:
Tên mẫu báo giá: Đặt tên cho mẫu báo giá.
Hiệu lực báo giá: Số ngày hiệu lực của báo giá. Ví dụ: thiết lập báo giá sẽ hết hạn sau 10 ngày, ngày tạo báo giá là 08/03, hệ thống tự động tính toán ngày hết hạn trên báo giá là 18/03, bạn có thể tham khảo thêm bài viết ngày hết hạn báo giá.
Thư xác nhận: Mẫu email này sẽ được gửi khi xác nhận báo giá, nếu để trống sẽ không gửi gì cả.
Sổ nhật ký hóa đơn: Trường thông tin này cho phép bạn cấu hình sổ nhật ký hóa đơn sẽ khả dụng trong mẫu báo giá này. Tham khảo thêm bài viết: Tạo bút toán kế toán
Chữ ký online: Nếu được tích chọn, trường thông tin này sẽ giúp các khách hàng ký trực tuyến trên trang web.
Thanh toán online: Nếu được tích chọn, trường thông tin này sẽ giúp các khách hàng thanh toán trực tuyến trên trang web.
Công ty: Chọn công ty sẽ áp dụng mẫu báo giá này, trường thông tin này chỉ xuất hiện nếu bạn sử dụng chế độ Đa công ty.
Tab Chi tiết: Ấn Thêm sản phẩm để điền thông tin sản phẩm, mô tả sản phẩm, số lượng, đơn vị tính của các sản phẩm trong báo giá.
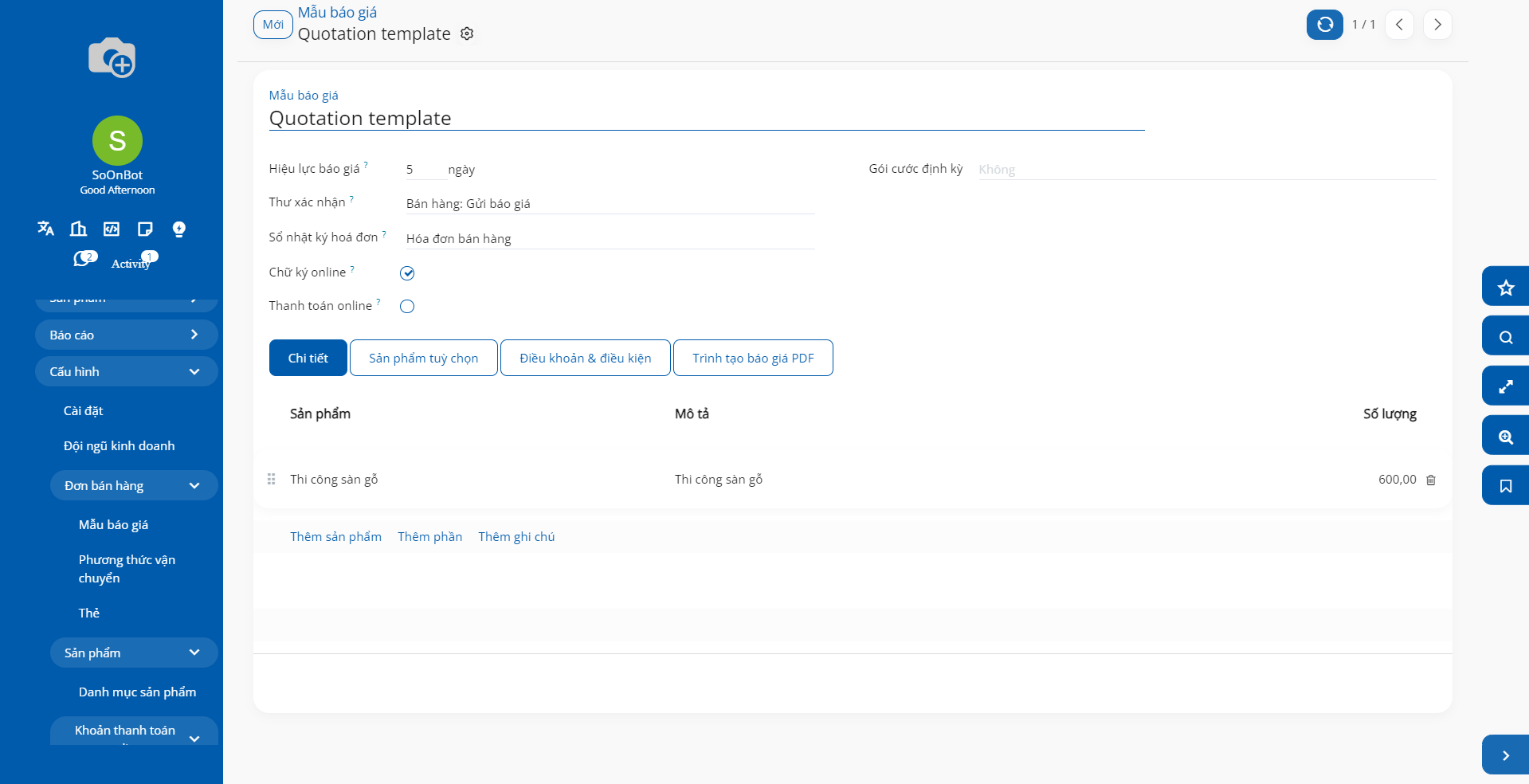
Tab Sản phẩm tùy chọn: Trong trường hợp báo giá của bạn có thêm các sản phẩm đi kèm sản phẩm chính, bạn ấn Thêm một dòng để chọn thêm sản phẩm tùy chọn (ví dụ: sản phẩm chính là điện thoại, sản phẩm tùy chọn có thể là ốp lưng, tai nghe, ...).
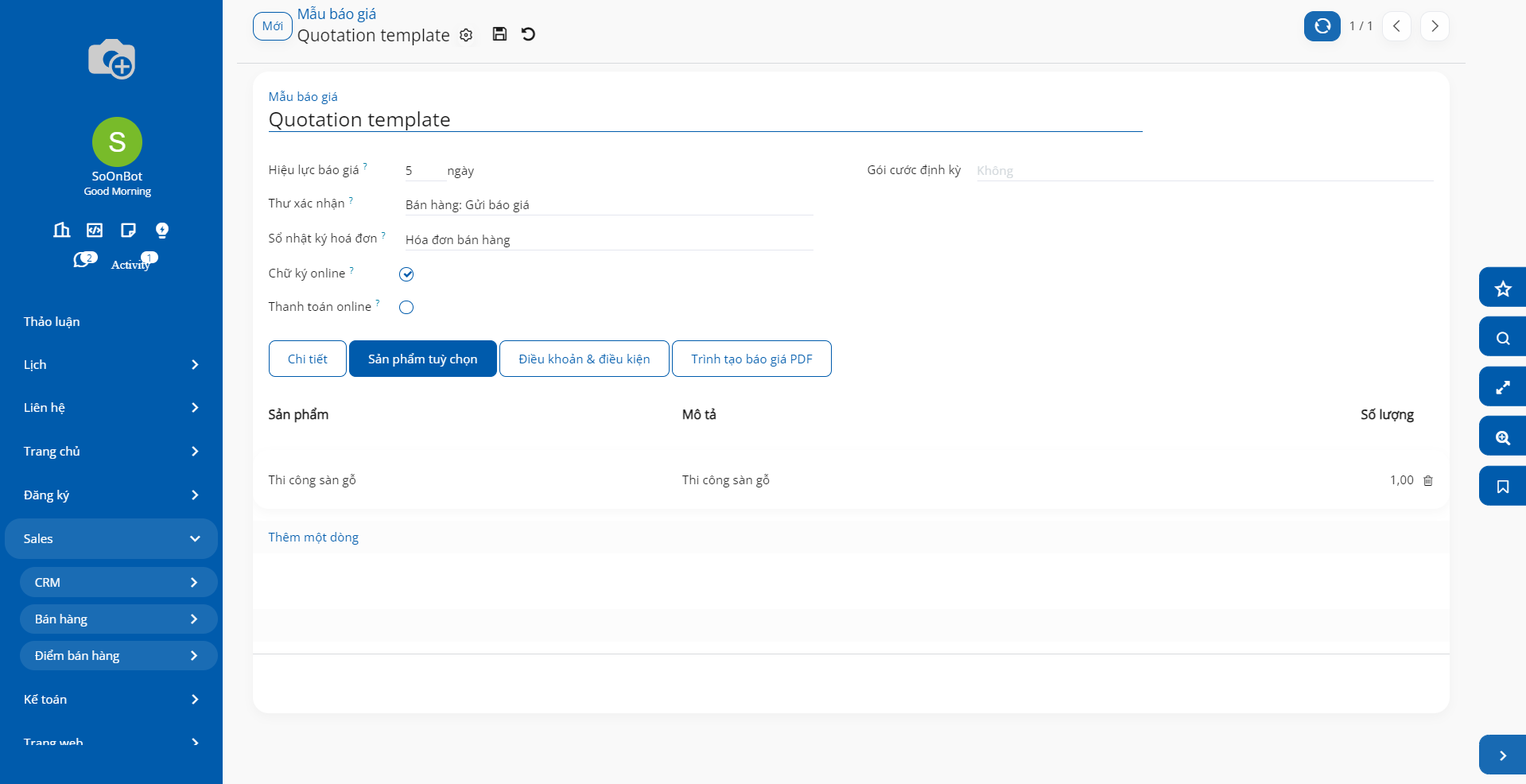
Tab Điều khoản & điều kiện: Nếu bạn thiết lập điều khoản và điều kiện tại đây, báo giá mà bạn áp dụng mẫu báo giá này sẽ hiện điều khoản và điều kiện mà bạn thiết lập tại đấy (nếu có) thay vì điều khoản và điều kiện bạn thiết lập mặc định tại phần thiết lập bán hàng.
Tab Trình tạo báo giá PDF: Tab vụ này cho phép bạn thiết lập Trang mở đầu và Trang kết thúc cho các mẫu báo giá. Bạn có thể bấm vào nút Tải xuống ví dụ để tải xuống các mẫu trang mở đầu và trang kết thúc. Sau đó, bạn có thể thiết lập cho mẫu báo giá của bạn.
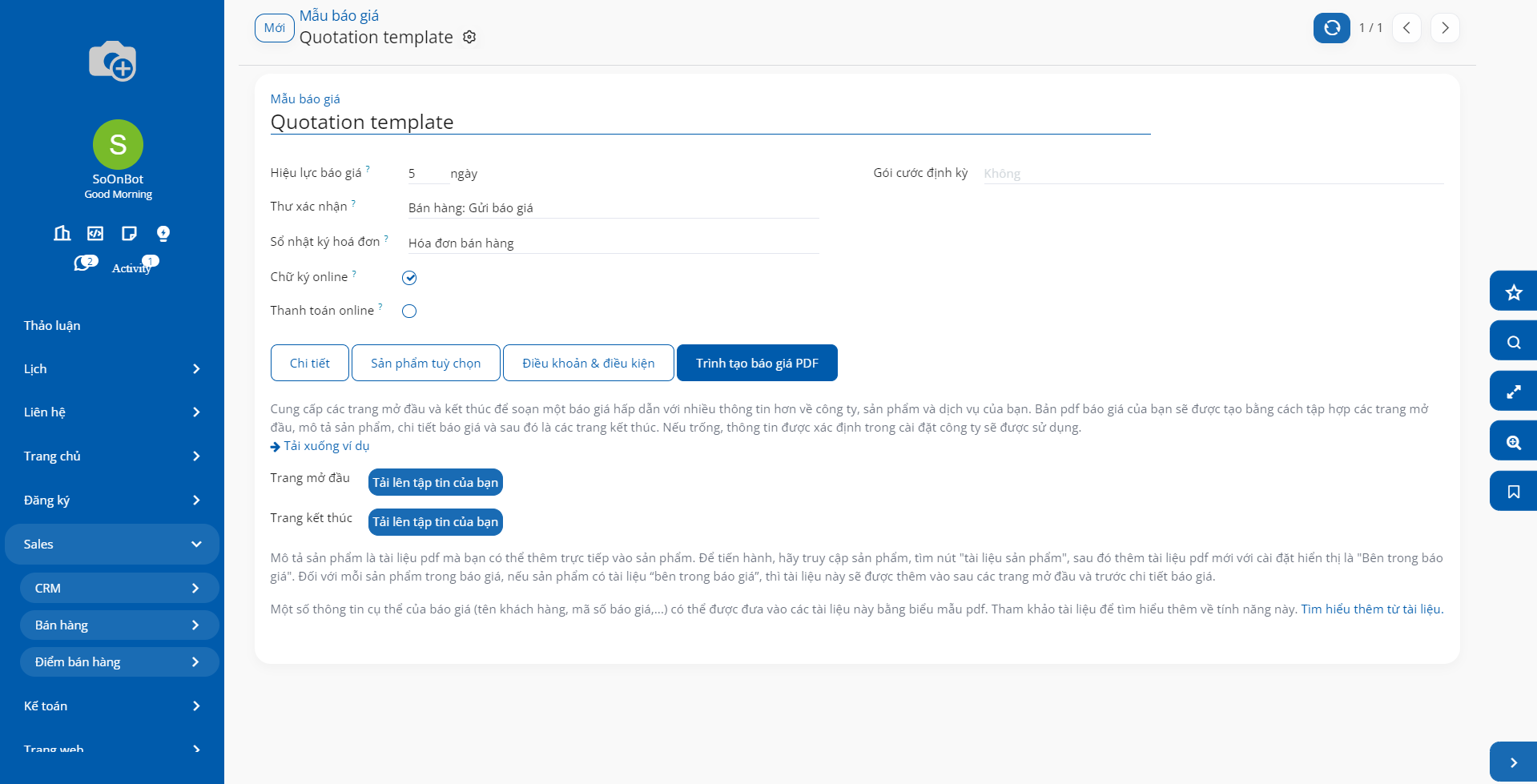
Sử dụng mẫu báo giá
Bạn truy cập phân hệ Bán hàng, vào Đơn bán hàng > Báo giá, ấn tạo báo giá và chọn mẫu báo giá đã thiết lập từ trước. Hệ thống sẽ tự động điền thông tin sản phẩm theo thiết lập trong Mẫu báo giá.
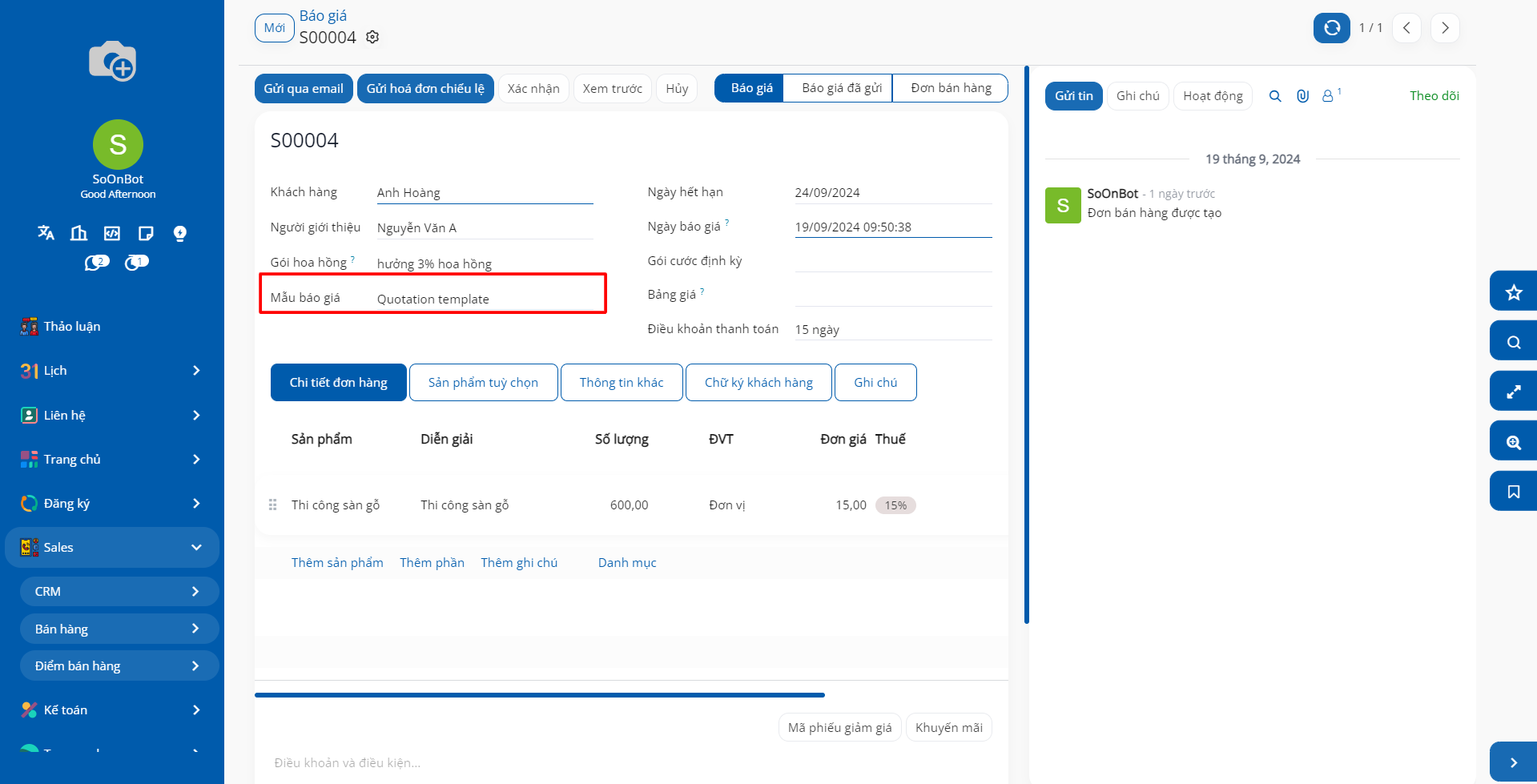
5. Thiết lập và sử dụng thuế mặc định¶
Thuế mặc định được trong thiết lập của phân hệ Kế toán. Việc thiết lập thuế mặc định giúp doanh nghiệp tự động áp dụng các mức thuế phù hợp cho các giao dịch tài chính, bao gồm bán hàng và mua sắm.
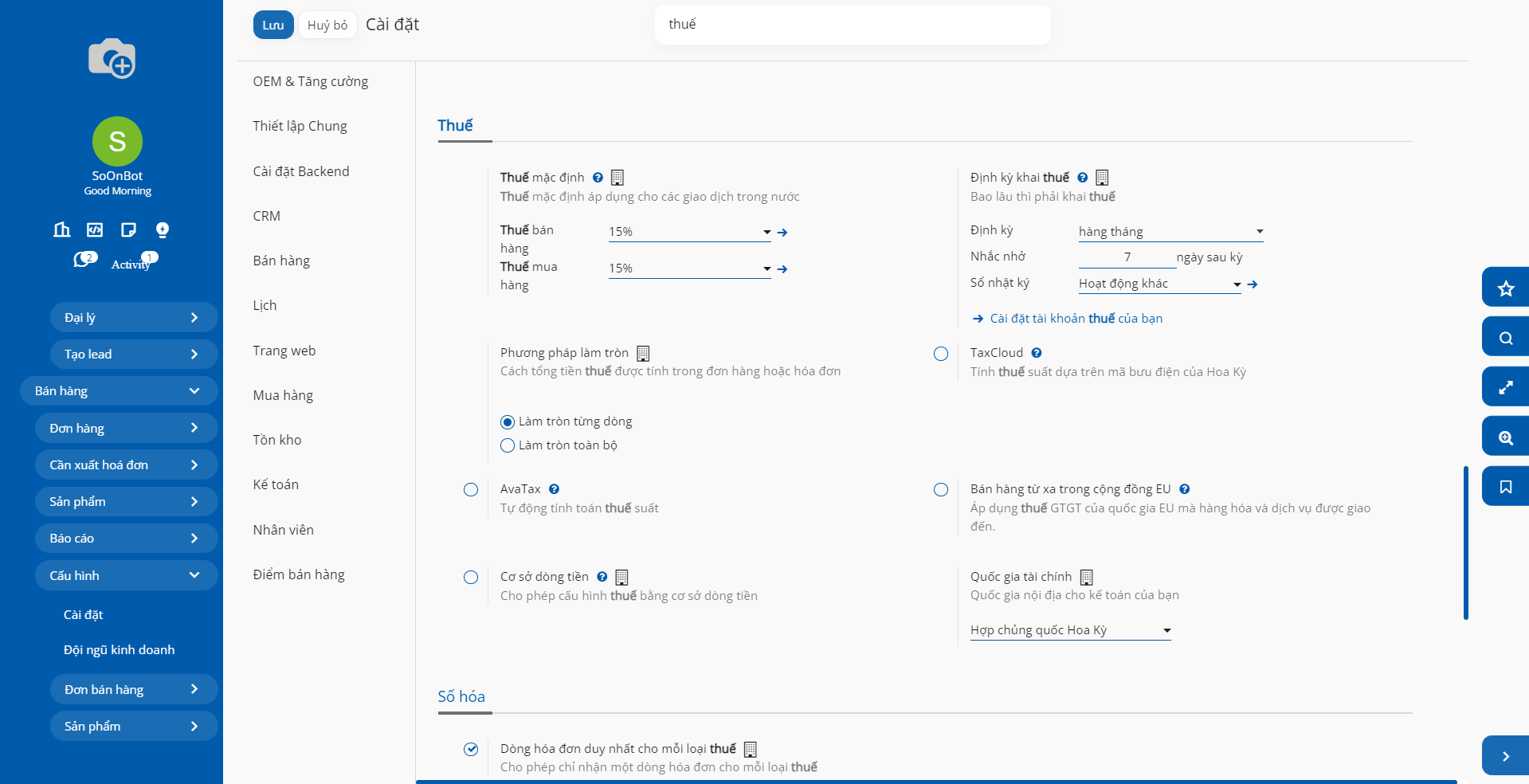
Thiết lập thuế mặc định trên form sản phẩm
Hệ thống sẽ tự động cập nhật thông tin tại trường Thuế Khách hàng trên form sản phẩm. Để thay đổi trường thuế này bạn truy cập Bán hàng > Sản phẩm > Sản phẩm, chọn sản phẩm cần thay đổi thuế mặc định. Tại tab Thông tin tổng quát, bạn có thể lựa chọn loại thuế khác.

Thuế khách hàng mặc định trên đơn bán
Khi tạo đơn bán, chọn sản phẩm, thông tin thuế sẽ lấy mặc định từ trường Thuế khách hàng trên form sản phẩm. Ngoài ra, trên từng dòng của chi tiết đơn bán, bạn có thể lựa chọn loại thuế khác thay vì sử dụng thuế mặc định.
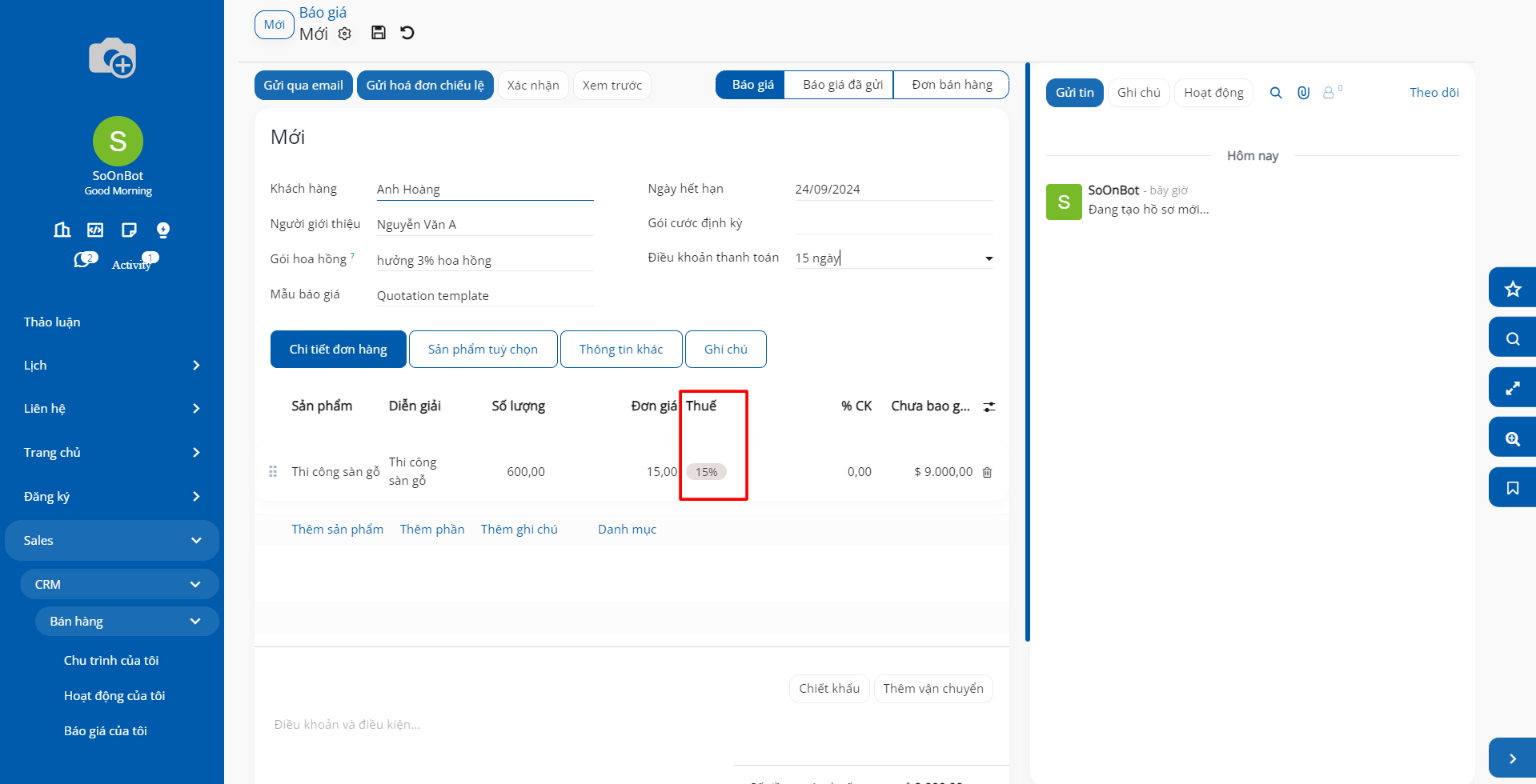
Đơn vị tính sản phẩm
Để tính toán số lượng hàng hóa được đặt trong cơ sở dữ liệu của bạn, các đơn vị đo lường phải được cấu hình. Bạn phải dựa vào nhiều loại phép đo khi mua và bán hàng hóa. Bạn có thể thiết lập đơn vị tính cho sản phẩm bằng cách truy cập menu Cài đặt.
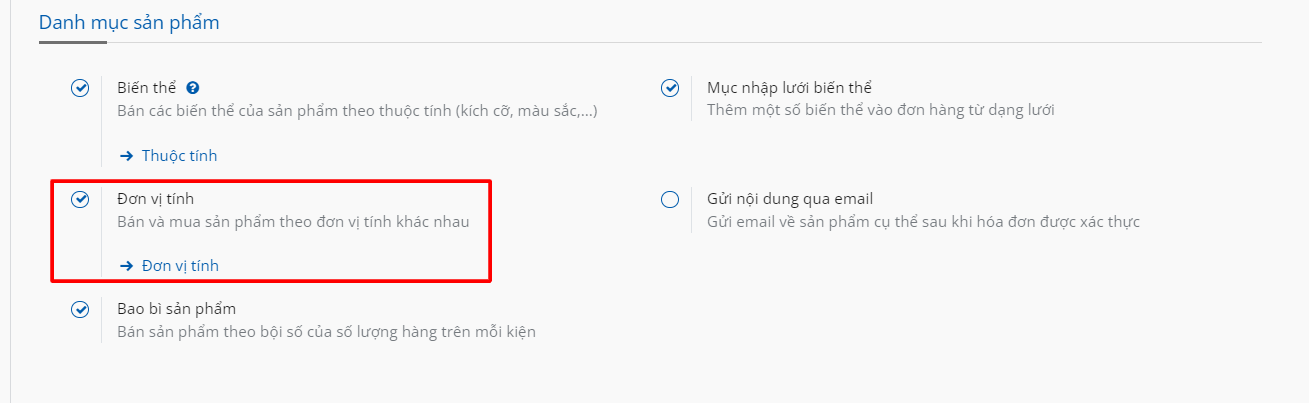
Sau khi chức năng này được bật, bạn có thể xây dựng các đơn vị đo lường mới trực tiếp từ menu cài đặt bằng cách nhấp vào liên kết bên ngoài được cung cấp bên cạnh tùy chọn Đơn vị tính. Ngoài ra, bạn có thể truy cập nền tảng Đơn vị tính bằng cách vào menu Cấu hình > Đơn vị tính > Danh mục đơn vị tính
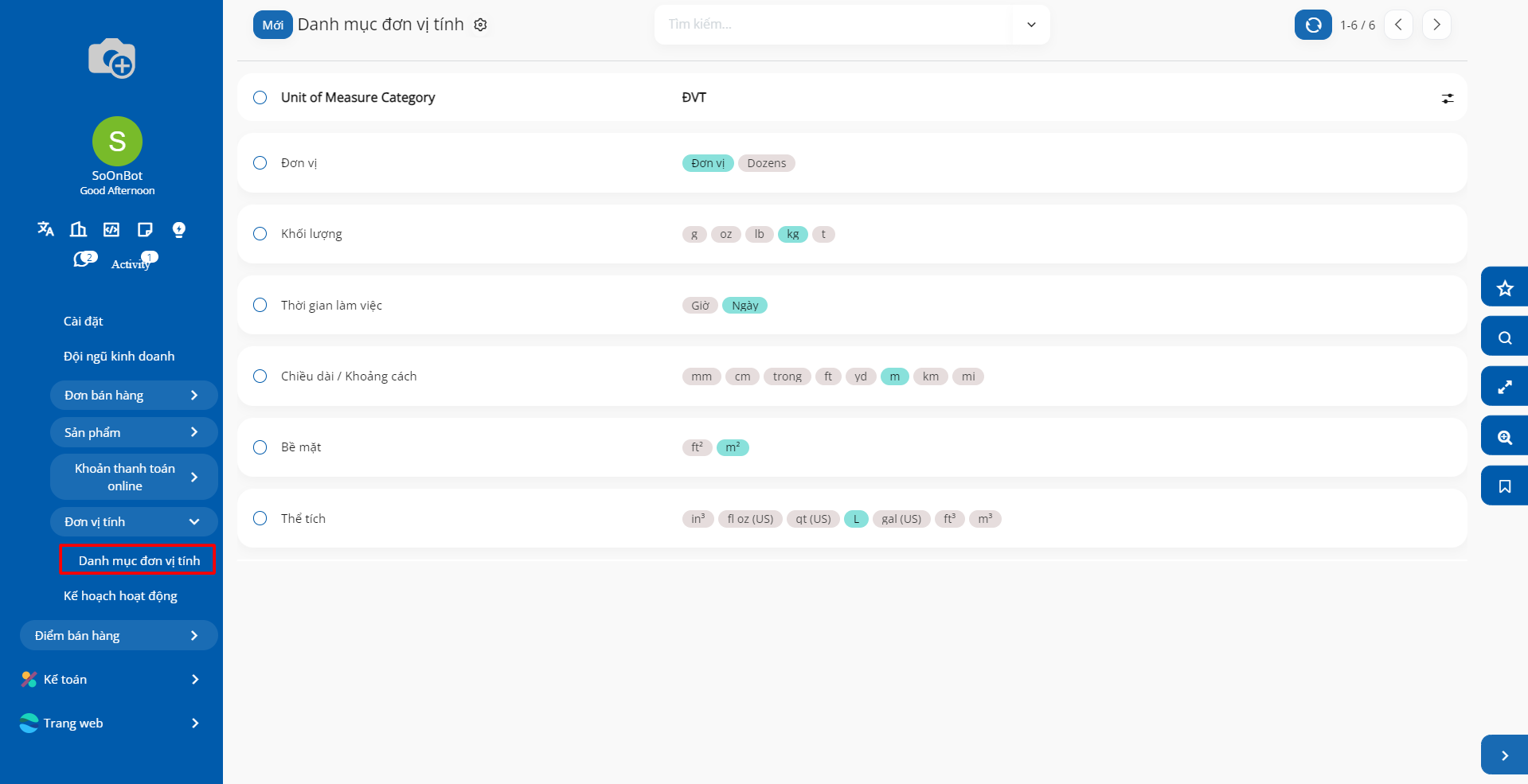
Danh sách sẽ hiển thị các Đơn vị đo lường đã được cấu hình cùng với thông tin về danh mục và loại có liên quan. Bạn có thể tạo một Đơn vị đo lường mới bằng cách nhấp vào nút Mới.
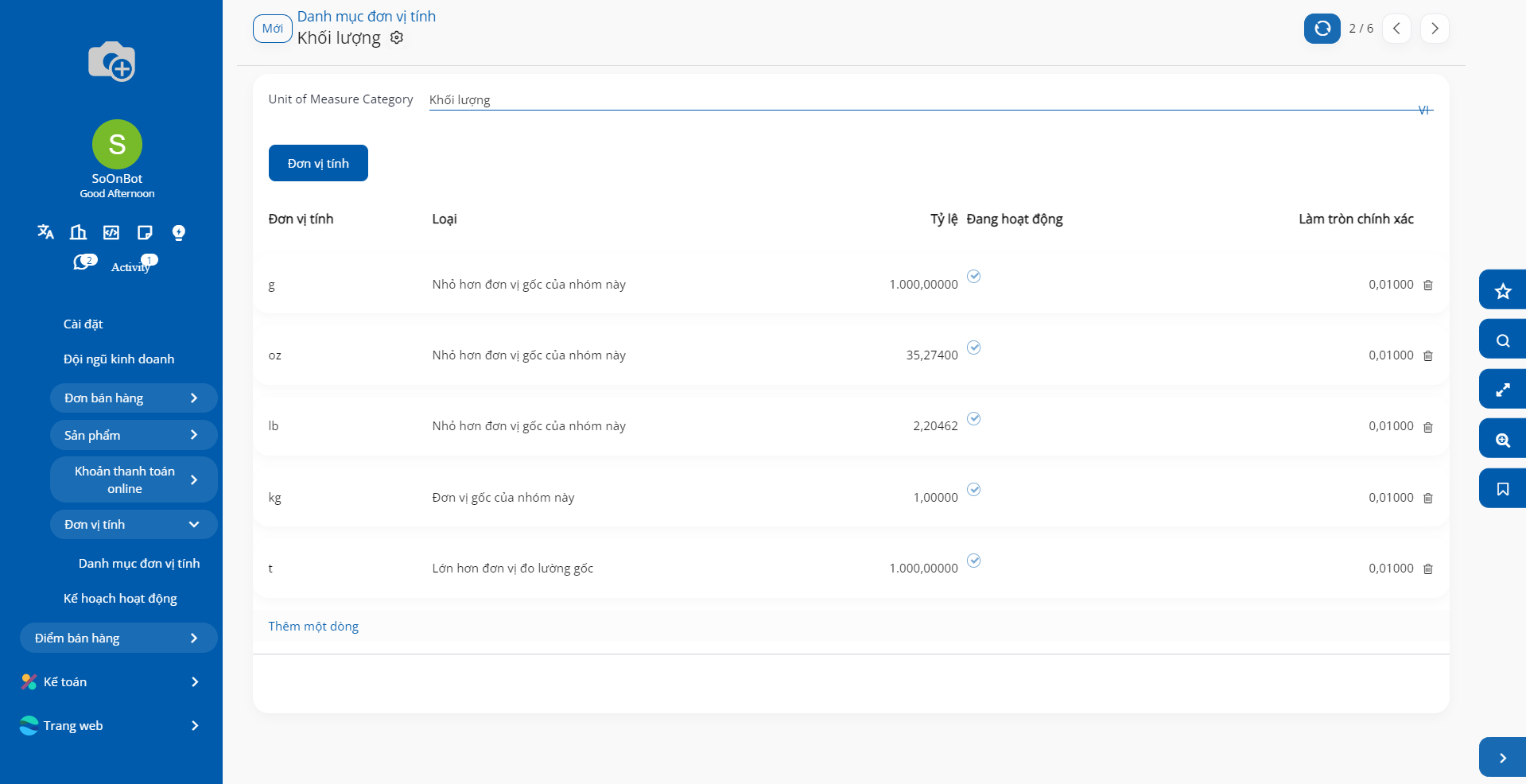
Đơn vị tính: Bạn có thể nhập tên của Đơn vị tính mới.
Loại: Chỉ khi các đơn vị đo lường nằm trong cùng một thể loại thì chúng mới có thể được chuyển đổi.
Loại UoM có thể là Nhỏ hơn đơn vị gốc của nhóm này.
Lớn hơn đơn vị gốc của nhóm này.
Đơn vị tính gốc của nhóm này.
Làm tròn chính xác: Bạn có thể nhập tỷ lệ và làm tròn số tiền để xác định giá trị phù hợp nhất của Đơn vị tính.
6. Bảng giá¶
6.1. Tạo bảng giá¶
Chức năng Bảng giá sản phẩm trong phân hệ bán hàng của SoOn cho phép doanh nghiệp thiết lập và quản lý nhiều bảng giá khác nhau tùy theo khách hàng, khu vực, hoặc chiến dịch khuyến mãi. Doanh nghiệp có thể định giá sản phẩm dựa trên các quy tắc như chiết khấu, khối lượng mua, hoặc thời gian áp dụng. Chức năng này tự động áp dụng bảng giá phù hợp khi tạo đơn hàng, giúp tối ưu hóa chiến lược giá cả, tăng khả năng cạnh tranh, và cải thiện trải nghiệm khách hàng.
Kích hoạt tính năng bảng giá
Truy cập Bán hàng > Cấu hình > Cài đặt, kích hoạt tính năng Bảng giá, lựa chọn Nhiều giá cho một sản phẩm:
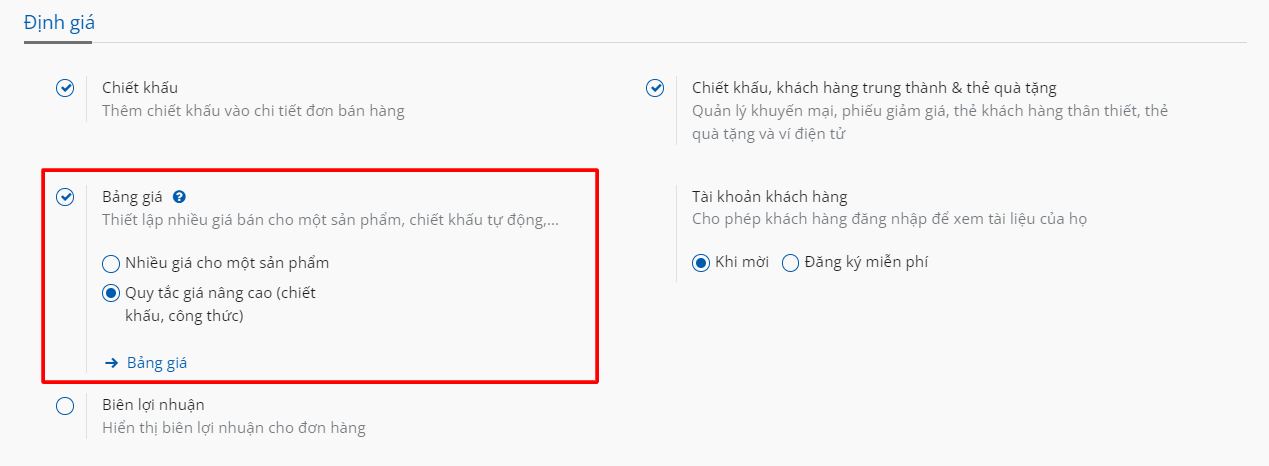
Truy cập vào Bán hàng > Sản phẩm > Bảng giá, ấn Mới để tạo mới một bảng giá.
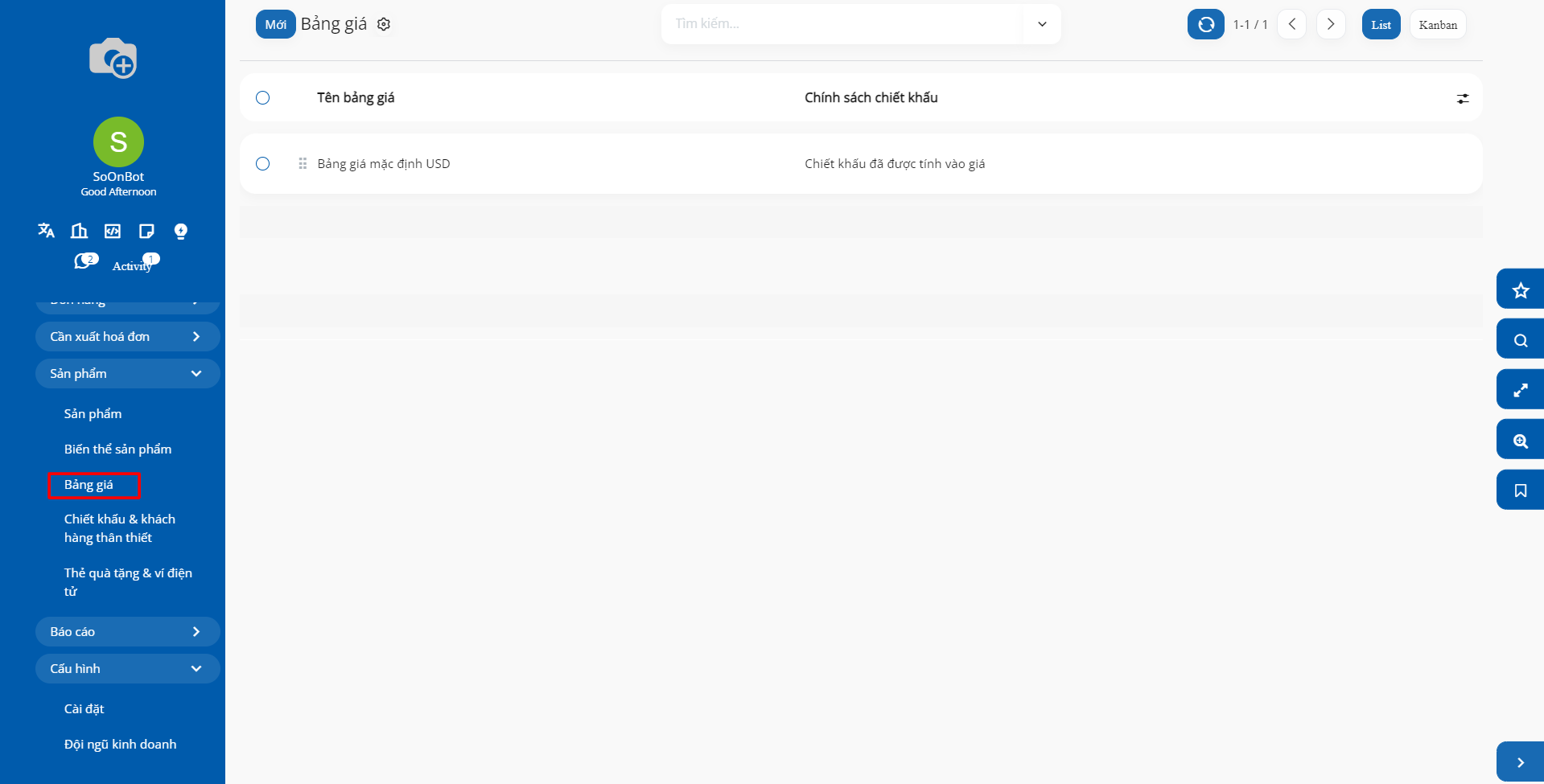
Tại đây, bạn điền các thông tin sau:
Tên bảng giá: Điền tên của bảng giá;
Công ty: Lựa chọn công ty cho sẽ áp dụng bảng giá này. Trường này chỉ xuất hiện khi bạn sử dụng Đa công ty.
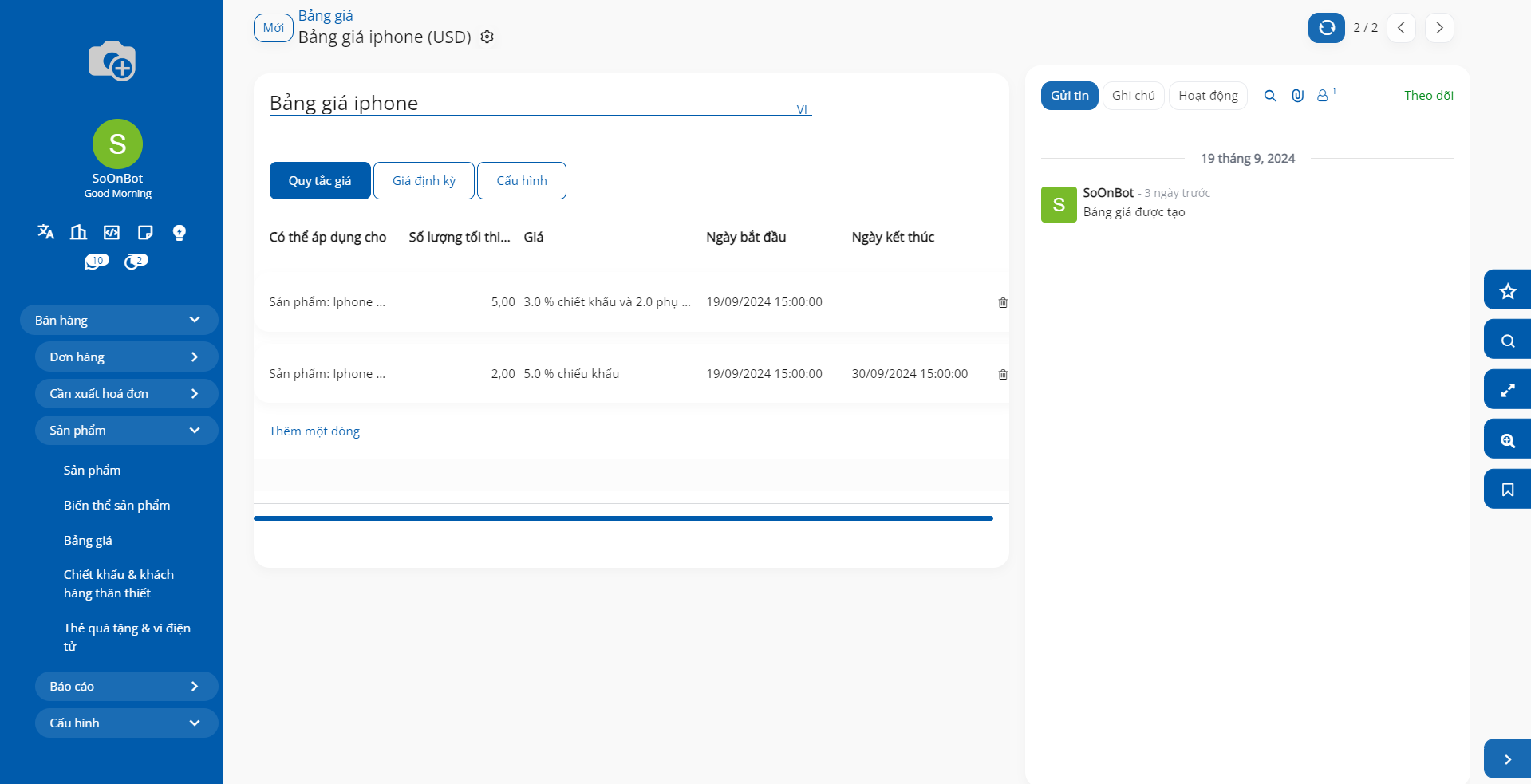
Tab Quy tắc giá:
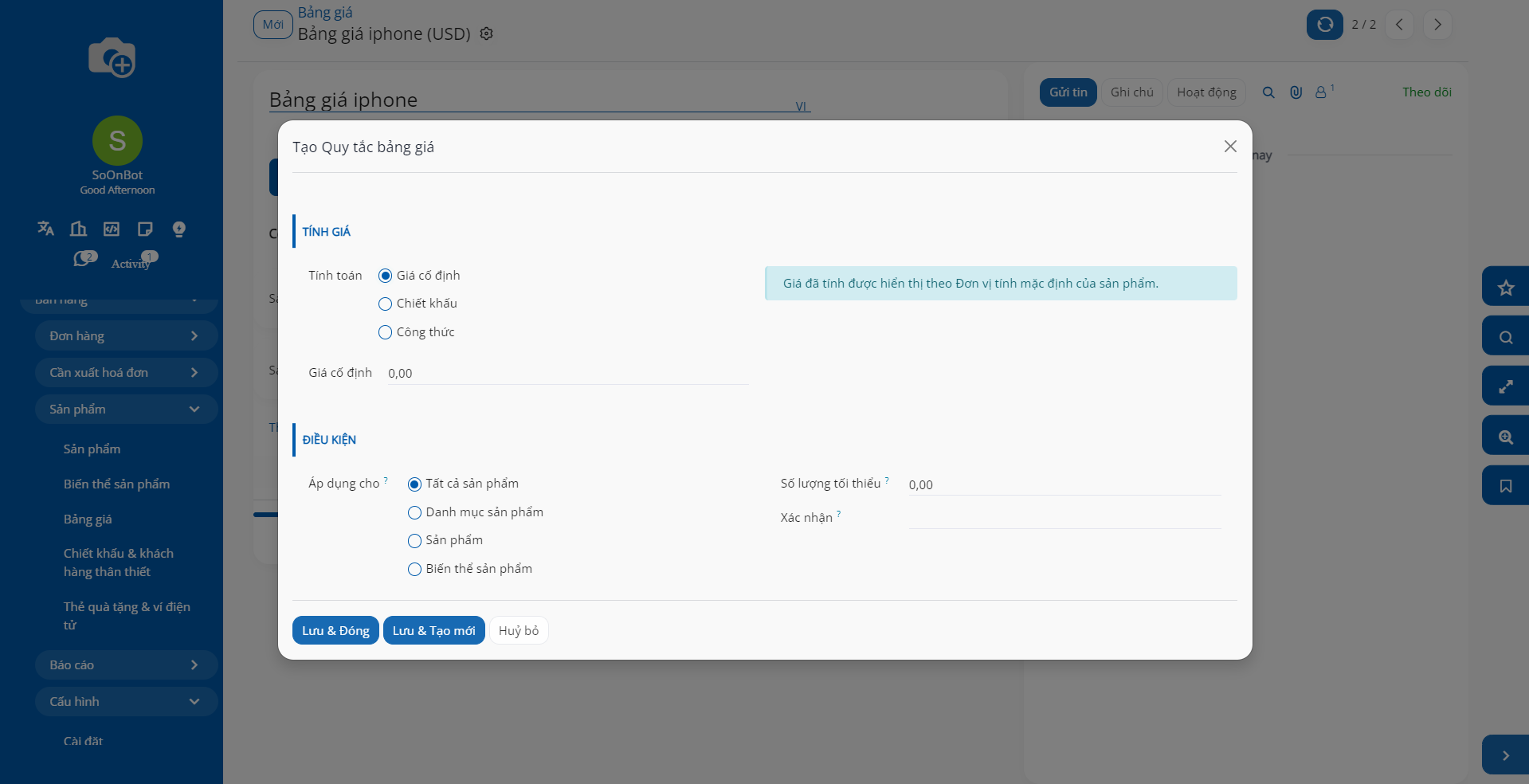
Ấn Thêm một dòng để thực hiện khai báo những quy tắc giá mới:
Tính giá:
Giá cố định: Tích chọn khi bạn muốn áp dụng một giá bán cố định khác giá bán được thiết lập trên giao diện của từng sản phẩm. Với lựa chọn này, bạn có thể áp dụng cho từng sản phẩm, biến thể sản phẩm, v.v., và nhập giá vào trường Giá cố định
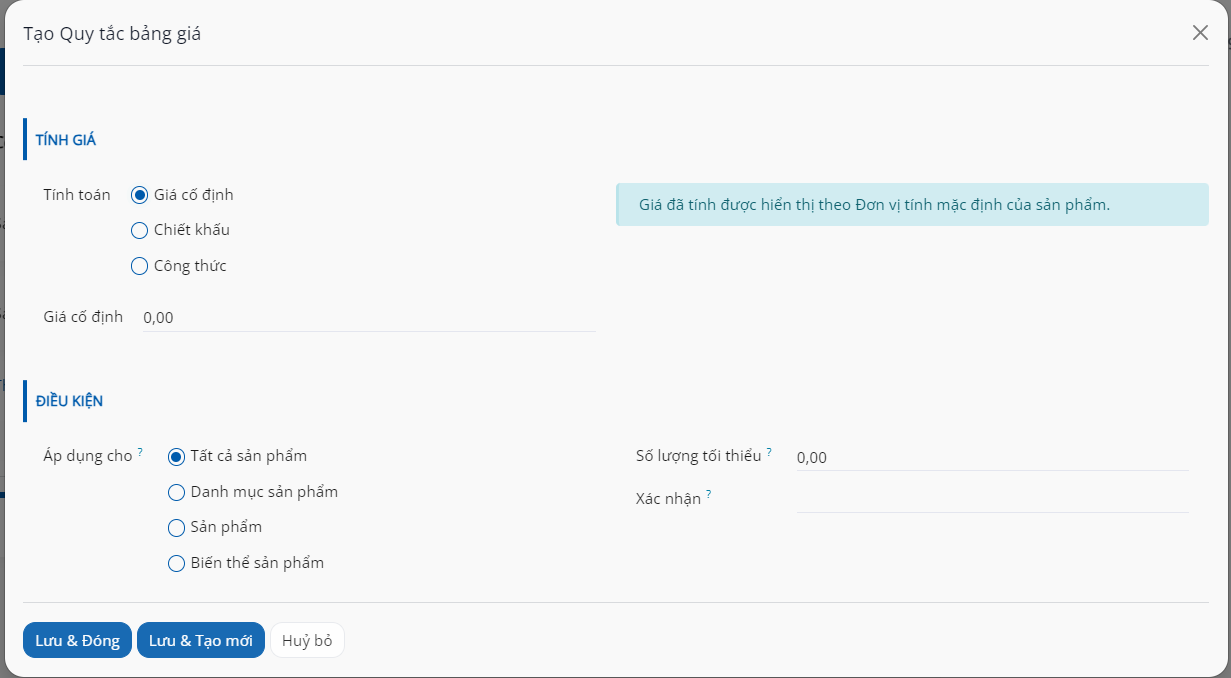
Chiết khấu: Giá bán của sản phẩm, nhóm sản phẩm hay toàn bộ sản phẩm có thể tăng, hay giảm theo % so với giá trên giao diện sản phẩm. Với lựa chọn này, bạn có thể linh hoạt để sử dụng khi muốn thiết lập một chương trình chiết khấu. Ngoài ra, cần đảm bảo trên giao diện sản phẩm đã được thiết lập giá bán.
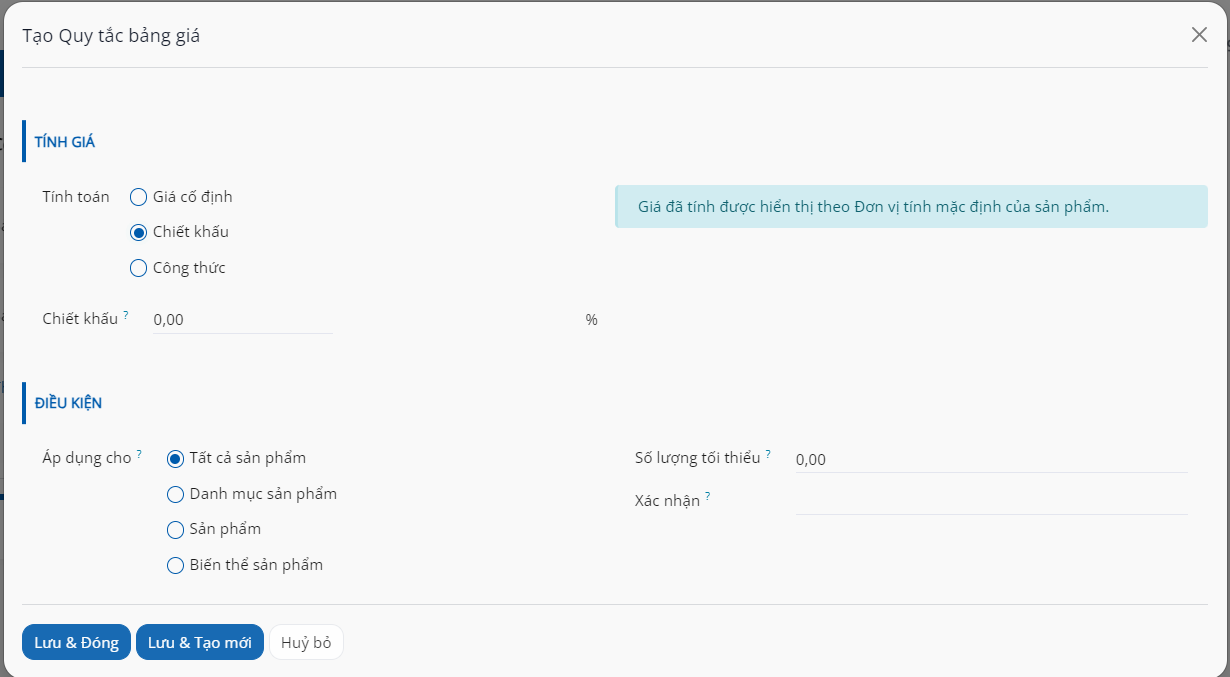
Công thức: Sử dụng lựa chọn này nếu bạn muốn thiết lập một quy tắc giá phức tạp với các công thức tính toán.
Dựa trên: bạn sẽ nhận được ba phương pháp tính toán để lựa chọn như Giá cố định, Chiết khấu và Công thức. Dựa trên tùy chọn bạn chọn, các trường bổ sung sẽ xuất hiện để chỉ định chi tiết liên quan đến phương pháp tính toán đã chọn.
Chiết khấu: Phần trăm (%) của Giá bán/Giá vốn/Bảng giá khác (theo lựa chọn tương ứng bên trên) sẽ được cộng thêm vào Giá mới. Trường hợp bạn muốn giảm %, sử dụng dấu (-).
Phụ phí: Bạn có thể cộng thêm hoặc trừ đi một giá trị cố định tại đây. Sử dụng dấu (-) khi bạn muốn làm giảm giá trị.
Phương pháp làm tròn: Điền giá trị mà Giá mới là bộ số của giá trị này. Ví dụ: Giá mới sau khi tính toán theo công thức trên là 280.950 VND. Nếu bạn thiết lập phương pháp làm tròn là 1.000, thì giá mới sẽ là 281.000 VND.
Biên lợi nhuận: Xác định lợi nhuận tối thiểu so với giá cơ bản.
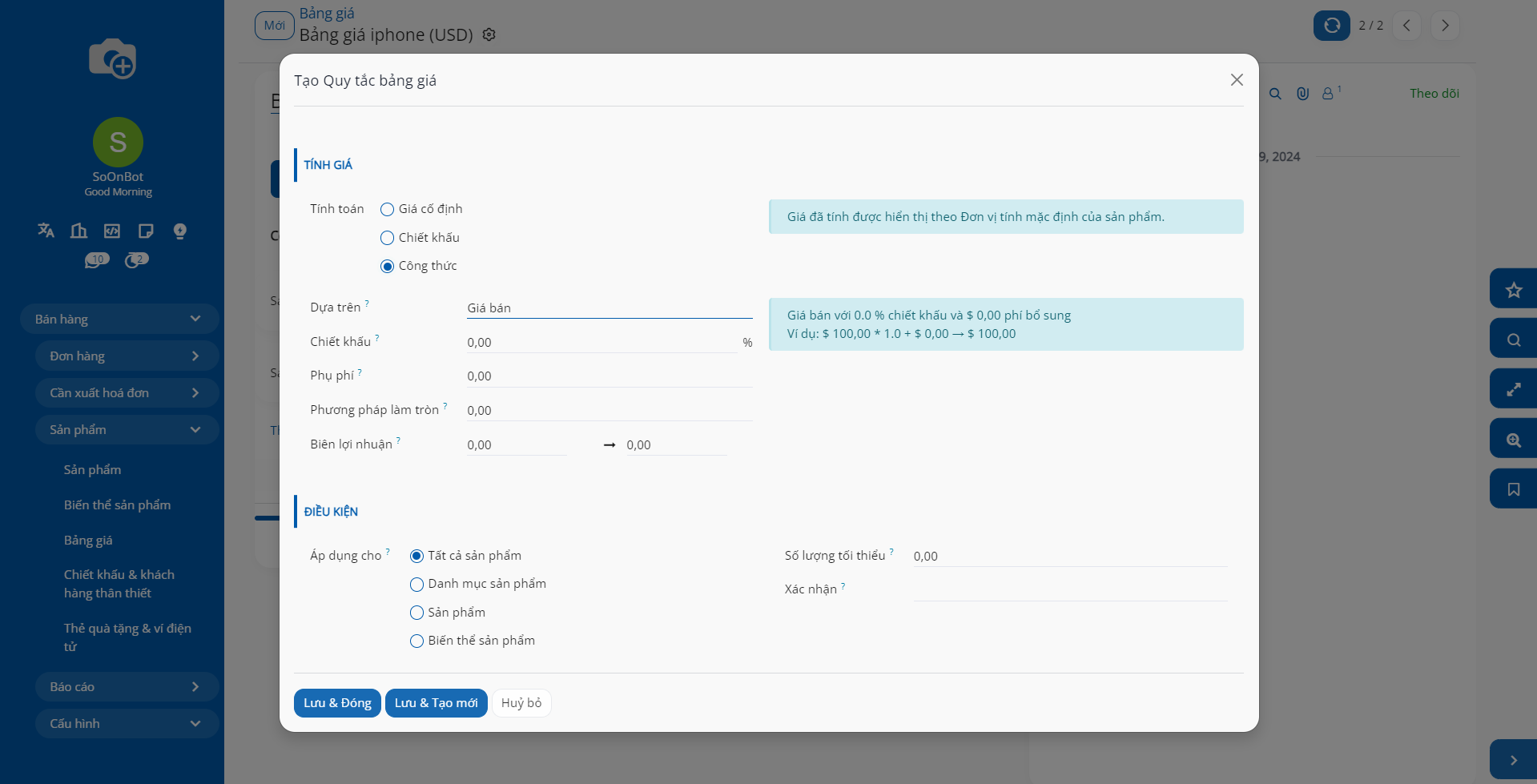
Điều kiện:
Áp dụng cho: Bạn có thể áp dụng quy tắc này cho Tất cả Sản phẩm hoặc một Danh mục Sản phẩm, Sản phẩm và Biến thể Sản phẩm cụ thể dựa trên tùy chọn bạn chọn trong trường Áp dụng vào
Số lượng Tối thiểu: Khai báo số lượng tối thiểu của sản phẩm để được áp dụng mức giá này;
Xác nhận:
Ngày bắt đầu: Khai báo ngày bắt đầu áp dụng mức giá này;
Ngày kết thúc: Khai báo ngày kết thúc áp dụng mức giá này.
Tab Giá định kỳ: Bạn có thể lặp lại quy tắc giá này bằng cách đề cập đến các sản phẩm trong tab Quy tắc giá định kỳ. Sử dụng nút Thêm dòng, bạn được phép chọn sản phẩm mà giá này sẽ được áp dụng cùng với các biến thể của nó. Khoảng thời gian tối thiểu trước khi quy tắc này được áp dụng cho sản phẩm đã chọn có thể được chỉ định trong trường Khoảng thời gian. Khoảng thời gian có thể được chỉ định theo giờ, ngày, tuần, tháng hoặc năm dựa trên tùy chọn bạn chọn trong trường Gói cước định kỳ.
- Tab Cấu hình: Tại đây bạn có thể lựa chọn Nhóm Quốc gia sẽ được áp dụng bảng giá này. Nếu có thiết lập, mỗi liên hệ của khách hàng được tạo mới mà có quốc gia thuộc nhóm này thì bảng giá sẽ được tự động nhận diện để áp dụng.
Thêm vào đó, bạn có thể thiết lập các chính sách chiết khấu trên các bảng giá. Bạn sẽ có các lựa chọn thiết lập chiết khấu đã được tính vào giá hoặc hiển thị giá niêm yết và chiết khấu cho khách hàng.
6.2. Áp dụng Bảng giá trong bán hàng¶
Áp dụng bảng giá mặc định cho đối tác
Truy cập Bán hàng > Đơn hàng > Khách hàng, chọn đúng đối tác cần thiết lập bảng giá. Trong tab Bán & Mua, chọn Bảng giá vừa thiết lập.
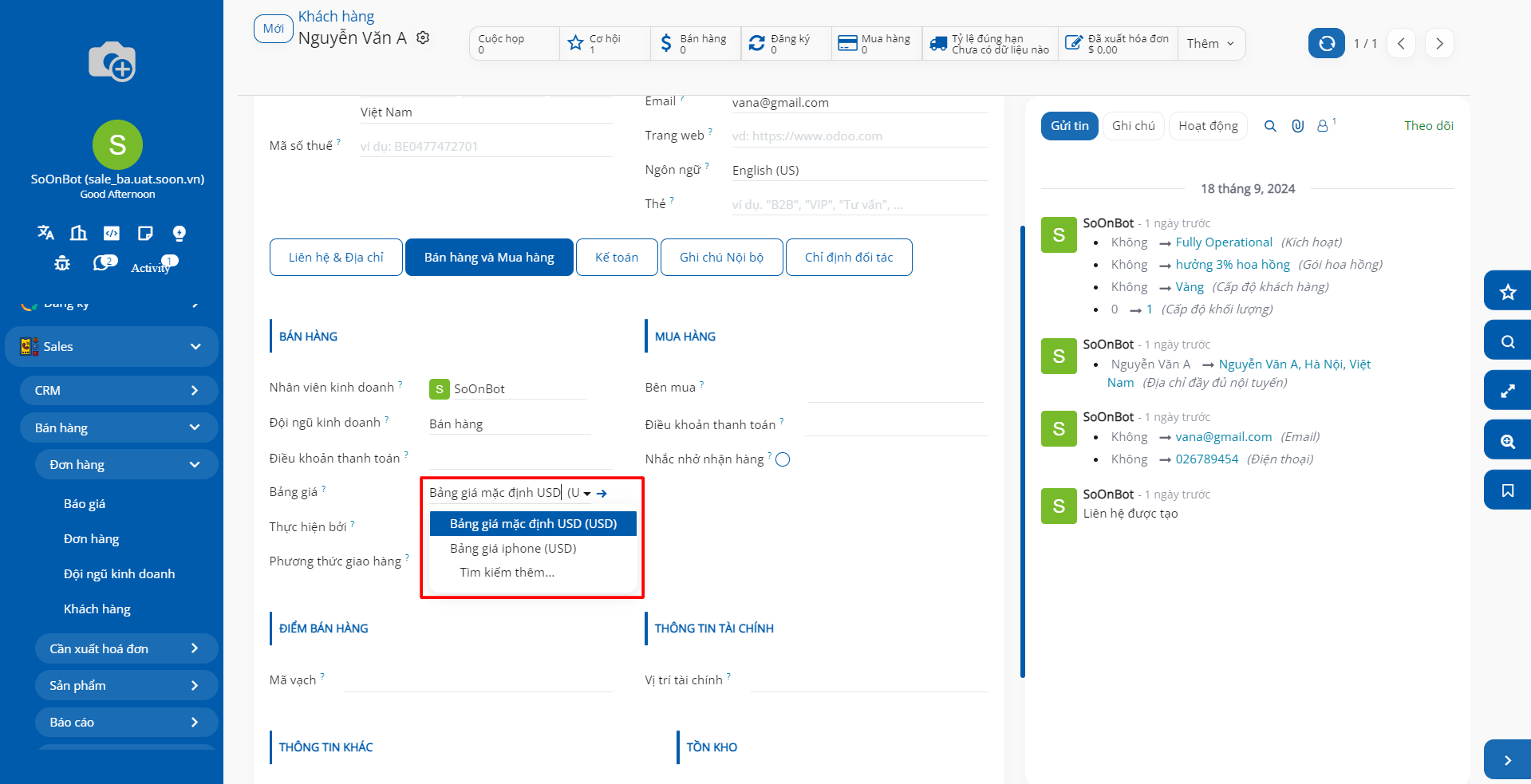
Chọn bảng giá trên từng báo giá
Nếu bạn không thiết lập một bảng giá cố định cho đối tác, thì mặc định, giá bán trên báo giá sẽ được lấy theo giá niêm yết. Trong trường hợp bạn muốn thay đổi bảng giá, bạn chọn báo giá cần chỉnh sửa rồi chọn lại bảng giá bạn muốn.

Bạn nhấn vào nút Cập nhật giá hiển thị ở bên cạnh, một cửa sổ popup sẽ hiện ra, bạn bấm Đồng ý để xác nhận cập nhật giá.
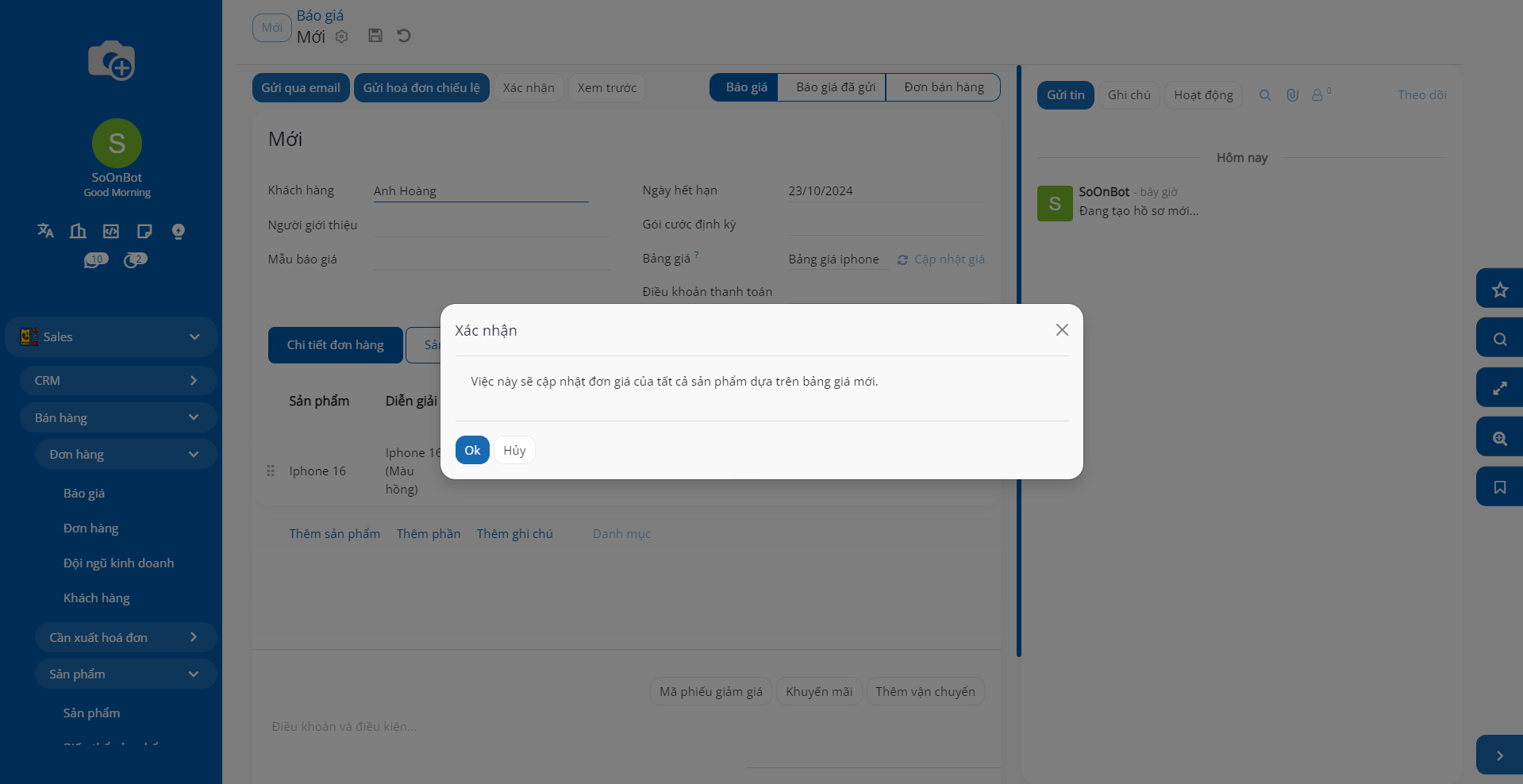
Sau khi hoàn tất, giá của sản phẩm sẽ được lấy theo bảng giá bạn vừa chọn.
7. Phương thức giao hàng¶
7.1. Thiết lập phương thức giao hàng¶
Kích hoạt phương thức vận chuyển hàng hóa
Trong quá trình luân chuyển hàng hóa từ địa điểm này sang địa điểm khác, sẽ có các chi phí phát sinh như: phí đóng gói, phí vận chuyển, phí giao hàng tận tay, phí lưu kho...Phần mềm SoOn cung cấp các tính năng cho phép tính phí giao hàng với nhiều phương thức khác nhau và tích hợp vào hóa đơn.
Để kích hoạt phương thức giao hàng, người dùng truy cập vào phân hệ Bán hàng > Cấu hình > Cài đặt, tích chọn Phương thức giao hàng, nhấn Lưu để áp dụng các thiết lập.
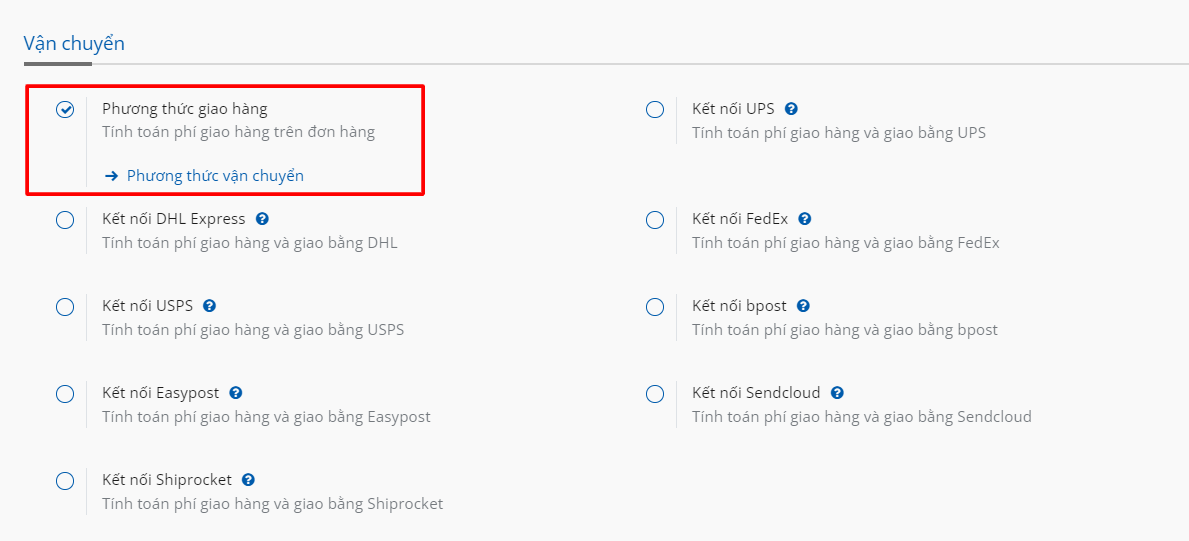
Thiết lập các phương thức vận chuyển
Để thiết lập các phương thức giao hàng truy cập Bán hàng > Cấu hình > Đơn bán hàng > Phương thức vận chuyển, nhấn Mới để thiết lập một phương thức mới.
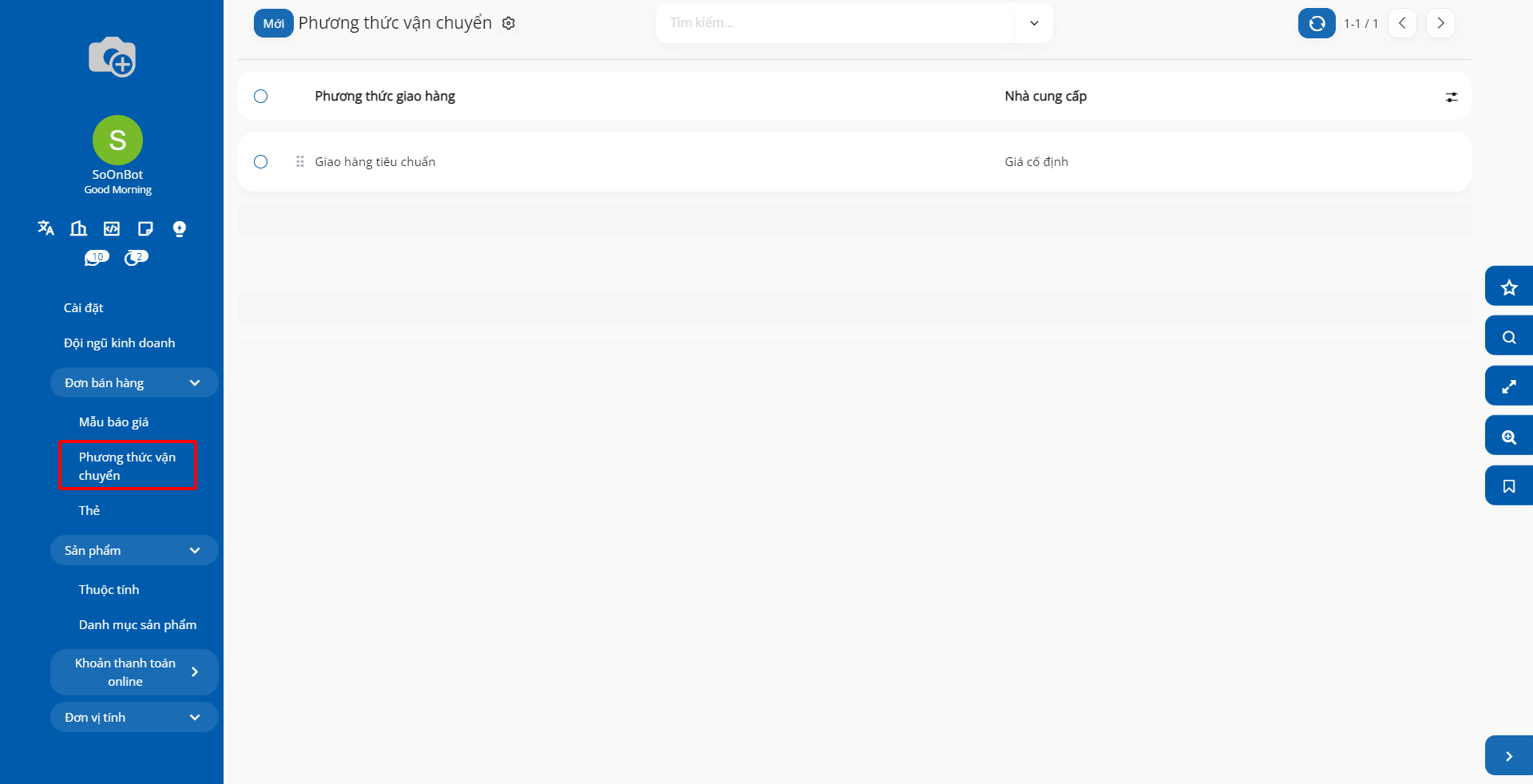
Chúng ta sẽ có một vài thông tin được hiển thị cố định, bao gồm:
Phương thức giao hàng: Tên của phương thức giao hàng;
Website: Nếu hệ thống của bạn có nhiều hơn một website, trường thông tin này sẽ xuất hiện và cho phép bạn cấu hình phương thức giao hàng này sẽ được hiển thị trên một website cụ thể nào đó. Ngược lại, nếu bạn để trống trường thông tin này, phương thức giao hàng sẽ được hiển thị trên tất cả các website bạn đang có trong hệ thống.
Nhà cung cấp: Cho phép lựa chọn 1 trong 2 phương thức tính phí giao hàng. Chọn Giá cố định nếu chi phí giao hàng không thay đổi hoặc Dựa trên quy tắc.
Công ty: Giống như là trường thông tin website, trường thông tin này xuất hiện cho phép bạn thiết lập phương thức giao hàng này được hiển thị trên một công ty được chỉ định. Nếu bạn để trống, phương thức giao hàng sẽ được hiển thị trên tất cả các công ty bạn đang có trong phần mềm.
Sản phẩm Phí giao hàng Tạo một sản phẩm với kiểu sản phẩm là Dịch vụ liên kết với phương thức giao hàng. Đơn bán sẽ ghi nhận dịch vụ này là một loại phí giao hàng.
Tuyến cung ứng: Bạn có thể thiết lập các tuyến dịch chuyển sản phẩm bằng cách cấu hình chúng trong giao diện Tuyến cung ứng và sau đó lựa chọn các tuyến tại trường thông tin này.
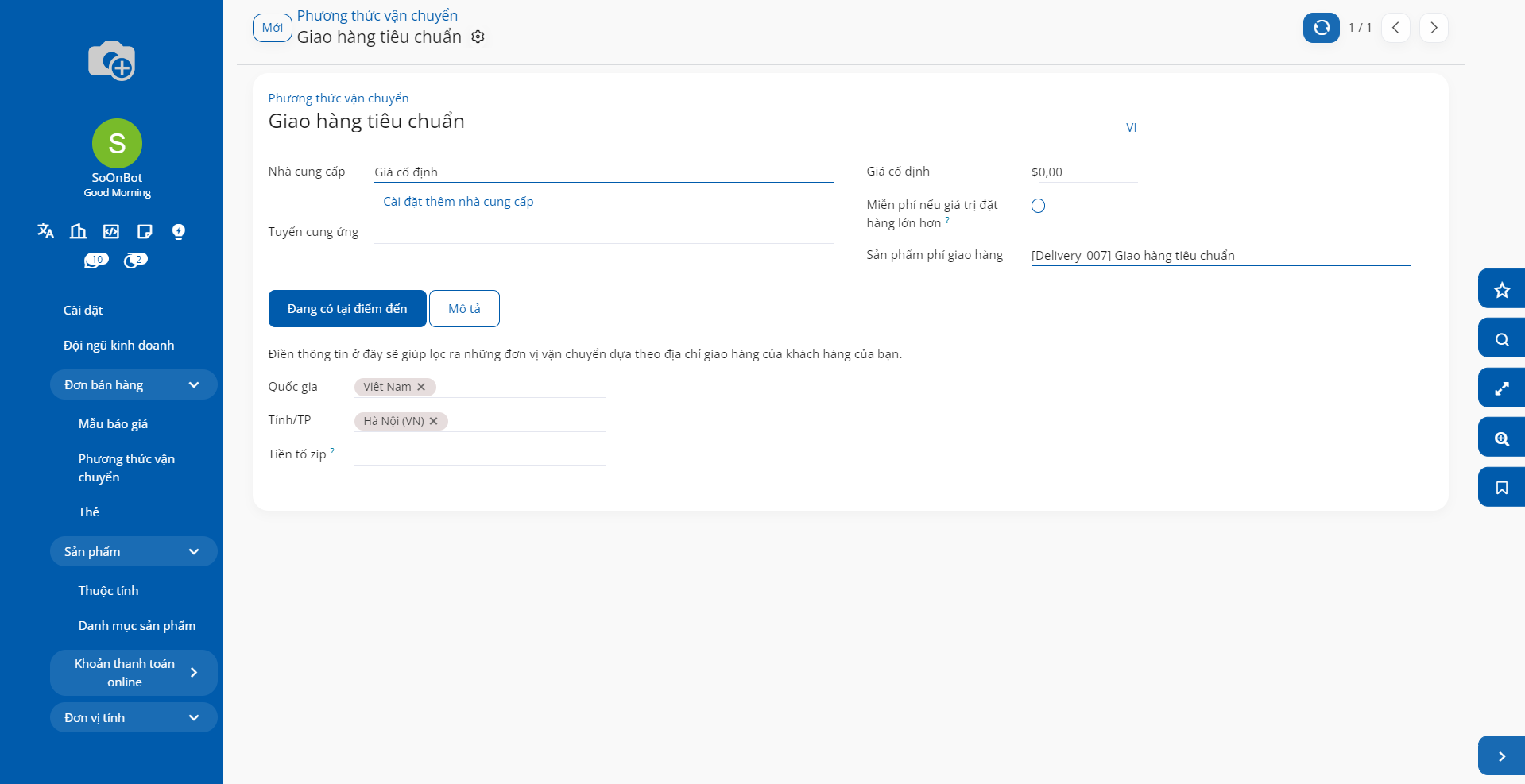
Thiết lập phương thức tính phí giao hàng cố định
Nếu bạn lựa chọn Giá cố định tại trường thông tin Nhà cung cấp, sẽ có thêm một vài thông tin hiển thị bạn cần chú ý:
Giá cố định: Nhập một số tiền cố định cho phương thức giao hàng này.
Miễn phí nếu giá trị đặt hàng lớn hơn: Nếu tổng giá trị đơn hàng (Bao gồm cả phí giao hàng) lớn hơn hoặc bằng với giá trị (số tiền) bạn thiết lập tại trường thông tin này, các khách hàng của bạn sẽ được miễn phí giao hàng.
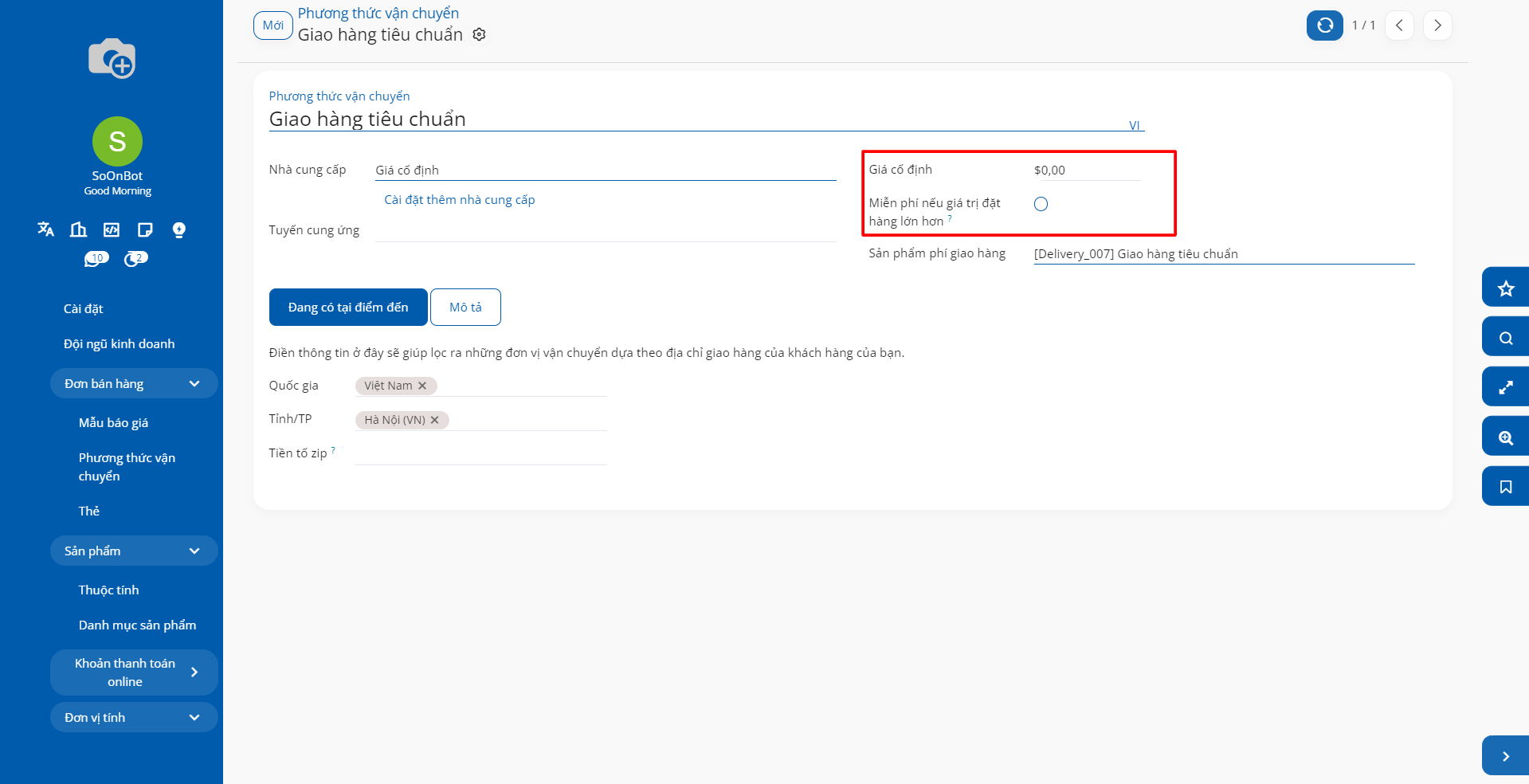
Thiết lập phương thức tính phí giao hàng dựa trên quy tắc
Nếu bạn chọn Dựa trên Quy tắc tại trường thông tin Nhà cung cấp, sẽ có thêm một vài thông tin hiển thị bạn cần chú ý:
Phí theo tỷ lệ: Tỷ lệ phần trăm này sẽ được thêm vào giá vận chuyển khi doanh nghiệp muốn thu thêm một phần lợi nhuận trên dịch vụ giao hàng.
Phí bổ sung: Nhập một số tiền cố định và phí này luôn luôn được thêm vào phía giao hàng. (Ví dụ: Phí bảo hiểm).
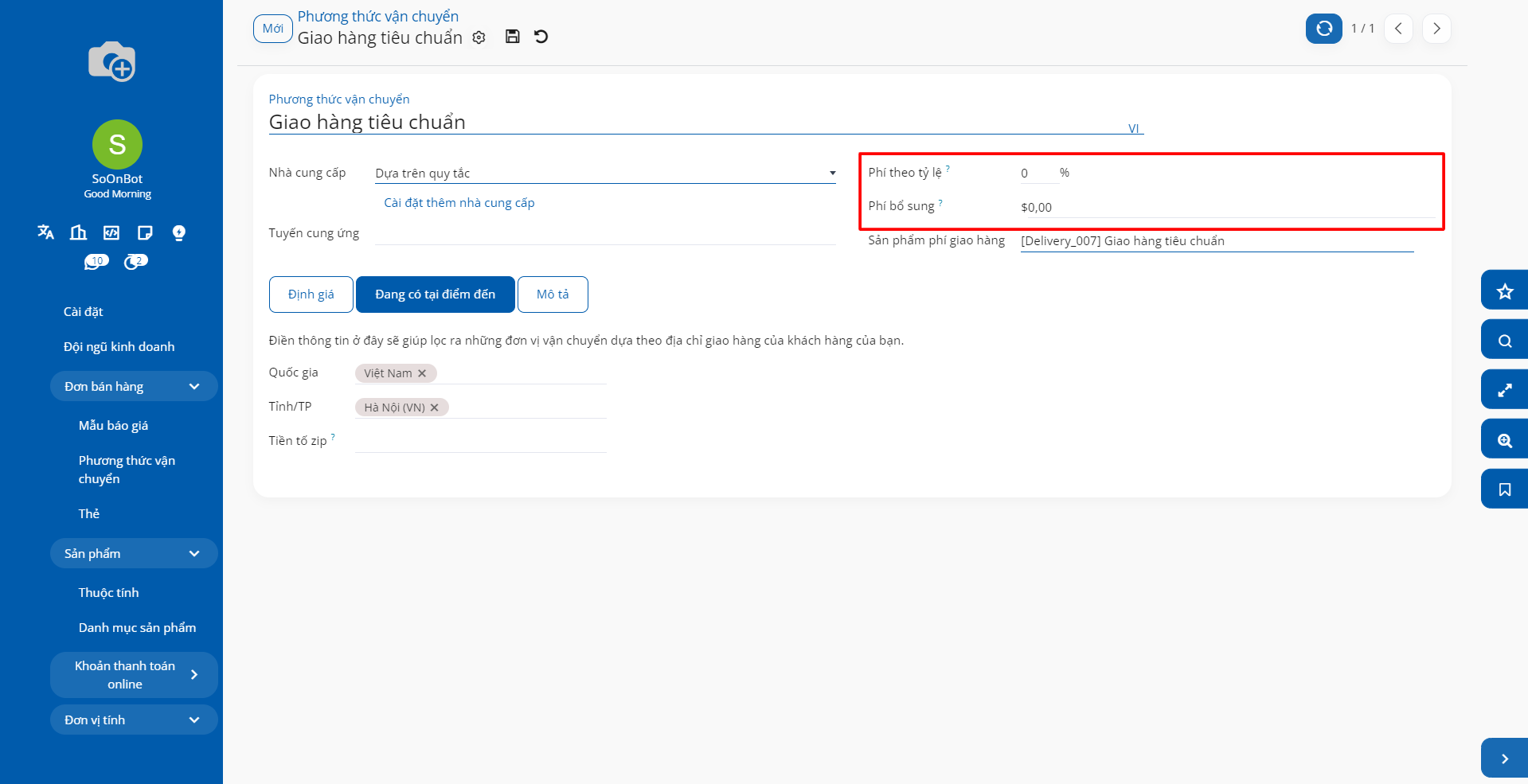
Bạn có thể thiết lập các quy tắc tại phần Chi tiết Giá bằng cách bấm vào nút Thêm một dòng. Sau đó, một cửa sổ sẽ xuất hiện như dưới đây:
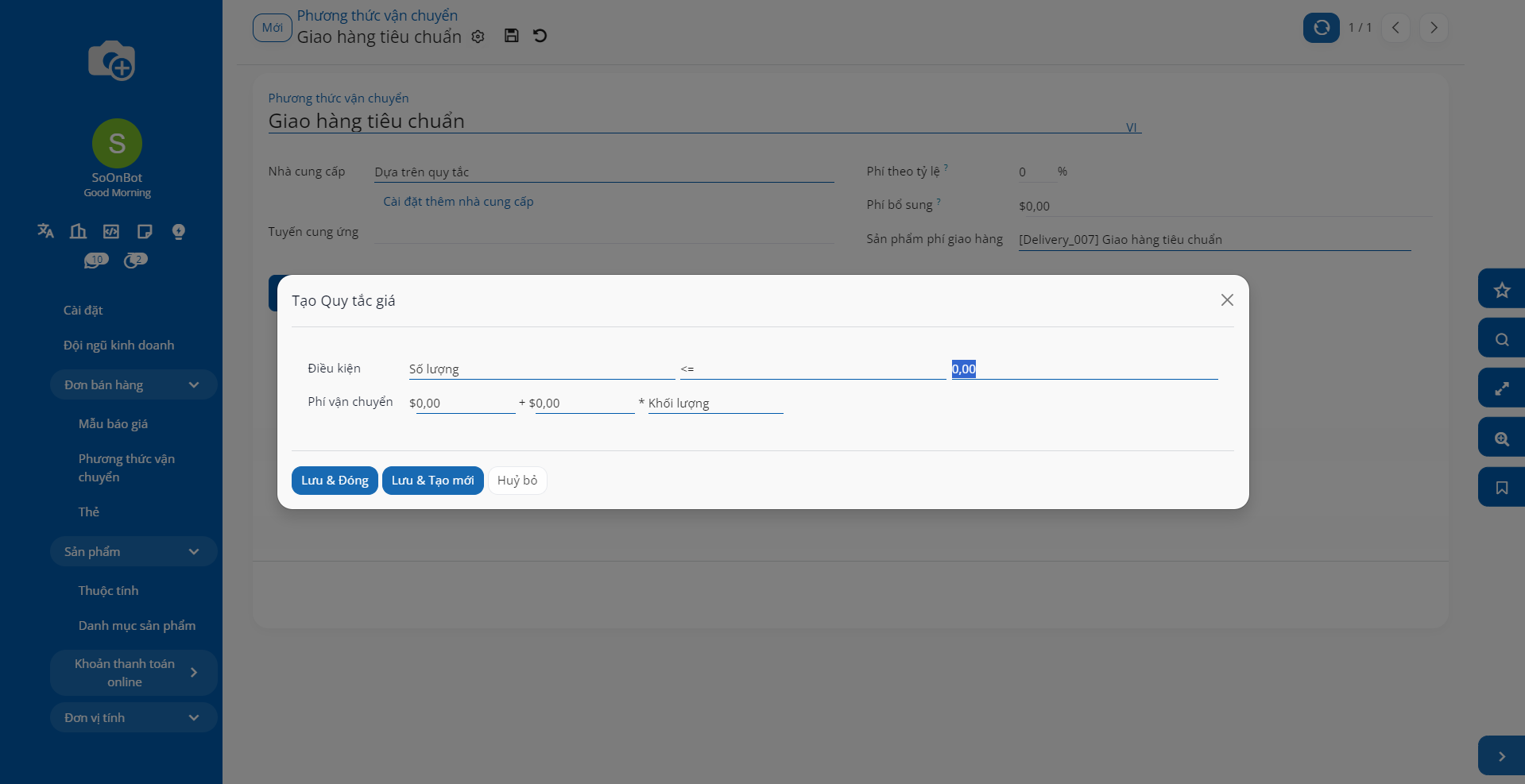
Các điều kiện bao gồm: Khối lượng, Thể tích, (Khối lượng * Thể tích), Giá hoặc Số lượng. Quy tắc này sẽ được áp dụng cho các sản phẩm đáp ứng các điều kiện. Sau đó, phí giao hàng sẽ tiến hành tính toán theo công thức Chi phí giao hàng = Chi phí giao hàng cố định + Hệ số * [Khối lượng, Thể tích, (Khối lượng * Thể tích), giá hoặc số lượng].
Ví dụ: Một quy tắc tính phí giao hàng áp dụng cho một đơn hàng khi Khối lượng của đơn hàng đó vượt quá 100kg. Khi đó, phí giao hàng sẽ bằng $50 cộng thêm phụ phí bằng ($2 * tổng khối lượng đơn hàng):
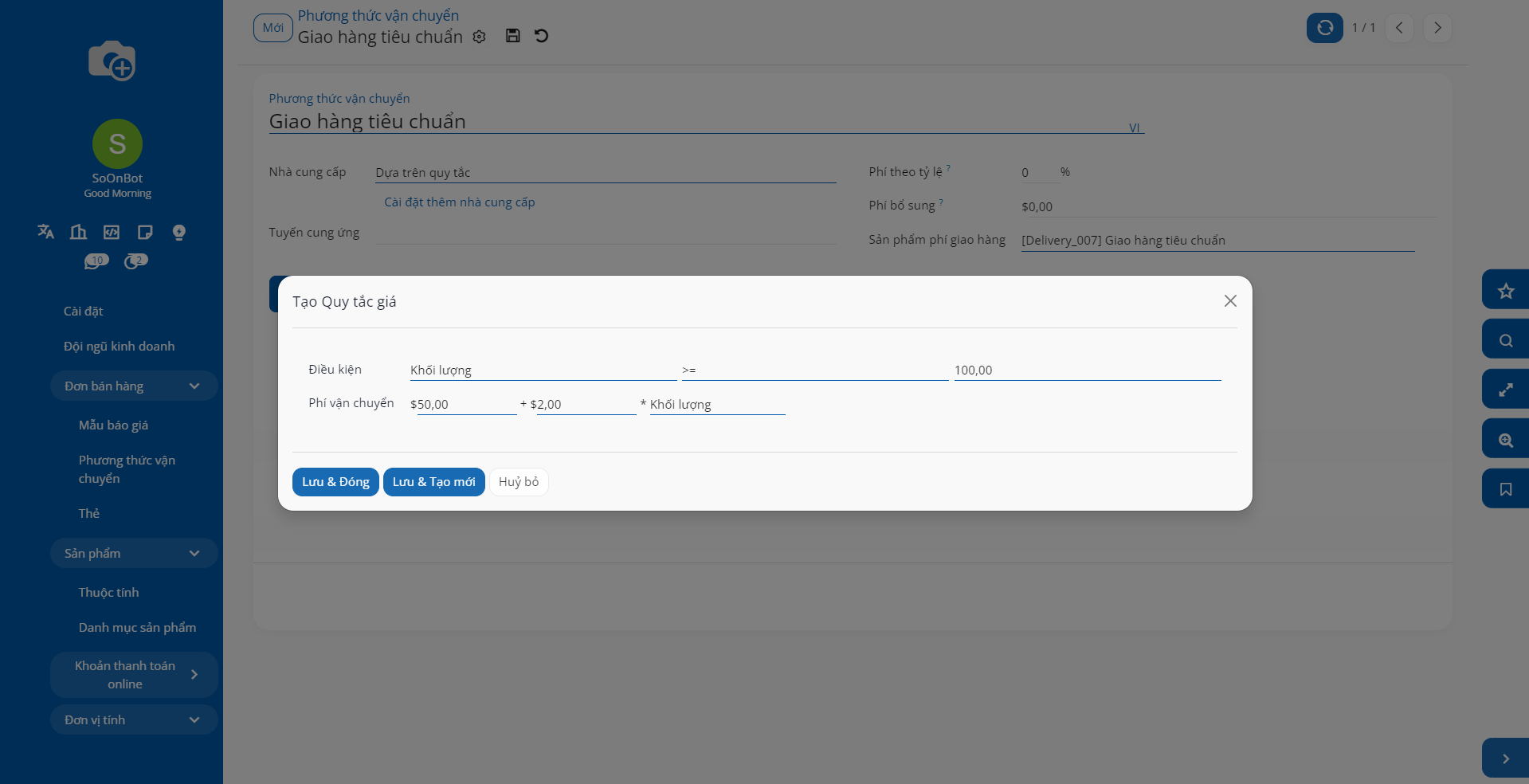
Các quy tắc vận chuyển được sắp xếp theo mức độ ưu tiên. Khi có nhiều hơn hai quy tắc được thỏa mãn điều kiện, quy tắc vận chuyển ở vị trí cao hơn sẽ được áp dụng trước.
Giới hạn phương thức giao hàng tại một khu vực cụ thể
Khi áp dụng các phương thức giao hàng, thông thường doanh nghiệp sẽ chỉ áp dụng cho một số khu vực cụ thể. Để áp dụng các quy tắc này, trong giao diện Phương thức vận chuyển > Khả dụng tại đích đến, điền các thông tin để giới hạn quy tắc này đối với quốc gia, bang/Tỉnh hoặc sử dụng mã ZIP của khu vực đó.
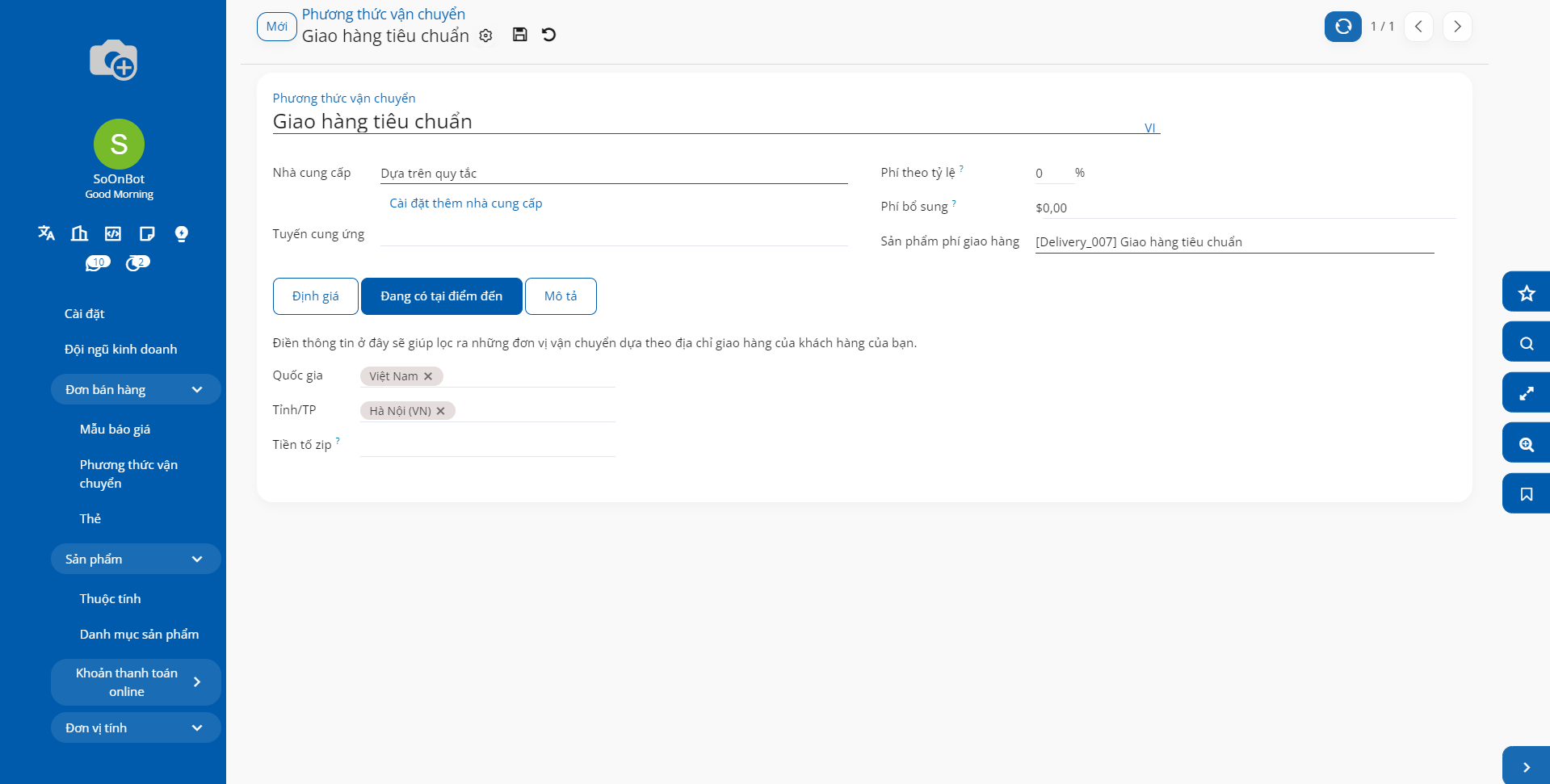
7.2. Áp dụng phương thức giao hàng¶
Truy cập Bán hàng > Đơn hàng > Báo giá, đối với các sản phẩm là sản phẩm tiêu dùng, lưu kho, combo, nút Thêm vận chuyển sẽ hiển thị trên báo giá. Người dùng nhấn nút Thêm vận chuyển, hệ thống hiển thị popup như dưới đây. Nếu đơn hàng thỏa mãn điều kiện đã được thiết lập, hệ thống tự động hiển thị các phương thức giao hàng phù hợp.
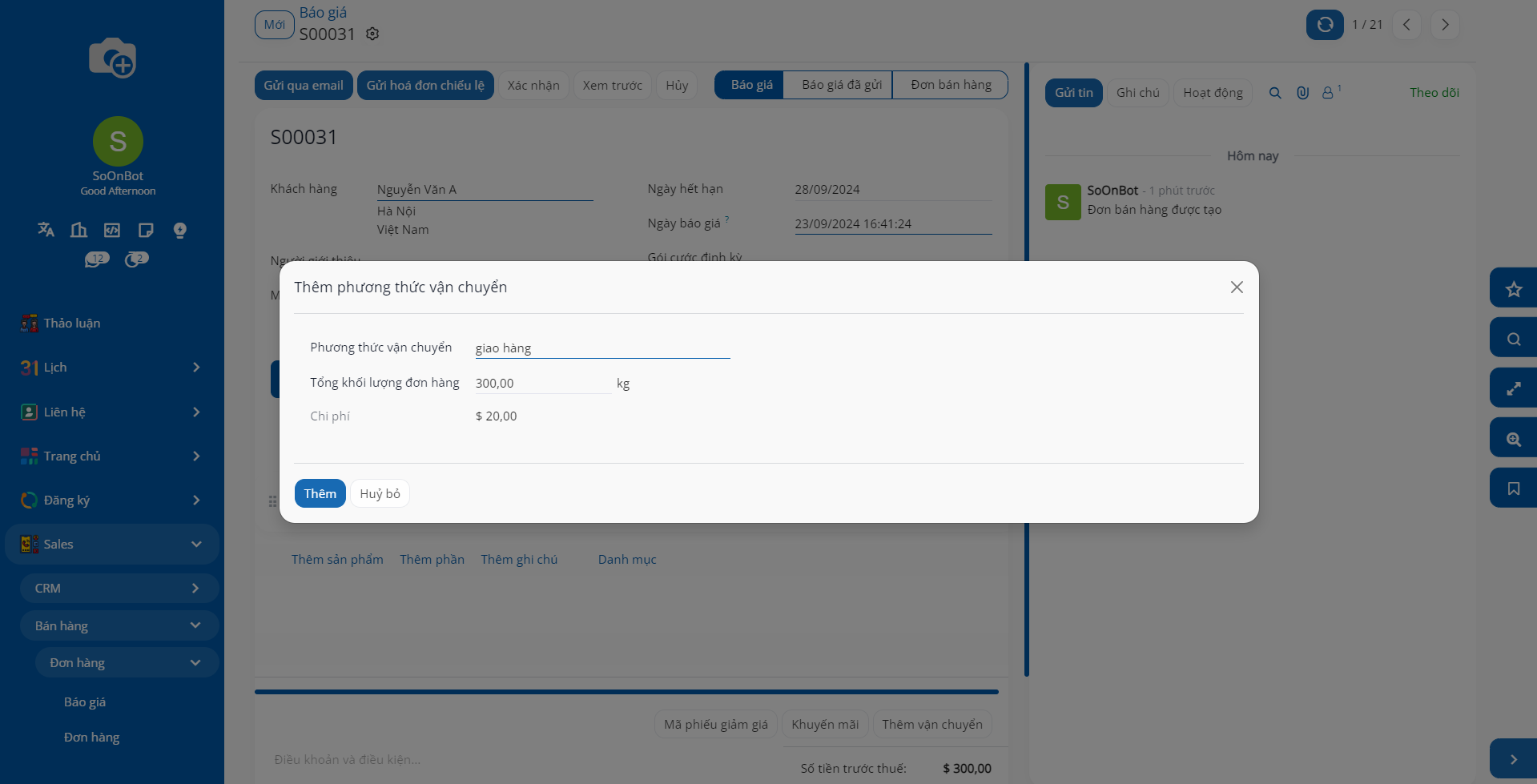
8. Chính sách xuất hóa đơn¶
Cấu hình phương thức lập hóa đơn mặc định
Truy cập phân hệ Bán hàng > Cấu hình > Cài đặt. Tại mục Xuất hóa đơn, chọn chính sách xuất hóa đơn đơn theo nhu cầu:
Xuất hóa đơn theo số lượng đặt hàng: Cho phép lập hoá đơn ngay khi đơn bán được xác nhận, dựa trên số lượng đặt hàng trên đơn bán.
Xuất hóa đơn theo hàng đã giao: Chỉ cho phép lập hóa đơn bán hàng khi đơn giao hàng được xác nhận, dựa trên số lượng sản phẩm được bàn giao cho khách hàng.
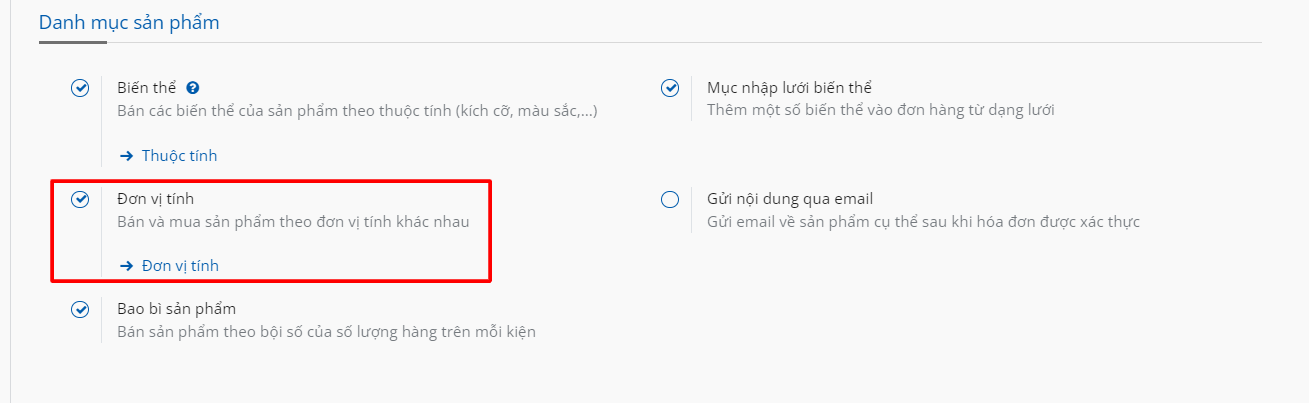
Chính sách lập hóa đơn trên sản phẩm: Người dùng truy cập vào thông tin sản phẩm > Tại tab Thông tin chung, người dùng lập chính sách xuất hóa đơn tương tự với cấu hình mặc định hoặc thay đổi linh hoạt theo từng sản phẩm.

9. Chương trình khuyến mãi¶
9.1. Thiết lập chương trình khuyến mại Chiết khấu & Khách hàng thân thiết¶
Một trong những chiến lược tiếp thị thường xuyên được các doanh nghiệp áp dụng chính là chương trình khuyến mãi. Việc này sẽ góp phần thu hút khách hàng nhiều hơn, đặc biệt trong kế hoạch giới thiệu sản phẩm mới hoặc xâm nhập, mở rộng thị trường. Với phần mềm quản trị doanh nghiệp Tổng thể SoOn, tính năng Chiết khấu & Khách hàng thân thiết sẽ giúp doanh nghiệp xây dựng các chương trình khuyến mãi và áp dụng chương trình khuyến mãi trong hoạt động bán hàng, từ đó đẩy mạnh doanh số, đạt được các mục tiêu kinh doanh.
Để thiết lập tính năng này, sau khi cài đặt phân hệ Bán hàng, bạn đi tới Bán hàng > Cấu hình > Thiết lập, tích chọn Chiết khấu, khách hàng trung thành & thẻ quà tặng tại mục Giá bán. Sau đó ấn nút Lưu để lưu thiết lập này.
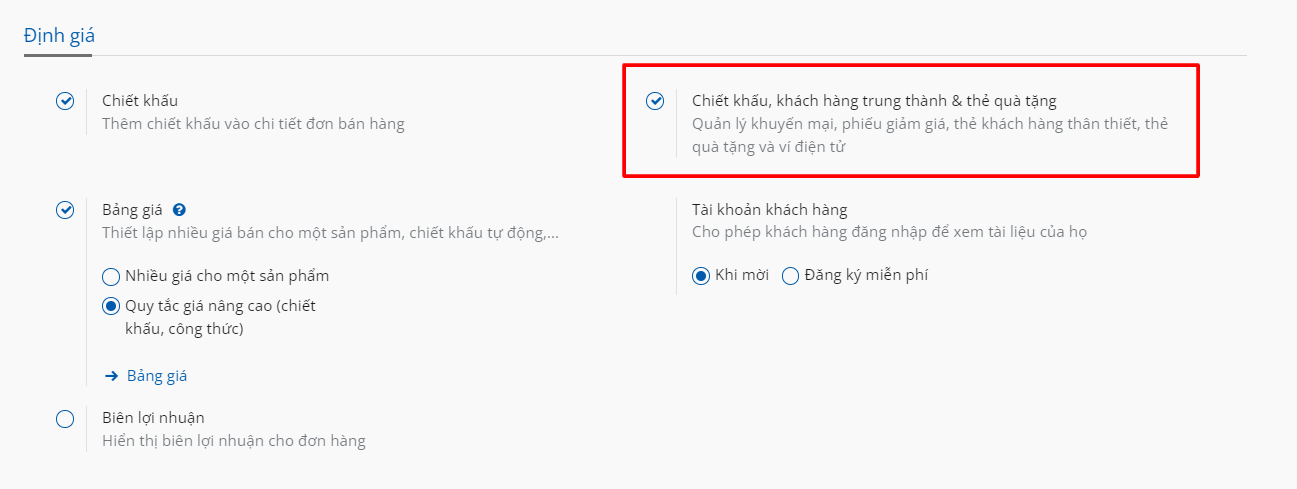
9.1.1. Tạo chương trình Chiết khấu & Khách hàng thân thiết¶
Để tạo Chương trình Chiết khấu & Khách hàng thân thiết, bạn truy cập Bán hàng > Sản Phẩm > Chiết khấu & Khách hàng thân thiết và ấn nút Mới.
Tại đây, bạn cần điền đầy đủ các thông tin như sau:
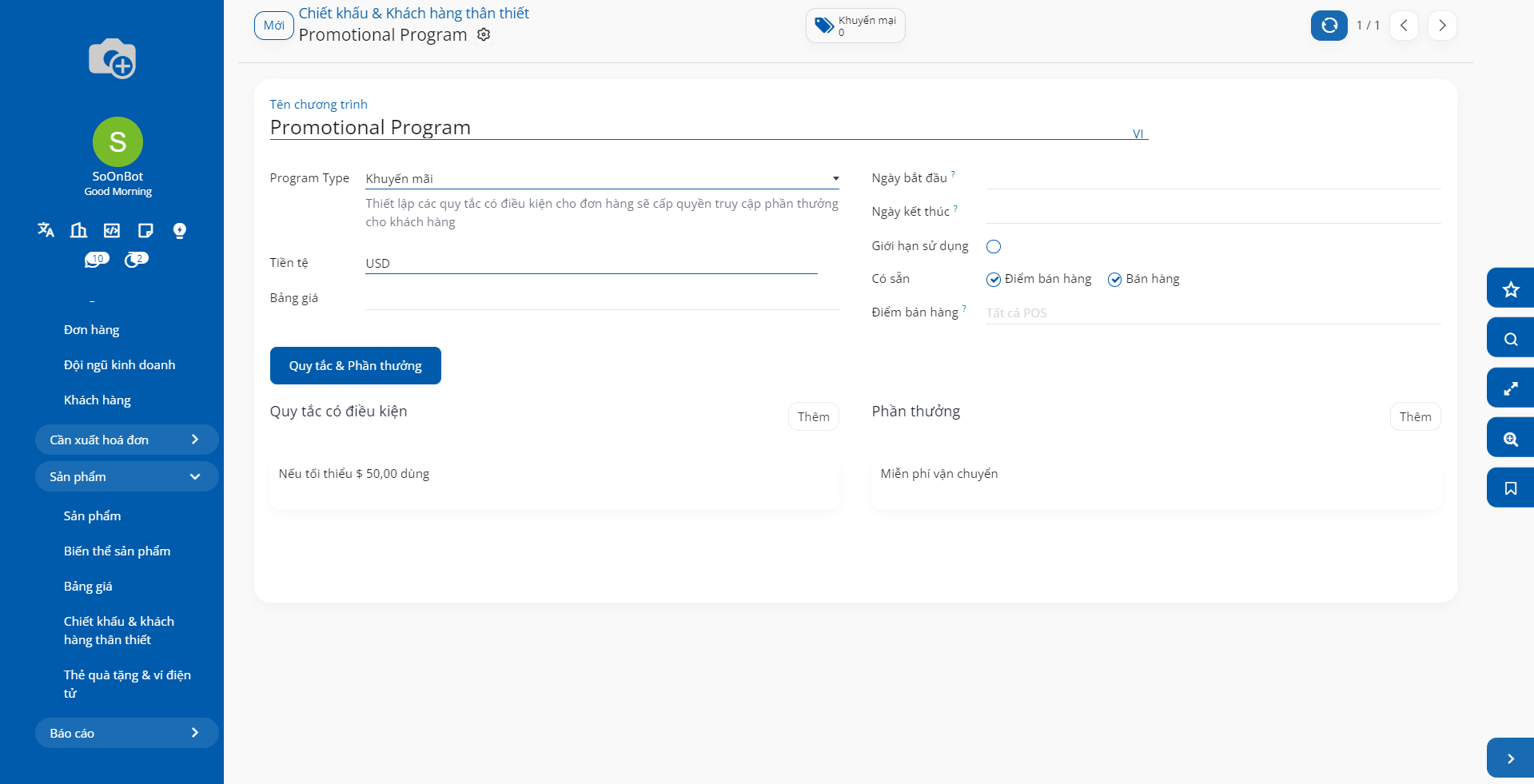
Thiết lập chung
Tên chương trình: Bạn nhập tên cho chương trình khuyến mãi này.
Loại chương trình: Bạn lựa chọn loại chương trình khuyến mãi tại đây. Phần mềm SoOn đã thiết lập sẵn 6 loại chương trình khuyến mãi sau:
Phiếu khuyến mãi: Tạo và chia sẻ mã phiếu giảm giá theo cách thủ công. Có thể sử dụng trong Thương mại điện tử, Điểm bán hàng hoặc đơn hàng thông thường để yêu cầu Phần thưởng. Bạn có thể xác định các ràng buộc về việc sử dụng thông qua quy tắc có điều kiện.
Thẻ khách hàng thân thiết: Khi khách hàng đặt hàng, họ sẽ tích lũy được điểm để có thể đổi lấy phần thưởng cho đơn hàng hiện tại hoặc đơn hàng tiếp theo.
Khuyến mãi: Thiết lập các quy tắc có điều kiện cho đơn hàng sẽ cung cấp quyền truy cập vào phần thưởng cho khách hàng
Mã giảm giá: Xác định Mã giảm giá theo quy tắc có điều kiện sau đó chia sẻ với khách hàng để nhận phần thưởng.
Mua X tặng Y: Tặng 1 điểm tín dụng cho mỗi sản phẩm đã mua, sau đó thưởng cho khách hàng Y sản phẩm để đổi lấy X điểm tín dụng.
Phiếu giảm giá đơn hàng tiếp theo: Thúc đẩy việc mua hàng lặp lại bằng cách gửi mã phiếu giảm giá duy nhất, sử dụng một lần cho lần mua hàng tiếp theo khi khách hàng mua thứ gì đó tại cửa hàng của bạn.
Tiền tệ: Lựa chọn loại tiền tệ áp dụng chương trình khuyến mãi này.
Bảng giá: Bạn có thể chọn một bảng giá cụ thể sẽ được áp dụng trong chương trình này. Nếu bạn bỏ qua trường thông tin này, chương trình bạn tạo ra sẽ áp dụng cho mọi bảng giá.
Ngày bắt đầu: Ngày mà chương trình khuyến mãi sẽ bắt đầu.
Ngày kết thúc: Chương trình khuyến mãi sẽ có hiệu lực đến ngày được thiết lập tại trường thông tin này.
Giới hạn sử dụng: Tích vào ô này nếu bạn muốn thiết lập số lượng giới hạn đơn hàng được sử dụng chương trình khuyến mãi này. Sau đó, bạn điền số lượng đơn hàng tối đa được áp dụng chương trình khuyến mãi.
Công ty: Chọn công ty sẽ sử dụng chương trình này. Trường thông tin này chỉ hiện thị nếu bạn sử dụng chế độ Đa công ty.
Có sẵn trên: Tích vào mục tương ứng để chương trình khuyến mãi này có hiệu lực trong các phân hệ Bán hàng, Trang web hoặc Điểm bán hàng.
Trang Web: Trường thông tin này sẽ cho phép bạn lựa chọn một website cụ thể để áp dụng các chương trình khuyến mãi. Nếu bỏ qua trường thông tin này, chương trình khuyến mãi sẽ được áp dụng trên tất cả các website.
Điểm bán hàng: Trường thông tin này sẽ cho phép bạn lựa chọn một Điểm bán hàng cụ thể để áp dụng các chương trình khuyến mãi. Nếu bỏ qua trường thông tin này, chương trình khuyến mãi sẽ được áp dụng trên tất cả các địa Điểm bán hàng.
Các trường thông tin sau đây bạn cần kích hoạt chế độ nhà phát triển để xem và thiết lập:
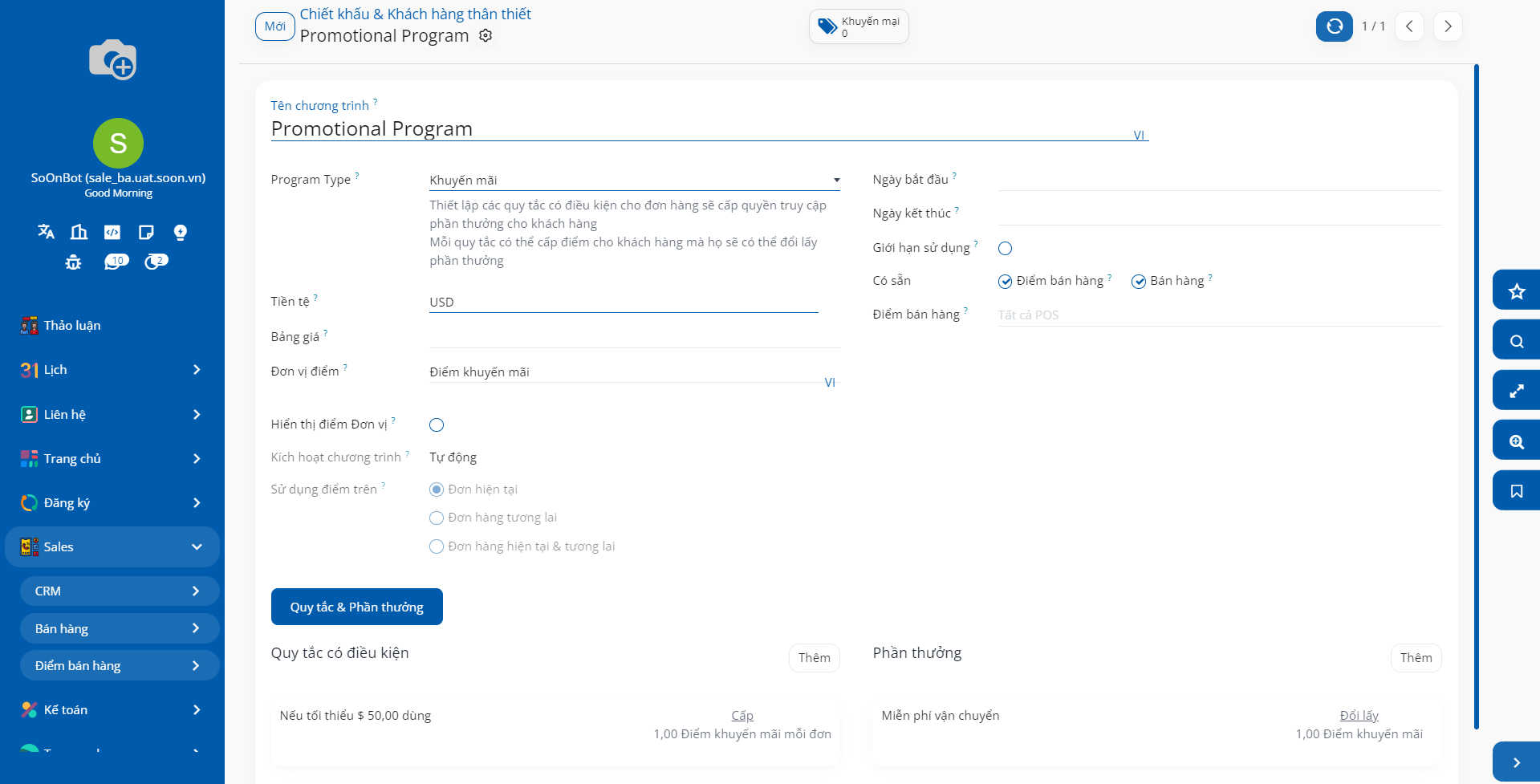
Đơn vị điểm: Tên của đơn vị điểm được sử dụng trong trường hợp bạn sử dụng những chương trình khuyến mãi tích điểm để đổi phần thưởng.
Hiển thị điểm Đơn vị: Tích vào đây để hiển thị điểm số có sẵn và được sử dụng làm phần thưởng trong cổng web, Điểm bán hàng và thanh toán Thương mại điện tử.
Kích hoạt chương trình: Chương trình sẽ được kích hoạt tự động hoặc khi khách hàng nhập mã tùy thuộc vào loại chương trình mà bạn lựa chọn.
Sử dụng mã: Bạn cần điền mã khuyến mãi ở đây. Trên đơn bán, khi các điều kiện được đáp ứng, hệ thống sẽ yêu cầu nhập mã khuyến mãi để áp dụng chương trình.
Tự động: Khuyến mãi sẽ được áp dụng ngay trên đơn bán khi các điều kiện trên được đáp ứng
Sử dụng điểm trên: Điểm của chương trình khuyến mãi sẽ được sử dụng cho đơn hiện tại, đơn hàng tương lại hoặc cả hai. Việc thiết lập phần này sẽ phụ thuộc vào loại chương trình bạn chọn. Thêm vào đó, trường thông tin này sẽ được chọn tự động cho tất cả chương trình. Điều đó có nghĩa rằng bạn sẽ không thể chọn thủ công. Điều này đảm bảo các thuật toán và quy trình hoạt động chính xác.
Thiết lập điều kiện
Tại tab Quy tắc có điều kiện bạn bấm nút Thêm tại mục Quy tắc có điều kiện để thêm các điều kiện để khách hàng được hưởng chương trình khuyến mãi.
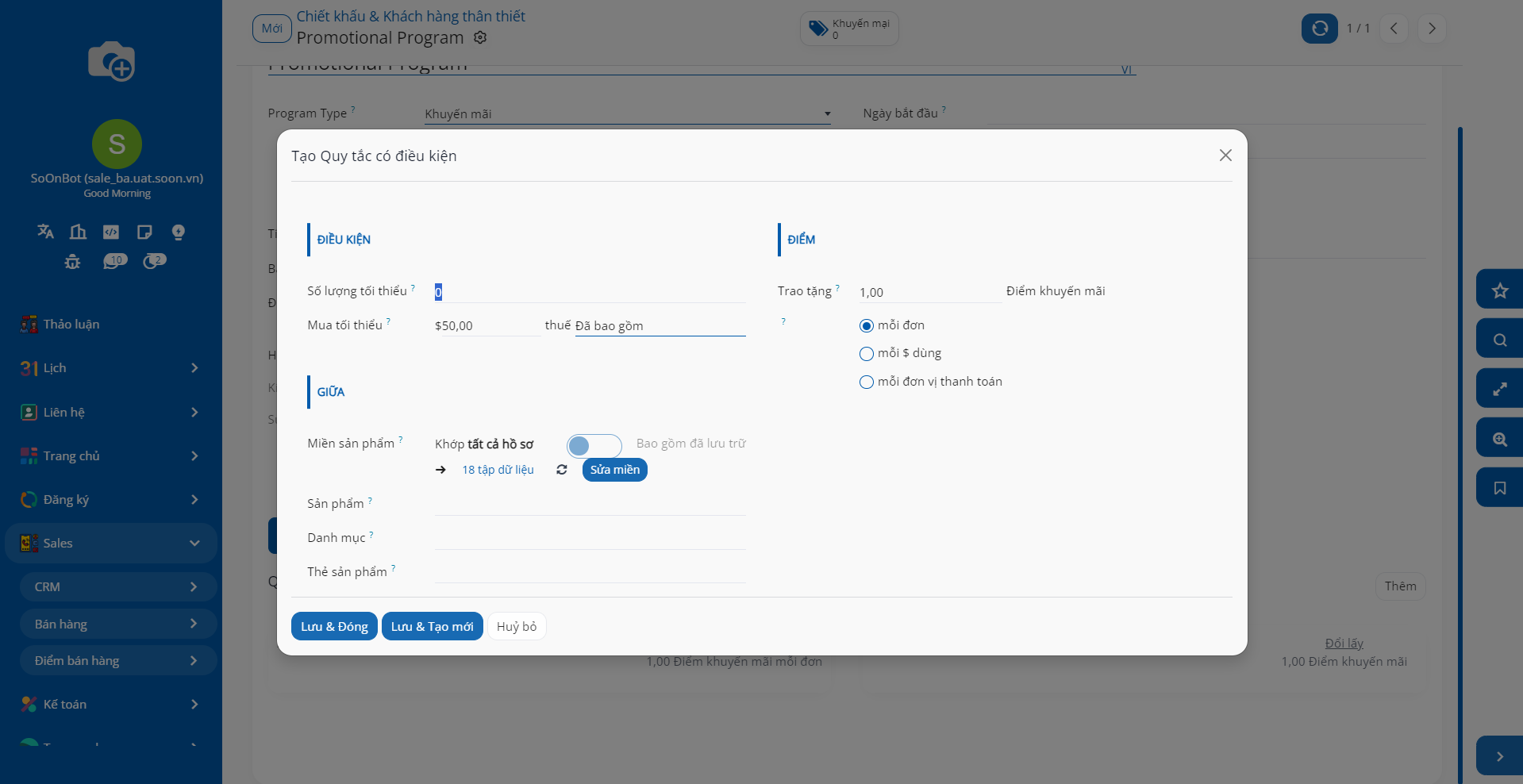
Điều kiện:
Số lượng tối thiểu: Điền số lượng sản phẩm khách hàng cần mua tối thiểu để chương trình khuyến mãi được áp dụng.
Mua tối thiểu: Số tiền tối thiểu yêu cầu mà khách hàng cần mua để được hưởng chương trình khuyến mãi. Ở đây, bạn có thể chọn số tiền mua tính dựa trên giá đã bao gồm thuế hoặc giá không bao gồm thuế.
Giữa:
Tên miền sản phẩm: Tại đây bạn thiết lập các điều kiện nâng cao về sản phẩm cho chương trình khuyến mãi này. Mặc định hệ thống đang thiết lập chương trình khuyến mãi áp dụng cho tất cả các sản phẩm có trong hệ thống. Bạn bấm nút Sửa Miền sau đó bấm Thêm bộ lọc để thiết lập các quy tắc điều kiện nâng cao cho sản phẩm.
Các sản phẩm: Chọn sản phẩm cụ thể nếu bạn muốn chương trình khuyến mãi được áp dụng cho một sản phẩm cụ thể.
Danh mục sản phẩm: Chọn nhóm sản phẩm cụ thể nếu bạn muốn chương trình khuyến mãi được áp dụng cho một nhóm sản phẩm.
Thẻ sản phẩm: Chọn thẻ sản phẩm cụ thể nếu bạn muốn chương trình khuyến mãi được áp dụng cho các sản phẩm được gắn thẻ này.
Điểm: Tại đây bạn thiết lập số điểm thưởng cụ thể khi khách hàng mua mỗi sản phẩm, mỗi đồng thanh toán hoặc mỗi đơn hàng thỏa mãn điều kiện áp dụng khuyến mãi. Số điểm này có thể dùng để đổi lấy phần thưởng cho khách hàng.
Thiết lập phần thưởng
Bạn có thể thiết lập các thông tin về phần thưởng khách hàng nhận được khi áp dụng chương trình khuyến mãi trên đơn hàng. Tại mục Phần thưởng, bạn bấm nút Thêm.
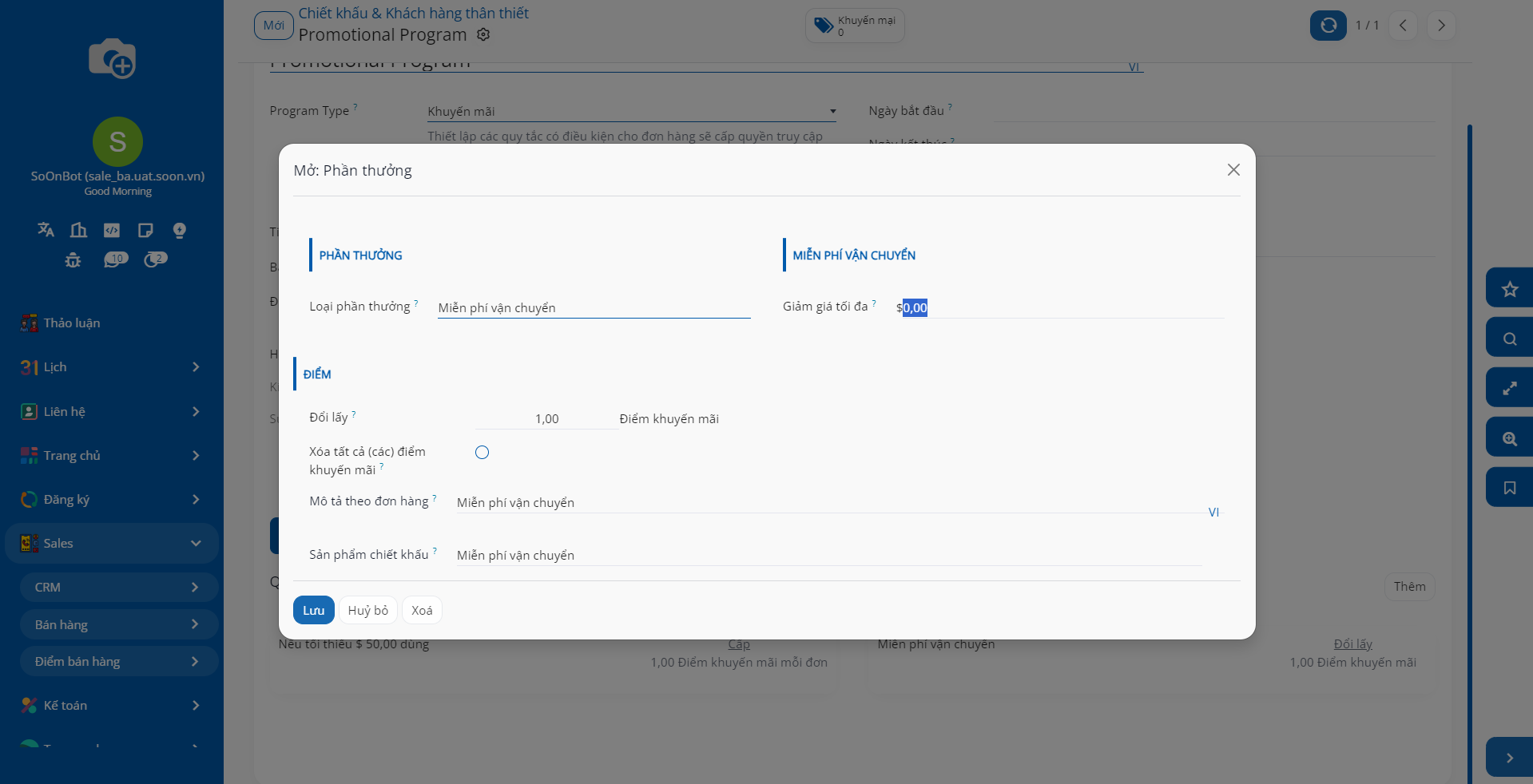
Phần thưởng
Loại phần thưởng: Bạn chọn loại phần thưởng phù hợp. Phần mềm thiết lập sẵn 3 loại phần thưởng sau:
Sản phẩm miễn phí: Nếu bạn chọn loại phần thưởng này, hệ thống sẽ hiển thị các trường thông tin liên quan như sau:
Số lượng thưởng: Điền số lượng sản phẩm miễn phí được áp dụng cho chương trình khuyến mãi này.
Sản phẩm: Chọn loại sản phẩm cụ thể được sử dụng để thưởng miễn phí cho chương trình khuyến mãi này.
Thẻ sản phẩm: Chọn thẻ sản phẩm mà những sản phẩm được gắn thẻ này được sử dụng để thưởng miễn phí cho chương trình khuyến mãi này.
Giảm giá: Bạn điền số phần trăm chiết khấu và lựa chọn chiết khấu trên một trong các mục sau:
Đơn: Khoản chiết khấu sẽ được áp dụng dựa trên giá trị của toàn đơn hàng.
Sản phẩm rẻ nhất: Khoản chiết khấu sẽ được áp dụng dựa trên giá trị của sản phẩm có đơn giá thấp nhất trong đơn hàng.
Sản phẩm cụ thể: Khoản chiết khấu sẽ được áp dụng dựa trên giá trị của sản phẩm được thiết lập điều kiện tại mục Chiết khấu nếu sản phẩm đó được lựa chọn vào đơn hàng.
Giảm giá tối đa: Ngoài ra, bạn có thể thiết lập số tiền tối đa được giảm giá khi áp dụng chiết khấu nếu cần tại trường
Miễn phí giao hàng: Bạn có thể thiết lập số tiền giảm giá tối đa với dịch vụ giao hàng tại trường Giảm giá tối đa.
Điểm: Các trường thông tin sau đây bạn cần kích hoạt chế độ nhà phát triển để xem và thiết lập:
Đổi lấy: Số điểm tín dụng mà khách hàng được thưởng để đổi lấy phần thưởng này.
Xóa hết điểm khuyến mãi: Tích vào ô này để xóa tất cả điểm khuyến mãi của khách hàng sau khi đổi điểm lấy phần thưởng này.
Mô tả về đơn hàng: Bạn điền mô tả của loại phần thưởng này tại đây. Mô tả này sẽ được hiển thị trên đơn hàng.
Sản phẩm giảm giá: Chọn sản phẩm để áp dụng chiết khấu, miễn phí giao hàng hoặc chọn sản phẩm làm phần thưởng miễn phí tùy theo loại phần thưởng bạn thiết lập.
Sau khi hoàn thành thiết lập, bạn nhấn nút Lưu để lưu lại các thông tin.
9.1.2. Áp dụng Chương trình khuyến mãi và Mã giảm giá¶
Phân hệ Thương mại điện tử của SoOn cho phép doanh nghiệp của bạn thiết lập các chương trình khuyến mãi và chương trình mã giảm giá để kích cầu tiêu dùng, gia tăng doanh số bán hàng.
Áp dụng chương trình khuyến mãi: Bạn đi tới phân hệ Bán hàng > Đơn hàng> Báo giá, nhấn Mới để tạo một báo giá mới. Nếu đơn bán thỏa mãn điều kiện chương trình giảm giá, khi bạn nhấn nút Khuyến mãi, hệ thống sẽ tự động tạo 1 dòng chi tiết phần thưởng khuyến mãi.
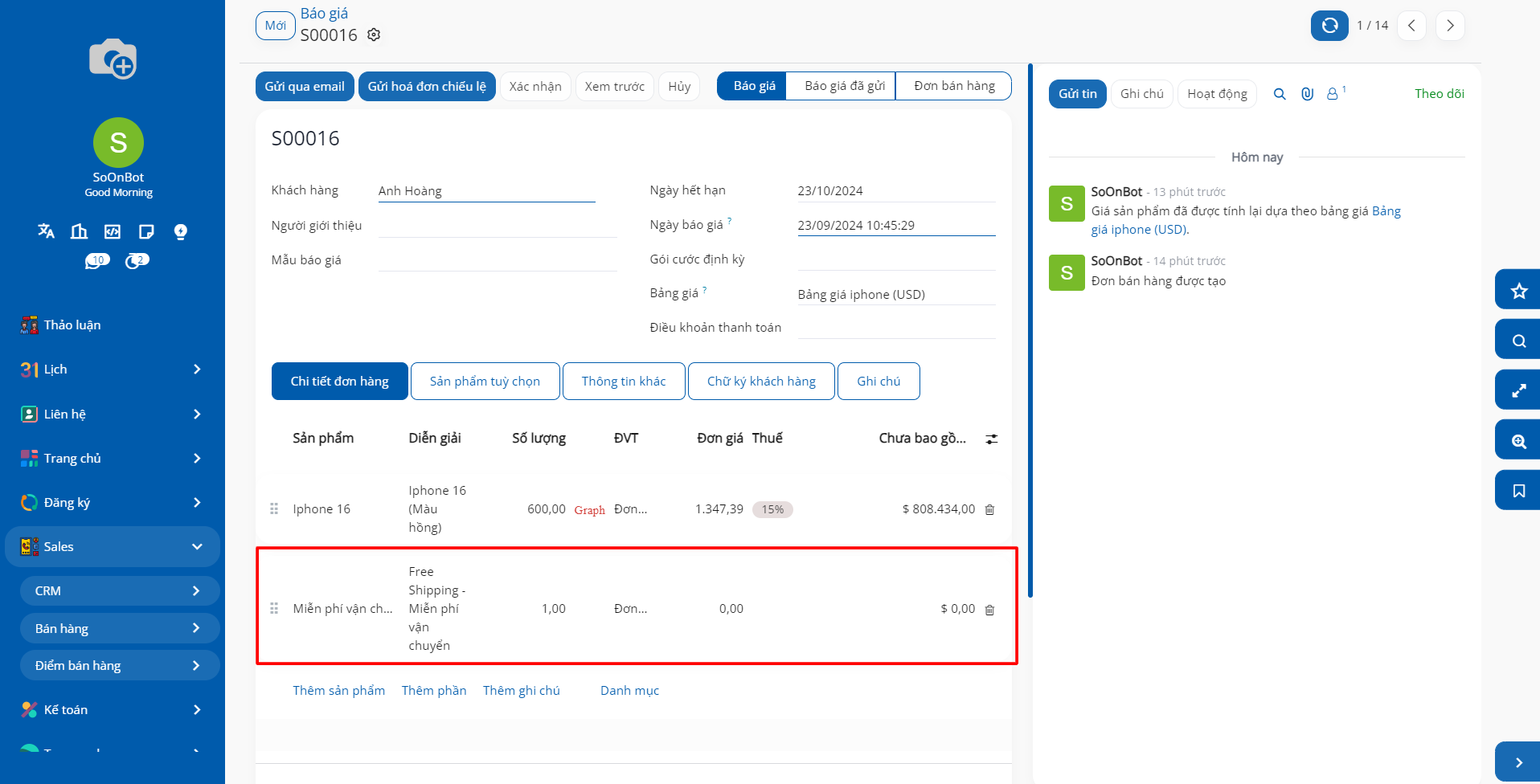
Áp dụng Chương trình mã giảm giá
Bạn truy cập phân hệ Bán hàng > Đơn hàng, ấn nút Mã giảm giá, 1 popup sẽ được hiển thị để nhập mã giảm giá. Nếu mã giảm giá hợp lệ, trên đơn hàng sẽ hiển thị thêm một dòng giảm giá được áp dụng.
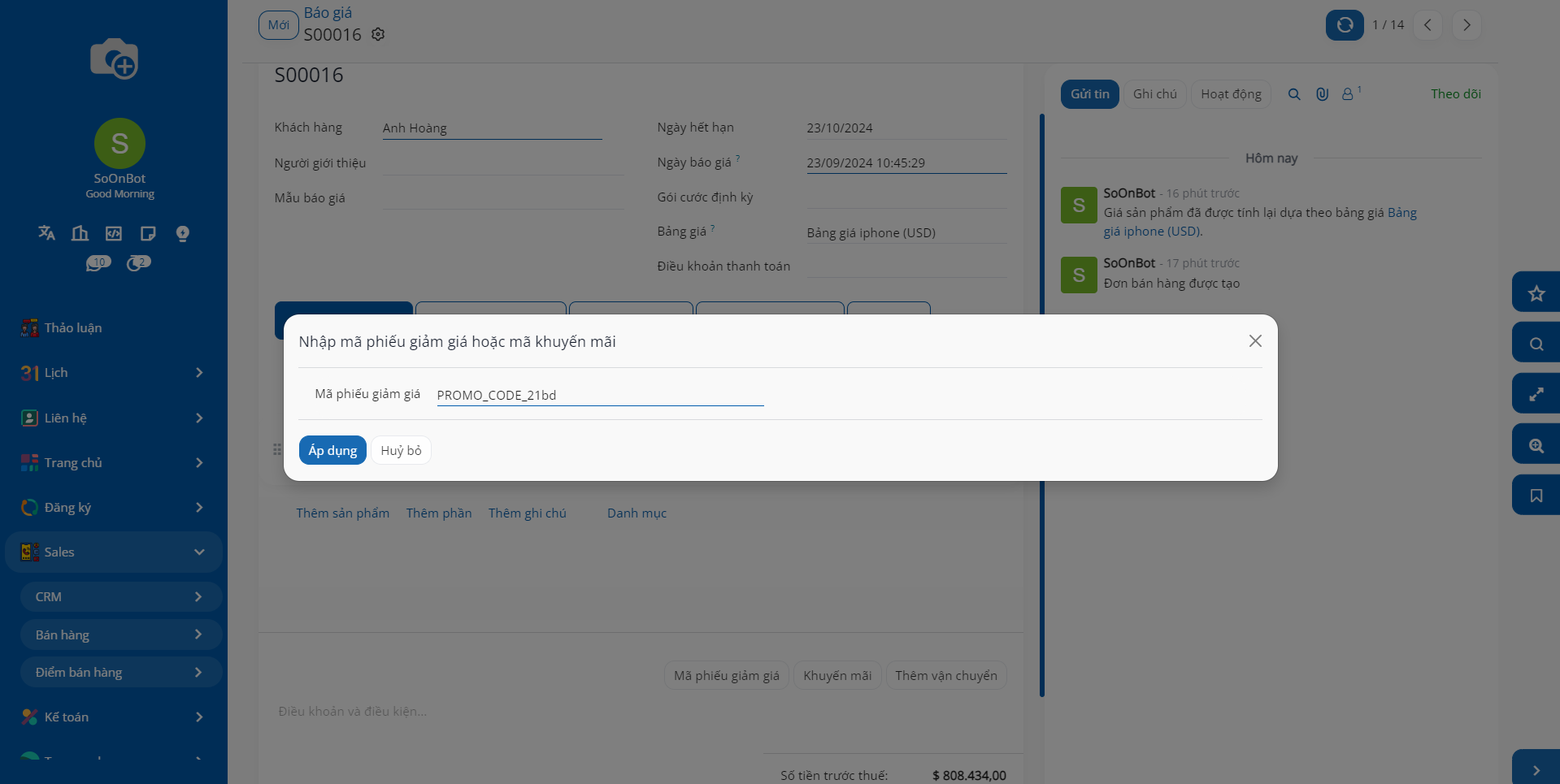
Áp dụng chương trình phiếu giảm giá cho đơn hàng tiếp theo
Đầu tiên bạn cần thiết lập quy tắc và phần thưởng cho chương trình với loại là Phiếu giảm giá cho đơn hàng tiếp theo. Bạn Tạo phiếu giảm giá sau đó gửi cho các khách hàng thân thiết của bạn. Các khách hàng được chọn sẽ nhận được mã phiếu giảm giá qua địa chỉ email nếu như họ có địa chỉ email được thiết lập trong phân hệ liên hệ
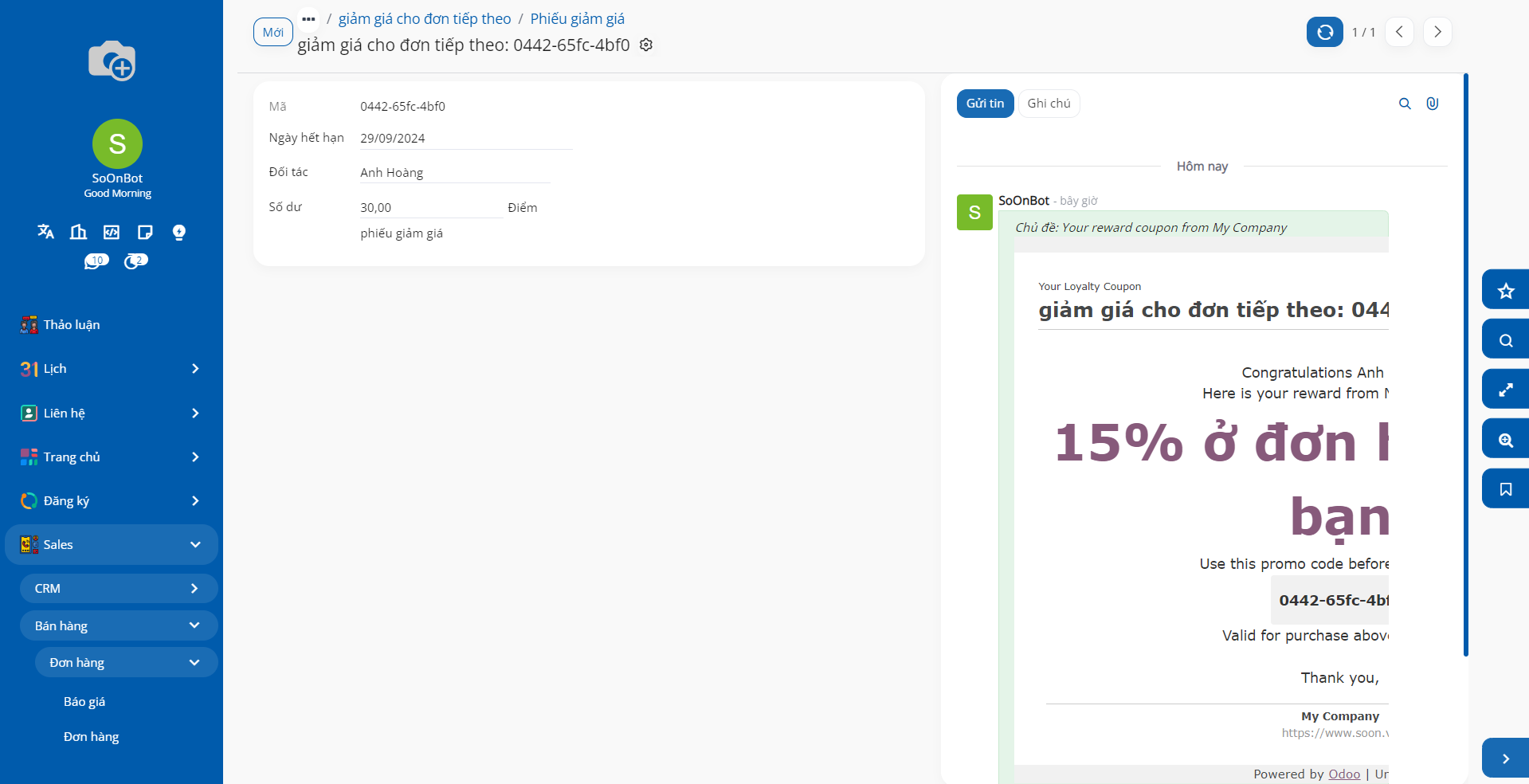
Bạn đi tới phân hệ Bán hàng > Đơn hàng> Báo giá, bấm Mới để tạo một đơn bán mới. Tiếp theo, bạn bấm Mã phiếu giảm giá và nhập phiếu giảm giá của bạn vào rồi bấm Áp dụng. Bạn sẽ nhìn thấy một mã giảm giá nếu như nó khả dụng.
Áp dụng chương trình thẻ khách hàng thân thiết
Ví dụ, công ty áp dụng một chương trình thẻ khách hàng thân thiết khi đi mua hàng. Mỗi một đơn bán, khách hàng sẽ nhận được 1 điểm tích lũy. Các khách hàng có thể sử dụng điểm này để quy đổi sang các sản phẩm miễn phí.
Với điểm thân thiết khách hàng có, hệ thống sẽ tự động tạo ra các bản ghi để ghi nhận cho họ. Người quản lý có thể truy cập vào tab Thẻ khách hàng thân thiết trên giao diện chương trình. Hệ thống sẽ hiển thị danh sách điểm thưởng ứng với từng đối tác.
Đi tới phân hệ Bán hàng > Đơn bán > Đơn bán, nhấn Mới để tạo một báo giá mới. Tiếp theo, bạn nhấn nút Khuyến mãi. Bạn sẽ nhìn thấy một dòng sản phẩm miễn phí trên đơn bán nếu số lượng sản phẩm khách hàng đang mua thỏa mãn điều kiện của chương trình. Cuối cùng, bạn tiếp tục thực hiện quá trình thanh toán cho khách hàng.
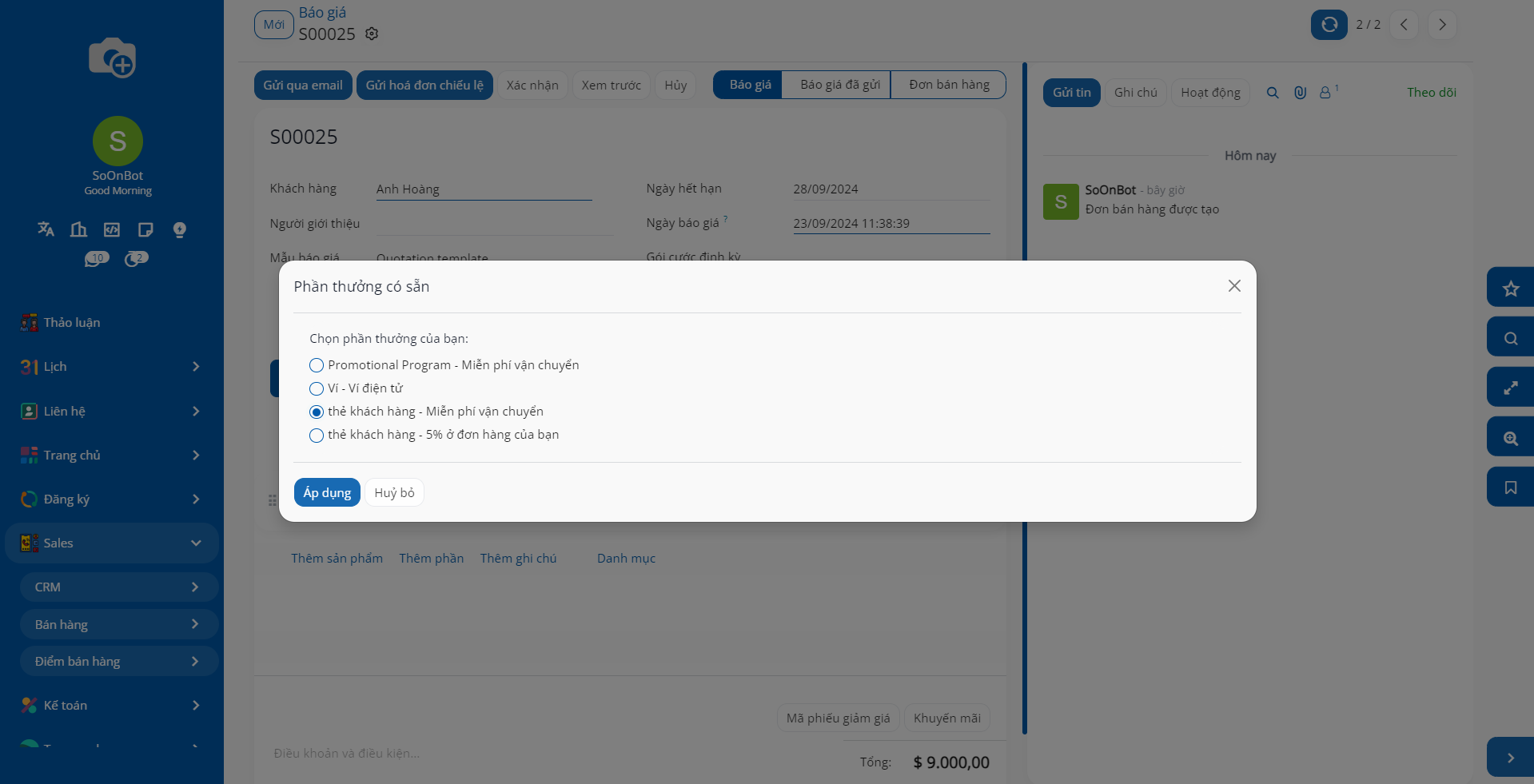
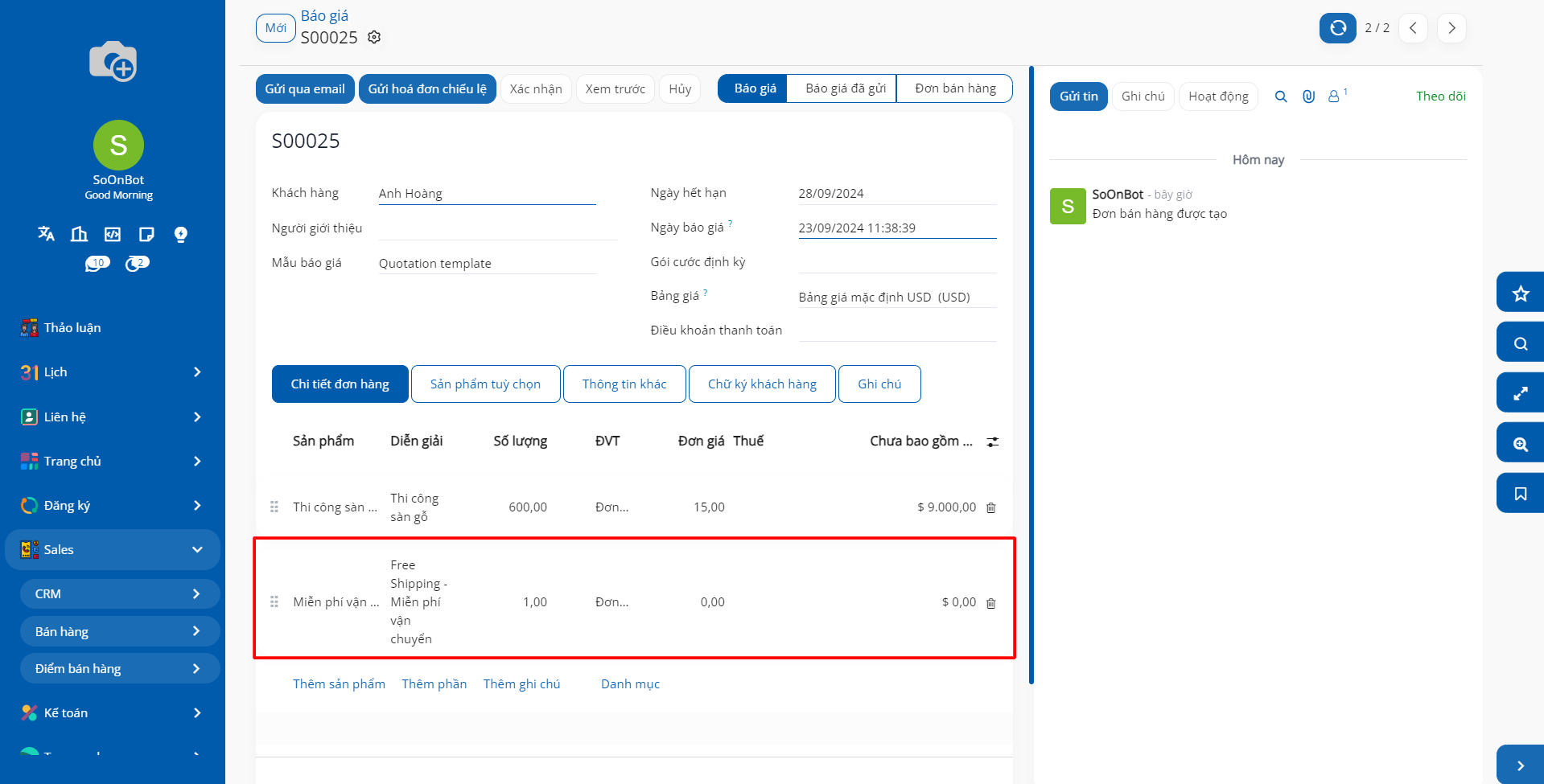
Áp dụng chương trình mua X tặng Y
Ví dụ, công ty áp dụng một chương trình mua X tặng Y cho các khách hàng khi họ mua 3 sản phẩm sẽ nhận được 1 sản phẩm miễn phí có cùng mẫu mã.
Đi tới phân hệ Bán hàng > Đơn bán > Đơn bán, nhấn Mới để tạo một báo giá mới. Tiếp theo, bạn nhấn nút Khuyến mãi. Bạn sẽ nhìn thấy một dòng sản phẩm miễn phí trên đơn bán nếu số lượng sản phẩm khách hàng đang mua thỏa mãn điều kiện của chương trình. Cuối cùng, bạn tiếp tục thực hiện quá trình thanh toán cho khách hàng.
9.2. Thiết lập Thẻ quà tặng & Ví điện tử¶
Với sự phát triển công nghệ số, ví điện tử đã trở thành một phần không thể thiếu trong cuộc sống hàng ngày. Phần mềm quản trị doanh nghiệp Tổng thể SoOn cung cấp tính năng ví điện tử và thẻ quà tặng, giúp khách hàng thanh toán dễ dàng và quản lý tài chính cá nhân. Đồng thời, doanh nghiệp có thể sử dụng tính năng này để xây dựng chương trình khuyến mãi, từ đó tạo sự hứng thú và tăng trải nghiệm cho khách hàng; giúp doanh nghiệp đẩy mạnh doanh số và đạt được mục tiêu kinh doanh.
9.2.1. Thẻ quà tặng¶
Thẻ quà tặng là một phần thưởng tín dụng mà khách hàng có thể sử dụng khoản tín dụng trên phần thưởng này để thanh toán cho các đơn hàng của mình. Khách hàng cũng có thể mua thẻ quà tặng và sử dụng nó như một phương thức thanh toán tại các trang web thương mại điện tử hoặc các Điểm bán hàng.
Tạo sản phẩm thẻ quà tặng
Trước khi tạo chương trình thẻ quà tặng mới, bạn cần tạo sản phẩm thẻ quà tặng. Truy cập phân hệ Bán hàng > Sản phẩm > Sản phẩm, ấn Mới.
Tên sản phẩm: Nhập tên sản phẩm thẻ quà tặng;
Tích chọn sản phẩm này là Có thể Bán được;
Kiểu sản phẩm: Chọn kiểu Dịch vụ;
Chính sách xuất hóa đơn: Chọn chính sách Giá trả trước/Cố định;
Tạo khi có đơn bán: Chọn Không.
Tạo chương trình thẻ quà tặng
Thiết lập chương trình thẻ quà tặng bằng cách truy cập vào phân hệ Bán hàng > Sản phẩm > Thẻ quà tặng và nhấn Mới.
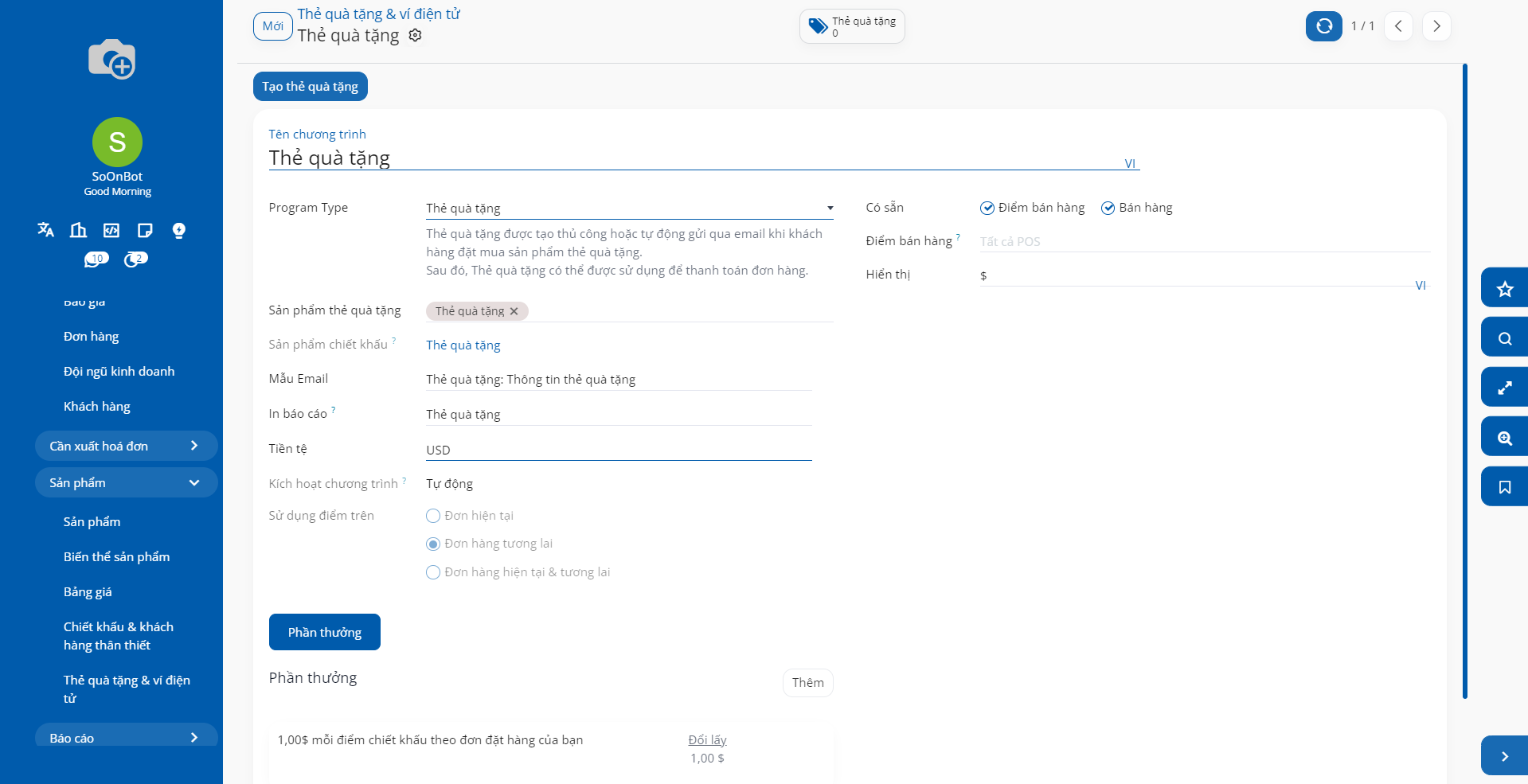
Tên chương trình: Điền tên cho chương trình thẻ quà tặng;
Loại chương trình: Chọn Thẻ quà tặng;
Sản phẩm thẻ quà tặng: Chọn sản phẩm thẻ quà tặng đã tạo trước đó;
Mẫu email: Chọn mẫu Thẻ quà tặng: Thông tin thẻ quà tặng mặc định hoặc tạo mẫu mới bằng cách nhấp vào trường này, chọn Tìm kiếm thêm, sau đó bấm Mới;
In báo cáo: Chọn Thẻ quà tặng. Trường này được thiết lập để chọn mẫu in thẻ quà tặng khi thẻ quà tặng này được sử dụng tại Điểm bán hàng. Trường này chỉ xuất hiện khi bạn cài đặt phân hệ Điểm bán hàng;
Tiền tệ: chọn loại tiền tệ được sử dụng cho chương trình thẻ quà tặng;
Công ty: Chọn công ty mà chương trình này khả dụng tại công ty đó, trường thông tin này chỉ xuất hiện khi bạn sử dụng chế độ Đa công ty;
Có sẵn trên: Chọn các phân hệ mà chương trình khả dụng;
Điểm bán hàng: chọn Điểm bán hàng mà chương trình này khả dụng, để trống trường này nếu bạn muốn chương trình này khả dụng tại tất cả các Điểm bán hàng của công ty.
Website: chọn trang web mà chương trình này khả dụng, để trống trường này nếu bạn muốn chương trình này khả dụng tại tất cả các trang web của công ty.
Quay lại giao diện chương trình thẻ quà tặng, bạn bấm vào nút Tạo thẻ quà tặng để tạo thẻ quà tặng mới. Tại cửa sổ popup hiện ra, bạn thiết lập các thông tin sau:
Cho
Khách hàng ẩn danh: Nếu bạn chọn tùy chọn này, tất cả các khách hàng được bạn chia sẻ hoặc gửi mã thẻ quà tặng sẽ được dùng thẻ quà tặng này để thanh toán cho sản phẩm, dịch vụ. Bạn có thể thiết lập số lượng thẻ quà tặng được tạo tại trường Số lượng để tạo;
Khách hàng được chọn: Nếu bạn chọn tùy chọn này, bạn thiết lập khách hàng hoặc những khách hàng được gắn từ khóa được chọn tại trường Từ khóa khách tương tự như đã hướng dẫn ở phần thiết lập ví điện tử. Số lượng thẻ quà tặng được tạo trong trường hợp này sẽ được cập nhật tự động bằng số khách hàng được thiết lập tại trường Khách hàng cộng số khách hàng được gắn từ khóa được chọn tại trường Từ khóa khách nếu có.
Giá trị thẻ quà tặng: Điền giá trị thẻ quà tặng được tạo;
Có hiệu lực đến: Chọn ngày mà ví điện tử này có hiệu lực đến ngày được chọn.
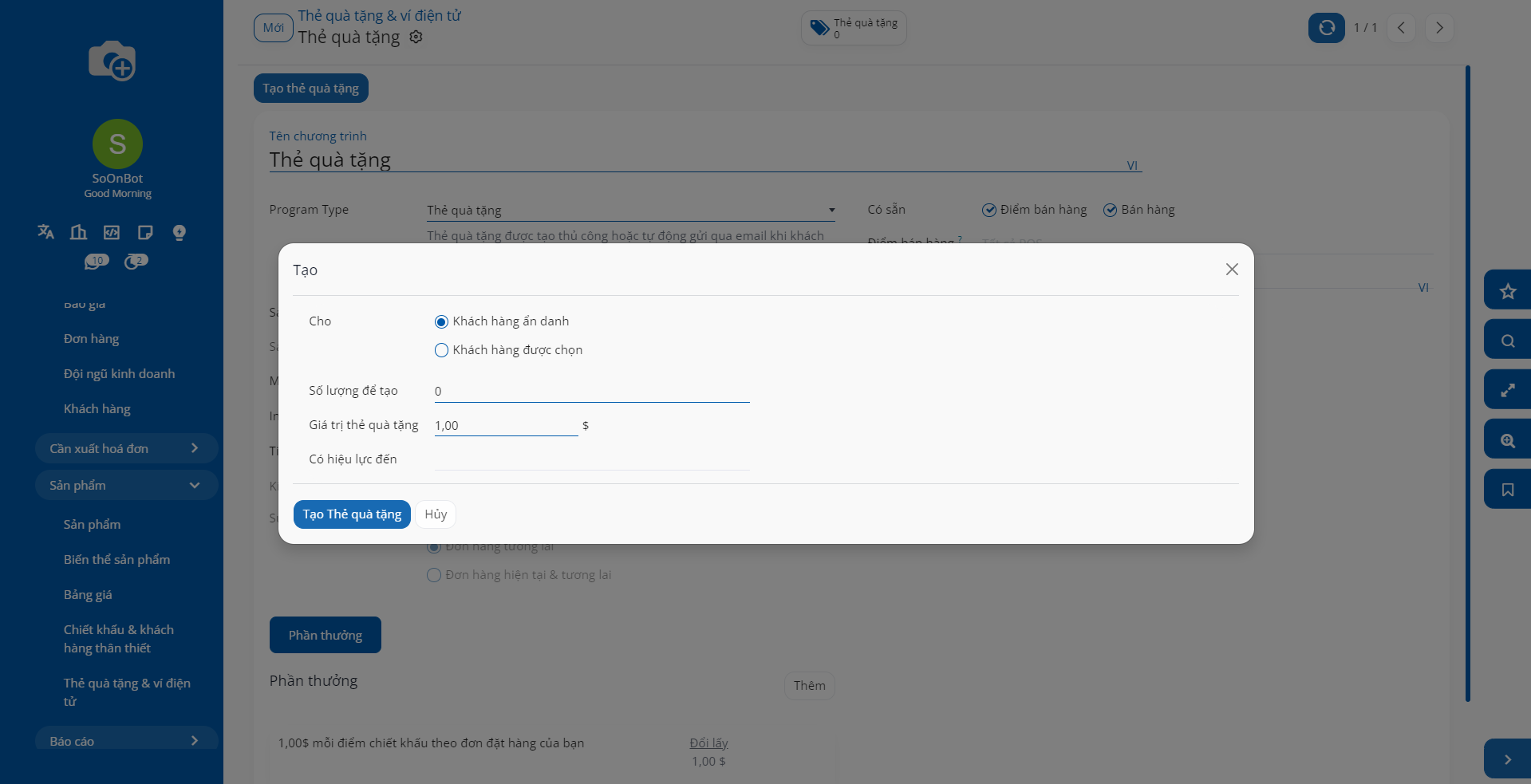
Nếu bạn chọn tạo cho Khách hàng ẩn danh, sau khi hoàn tất bạn bấm nút Tạo thẻ quà tặng. Nếu bạn chọn tạo cho Khách hàng được chọn, sau khi hoàn tất bạn bấm nút Tạo và gửi thẻ quà tặng, hệ thống sẽ tự động gửi thẻ quà tặng cho khách hàng được chọn.
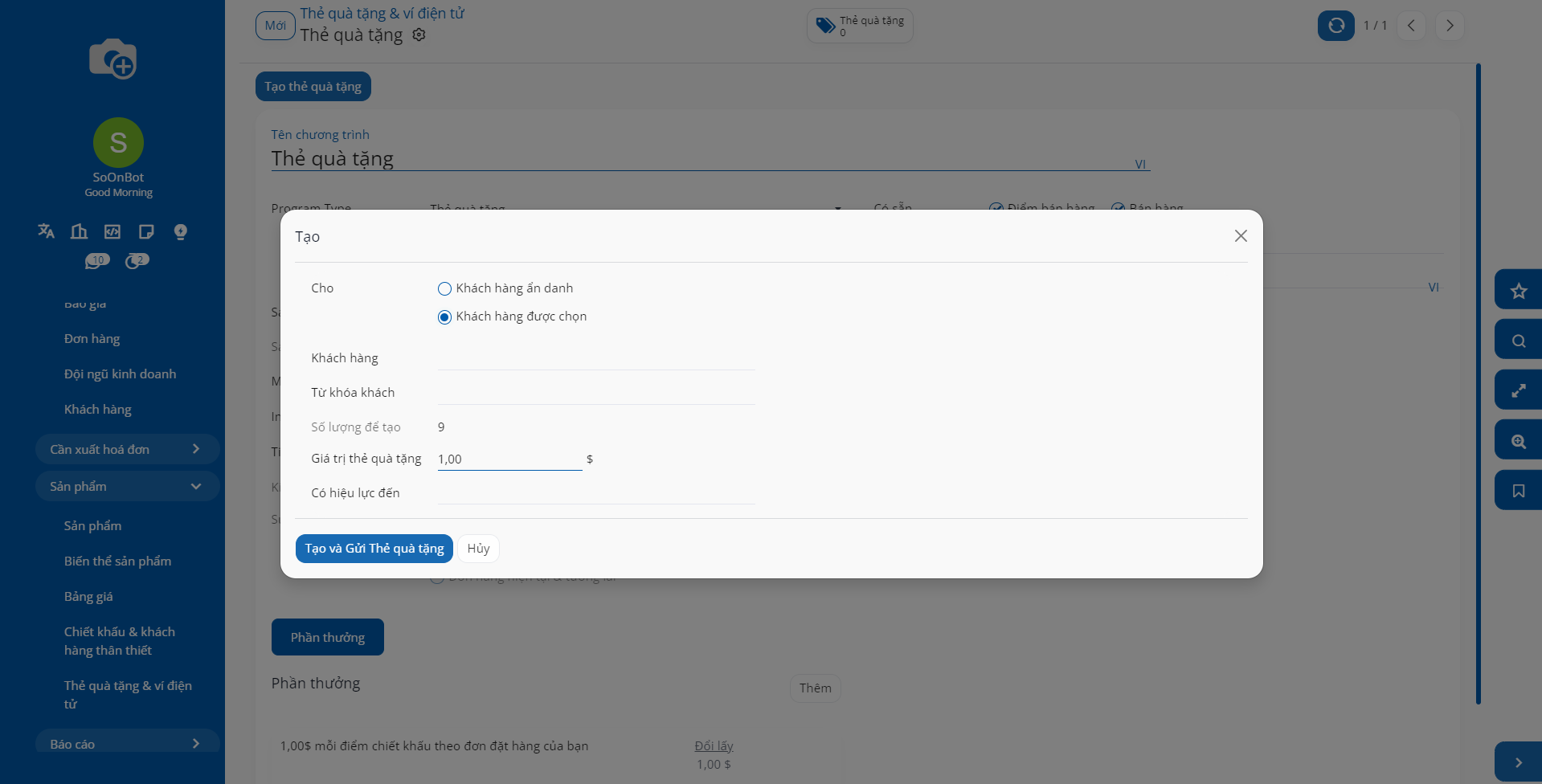
Quay trở lại giao diện chương trình thẻ quà tặng, bấm vào nút Thẻ quà tặng để xem các thẻ quà tặng vừa được tạo. Tại đây bạn bấm nút Gửi để gửi thẻ quà tặng cho khách hàng thông qua email hoặc bấm nút Chia sẻ để gửi thẻ quà tặng cho khách hàng thông qua liên kết URL
Áp dụng chương trình thẻ quà tặng
Để áp dụng thẻ quà tặng trên đơn bán, bạn thực hiện tạo một đơn bán mới, chọn khách hàng được gửi thẻ quà tặng sau đó hoàn tất các thông tin trên đơn bán.
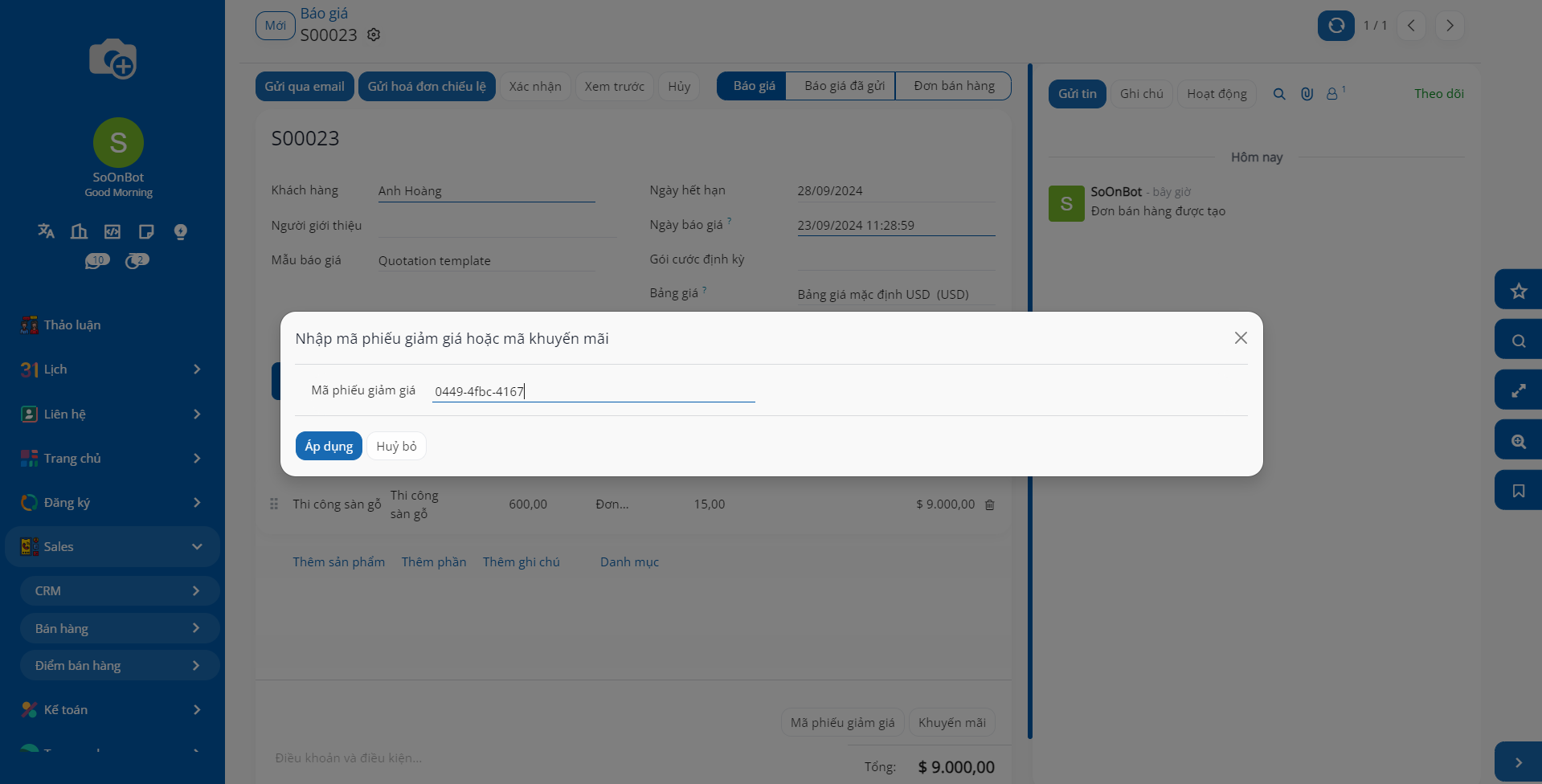
Bấm vào Mã phiếu giảm giá, nhập mã thẻ quà tặng và bấm Áp dụng. Sau đó bạn chọn thẻ quà tặng và bấm Áp dụng lần nữa.
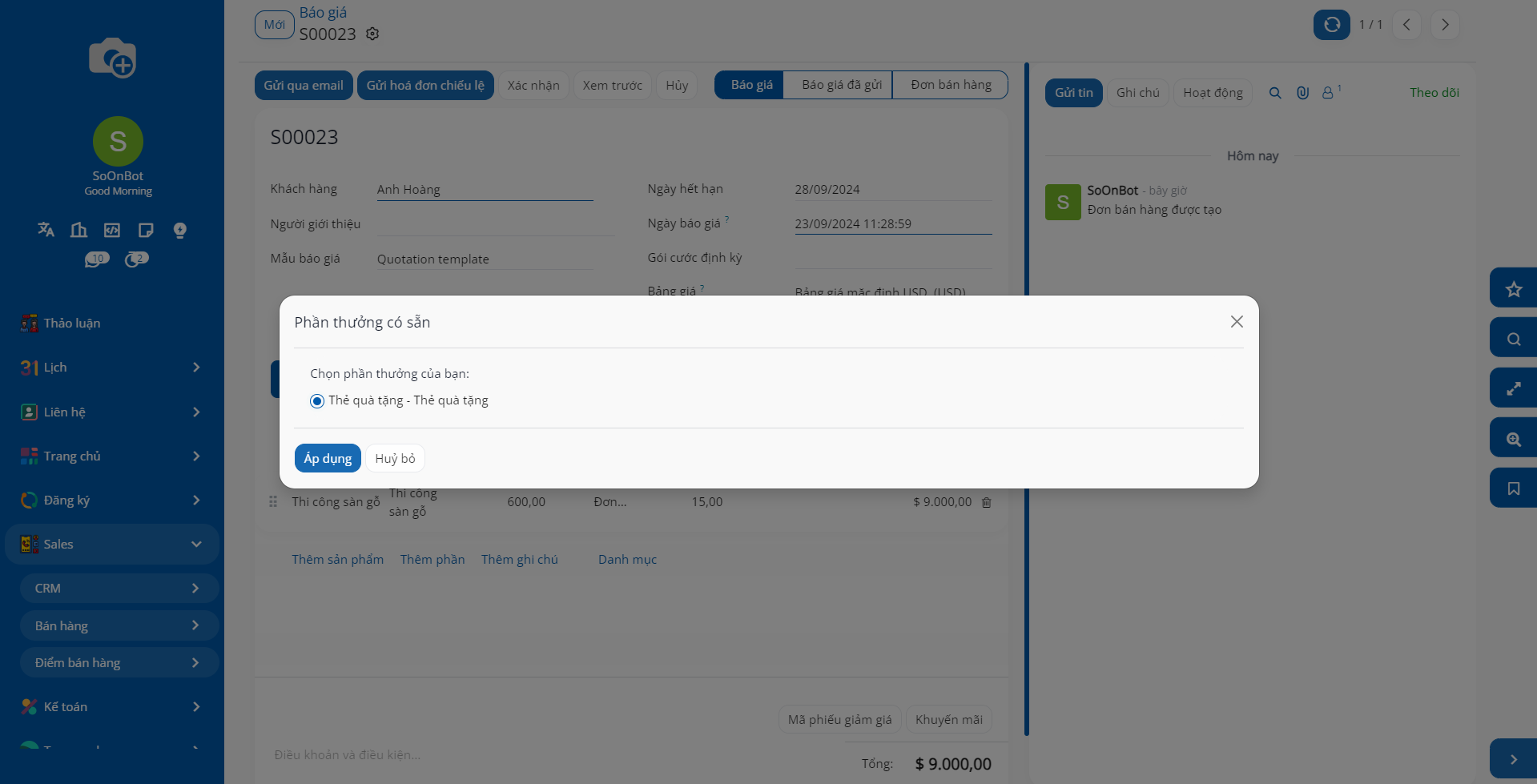
Quay lại đơn bán, bạn sẽ thấy khoản tiền trong thẻ quà tặng đã được khấu trừ trực tiếp vào giá trị của đơn hàng. Bạn kiểm tra lại thông tin và gửi đơn bán cho khách hàng hoặc xác nhận đơn bán.
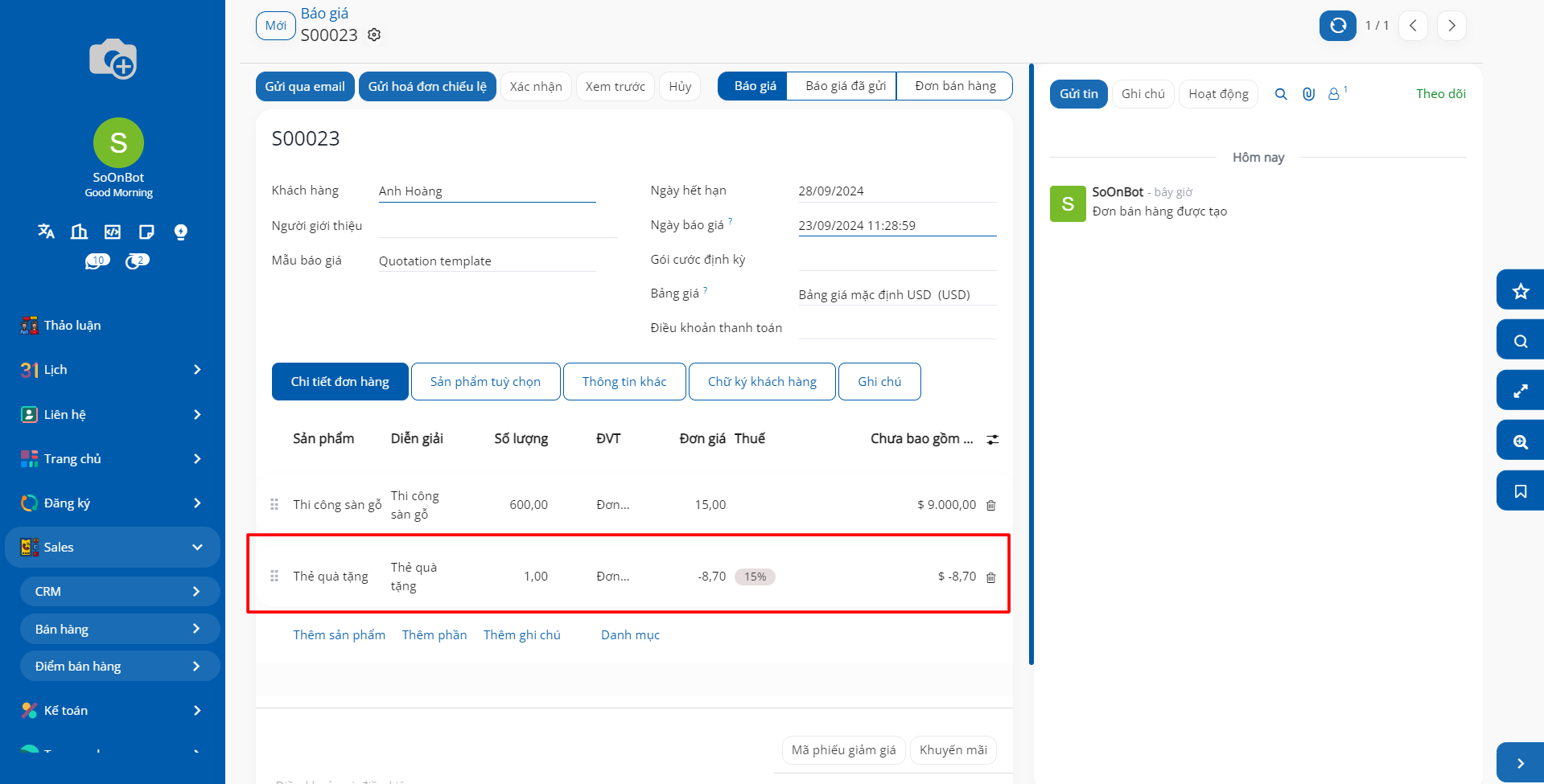
9.2.2. Ví điện tử¶
Ví điện tử là một hình thức thanh toán điện tử, cho phép người dùng lưu trữ thông tin về tiền tệ và thực hiện các giao dịch tài chính thông qua các thiết bị di động, máy tính. Thay vì sử dụng tiền mặt truyền thống, người dùng có thể dùng ví điện tử để thanh toán mua hàng, thanh toán dịch vụ, nạp tiền vào tài khoản và thực hiện các giao dịch tài chính khác.
Tạo sản phẩm nạp tiền ví điện tử
Trước khi tạo chương trình ví điện tử, cần tạo một sản phẩm nạp tiền ví điện tử. Bạn truy cập vào phân hệ Bán hàng > Sản phẩm > Sản phẩm và ấn nút Mới.
Tên sản phẩm: Điền tên cho sản phẩm nạp tiền ví điện tử;
Tích chọn sản phẩm là Có thể Bán được;
Kiểu sản phẩm: Chọn kiểu Dịch vụ;
Chính sách xuất hóa đơn: Chọn Giá trả trước/cố định;
Tạo khi có đơn bán: Chọn Không.
Tạo chương trình ví điện tử
Sau khi tạo xong sản phẩm nạp tiền ví điện tử, bạn truy cập vào Bán hàng > Sản phẩm > Thẻ quà tặng & ví điện tử, ấn nút Mới để tạo chương trình ví điện tử mới.
Tên chương trình: Nhập tên cho chương trình ví điện tử;
Loại chương trình: Chọn Ví điện tử;
Sản phẩm Ví điện tử: Chọn sản phẩm nạp tiền ví điện tử vừa tạo;
Mẫu email: chọn mẫu email dùng để gửi cho khách hàng. Để tạo mẫu email mới, hãy nhấp vào trường này, chọn Tìm kiếm thêm, sau đó nhấn nút Mới và điền mẫu email của bạn;
Tiền tệ: Chọn loại tiền sử dụng cho chương trình ví điện tử này;
Công ty: Chọn công ty mà chương trình này được áp dụng tại công ty đó. Trường thông tin này chỉ xuất hiện khi bạn sử dụng chế độ Đa công ty;
Khả dụng ở: Chọn các phân hệ mà chương trình ví điện tử này hợp lệ và khả dụng tại phân hệ đó;
Điểm bán lẻ: chọn điểm bán lẻ mà chương trình này khả dụng, để trống trường này nếu bạn muốn chương trình này khả dụng tại tất cả các điểm bán lẻ của công ty;
Website: chọn trang web mà chương trình này khả dụng, để trống trường này nếu bạn muốn chương trình này khả dụng tại tất cả các trang web của công ty.
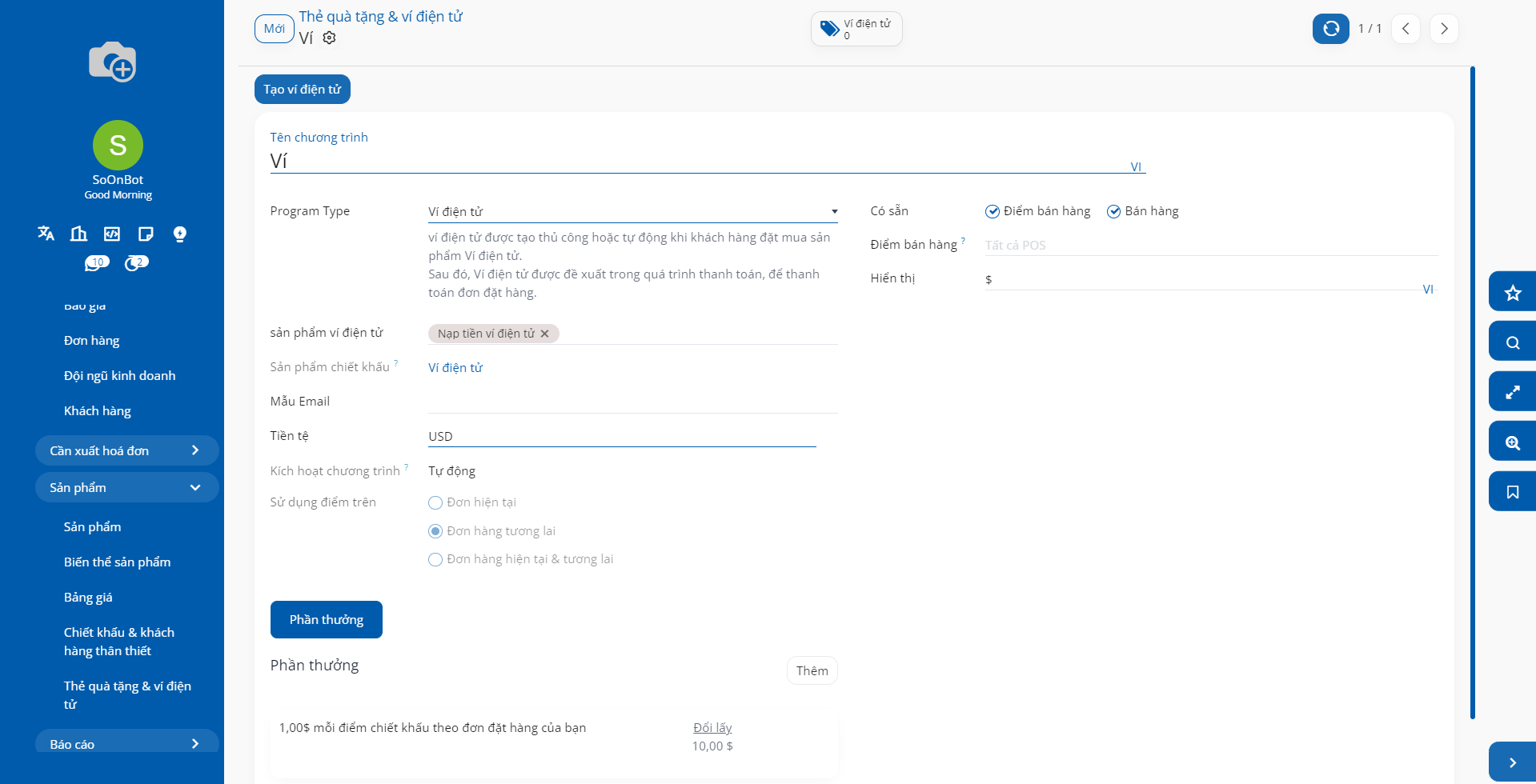
Sau khi hoàn tất thiết lập chương trình ví điện tử, bấm vào nút Tạo ví điện tử ở góc bên trái màn hình để tạo Ví điện tử mới. Tại cửa sổ popup hiện ra, bạn thiết lập các thông tin sau:
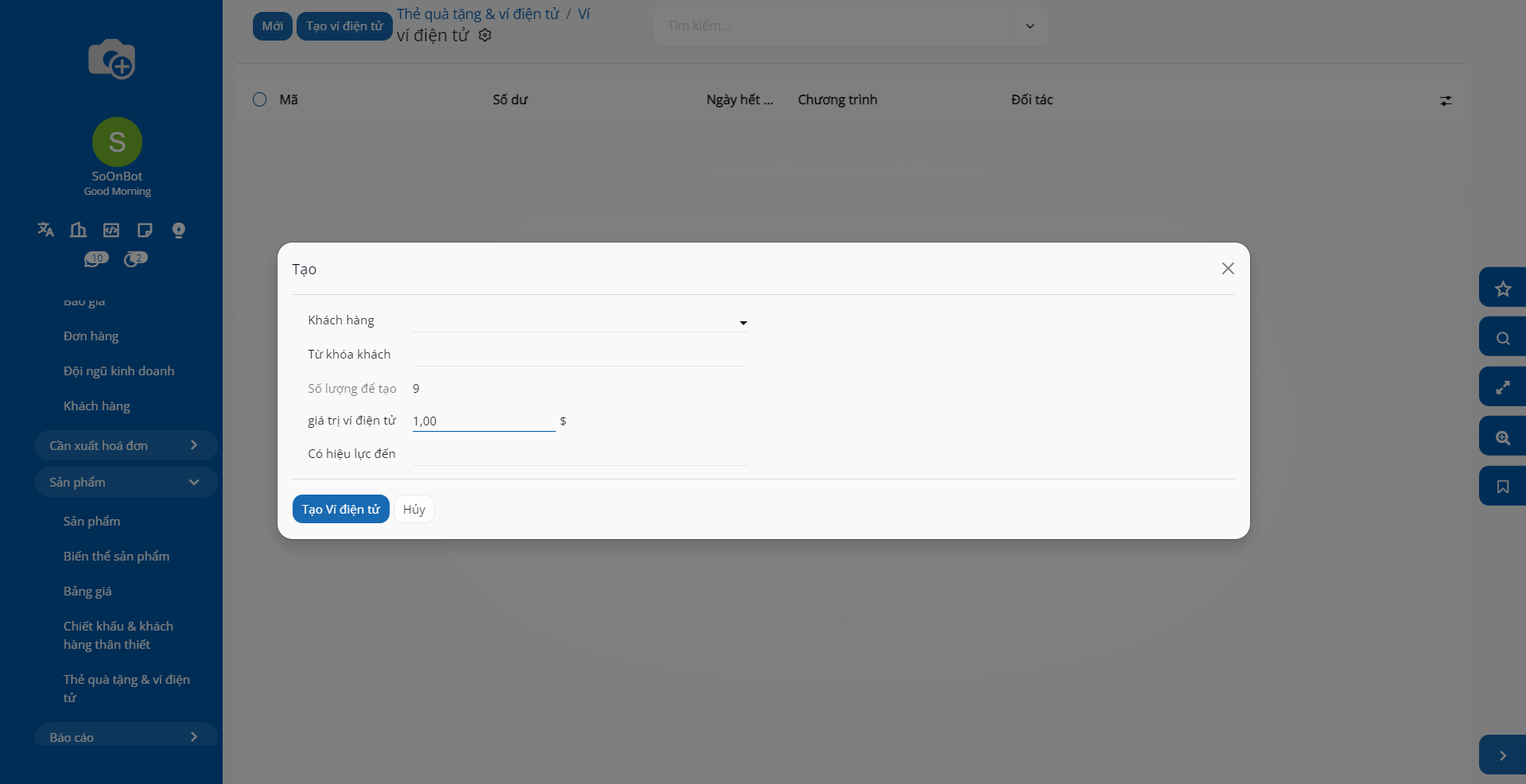
Khách hàng: Chọn khách hàng cụ thể nhận ví điện tử này;
Từ khoá khách: Chọn từ khóa khách hàng, tất cả các khách hàng được gắn từ khóa được chọn tại trường này trên thông tin danh bạ sẽ được nhận ví điện tử này;
Số lượng để tạo: Số lượng ví điện tử được tạo ra, số lượng này được tự động cập nhật bằng số lượng khách hàng bạn chọn tại trường Khách hàng và Từ khóa khách ở trên;
Giá trị ví điện tử: Điền giá trị của ví điện tử;
Có hiệu lực đến: Chọn ngày mà ví điện tử này có hiệu lực đến ngày được chọn.
Thiết lập xong thông tin, bạn bấm Tạo ví điện tử để hoàn tất tạo ví.
Quay trở lại giao diện chương trình ví điện tử, bấm vào nút Ví điện tử để xem các ví điện tử vừa được tạo.
Tại đây bạn bấm nút Gửi để gửi ví điện tử cho khách hàng thông qua email hoặc bấm nút Chia sẻ để gửi ví điện tử cho khách hàng thông qua liên kết URL. Bạn có thể nhấp vào từng ví điện tử cụ thể để thay đổi ngày hết hạn, khách hàng hoặc số dư ví điện tử.
Áp dụng chương trình thẻ quà tặng: Tương tự như các bước trong chương trình thẻ quà tặng, bạn tạo một đơn bán và bấm nút Mã phiếu giảm giá. Sau đó, bạn nhập mã ví điện tử và bấm nút Áp dụng. Nếu mã ví điện tử khả dụng, hệ thống sẽ hiển thị dòng ví điện tử và xác nhận thành công.
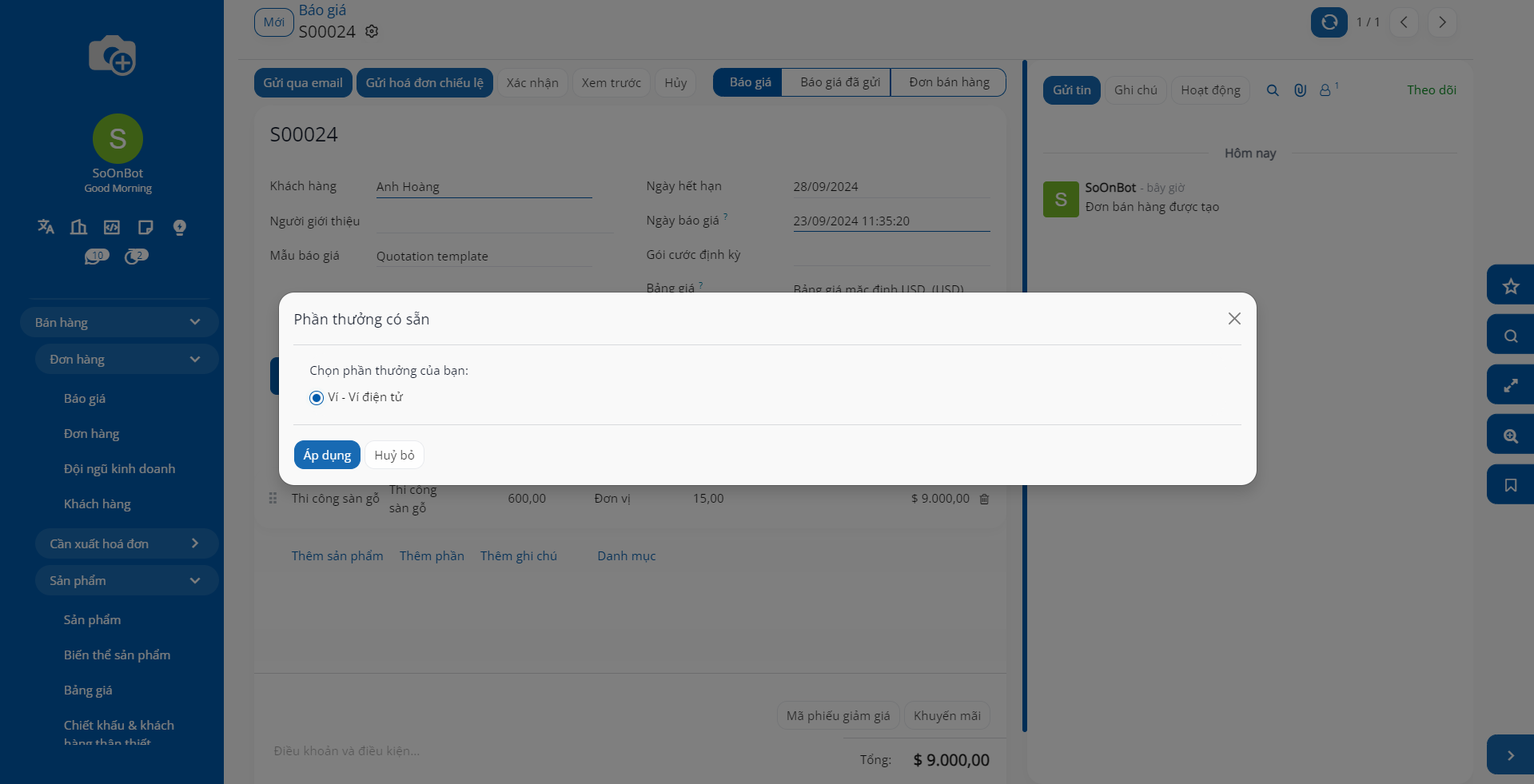
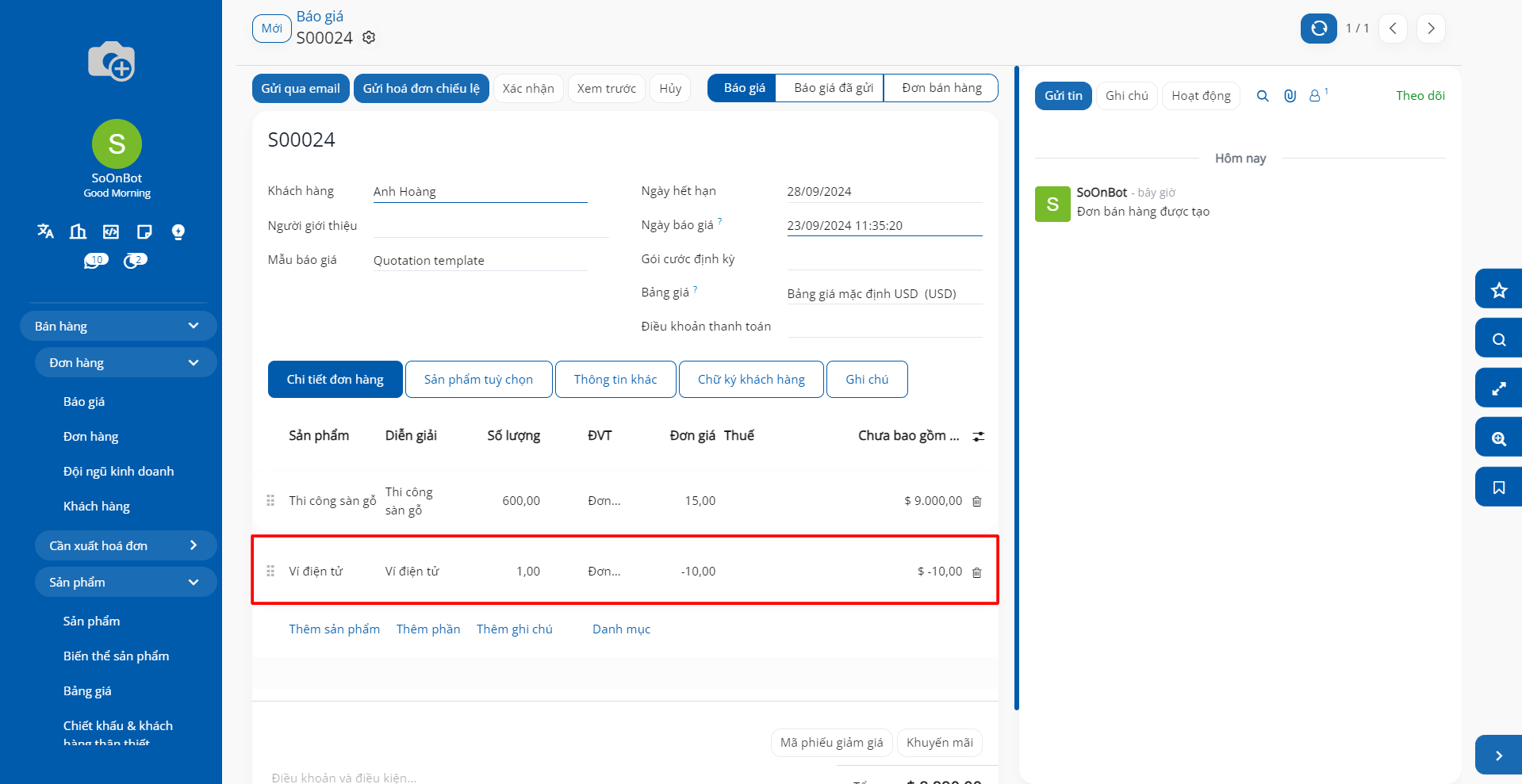
10. Phương thức giao hàng¶
Kích hoạt phương thức vận chuyển hàng hóa
Trong quá trình luân chuyển hàng hóa từ địa điểm này sang địa điểm khác, sẽ có các chi phí phát sinh như: phí đóng gói, phí vận chuyển, phí giao hàng tận tay, phí lưu kho...
Phần mềm SoOn cung cấp các tính năng cho phép tính phí giao hàng với nhiều phương thức khác nhau và tích hợp vào hóa đơn.
Kích hoạt tính năng phương thức giao hàng
Truy cập Kho vận > Cấu hình > Thiết lập > Vận chuyển, tích chọn Phương thức giao hàng, nhấn Lưu để áp dụng các thiết lập.
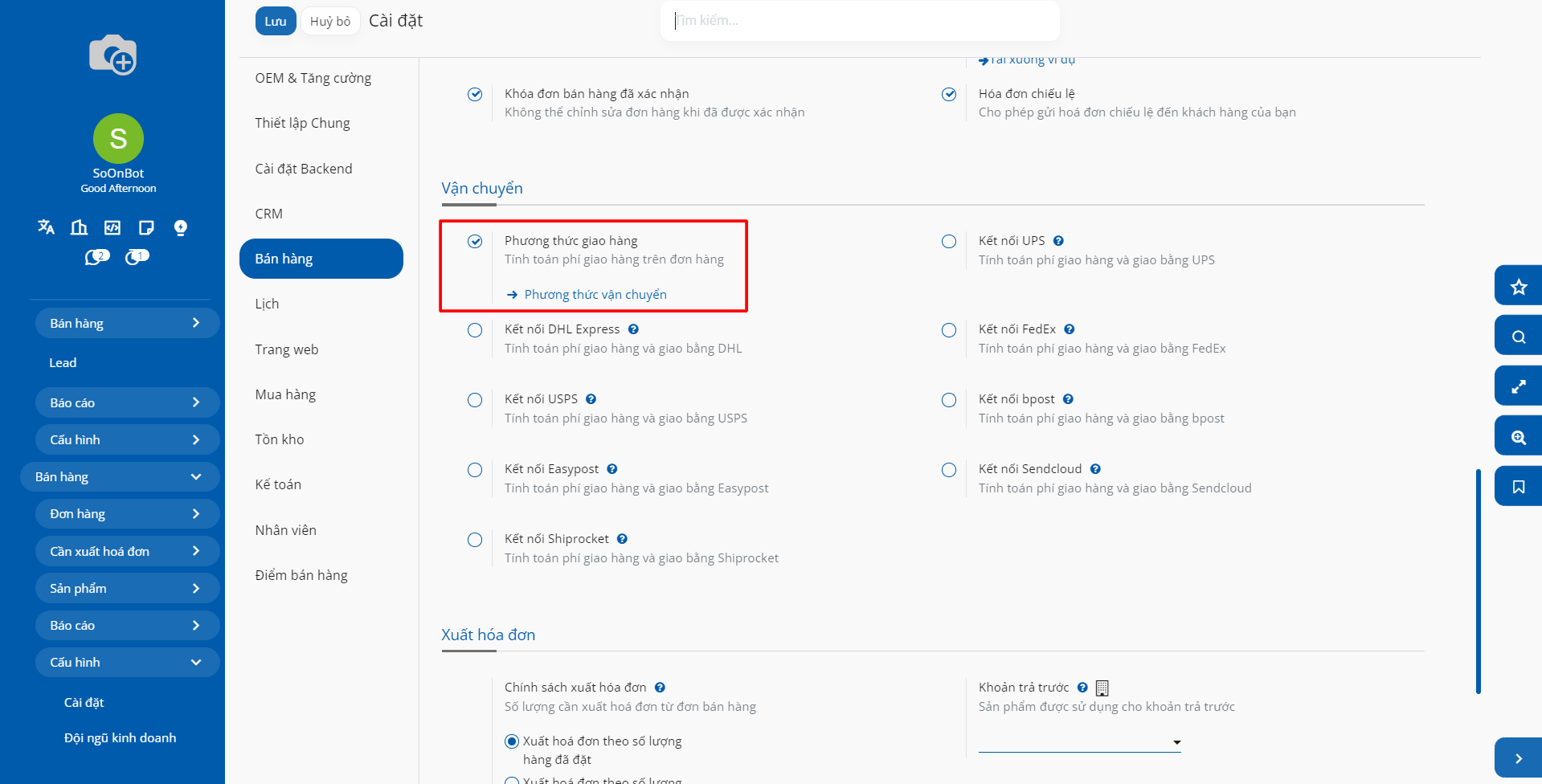
Thiết lập các phương thức giao hàng
Để thiết lập các phương thức giao hàng truy cập Kho vận > Cấu hình > Phương thức vận chuyển, nhấn Mới để thiết lập một phương thức mới.
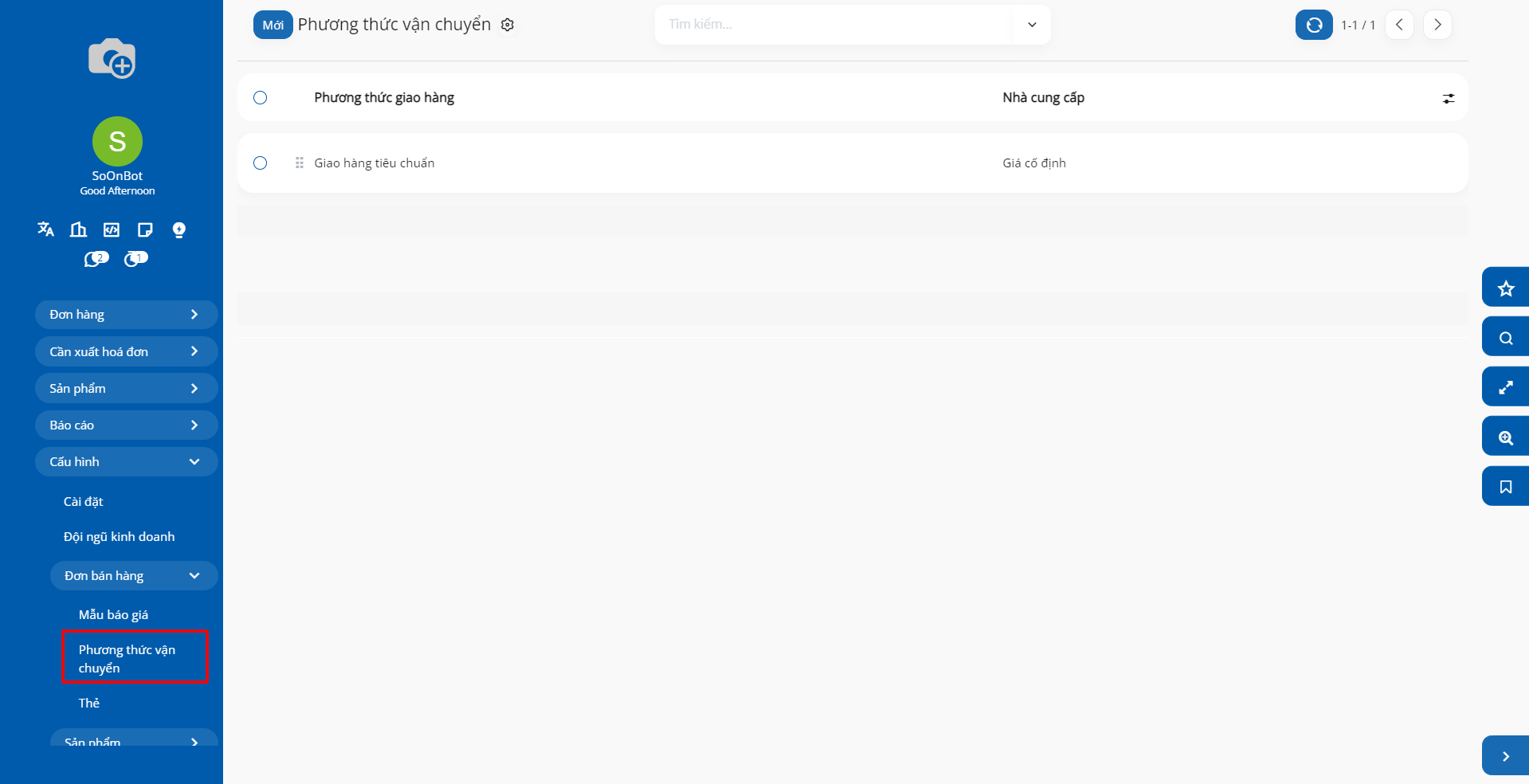
Chúng ta sẽ có một vài thông tin được hiển thị cố định, bao gồm:
Phương thức giao hàng: Tên của phương thức giao hàng;
Nhà cung cấp: Cho phép lựa chọn 1 trong 2 phương thức tính phí giao hàng. Chọn Giá cố định nếu chi phí giao hàng không thay đổi hoặc Dựa trên quy tắc.
Tuyến cung ứng: Bạn có thể thiết lập các tuyến dịch chuyển sản phẩm bằng cách cấu hình chúng trong giao diện Tuyến cung ứng và sau đó lựa chọn các tuyến tại trường thông tin này.
Sản phẩm Phí giao hàng Tạo một sản phẩm với kiểu sản phẩm là Dịch vụ liên kết với phương thức giao hàng. Đơn bán hàng sẽ ghi nhận dịch vụ này là một loại phí giao hàng.
Công ty: Giống như là trường thông tin website, trường thông tin này xuất hiện cho phép bạn thiết lập phương thức giao hàng này được hiển thị trên một công ty được chỉ định. Nếu bạn để trống, phương thức giao hàng sẽ được hiển thị trên tất cả các công ty bạn đang có trong phần mềm.
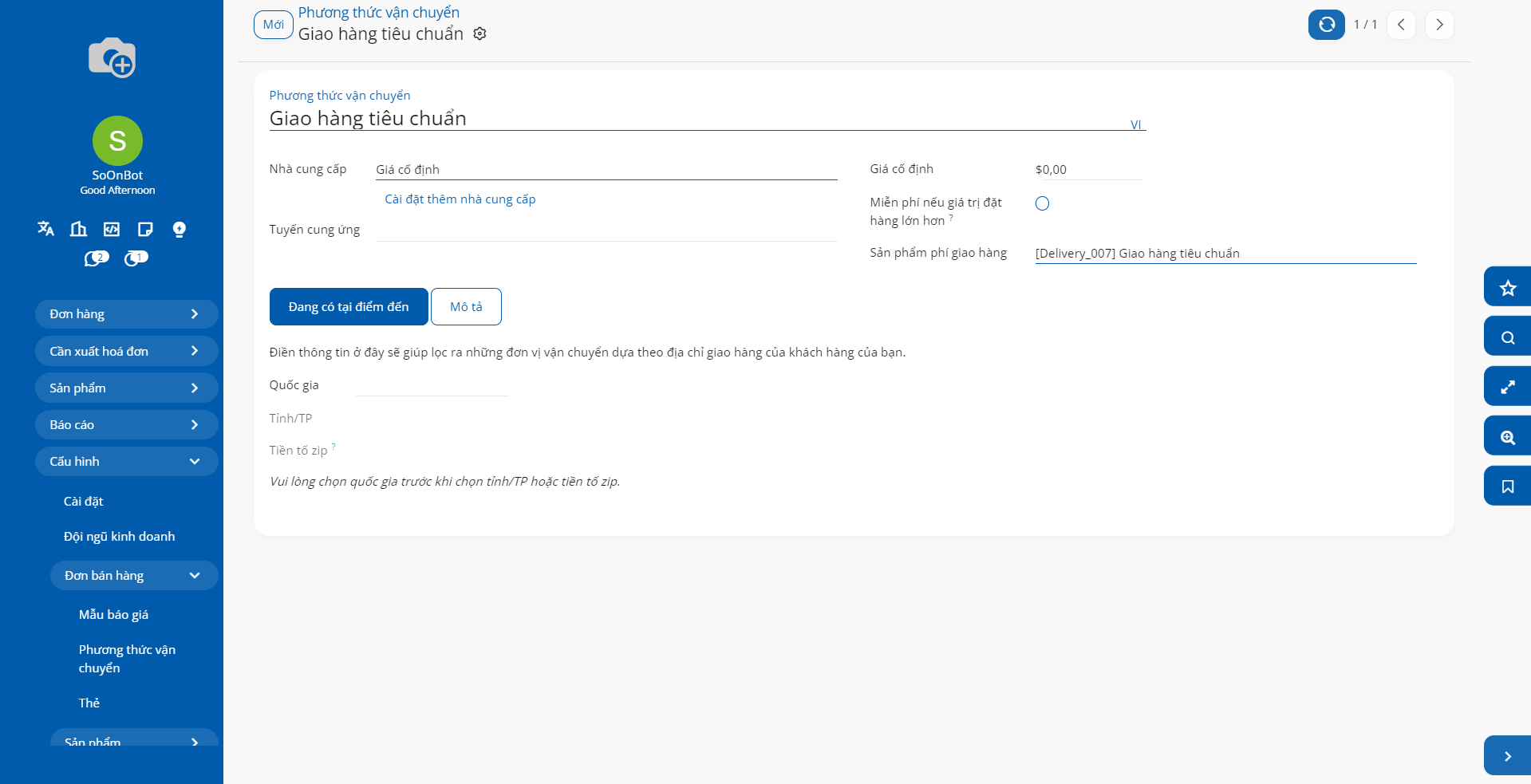
Thiết lập phương thức tính phí giao hàng cố định
Nếu bạn lựa chọn Giá cố định tại trường thông tin Nhà cung cấp, sẽ có thêm một vài thông tin hiển thị bạn cần chú ý:
Giá cố định: Nhập một số tiền cố định cho phương thức giao hàng này.
Miễn phí nếu giá trị đặt hàng lớn hơn: Nếu tổng giá trị đơn hàng (Bao gồm cả phí giao hàng) lớn hơn hoặc bằng với giá trị (số tiền) bạn thiết lập tại trường thông tin này, các khách hàng của bạn sẽ được miễn phí giao hàng.
Thiết lập phương thức tính phí giao hàng dựa trên quy tắc
Nếu bạn chọn Dựa trên Quy tắc tại trường thông tin Nhà cung cấp, sẽ có thêm một vài thông tin hiển thị bạn cần chú ý:
Phí theo tỷ lệ: Tỷ lệ phần trăm này sẽ được thêm vào giá vận chuyển khi doanh nghiệp muốn thu thêm một phần lợi nhuận trên dịch vụ giao hàng.
Phí bổ sung: Nhập một số tiền cố định và phí này luôn luôn được thêm vào phía giao hàng. (Ví dụ: Phí bảo hiểm).
Bạn có thể thiết lập các quy tắc tại phần Chi tiết Giá bằng cách bấm vào nút Thêm một dòng. Sau đó, một cửa sổ sẽ xuất hiện như dưới đây:
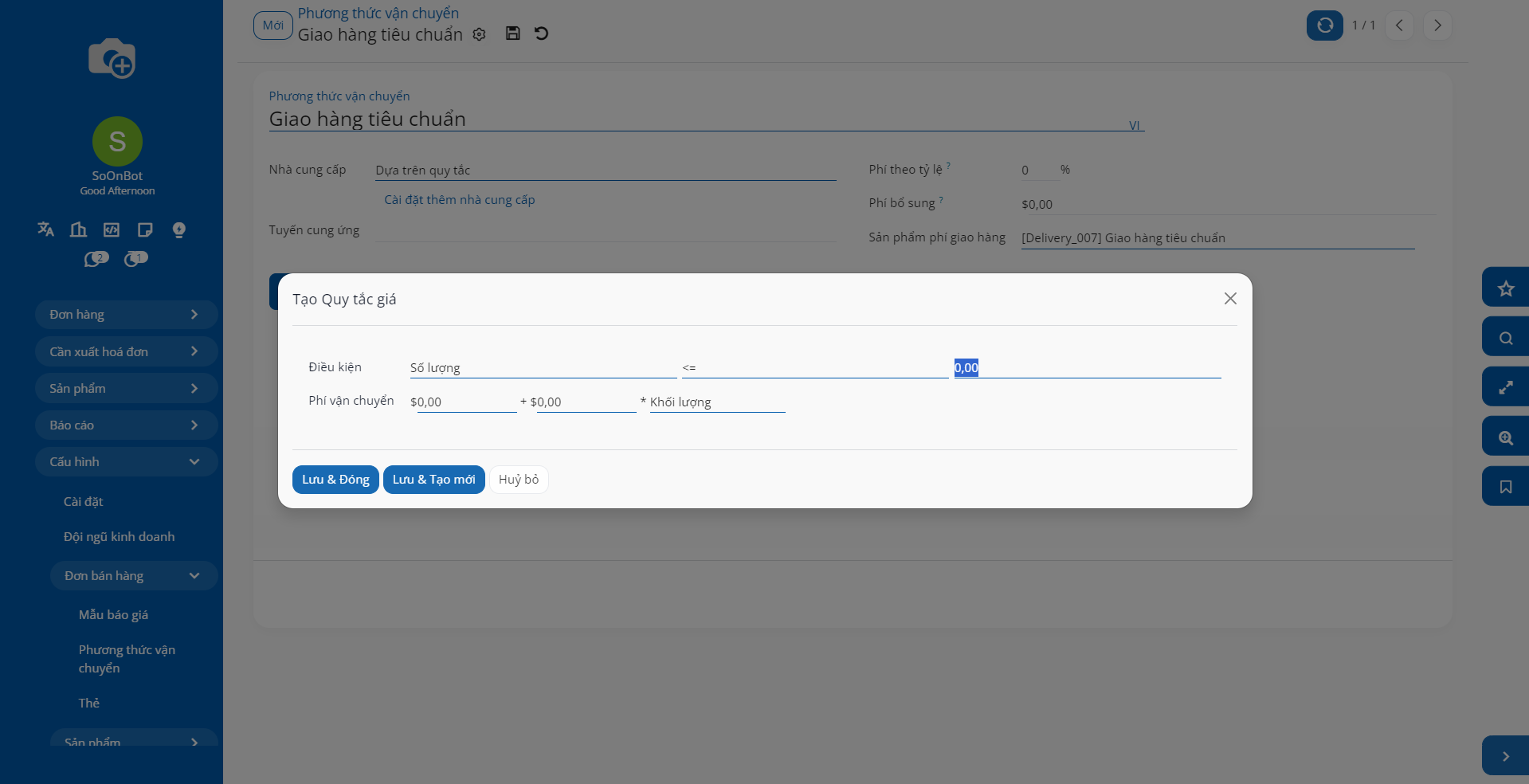
Các điều kiện bao gồm: Khối lượng, Thể tích, (Khối lượng * Thể tích), Giá hoặc Số lượng.
Quy tắc này sẽ được áp dụng cho các sản phẩm đáp ứng các điều kiện. Sau đó, phí giao hàng sẽ tiến hành tính toán theo công thức Chi phí giao hàng = Chi phí giao hàng cố định + Hệ số * [Khối lượng, Thể tích, (Khối lượng * Thể tích), giá hoặc số lượng]
Ví dụ: Một quy tắc tính phí giao hàng áp dụng cho một đơn hàng khi Khối lượng của đơn hàng đó vượt quá 100kg. Khi đó, phí giao hàng sẽ bằng 100.000 VNĐ cộng thêm phụ phí bằng (1.000 * tổng khối lượng đơn hàng):
Các quy tắc vận chuyển được sắp xếp theo mức độ ưu tiên. Khi có nhiều hơn hai quy tắc được thỏa mãn điều kiện, quy tắc vận chuyển ở vị trí cao hơn sẽ được áp dụng trước.
Giới hạn phương thức giao hàng tại một khu vực cụ thể
Khi áp dụng các phương thức giao hàng, thông thường doanh nghiệp sẽ chỉ áp dụng cho một số khu vực cụ thể. Để áp dụng các quy tắc này, trong tab Đang có tại điểm đến, điền các thông tin để giới hạn quy tắc này đối với quốc gia, Tỉnh/TP hoặc sử dụng mã ZIP của khu vực đó.
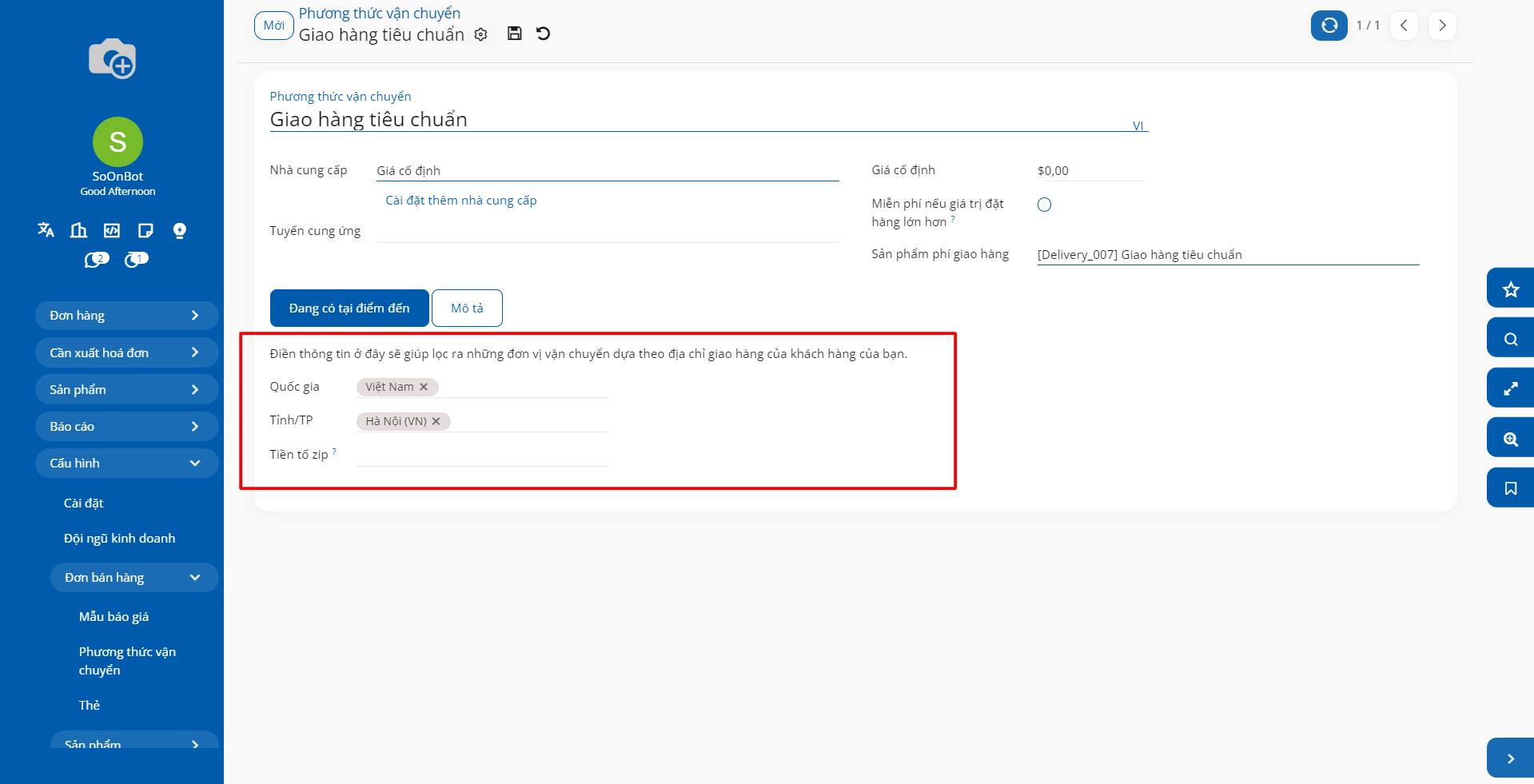
11. Quản lý quy trình bán hàng¶
11.1. Tạo báo giá bán hàng¶
Trong phân hệ Sale của SoOn, chức năng Báo giá và Đơn bán hàng giúp doanh nghiệp tạo, gửi báo giá và quản lý quy trình bán hàng một cách hiệu quả. Người dùng có thể dễ dàng tùy chỉnh báo giá với thông tin sản phẩm, giá cả, điều khoản thanh toán và gửi trực tiếp cho khách hàng. Khi khách hàng chấp nhận báo giá, nó có thể được chuyển đổi nhanh chóng thành đơn bán hàng để tiến hành xử lý giao dịch. Quá trình này giúp tự động hóa và tối ưu hóa quy trình bán hàng, tăng tốc độ giao dịch và đảm bảo tính minh bạch trong việc quản lý bán hàng.
Tạo báo giá trong phân hệ Bán hàng
Trong SoOn, báo giá và đơn bán là cùng một đối tượng nhưng ứng với các giai đoạn khác nhau của quy trình bán hàng. Báo giá sau khi được xác nhận sẽ chuyển thành đơn bán. Các thông tin trên đơn bán sẽ được kế thừa từ báo giá.
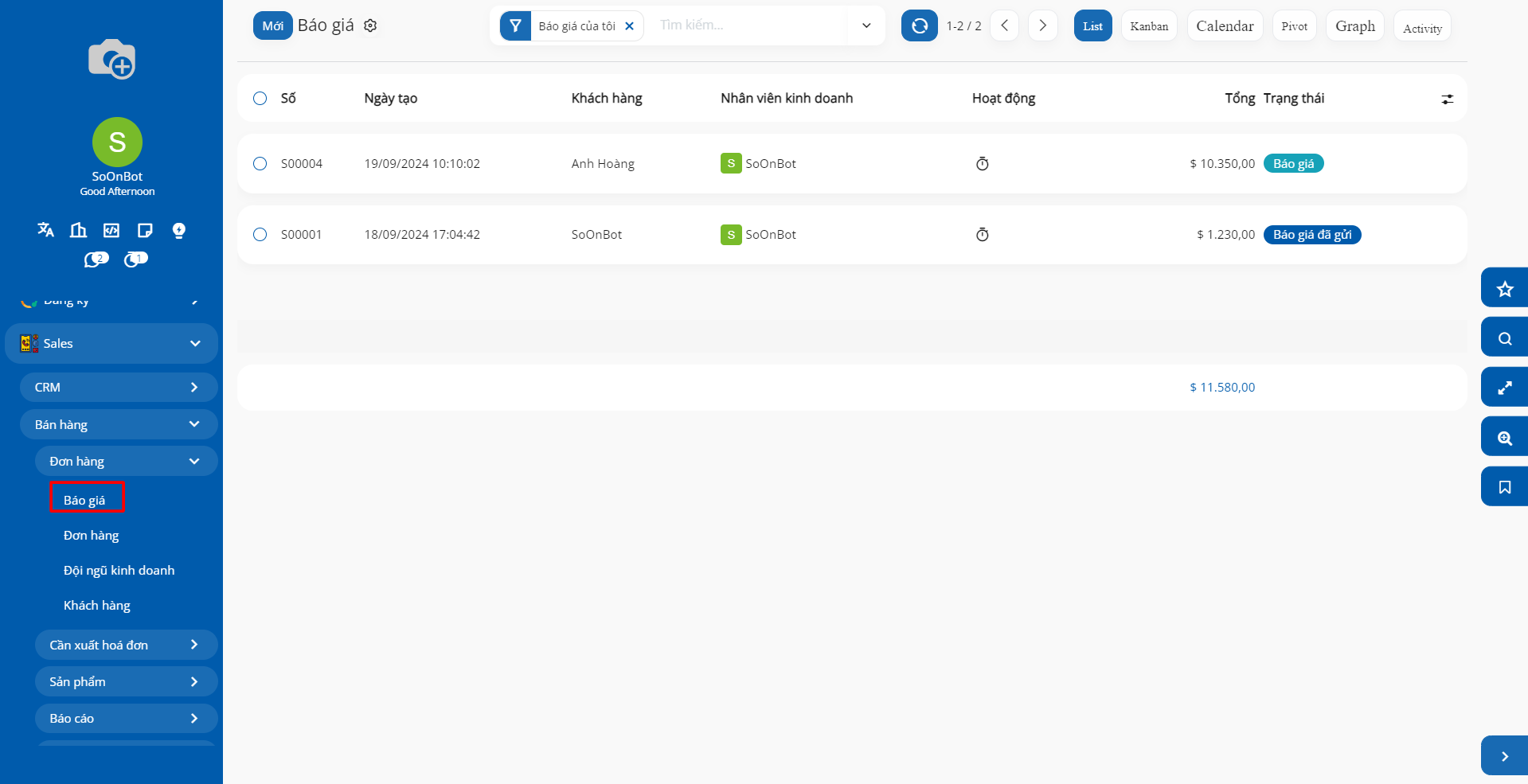
Để tạo báo giá mới, bạn đi tới Bán hàng > Đơn bán > Báo giá. Ấn nút Mới:
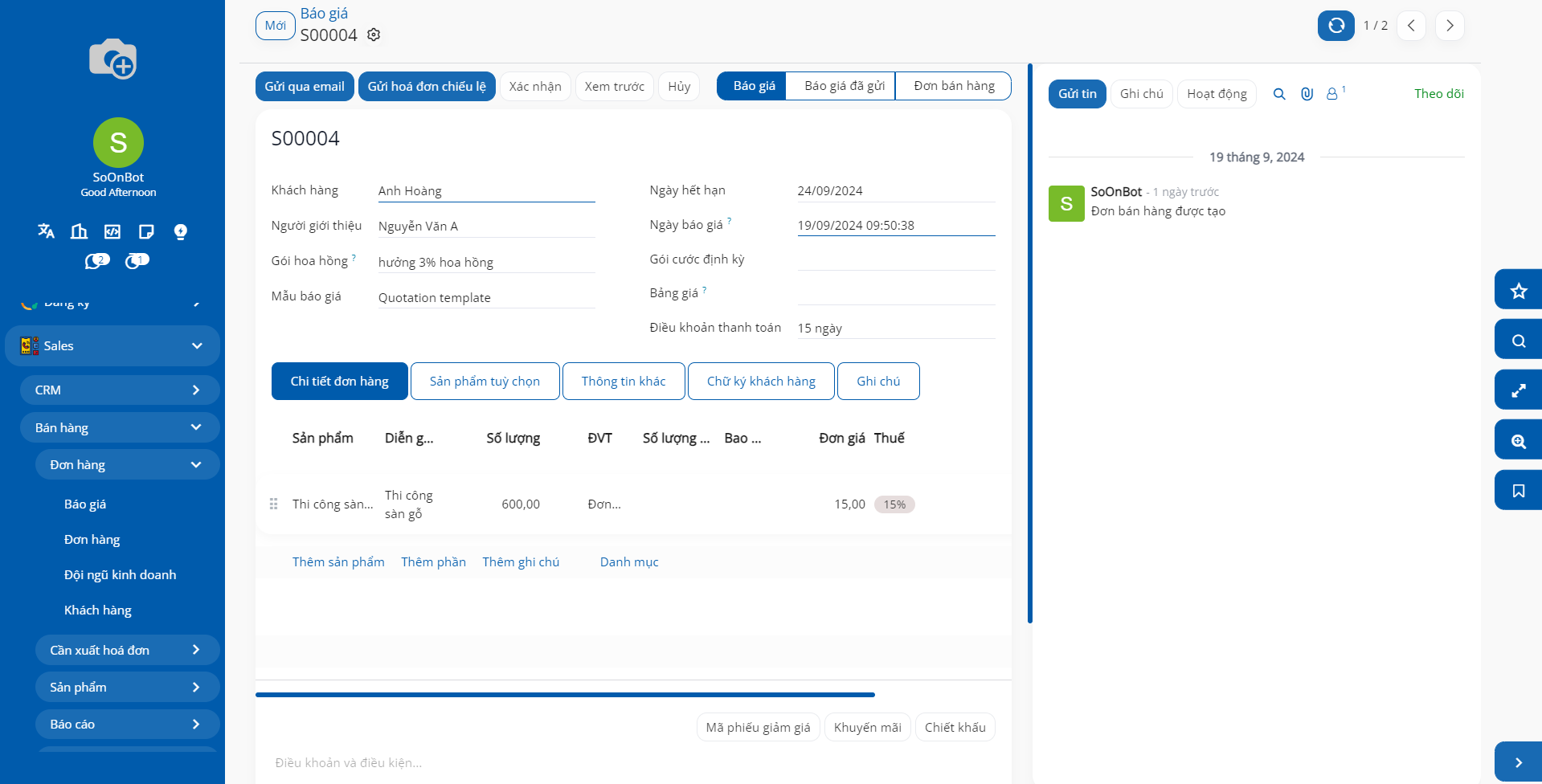
Trạng thái:
Báo giá: Khi tạo mới một Báo giá;
Báo giá đã gửi: Khi chọn Gửi qua email và xác nhận gửi báo giá cho khách hàng qua email;
Đơn bán hàng: Báo giá được xác nhận và chuyển thành đơn bán.
Thông tin chung:
Khách hàng: Lựa chọn một khách hàng có sẵn hoặc tạo mới một khách hàng. Bạn có thể tham khảo thêm tại bài viết Tạo và quản lý liên hệ.
Người giới thiệu: Chọn đối tác bán hàng
Gói hoa hồng: Chọn gói hoa hồng của người giới thiệu
Mẫu báo giá: Lựa chọn một báo giá nhiều dòng, nhiều sản phẩm đã được tạo sẵn, thường phân hệ khi bạn bán sản phẩm theo bộ (VD bộ sofa, bộ chăn ga gối đệm....). Tham khảo tại Hướng dẫn tạo Mẫu báo giá;
Ngày hết hạn: Ngày báo giá hết hạn, chỉ hiển thị khi đang ở trạng thái Báo giá;
Ngày báo giá: Ngày bạn đã tạo báo giá này;
Bảng giá: Bảng giá áp dụng cho báo giá. Tham khảo tại Thiết lập nhiều giá cho một sản phẩm;
Điều khoản thanh toán: Lựa chọn điều khoản thanh toán cho báo giá/đơn bán.
Tab Chi tiết đơn hàng
Ấn Thêm sản phẩm để chọn sản phẩm cần báo giá:
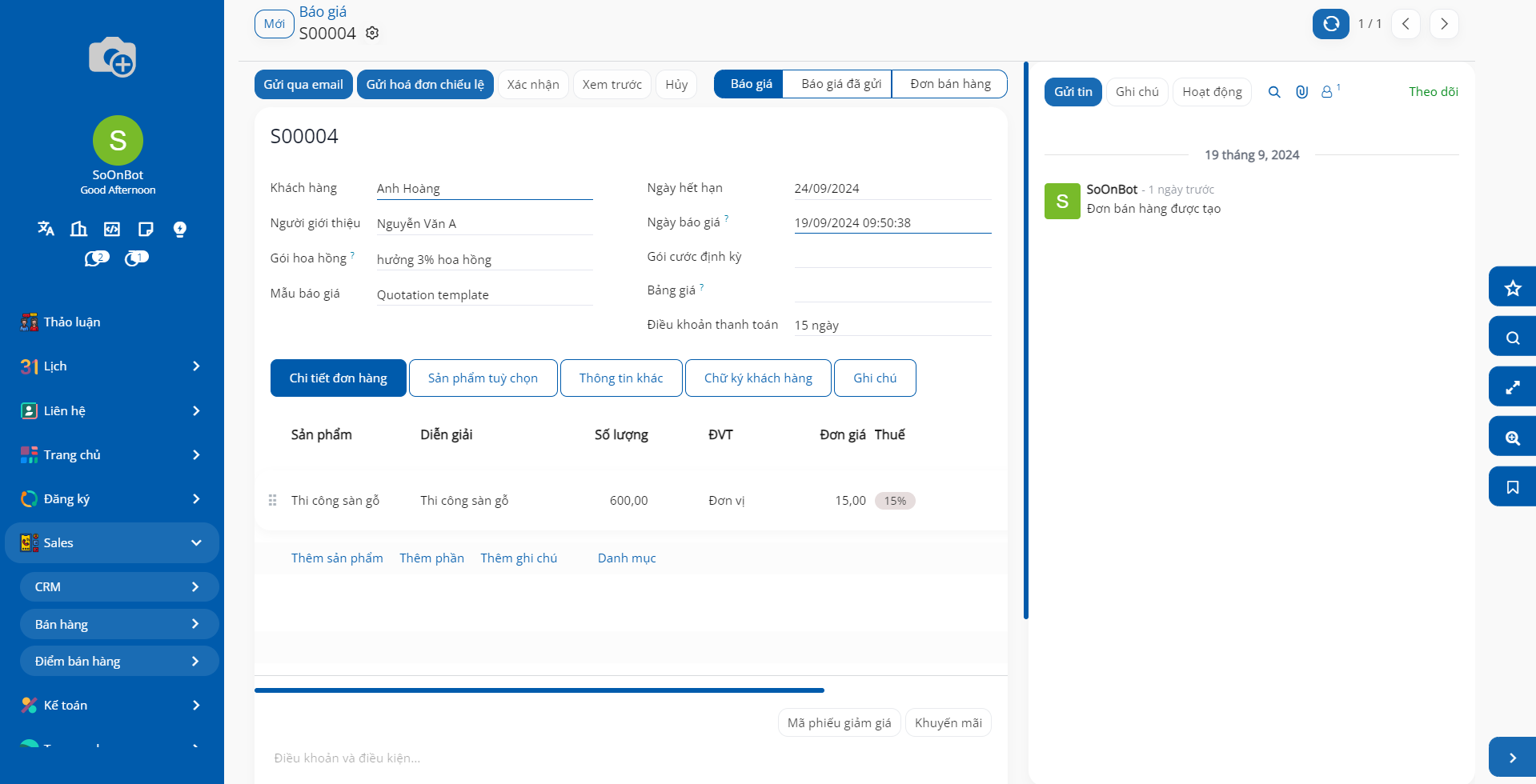
Sản phẩm: Chọn sản phẩm cần báo giá trong cơ sở dữ liệu có sẵn,.
Diễn giải: Thông tin miêu tả sản phẩm.
ĐVT: Đơn vị tính của sản phẩm khi bạn kích hoạt tính năng Đa đơn vị của sản phẩm;
Số lượng: Số lượng sản phẩm mà bạn muốn báo giá cho khách hàng.
Đơn giá: Đơn giá của sản phẩm có thể được thiết lập trên giao diện sản phẩm hoặc tại bảng giá. Có thể sửa lại nếu muốn;
Các loại thuế: Các loại thuế áp dụng cho từng sản phẩm;
CK.(%): Nhập % giảm giá bạn muốn áp dụng tới mỗi sản phẩm.
Chưa bao gồm thuế: Tổng giá trị trước thuế chiết khấu trên từng dòng đơn bán;
Mã phiếu giảm giá/Khuyến mãi/Chiết khấu: Nếu bạn thiết lập tính năng Phiếu giảm giá/Chương trình khuyến mãi, 03 nút này sẽ hiển thị cho phép bạn áp dụng chương trình giảm giá, khuyến mãi.
Tab Sản phẩm tùy chọn: Bạn có thể thêm danh sách các sản phẩm muốn giới thiệu thêm cho khách. Thông tin này giúp bạn tăng doanh số bán hàng từ các cơ hội đang có.
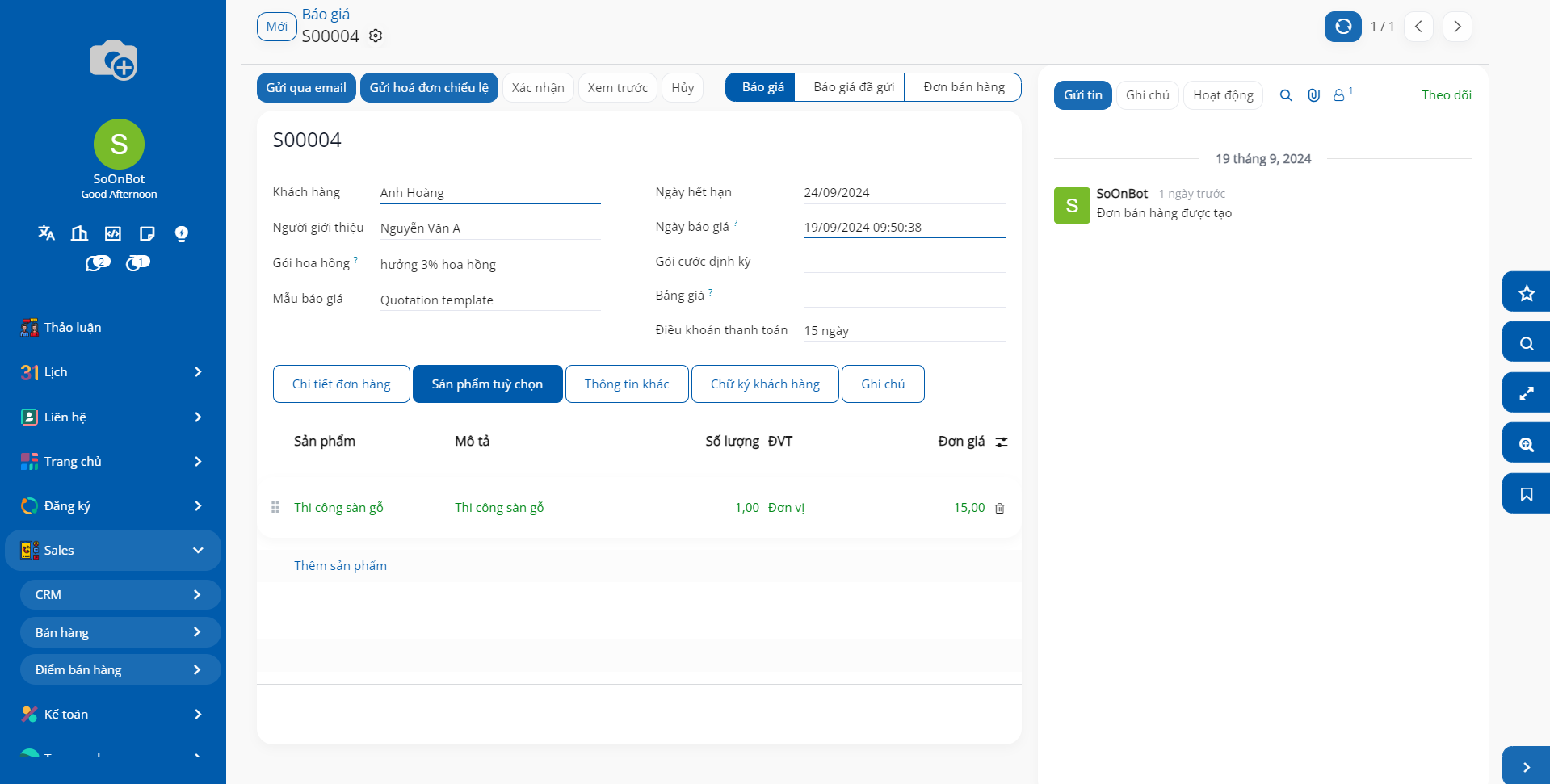
Tab Thông tin khác
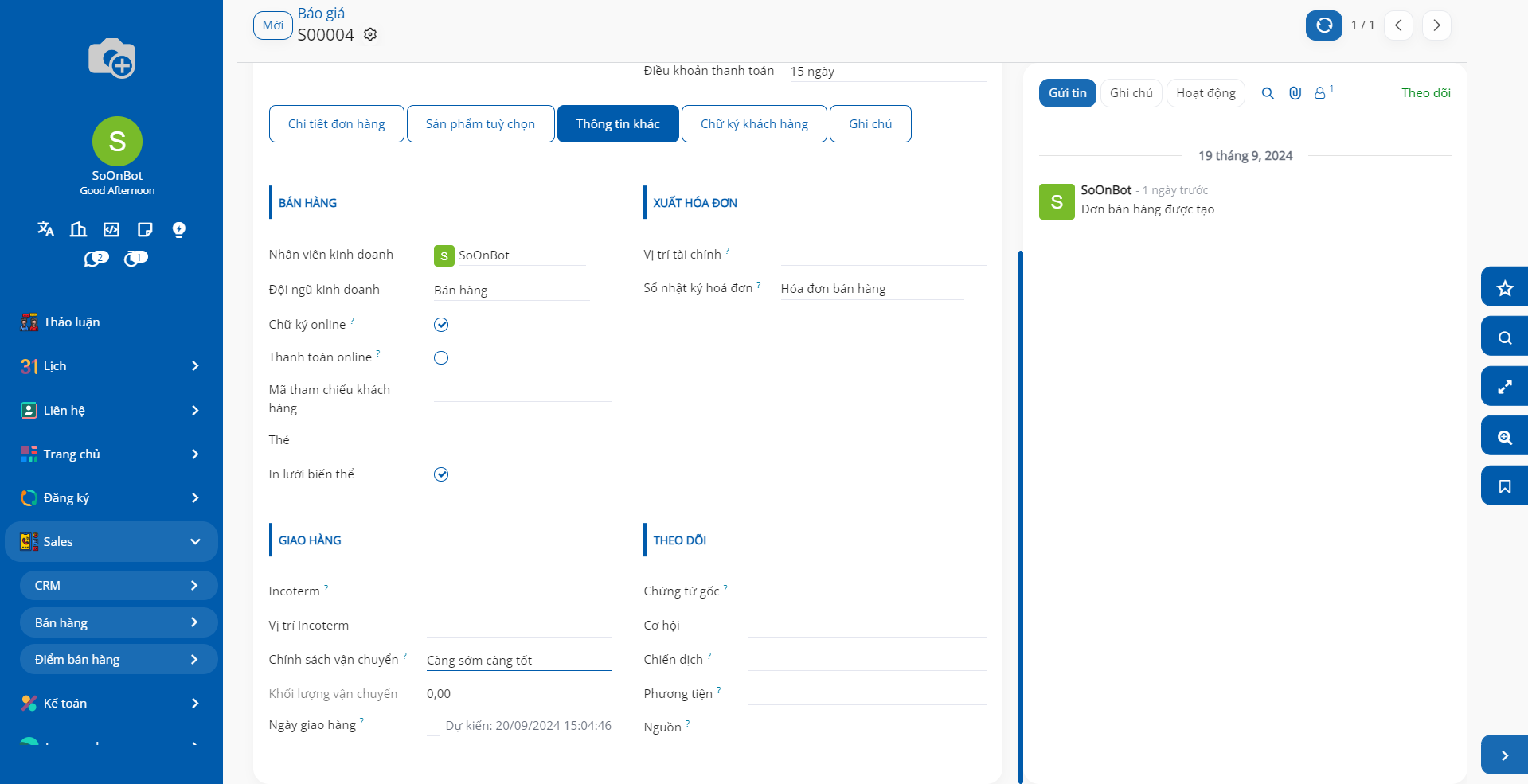
Bán hàng
Nhân viên Kinh doanh: Người phụ trách đơn bán này. Nếu trên liên hệ của khách hàng có thiết lập tài khoản của nhân viên kinh doanh phụ trách thì phần mềm sẽ tự động gán khi tạo báo giá. Trường hợp trên liên hệ không thiết lập, hệ thống sẽ lấy mặc định là người đang tạo báo giá;
Đội ngũ kinh doanh: Là đội mà nhân viên bán hàng thuộc về. Thông tin này sử dụng để lên các báo cáo về doanh số theo nhân viên và đội bán hàng;
Ký và Thanh toán online: Chọn chữ ký và/hoặc payment để khách hàng xác nhận đơn bán một cách tự động;
Khu vực Bán hàng: Khu vực mà đội bán hàng thuộc về. Thông tin này sẽ được tham chiếu từ các đội bán hàng;
Công ty: Chọn công ty chịu trách nhiệm cho báo giá này. Trường thông tin này chỉ xuất hiện khi bạn sử dụng chế độ Đa công ty.
Mã tham chiếu của khách hàng: Điền tham chiếu nếu muốn thêm thông tin để tìm kiếm cho khách hàng này;
Thẻ: Thêm thẻ để phân loại hoặc phục vụ cho việc phân tích bán hàng khi cần.
Xuất hóa đơn:
Vị trí tài chính: Được sử dụng để điều chỉnh thuế và tài khoản cho các khách hàng cụ thể hoặc các đơn bán hàng, hóa đơn. Giá trị mặc định đến từ phía khách hàng.
Giao hàng: Mục thông tin này chỉ xuất hiện khi bạn kích hoạt phân hệ Kho vận.
Kho hàng: Lựa chọn kho hàng bạn sẽ bán và dịch chuyển những sản phẩm này tới các khách hàng. Tuy nhiên, trường thông tin này sẽ chỉ xuất hiện nếu bạn có nhiều hơn một kho hàng trong hệ thống.
Incoterm & Vị trí Incoterm: Những trường này sẽ được sử dụng trong lĩnh vực thương mại quốc tế.
Chính sách vận chuyển:
Càng sớm càng tốt: Lựa chọn phương án này, ngày kế hoạch giao hàng sẽ được thiết lập dựa trên sản phẩm có ngày giao hàng sớm nhất. Với lựa chọn này, bạn có thể giao hàng nhiều hơn một lần;
Khi tất cả sản phẩm sẵn sàng: Lựa chọn phương án này, có nghĩa là bạn sẽ thực hiện giao hàng một lần cho tất cả các sản phẩm khi khả dụng, hay nói cách khác, ngày kế hoạch giao hàng sẽ được thiết lập dựa trên sản phẩm có ngày giao hàng muộn nhất.
Khối lượng vận chuyển: Hệ thống tính dữ liệu trọng lượng của sản phẩm với số lượng trên báo giá
Ngày giao hàng: Ngày giao hàng dự kiến với khách hàng. Nếu được đặt, ngày giao hàng sẽ được lên lịch dựa trên ngày này.
Theo dõi:
Bạn có thể theo dõi nguồn marketing của báo giá/đơn bán này tại đây. Bạn cũng có thể xem báo cáo phân tích bán hàng theo các nguồn marketing để đánh giá hiệu quả giữa các chiến dịch marketing trong bán hàng.
Chứng từ gốc: Tham chiếu tài liệu nguồn của báo giá/đơn bán này.
Cơ hội: Bạn có thể liên kết 1 đơn bán tới 1 cơ hội
Chiến dịch: Chiến dịch marketing giúp bạn theo dõi các nỗ lực chiến dịch khác nhau của mình, ví dụ: Chiến dịch gửi Email, Giáng sinh An lành, Quảng cáo trang Facebook tháng 1, v.v.
Phương tiện: Phương thức tiếp cận để có thông tin khách hàng tiềm năng, ví dụ: Email, Facebook, Banner Ad, hay là Google-Adwords, v.v.
Nguồn: Nguồn khách hàng đến từ đâu, ví dụ Google, Facebook Ad hoặc danh sách tên khách hàng có sẵn, v.v.
11.2. Gửi báo giá cho khách hàng¶
Sau khi điền các thông tin cần thiết trên Báo giá, bạn có thể gửi báo giá cho khách hàng bằng việc ấn nút Gửi qua email. Khi đó, một cửa sổ soạn thảo mở ra:
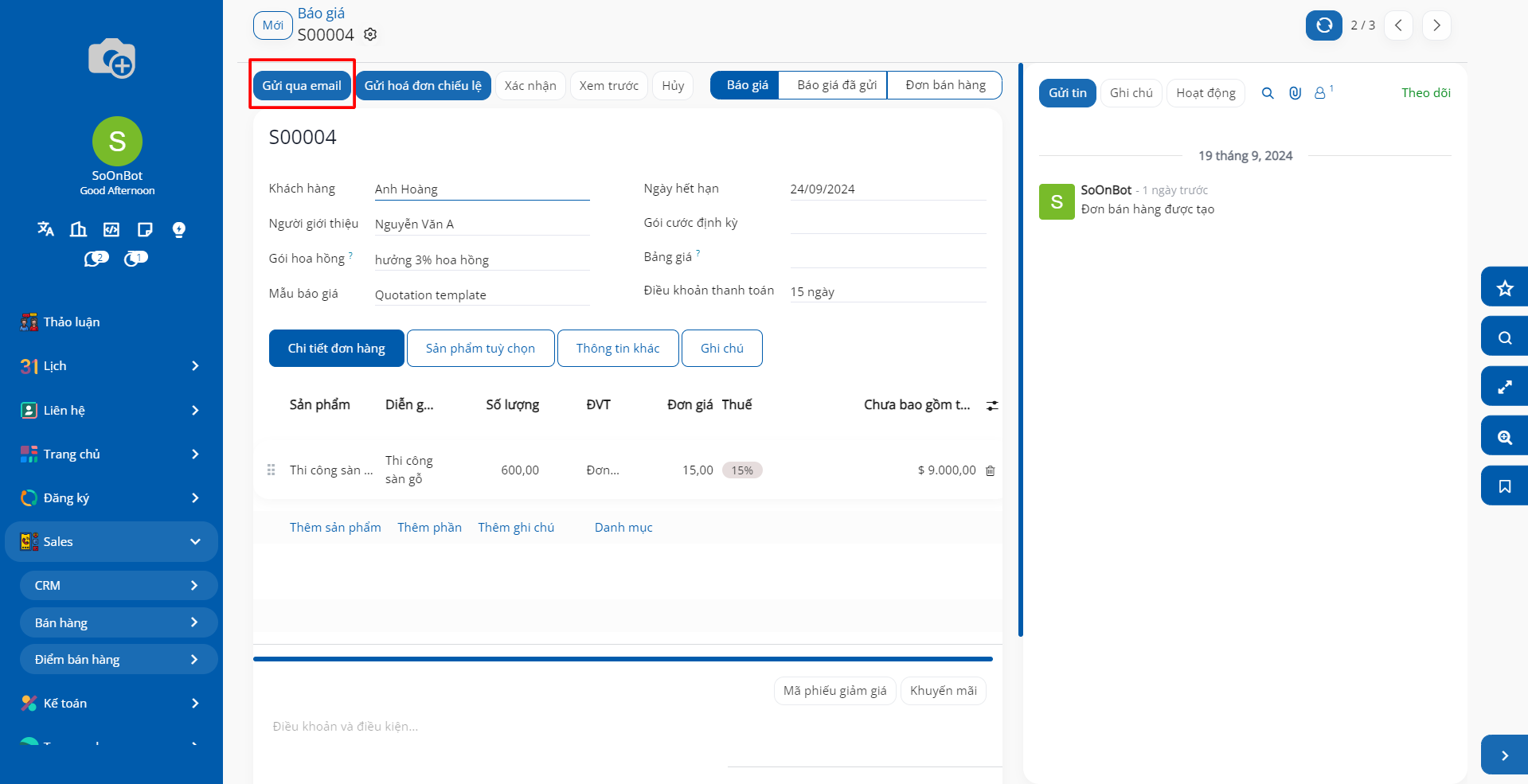
Bạn có thể soạn nội dung email và thêm địa chỉ/ liên hệ muốn gửi;
Phần mềm tự động đính kèm file mẫu báo giá dạng PDF cùng email bạn gửi đi;
Ngoài ra, bạn có thể chọn nội dung mẫu email có sẵn, hoặc lưu nội dung email này thành một mẫu email mới để tái sử dụng.
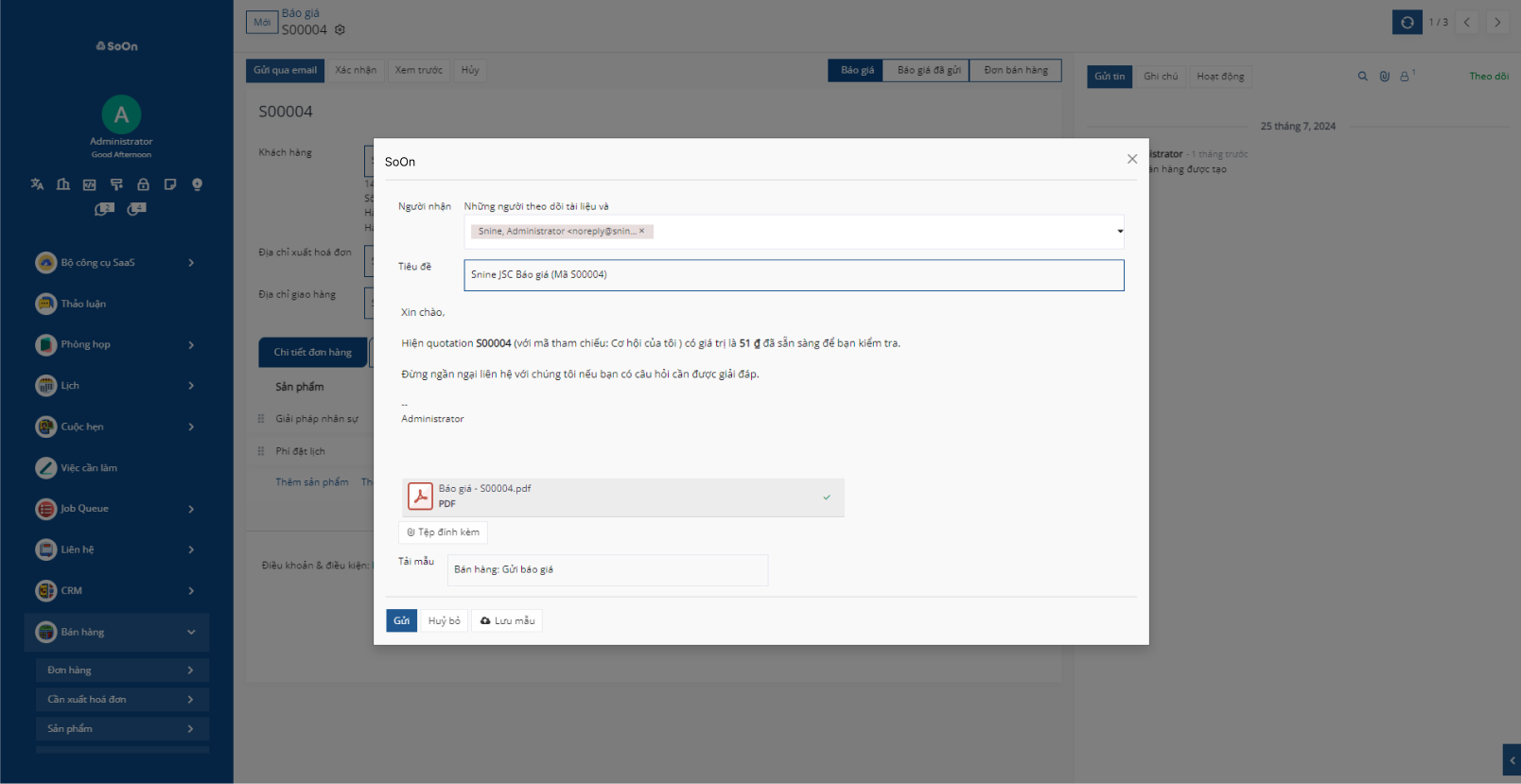
Ngoài ra, bạn có thể xem báo giá được hiển thị trên website bằng cách ấn Xem trước trên báo giá.
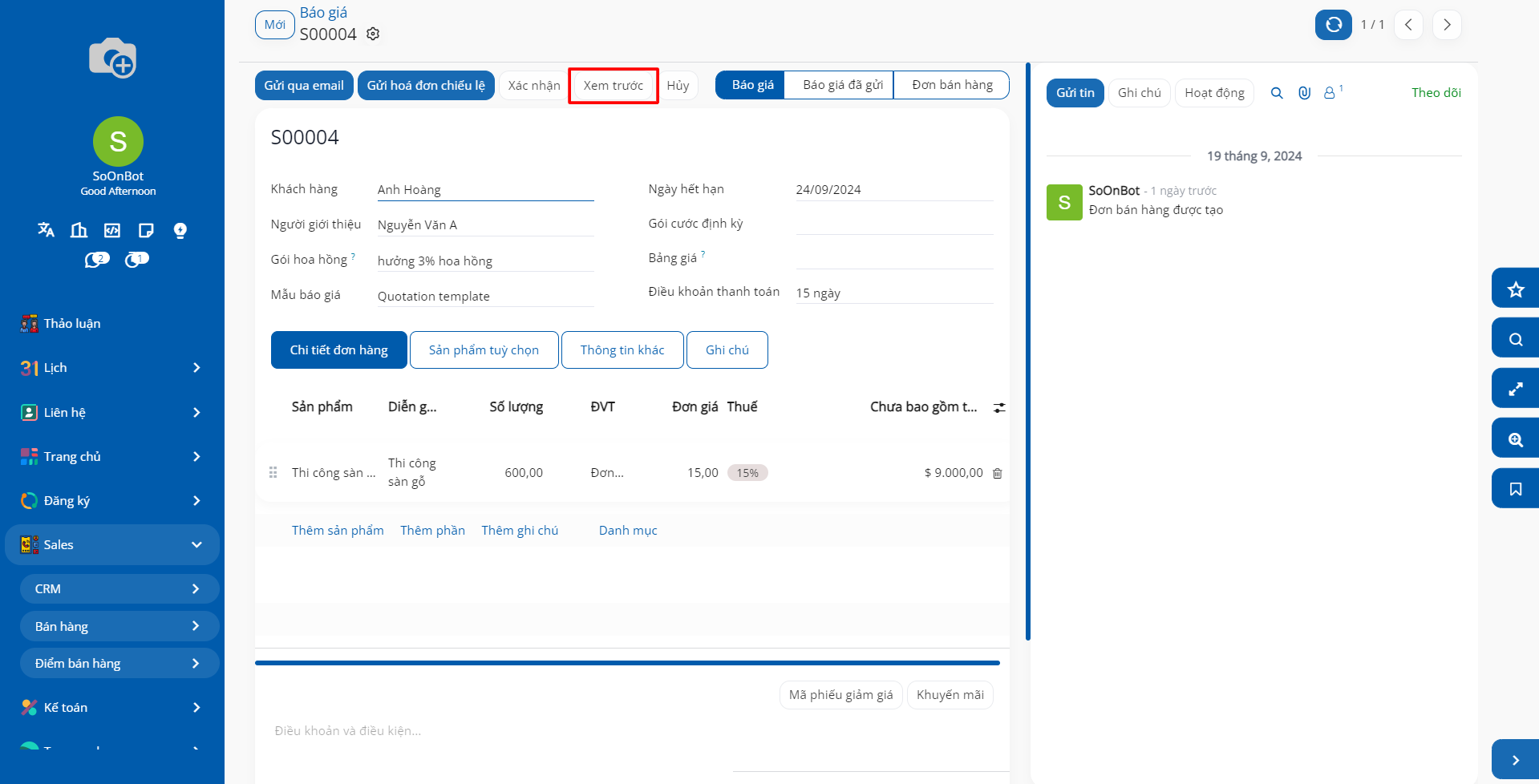
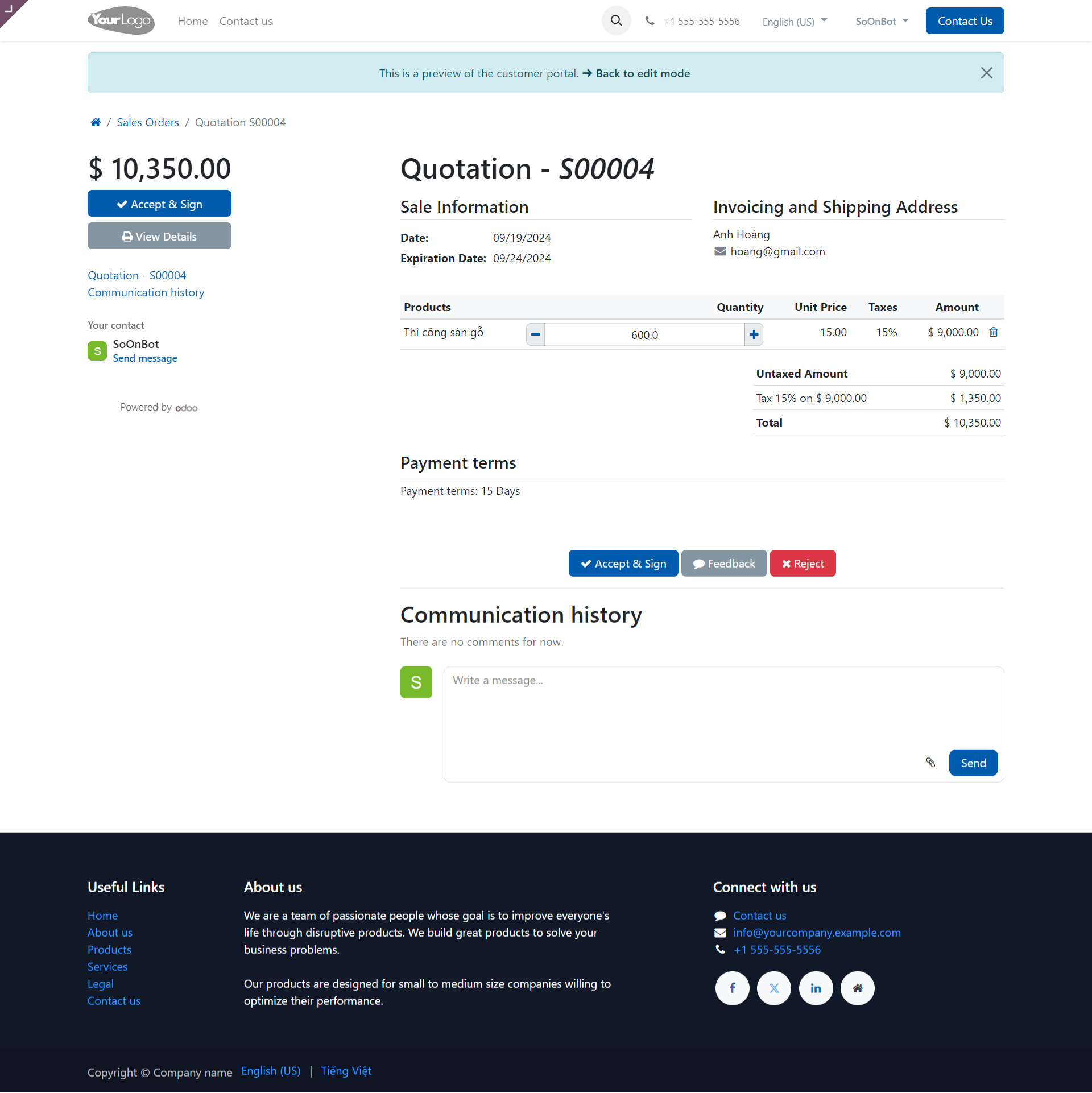
11.3. Xác nhận báo giá¶
Sau khi nhận được phản hồi của khách hàng, bạn có thể có những tình huống sau:
Khách không đồng ý với giá bạn báo:
Bạn có thể sửa báo giá sau khi thương thảo lại với khách hàng. Để sửa báo giá, bạn truy cập vào Bán hàng > Báo giá, chọn báo giá cần sửa và sửa lại thông tin. Ấn Hủy nếu bạn muốn hủy đơn hàng này.
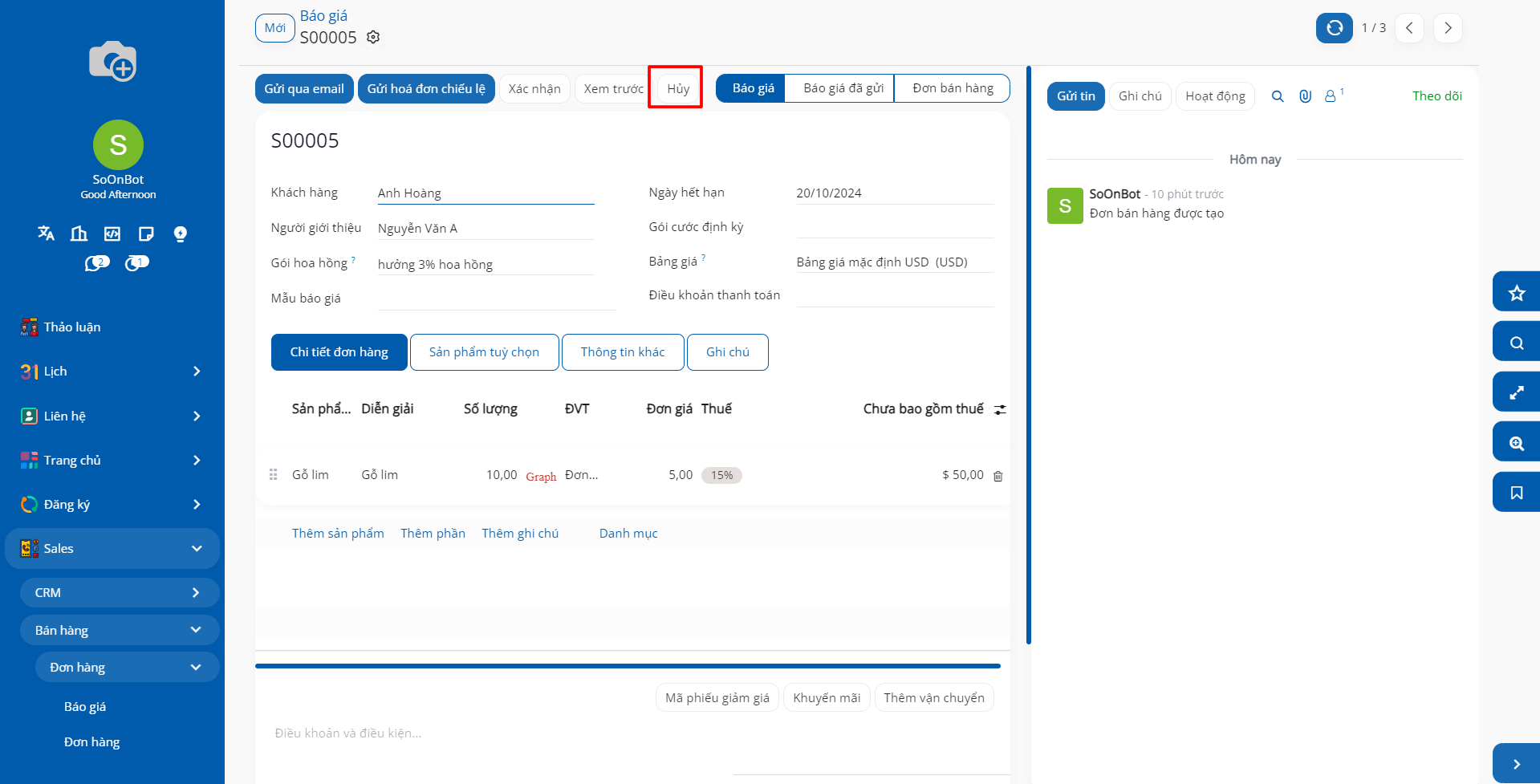
Khách hàng đồng ý với thông tin báo giá bạn gửi:
Ấn Xác nhận để xác nhận báo giá. Khi đó, trạng thái của báo giá sẽ chuyển thành Đơn bán hàng.

Sau khi báo giá chuyển thành đơn bán, phần mềm cho phép bạn quản lý các thông tin về giao nhận hàng hóa và hóa đơn bán hàng. Tùy cách thiết lập cho từng sản phẩm mà bạn có thể giao hàng trước khi xuất hóa đơn cho khách hoặc làm song song cả hai.
11.4. Phiếu giao hàng¶
Sau khi một đơn bán hàng được xác nhận, hệ thống tự động tạo một phiếu giao hàng để điều phối việc vận chuyển sản phẩm. Phiếu giao hàng này có thể được tạo ngay lập tức hoặc có thể yêu cầu xác nhận từ người dùng trước khi thực hiện. .. image:: media/image187.png
Số lượng phiếu giao hàng được tự động tạo theo quy tắc giao hàng được thiết lập trong kho vận (giao hàng 1 bước, 2 bước, 3 bước).
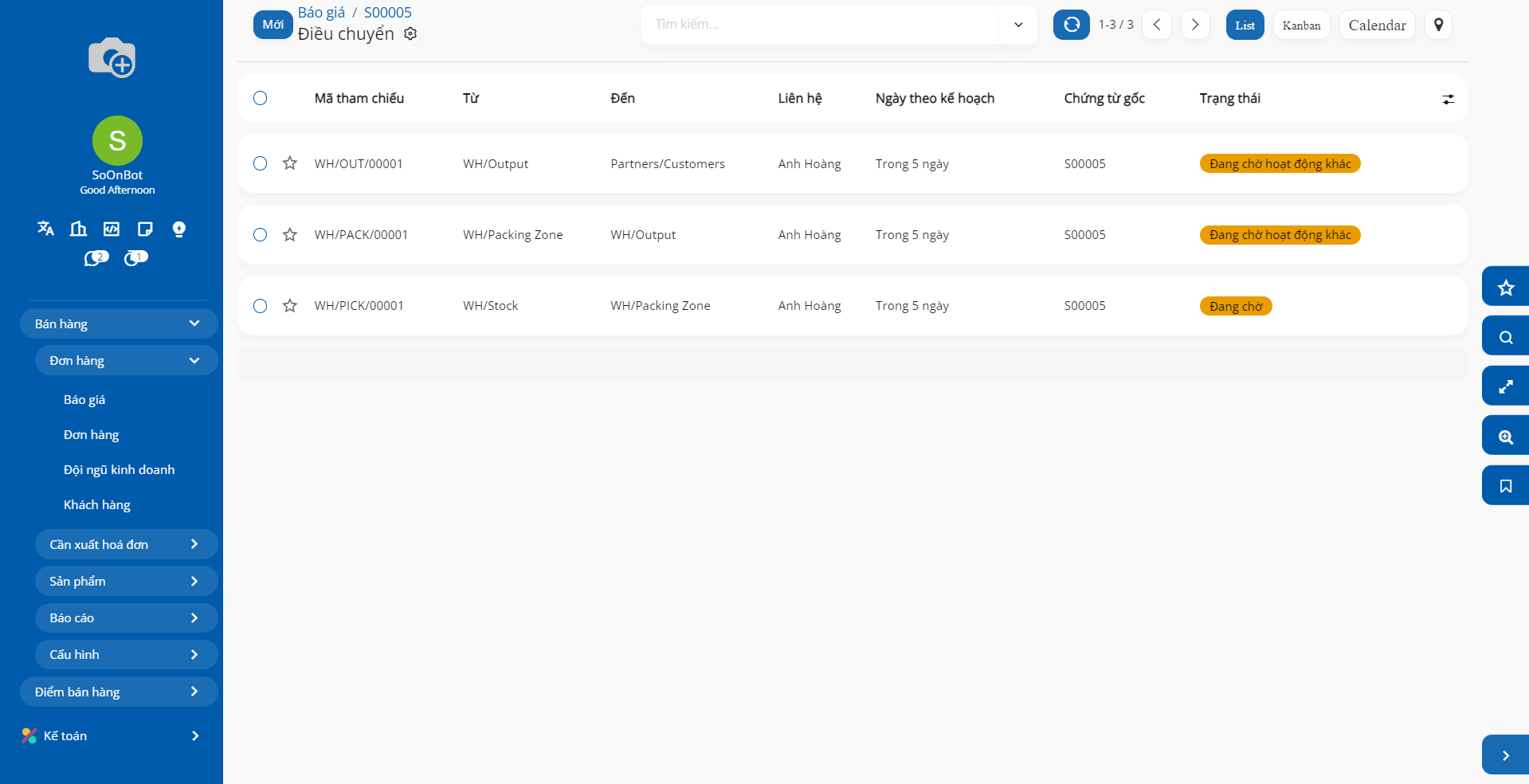
Nhân viên kho sẽ chuẩn bị các sản phẩm theo danh sách trên phiếu giao hàng.
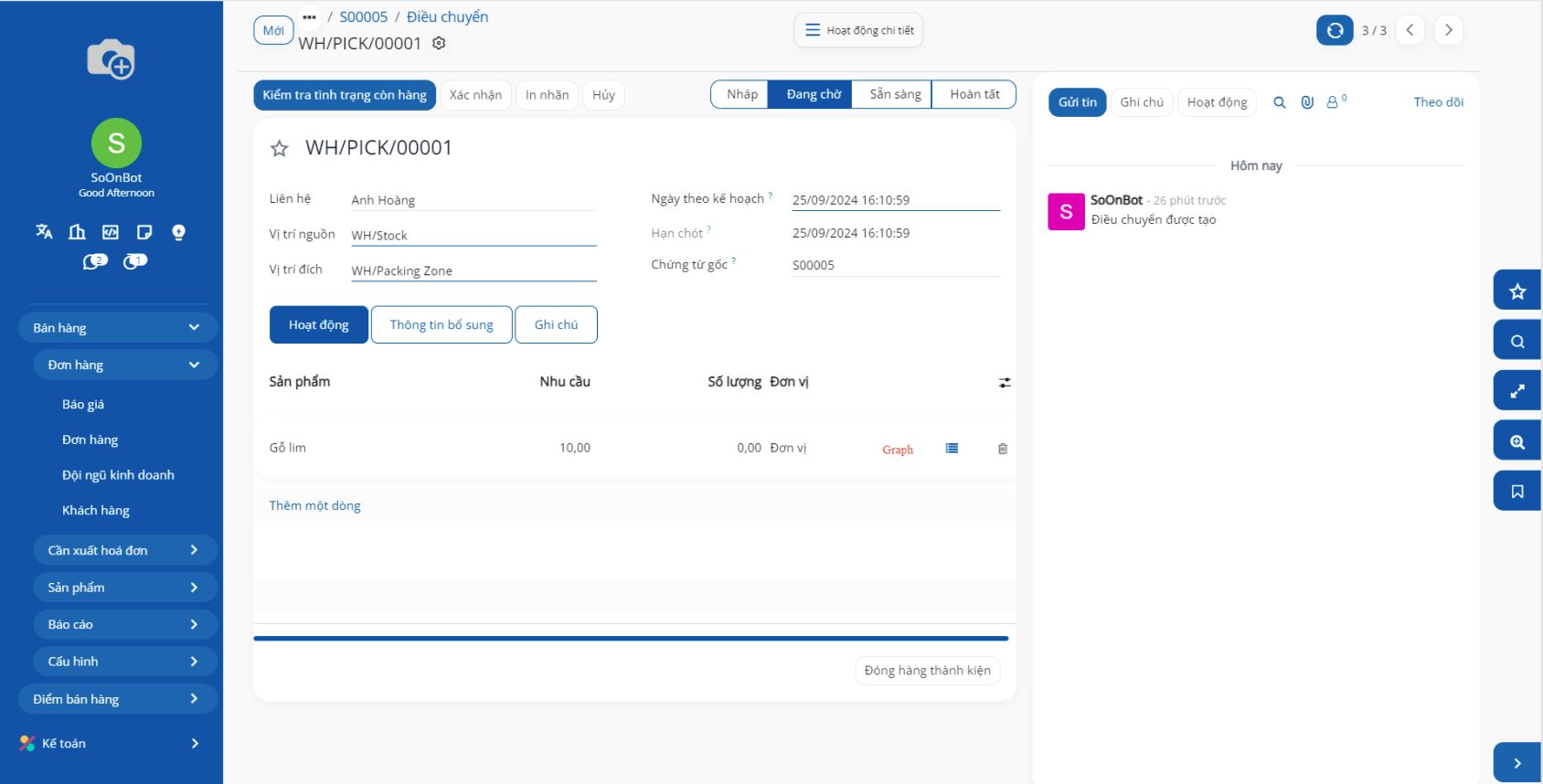
Sau khi hàng hóa được chuẩn bị, nhân viên kho xác nhận giao hàng, và số lượng sản phẩm sẽ tự động cập nhật trên phiếu giao hàng.
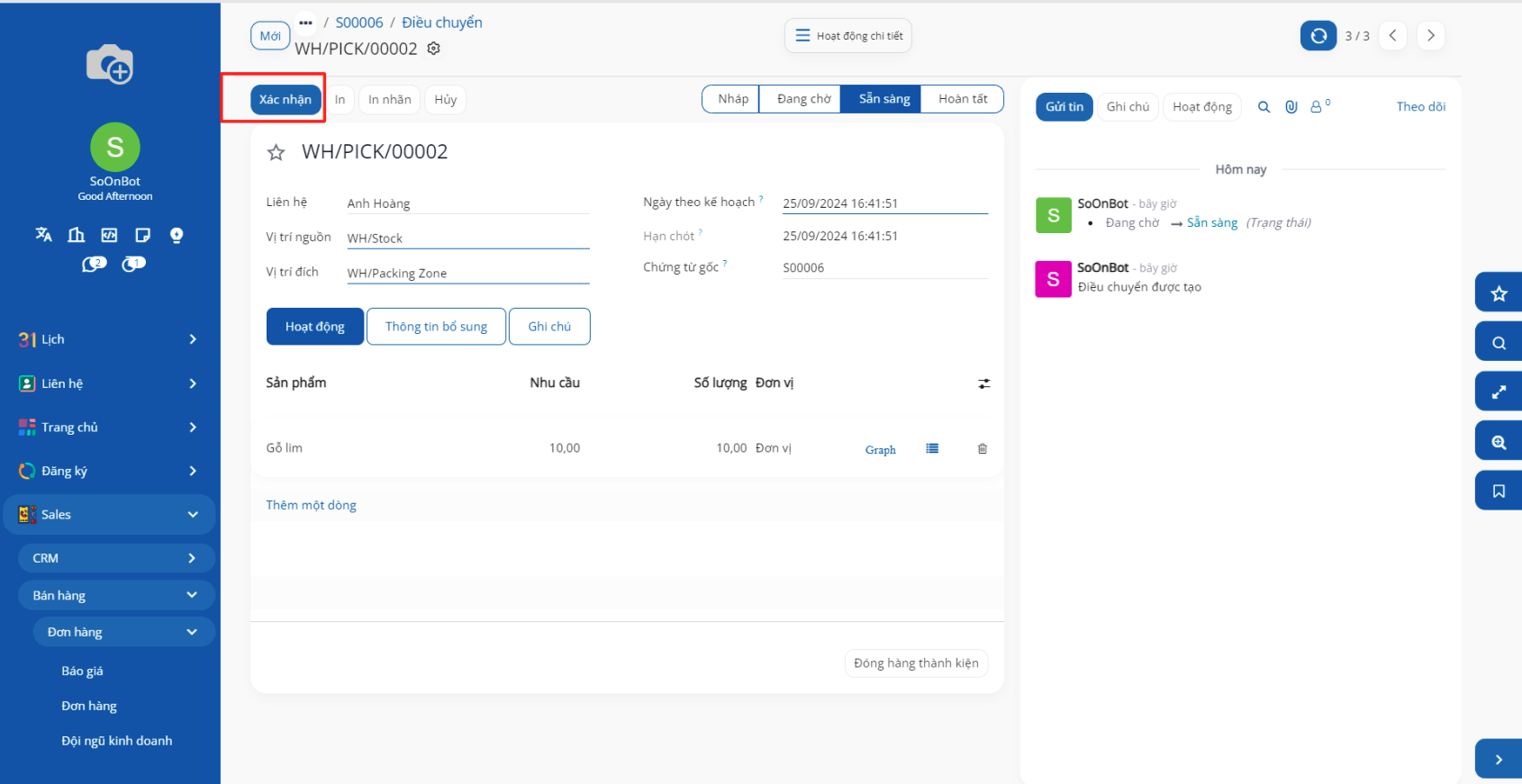
Nếu không đủ hàng, nhân viên kho có thể nhập trực tiếp số lượng sẽ giao đến cho khách. Lúc này bạn có thể Tạo đơn hàng chậm trễ nếu bạn dự kiến sẽ xử lý các sản phẩm còn lại sau hoặc Không tạo đơn hàng chậm trễ nếu bạn không xử lý các sản phẩm còn lại.
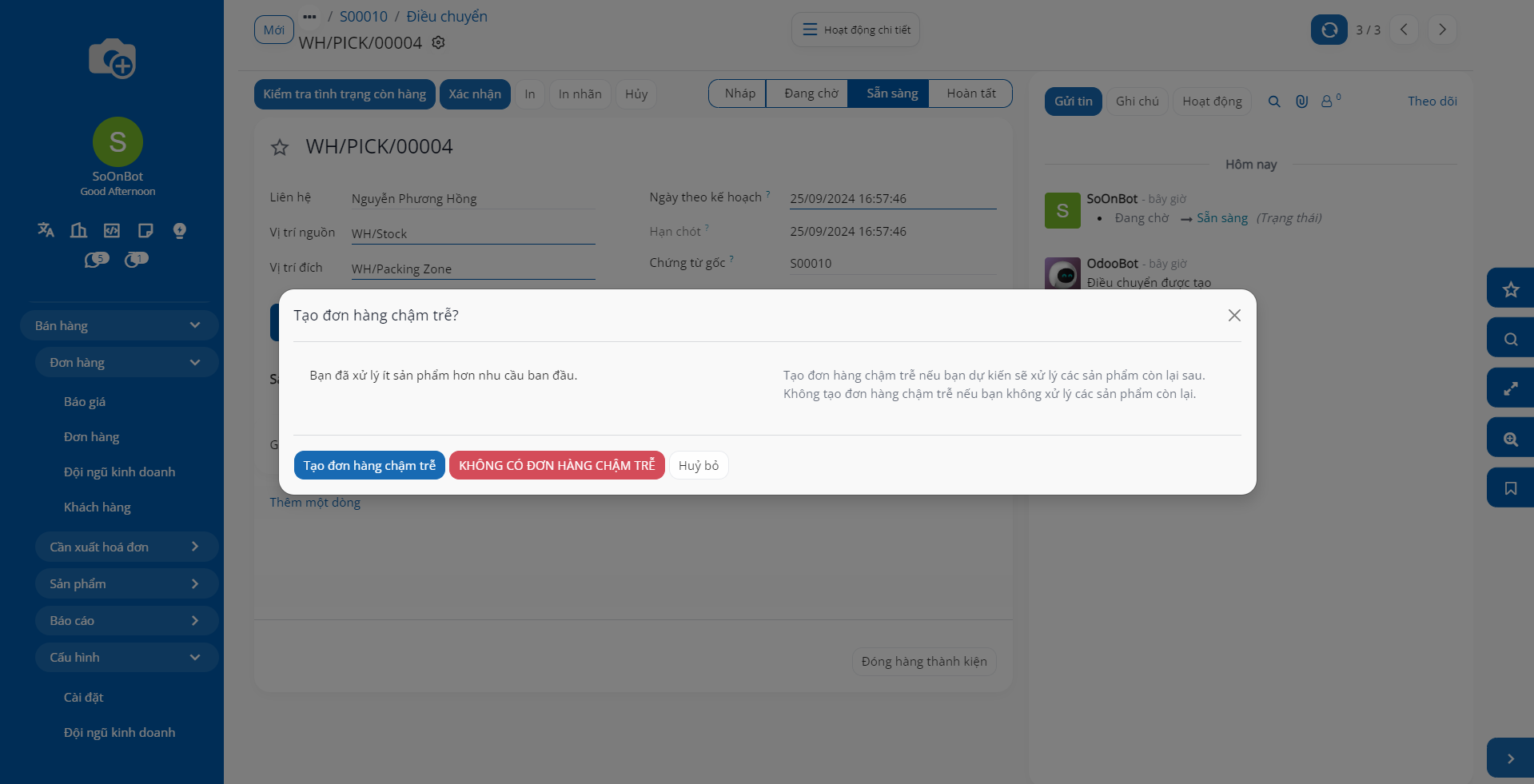
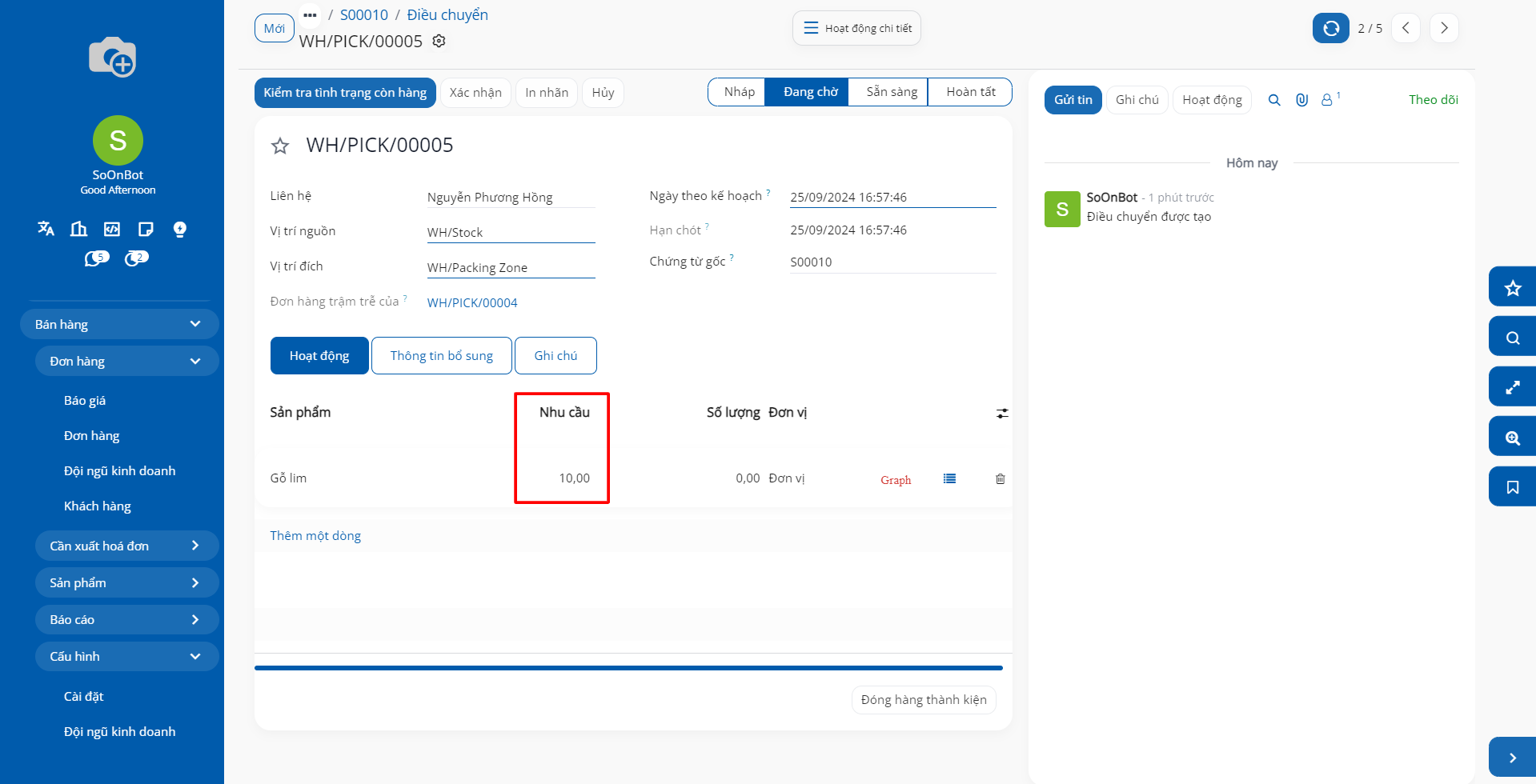
Phiếu giao hàng hoàn tất: Khi hàng hóa đã được giao đến khách hàng, phiếu giao hàng sẽ được đánh dấu là Hoàn tất.
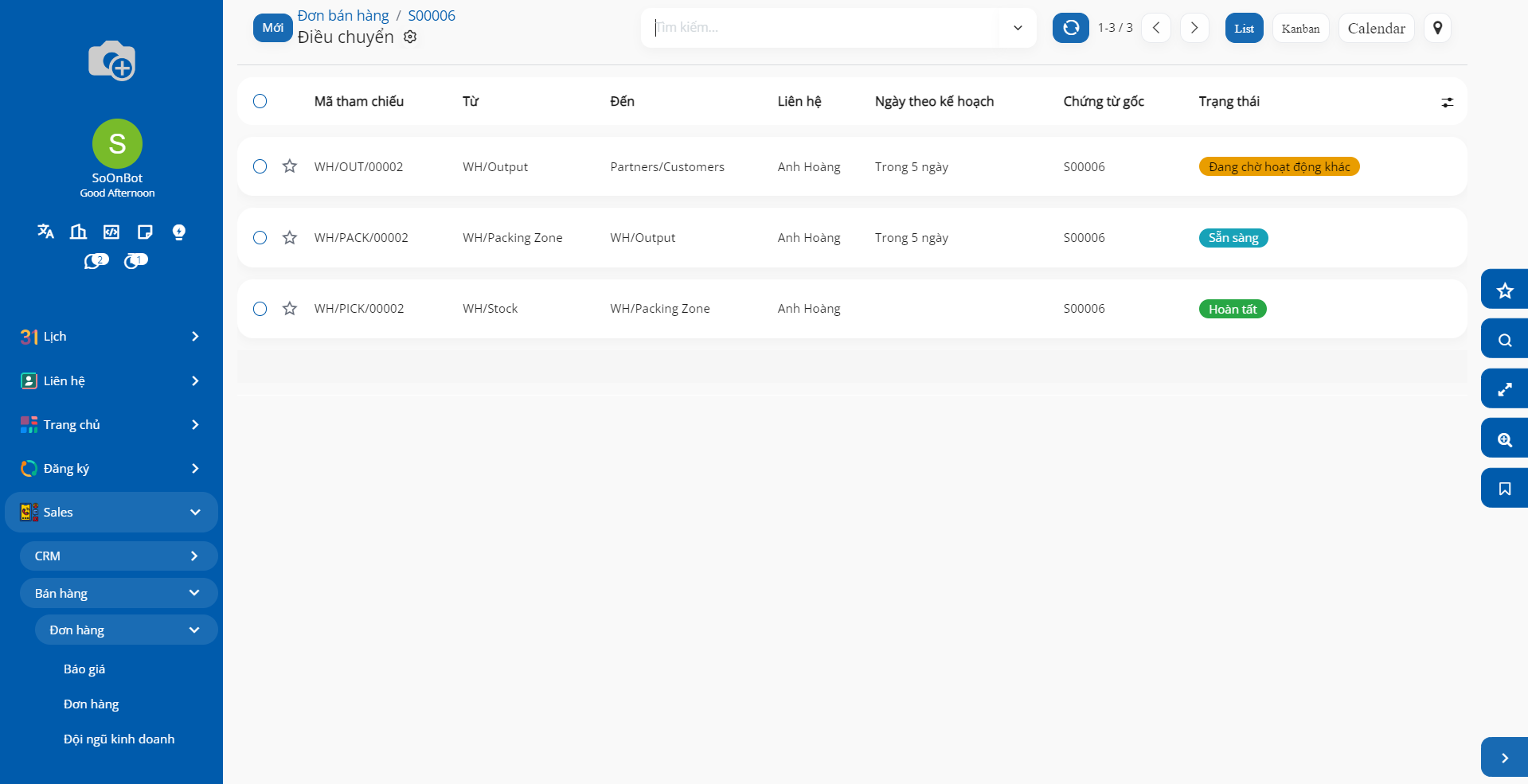
11.5. Lập hóa đơn¶
Chính sách Lập hóa đơn theo số lượng đặt hàng hoặc bàn giao
Phần mềm cung cấp tính năng lập hóa đơn dựa vào số lượng đặt hàng hoặc số lượng bàn giao. Dựa vào chính sách bán hàng của từng doanh nghiệp, họ có thể lựa chọn một hình thức phù hợp hoặc linh hoạt sử dụng cả hai.
Lập hóa đơn theo số lượng đặt hàng
Tạo một báo giá bán hàng và ấn Xác nhận báo giá. Sau khi báo giá được xác nhận, hệ thống sẽ gợi ý lập hóa đơn ở nút Tạo hóa đơn (Hiển thị màu đậm). Ấn vào đây để tạo mới một hóa đơn.
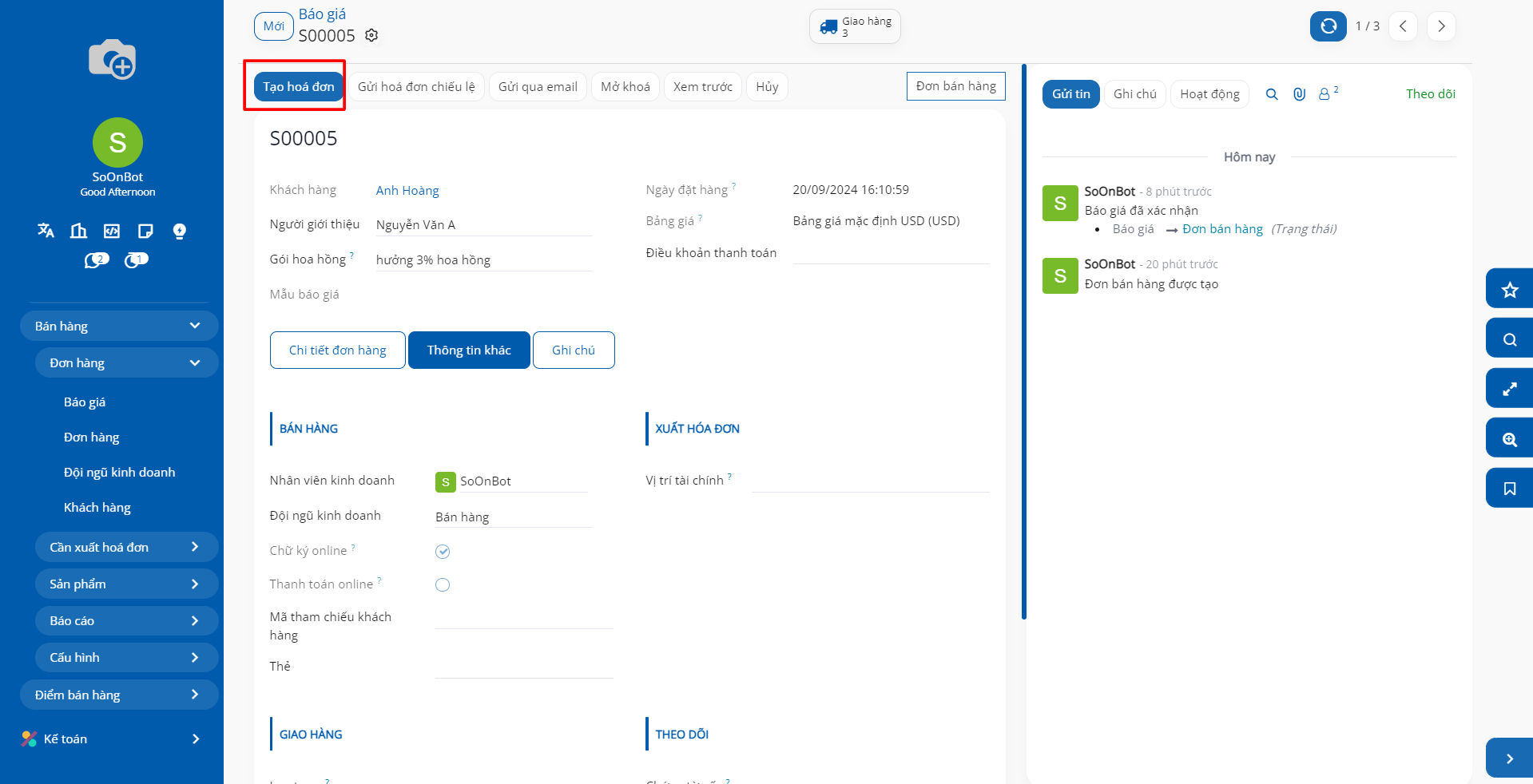
Lúc này, một cửa sổ nhỏ sẽ xuất hiện. Sau đó bạn có thể lựa chọn:
Tạo hóa đơn thông thường
Khoản trả trước (phần trăm): Cho phép bạn thanh toán trước với một tỷ lệ phần trăm nhất định.
Khoản trả trước (số tiền cố định): Cho phép bạn thanh toán trước với một số tiền được chỉ định.
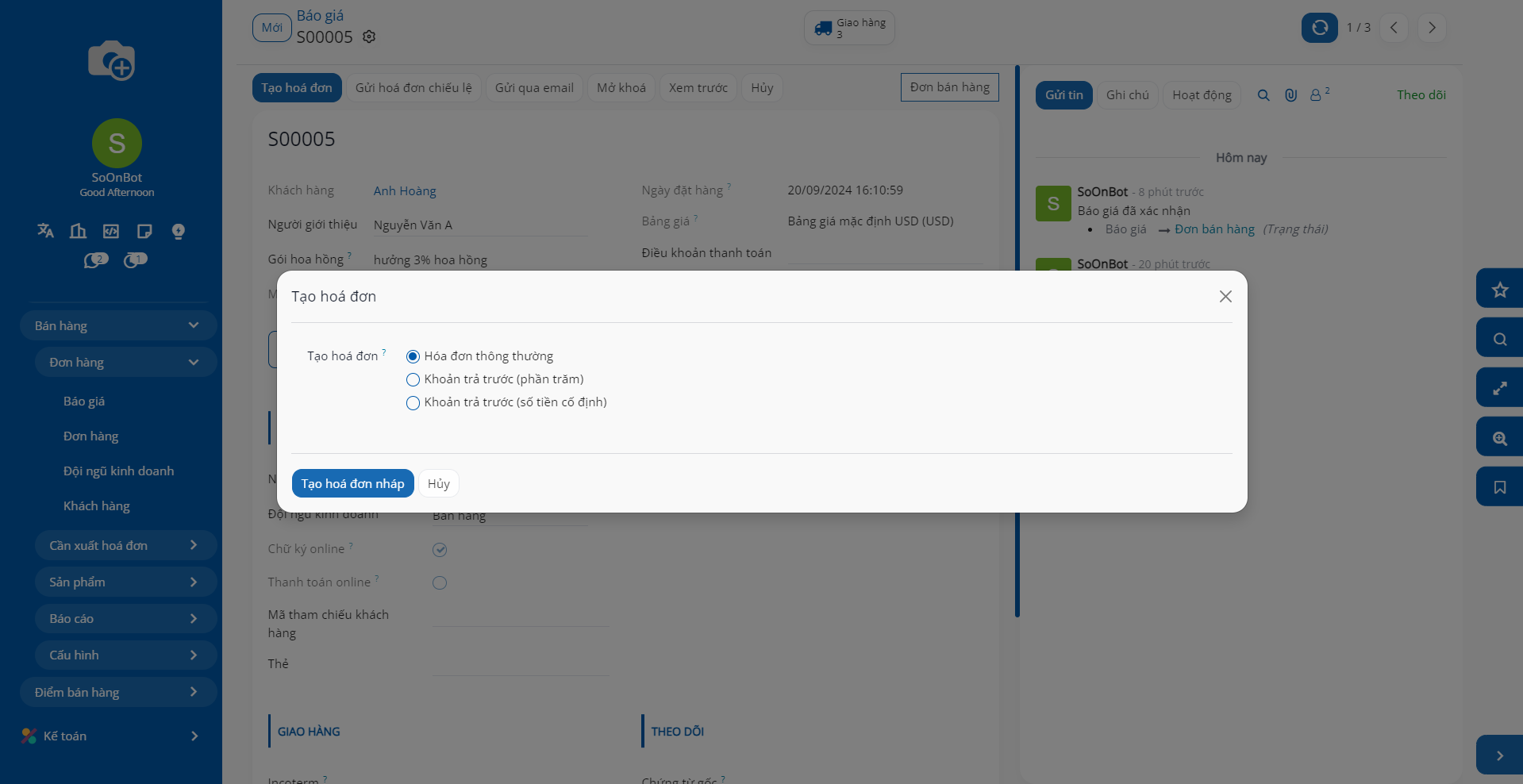
Trên hóa đơn, số lượng được gợi ý bằng số lượng đặt hàng trên đơn bán.
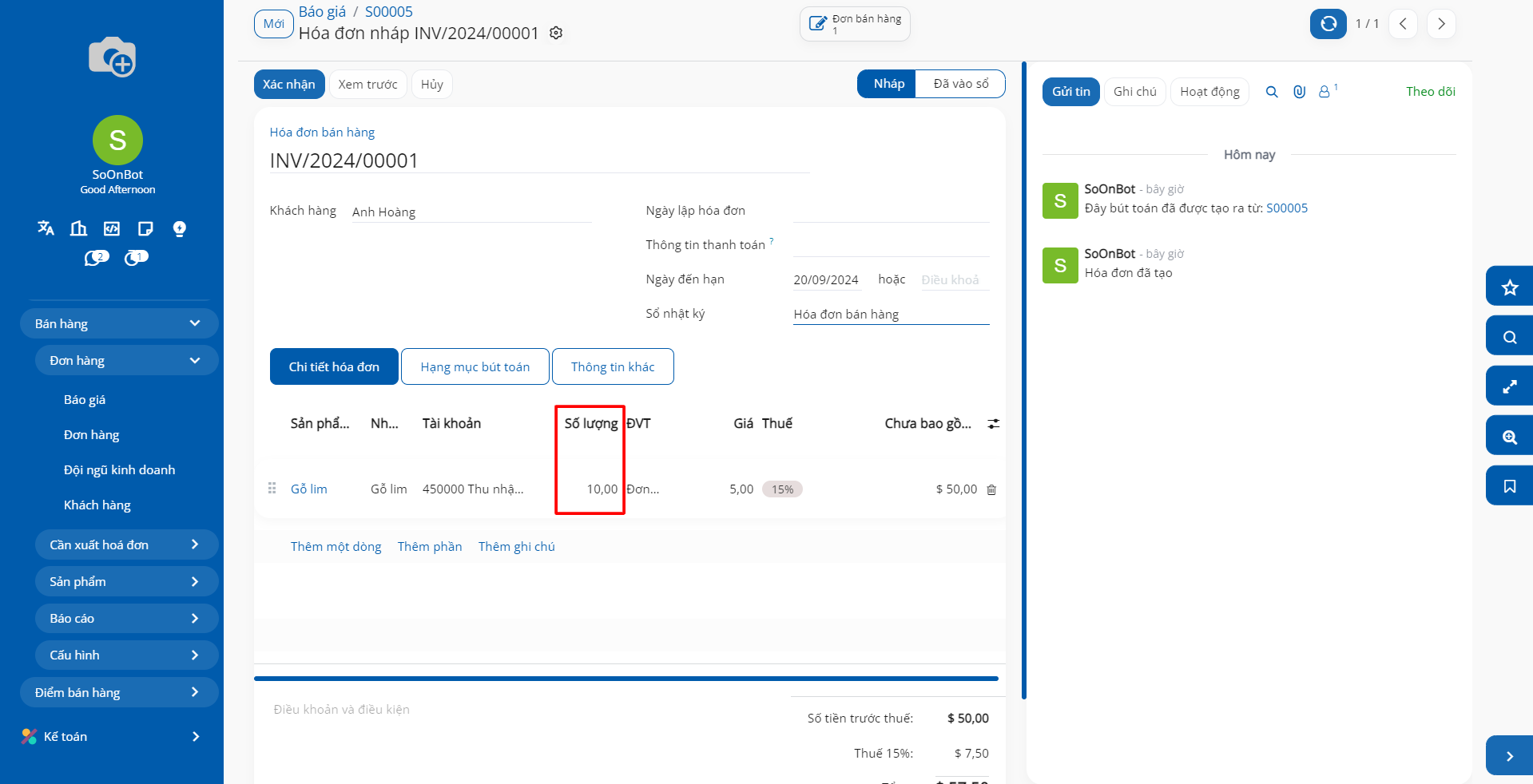
Lập hóa đơn theo hàng đã giao
Khác với lập hóa đơn theo số lượng đặt hàng, sau khi báo giá được xác nhận, hệ thống sẽ không gợi ý lập hóa đơn (Không hiển thị màu đậm). Lúc này, bạn không thể lập được hóa đơn bán hàng. Vì thế, bạn cần ấn Giao hàng để thực hiện giao hàng trước. Hệ thống hiển thị thông báo:
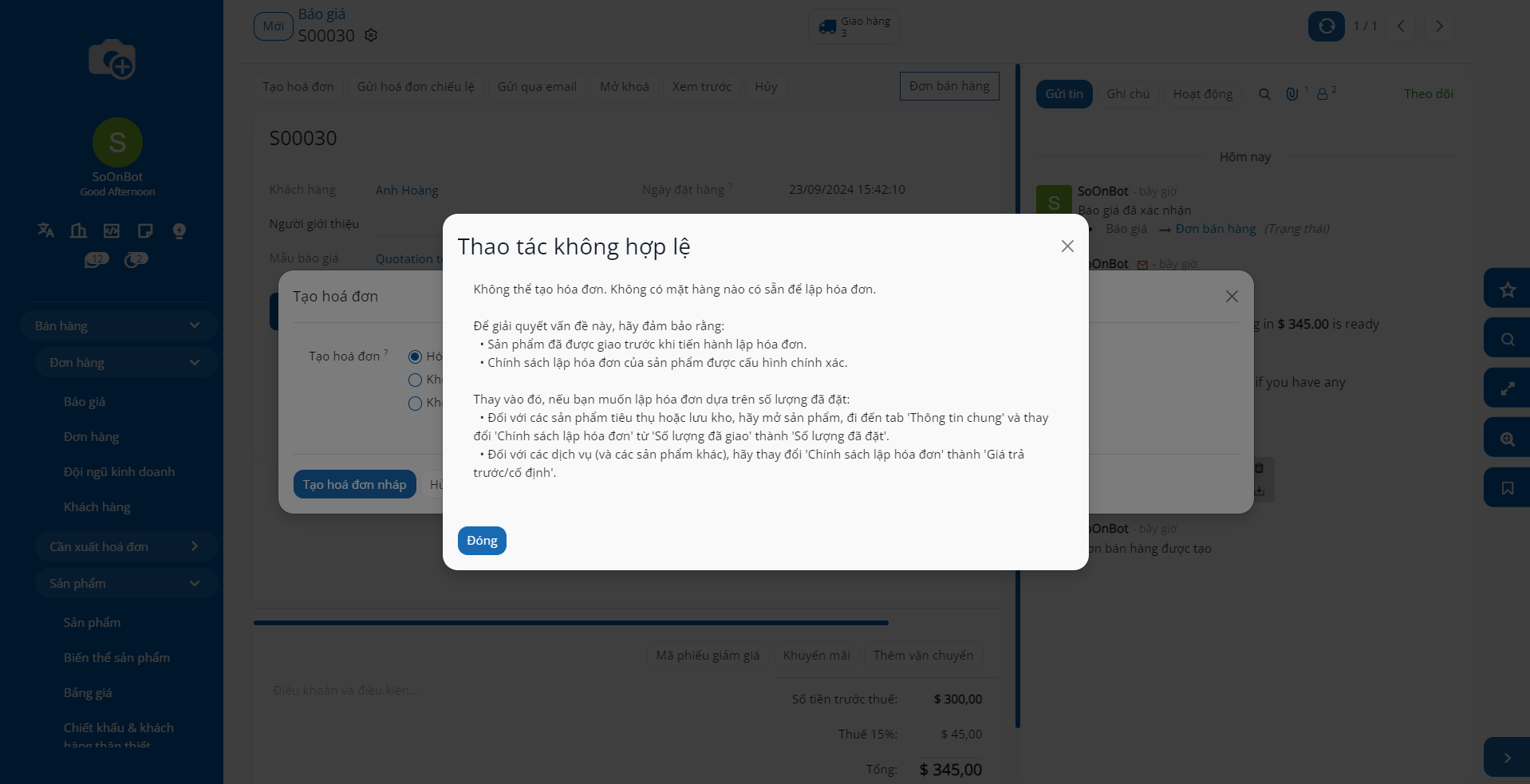
Báo cáo Phân tích Bán hàng
Báo cáo bán hàng trong phần mềm SoOn là nơi tổng hợp tất cả các thông tin được ghi nhận trong phân hệ Bán hàng. Các báo cáo tập hợp đầy đủ số liệu và công cụ phân tích giúp người Quản lý có thể truy xuất từ những thông tin tổng quan đến chi tiết, từ bao quát đến các tiêu chí cụ thể. Các báo cáo được hiển thị dưới dạng các Biểu đồ đường, cột, tròn; bảng phân tích theo thời gian thực, giúp người quản lý có đủ cơ sở điều phối, phân bổ nguồn lực cũng như hoạch định chiến lược cho phần Bán hàng của doanh nghiệp.
Báo cáo phân tích bán hàng theo đơn bán
Bạn truy cập Bán hàng > Báo cáo > Bán hàng. Báo cáo này trình diễn các thông tin về đơn bán và được lọc mặc định theo 365 ngày qua. Ngoài ra, bạn có thể xem báo cáo này dưới dạng pivot hoặc dạng danh sách.
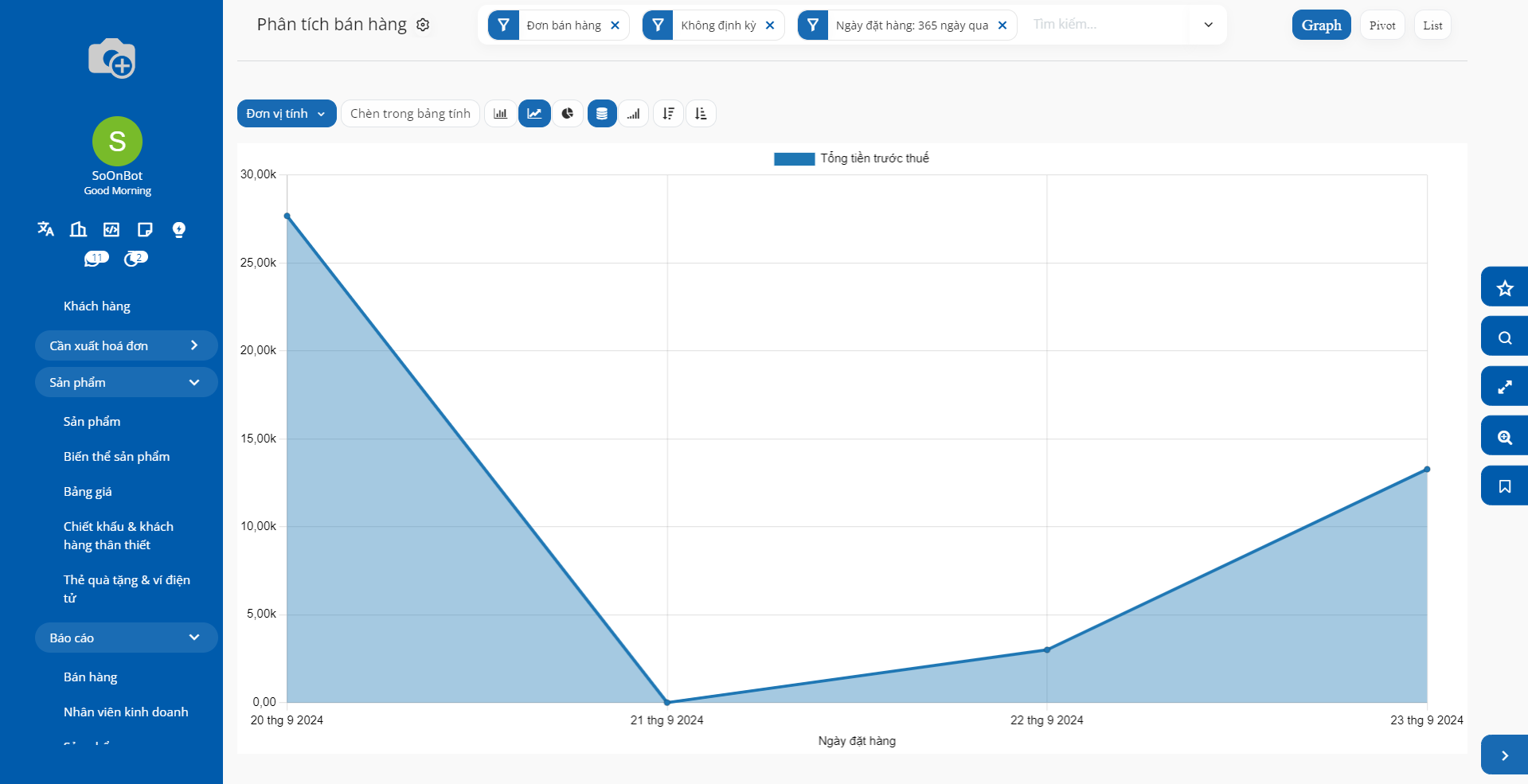
Báo cáo phân tích bán hàng theo nhân viên kinh doanh
Bạn truy cập tới Bán hàng > Báo cáo > Nhân viên kinh doanh. Báo cáo này cung cấp thông tin về nhân viên của bạn. Đó là những người đã tham gia vào các hoạt động bán hàng. Bạn có thể lọc dữ liệu theo các tiêu chí và cũng có thể chuyển đổi báo cáo này sang dạng pivot.
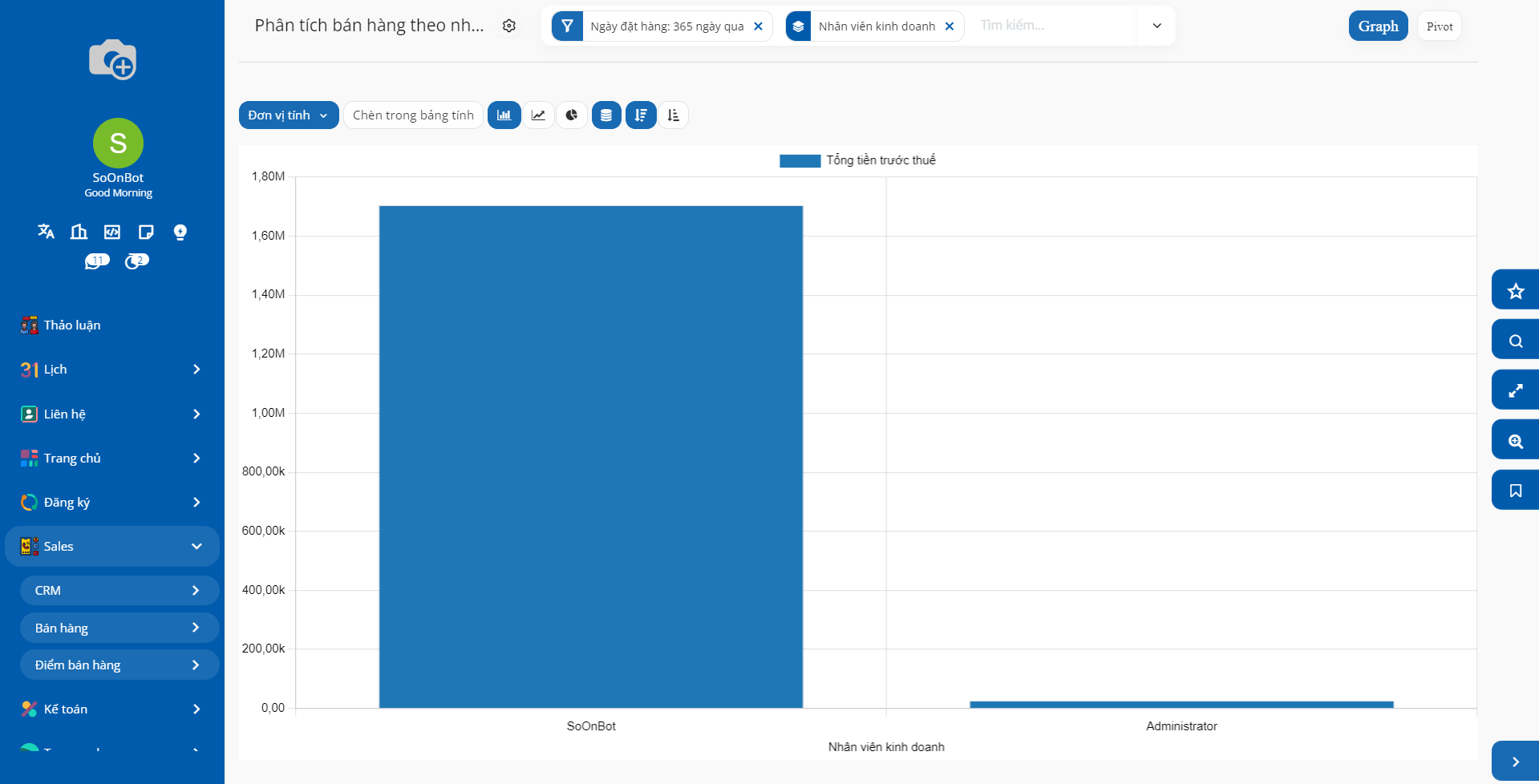
Báo cáo phân tích bán hàng theo sản phẩm
Bạn truy cập tới Bán hàng > Báo cáo > Sản phẩm. Báo cáo này trình diễn số lượng các sản phẩm đã bán cho các khách hàng. Điều này không chỉ giúp bạn kiểm soát được các sản phẩm bán chạy mà còn hỗ trợ các nhà quản lý có một cái nhìn sâu sắc trong sự phát triển công ty.
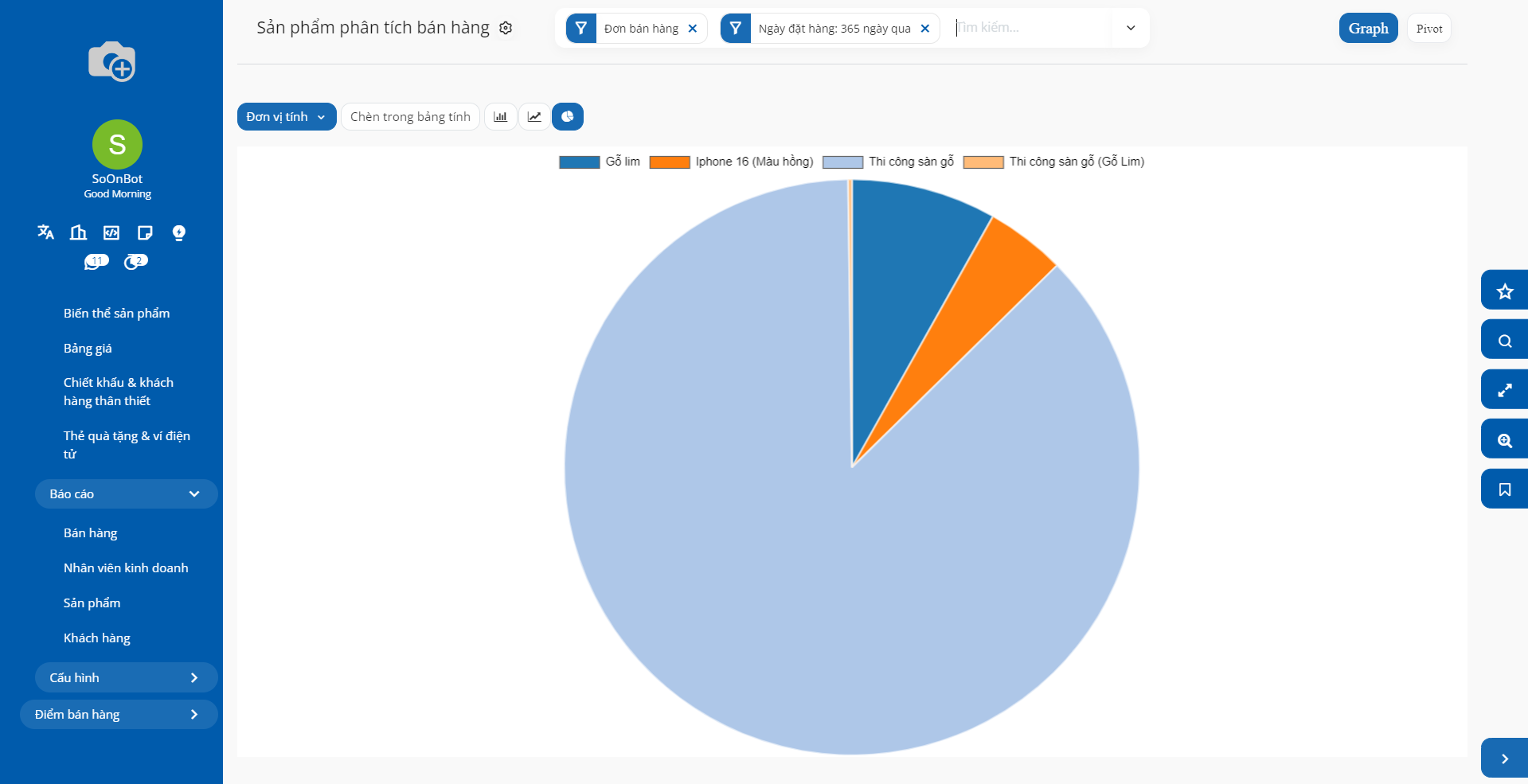
Báo cáo phân tích bán hàng theo khách hàng
Bạn truy cập tới Bán hàng > Báo cáo > Khách hàng. Báo cáo này thống kê số lượng các khách hàng đã mua sản phẩm của bạn và số lượng tiền họ đã dành ra. Thêm vào đó, tương tự như các báo cáo khác, bạn có thể xem dưới dạng pivot.