Giới thiệu¶
Ứng dụng Giới thiệu của SoOn là nơi tập trung tất cả thông tin liên quan đến việc giới thiệu - từ điểm số kiếm được, đồng nghiệp được tuyển dụng, và phần thưởng đã chọn. Người dùng có thể giới thiệu những người họ biết cho các vị trí công việc, và sau đó kiếm điểm giới thiệu khi những người đó tiến trình qua quy trình tuyển dụng. Khi đủ điểm giới thiệu được kiếm, chúng có thể được đổi lấy phần thưởng. Ứng dụng Giới thiệu tích hợp với các ứng dụng Nhân viên, Tuyển dụng, và Trang web, tất cả đều phải được cài đặt để ứng dụng Giới thiệu hoạt động.
Các cấu hình duy nhất cần thiết cho ứng dụng Giới thiệu sau khi nó được cài đặt, là liên quan đến phần thưởng; mọi thứ khác đã được cấu hình sẵn khi SoOn Giới thiệu được cài đặt.
Người dùng có quyền truy cập Người dùng Giới thiệu, Nhân viên, hoặc Quản trị viên cho ứng dụng Tuyển dụng có quyền truy cập vào ứng dụng Giới thiệu. Chỉ những người dùng có quyền truy cập Quản trị viên cho ứng dụng Tuyển dụng mới có quyền truy cập vào các menu báo cáo và cấu hình. Để biết thêm thông tin về người dùng và quyền truy cập, hãy tham khảo các tài liệu sau: Người dùng và Quyền truy cập.
Hướng dẫn¶
Khi mở ứng dụng Giới thiệu lần đầu tiên, một kịch bản hướng dẫn đã được cấu hình sẵn sẽ xuất hiện. Đây là dưới dạng bốn trang trình chiếu, mỗi trang giải thích các phần khác nhau của ứng dụng Giới thiệu. Ở đầu bảng điều khiển, thông điệp sau được hiển thị trên tất cả các trang trình chiếu hướng dẫn: TẬP HỢP NHÓM CỦA BẠN! Chương trình Giới thiệu Công việc. Phía sau thông điệp chính này là một hình ảnh, và dưới đó là một số văn bản giải thích thêm.
Mỗi trang trình chiếu hướng dẫn có một hình ảnh và thông điệp tương ứng được hiển thị. Sau khi đọc mỗi thông điệp, nhấp vào nút Tiếp theo để chuyển sang trang tiếp theo.
Văn bản xuất hiện trên mỗi trang trình chiếu như sau:
Ôi không! Kẻ xấu đang lẩn trốn trong thành phố! Giúp chúng tôi tuyển một đội ngũ siêu anh hùng để cứu nguy!
Duyệt qua các vị trí công việc mở, quảng bá chúng trên mạng xã hội, hoặc giới thiệu bạn bè.
Thu thập điểm và đổi chúng lấy những món quà tuyệt vời trong cửa hàng.
Cạnh tranh với đồng nghiệp của bạn để xây dựng đội ngũ công lý tốt nhất!
Ghi chú
Các trang trình chiếu hướng dẫn sẽ xuất hiện mỗi khi mở ứng dụng Giới thiệu, cho đến khi tất cả các trang trình chiếu đã được xem và nút Bắt đầu ngay đã được nhấp. Nếu hướng dẫn bị thoát ở bất kỳ điểm nào, hoặc nếu nút Bắt đầu ngay không được nhấp, các trang trình chiếu hướng dẫn sẽ bắt đầu lại khi mở ứng dụng Giới thiệu. Khi nút Bắt đầu ngay đã được nhấp, các trang trình chiếu hướng dẫn sẽ không còn xuất hiện nữa, và bảng điều khiển chính sẽ tải khi mở ứng dụng Giới thiệu từ điểm đó trở đi.
Bất kỳ lúc nào trong quá trình hướng dẫn, nút Bỏ qua có thể được nhấp. Điều này sẽ thoát khỏi hướng dẫn và tải bảng điều khiển chính của Giới thiệu. Nếu nhấp vào Bỏ qua, các trang trình chiếu hướng dẫn sẽ không còn được tải nữa khi mở ứng dụng Giới thiệu.
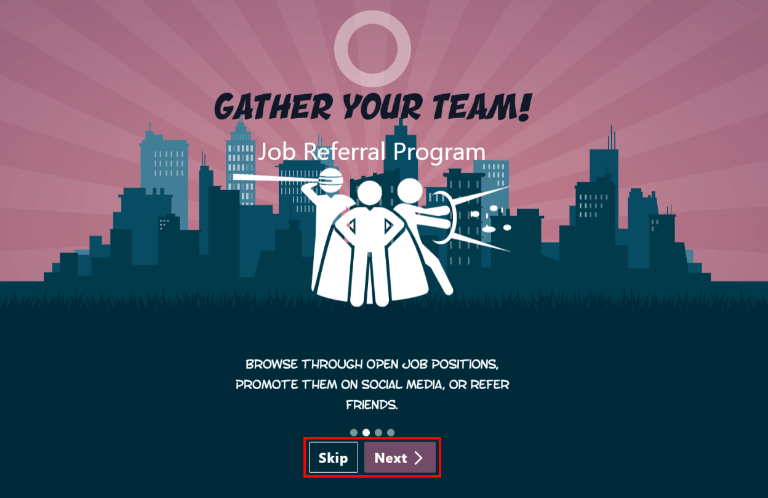
Ghi chú
Nếu có bất kỳ ứng viên nào được tuyển dụng mà người dùng đã giới thiệu trước khi mở ứng dụng Giới thiệu (nghĩa là các trang trình chiếu hướng dẫn chưa xuất hiện trước đó), khi nhấp vào Bắt đầu ngay vào cuối quá trình hướng dẫn, thay vì chuyển đến bảng điều khiển chính, một màn hình đã tuyển dụng sẽ xuất hiện.
Sửa đổi các trang trình chiếu hướng dẫn¶
Các trang trình chiếu hướng dẫn có thể được sửa đổi nếu muốn. Chỉ những người dùng có quyền Quản trị viên cho ứng dụng Tuyển dụng mới có thể sửa đổi các trang trình chiếu hướng dẫn. Để chỉnh sửa một trang trình chiếu, hãy điều hướng đến . Mỗi dòng hiển thị văn bản cho từng trang trình chiếu hướng dẫn. Để chỉnh sửa một trang trình chiếu hướng dẫn, nhấp vào dòng của trang đó để mở biểu mẫu hướng dẫn của trang.
Thực hiện bất kỳ thay đổi nào đối với thông điệp trong trường Văn bản. Một Công ty cũng có thể được chọn. Tuy nhiên, nếu trường này được điền, trang đó chỉ hiển thị cho công ty cụ thể đó.
Ghi chú
Trường Công ty chỉ xuất hiện khi trong cơ sở dữ liệu đa công ty.
Hình ảnh cũng có thể được sửa đổi. Di chuột qua hình thu nhỏ của hình ảnh ở góc trên bên phải của biểu mẫu. Một biểu tượng ✏️ (bút chì) và biểu tượng 🗑️ (thùng rác) sẽ xuất hiện. Nhấp vào biểu tượng ✏️ (bút chì) để thay đổi hình ảnh. Một cửa sổ quản lý tệp sẽ mở ra. Điều hướng đến hình ảnh mong muốn, chọn nó, sau đó nhấp vào Mở. Hình ảnh mới sẽ xuất hiện trong hình thu nhỏ. Để xóa hình ảnh, nhấp vào biểu tượng 🗑️ (thùng rác), sau đó chọn hình ảnh mới bằng cách sử dụng biểu tượng ✏️ (bút chì).

Trình tự mà các trang trình chiếu xuất hiện có thể được thay đổi từ bảng điều khiển Hướng dẫn. Nhấp vào biểu tượng (sáu hộp nhỏ màu xám) ở bên trái văn bản trang trình chiếu, và kéo trang trình chiếu đến vị trí mong muốn.
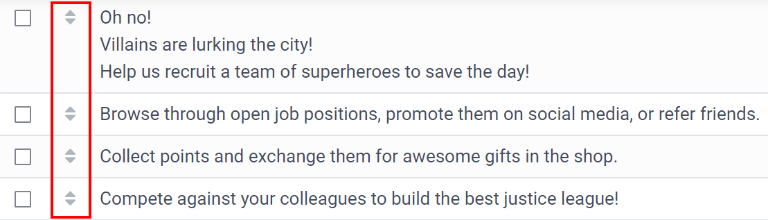
Giới thiệu đã tuyển dụng¶
Khi một ứng viên được người dùng giới thiệu được tuyển dụng, người dùng "xây dựng đội ngũ siêu anh hùng" của họ và thêm các hình đại diện siêu anh hùng vào bảng điều khiển Giới thiệu của họ.
Sau khi một giới thiệu được tuyển dụng, khi người dùng mở ứng dụng Giới thiệu lần tiếp theo, thay vì bảng điều khiển chính, một trang tuyển dụng sẽ tải. Văn bản (Tên Giới thiệu) đã được tuyển dụng! Chọn một hình đại diện cho người bạn mới của bạn! sẽ xuất hiện.
Dưới thông điệp này có năm hình thu nhỏ đại diện để chọn. Nếu một hình đại diện đã được gán cho một giới thiệu, hình thu nhỏ sẽ bị làm mờ, và tên mà hình đại diện đã được chọn sẽ xuất hiện bên dưới hình đại diện. Nhấp vào hình đại diện có sẵn để chọn.
Nếu có nhiều hơn một giới thiệu đã được tuyển dụng kể từ khi mở ứng dụng Giới thiệu, sau khi chọn hình đại diện đầu tiên, người dùng sẽ được yêu cầu chọn một hình đại diện khác cho các giới thiệu đã tuyển dụng tiếp theo. Khi tất cả các hình đại diện đã được chọn, bảng điều khiển sẽ tải và tất cả các hình đại diện sẽ được hiển thị. Di chuột qua từng hình đại diện và tên của chúng sẽ được hiển thị ở trên cùng.
Sửa đổi bạn bè¶
Các hình đại diện của bạn bè có thể được sửa đổi theo cách tương tự như sửa đổi cấp độ. Chỉ những người dùng có quyền Quản trị viên cho ứng dụng Tuyển dụng mới có thể thực hiện các sửa đổi đối với bạn bè. Các bạn bè được cấu hình sẵn có thể được xem và sửa đổi bằng cách điều hướng đến . Mỗi hình đại diện của bạn bè xuất hiện trong cột Hình ảnh Bảng điều khiển, và tên tương ứng xuất hiện trong cột Tên Bạn bè. Các hình ảnh mặc định là một nhóm các nhân vật anh hùng, từ robot đến chó.
Để sửa đổi hình ảnh, hình thu nhỏ, tên hoặc vị trí của một người bạn, nhấp vào một người bạn cụ thể để mở biểu mẫu bạn bè giới thiệu. Nhấp vào Chỉnh sửa để thực hiện các sửa đổi. Gõ tên vào trường Tên Bạn bè. Tên chỉ dùng để phân biệt các bạn bè trong menu cấu hình; tên của bạn bè không hiển thị ở bất kỳ đâu khác trong ứng dụng Giới thiệu.
Trường Vị trí có thể được đặt là Trước hoặc Sau. Điều này xác định vị trí của bạn bè liên quan đến hình đại diện siêu anh hùng của người dùng. Nhấp vào nút radio bên cạnh lựa chọn mong muốn, và bạn bè sẽ xuất hiện ở phía trước hoặc phía sau hình đại diện của người dùng khi kích hoạt.
Nếu muốn, cả hình thu nhỏ Hình ảnh và Hình ảnh Bảng điều khiển có thể được sửa đổi. Di chuột qua hình ảnh được thay thế để hiện biểu tượng ✏️ (bút chì) và biểu tượng 🗑️ (thùng rác). Nhấp vào biểu tượng ✏️ (bút chì), và một cửa sổ quản lý tệp sẽ xuất hiện. Điều hướng đến tệp hình ảnh mong muốn, sau đó nhấp vào Mở để chọn nó.
Biểu mẫu bạn bè giới thiệu sẽ tự động lưu, nhưng có thể được lưu thủ công bất kỳ lúc nào bằng cách nhấp vào tùy chọn Lưu thủ công, được đại diện bởi biểu tượng (tải lên đám mây), nằm ở góc trên bên trái. Để hủy bỏ bất kỳ thay đổi nào đã thực hiện, nhấp vào biểu tượng ✖️ (Hủy bỏ tất cả thay đổi) để xóa bất kỳ thay đổi nào và quay lại nội dung gốc.
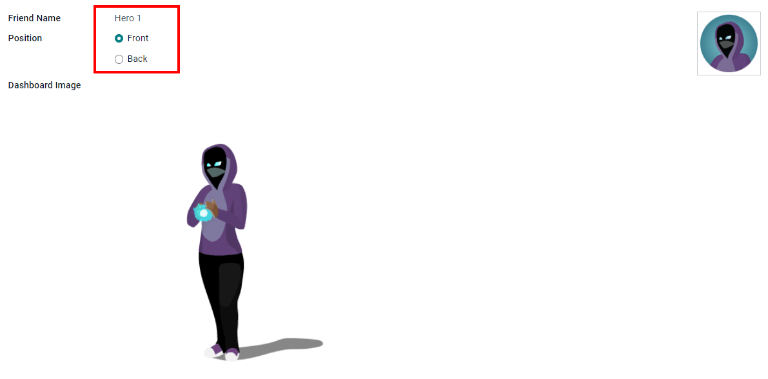
Cảnh báo
Không nên chỉnh sửa các hình ảnh. Tệp hình ảnh phải có nền trong suốt để nó có thể hiển thị đúng. Chỉ những người dùng có kiến thức về hình ảnh trong suốt mới nên thử điều chỉnh bất kỳ hình ảnh nào trong ứng dụng Giới thiệu.
Khi một hình ảnh được thay đổi và người bạn được lưu, không thể quay lại hình ảnh gốc. Để quay lại hình ảnh gốc, ứng dụng Giới thiệu phải được gỡ cài đặt và sau đó cài đặt lại.
Levels¶
Ứng dụng Giới thiệu có các mức độ được cấu hình sẵn được phản ánh trong hình đại diện của người dùng trên bảng điều khiển Giới thiệu. Khi người dùng giới thiệu các ứng viên tiềm năng và kiếm điểm, họ có thể thăng cấp, giống như trong một trò chơi video.
Các mức độ không ảnh hưởng đến hiệu suất của ứng dụng. Chúng chỉ được sử dụng với mục đích thêm các cấp độ thành tựu để người tham gia hướng tới, làm cho việc giới thiệu trở nên hấp dẫn hơn đối với người dùng.
Mức độ hiện tại của người dùng được hiển thị ở phía trên của bảng điều khiển chính của ứng dụng Giới thiệu, ngay dưới ảnh của họ, theo định dạng Mức độ: X. Ngoài ra, một vòng màu xuất hiện xung quanh ảnh của người dùng, chỉ ra số điểm mà người dùng hiện có và số điểm bổ sung cần thiết để thăng cấp. Phần màu cyan của vòng đại diện cho điểm đã kiếm được, trong khi phần màu trắng đại diện cho số điểm còn thiếu trước khi họ có thể thăng cấp.
Chỉnh sửa các mức độ¶
Chỉ người dùng có quyền Quản trị viên cho ứng dụng Tuyển dụng mới có thể chỉnh sửa các mức độ. Các mức độ được cấu hình sẵn có thể được xem và chỉnh sửa bằng cách điều hướng đến . Mỗi hình đại diện xuất hiện trong cột Hình ảnh, và số mức độ tương ứng xuất hiện trong cột Tên mức độ. Các hình ảnh mặc định là các siêu anh hùng của SoOn, và mỗi mức độ thêm một yếu tố bổ sung vào hình đại diện của họ, chẳng hạn như áo choàng và khiên.
Để chỉnh sửa hình ảnh, tên, hoặc số điểm yêu cầu để đạt đến mức độ, nhấp vào từng mức độ trong danh sách để mở biểu mẫu mức độ, sau đó thực hiện các chỉnh sửa.
Nhập tên (hoặc số) của mức độ vào trường Tên mức độ. Những gì được nhập sẽ được hiển thị dưới ảnh của người dùng trên bảng điều khiển chính khi họ đạt đến mức độ đó. Nhập số điểm giới thiệu cần thiết để đạt đến mức độ đó vào trường Yêu cầu. Số điểm cần thiết để thăng cấp là tổng số điểm tích lũy được trong suốt thời gian làm việc của nhân viên, không phải điểm bổ sung từ mức độ trước đó mà phải kiếm được.
Nếu cần, Hình ảnh cũng có thể được chỉnh sửa. Di chuột qua hình ảnh để hiện biểu tượng ✏️ (bút chì) và biểu tượng 🗑️ (thùng rác). Nhấp vào biểu tượng ✏️ (bút chì), và một cửa sổ trình khám phá tệp sẽ xuất hiện. Điều hướng đến tệp hình ảnh mong muốn, sau đó nhấp vào Mở để chọn nó.
Biểu mẫu mức độ được lưu tự động, nhưng có thể được lưu thủ công bất cứ lúc nào bằng cách nhấp vào tùy chọn lưu thủ công, được biểu thị bằng biểu tượng (tải lên đám mây), nằm ở góc trên bên trái. Để hủy bỏ bất kỳ thay đổi nào đã thực hiện, nhấp vào biểu tượng ✖️ (Hủy bỏ tất cả thay đổi) để xóa các thay đổi và quay lại nội dung gốc.

Cảnh báo
Không nên chỉnh sửa các hình ảnh. Tệp hình ảnh phải có nền trong suốt để nó có thể hiển thị đúng. Chỉ những người dùng có kiến thức về hình ảnh trong suốt mới nên thử điều chỉnh bất kỳ hình ảnh nào trong ứng dụng Giới thiệu.
Khi một hình ảnh được thay đổi và mức độ được lưu, không thể quay lại hình ảnh gốc. Để quay lại hình ảnh gốc, ứng dụng Giới thiệu phải được gỡ cài đặt và sau đó cài đặt lại.
Thăng cấp¶
Khi đủ điểm đã được tích lũy để thăng cấp, vòng tròn quanh ảnh của người dùng sẽ được lấp đầy hoàn toàn bằng màu cyan, một hình ảnh lớn với chữ Thăng cấp! xuất hiện trên ảnh, và cụm từ Nhấp để thăng cấp! xuất hiện bên dưới ảnh và mức độ hiện tại của người dùng.
Nhấp vào hình đồ họa THĂNG CẤP!, ảnh của người dùng, hoặc văn bản Nhấp để thăng cấp! bên dưới ảnh của người dùng để thăng cấp cho người dùng. Hình đại diện của người dùng sẽ thay đổi thành mức độ hiện tại, và vòng tròn quanh ảnh sẽ được cập nhật để chỉ ra số điểm hiện tại.
Việc thăng cấp không tốn điểm của người dùng, người dùng chỉ cần kiếm đủ số điểm yêu cầu.
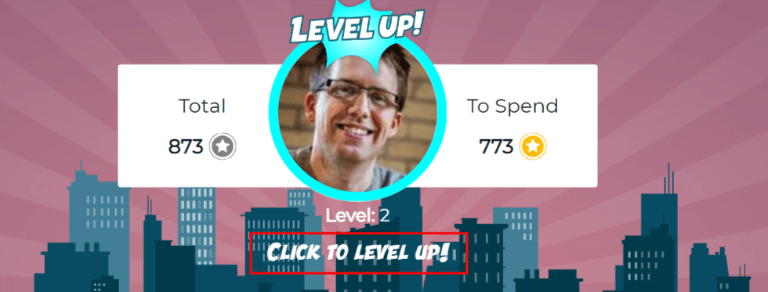
Ghi chú
Khi người dùng đã đạt đến mức độ cấu hình cao nhất, họ sẽ tiếp tục tích lũy điểm có thể đổi lấy phần thưởng, nhưng họ không còn có thể thăng cấp nữa. Vòng tròn quanh ảnh của họ vẫn giữ màu cyan.
Báo cáo¶
Chỉ người dùng có quyền Quản trị viên cho ứng dụng Tuyển dụng mới có quyền truy cập vào tính năng Báo cáo trong Giới thiệu. Để truy cập báo cáo, nhấp vào . Chế độ xem chính là chế độ xem Bảng điều khiển Báo cáo, chứa ba phần.
Ở phần trên của cửa sổ, báo cáo hiển thị biểu đồ cột về số lượng ứng viên được giới thiệu đã được tuyển dụng, và số lượng vẫn đang ở trong quy trình tuyển dụng. Các ứng viên được phân chia thêm theo kênh, cho thấy cụ thể nơi mà việc giới thiệu đến từ, chẳng hạn như giới thiệu trực tiếp, Facebook, v.v. Nếu một kênh không xuất hiện trong báo cáo, điều đó có nghĩa là không có giới thiệu từ kênh đó.
Phần giữa cung cấp tất cả các dữ liệu cụ thể đã được theo dõi. Điều này bao gồm số điểm tổng cộng đã được kiếm qua tất cả các giới thiệu, số lượng ứng viên đã được giới thiệu, tuyển dụng hoặc bị từ chối, số lượng ứng viên mà người dùng hiện tại đã giới thiệu, tổng số điểm đã được kiếm, và số điểm đã được cấp cho các ứng viên bị từ chối.
Phần dưới cùng hiển thị một bảng tổng hợp. Bảng này có thể được chèn vào một bảng tính mới hoặc hiện có. Để thực hiện điều đó, nhấp vào nút Chèn vào Bảng tính ngay trên biểu đồ. Một cửa sổ pop-up xuất hiện, yêu cầu chọn bảng tính để chèn biểu đồ tổng hợp vào. Chọn bảng tính mong muốn từ menu thả xuống, hoặc chọn Bảng tính mới. Nhấp vào Xác nhận và bảng tính được chọn sẽ tải, với bảng mới trong đó.
Ghi chú
Bảng tính được lưu trữ trong ứng dụng Tài liệu. Ứng dụng này cần được cài đặt để sử dụng tùy chọn Chèn vào Bảng tính.