Cập nhật S-Doc¶
Clone source code s-doc¶
git clone https://devops.soon.vn/s-odoo/s-doc.git -b 17.0 cd s-doc pip install -r requirements.txt sudo apt install make -y make html => _build/html/indext.html |
|---|
Chú ý: Đối với tài liệu tiếng việt thay vì mình chạy câu lệnh 'make html', thì mình sẽ chạy câu lệnh:
make -e SPHINXOPTS="-D language=vi" html |
|---|
hoặc
make -e SPHINXOPTS="-D language=vi" fast
Để xem được tài liệu mình truy cập địa chỉ url: 'path/to/s-doc/_build/html/index.html'
Để biên dịch file po sang file mo:
msgfmt locale/vi/LC_MESSAGES/file_name.po -o locale/vi/LC_MESSAGES/file_name.mo |
|---|
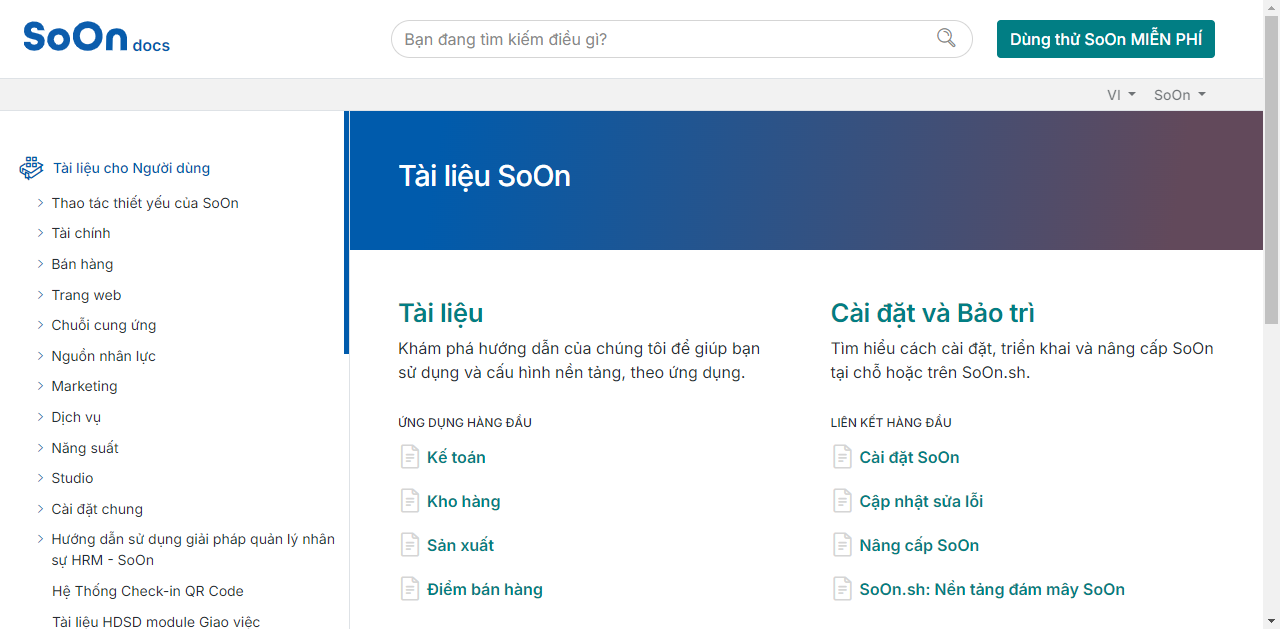
Đối với windows cài thêm một số thư viện sau:
- pngquant.org (lưu ý đưa vào path trong Environment variables/ System Variable ) |
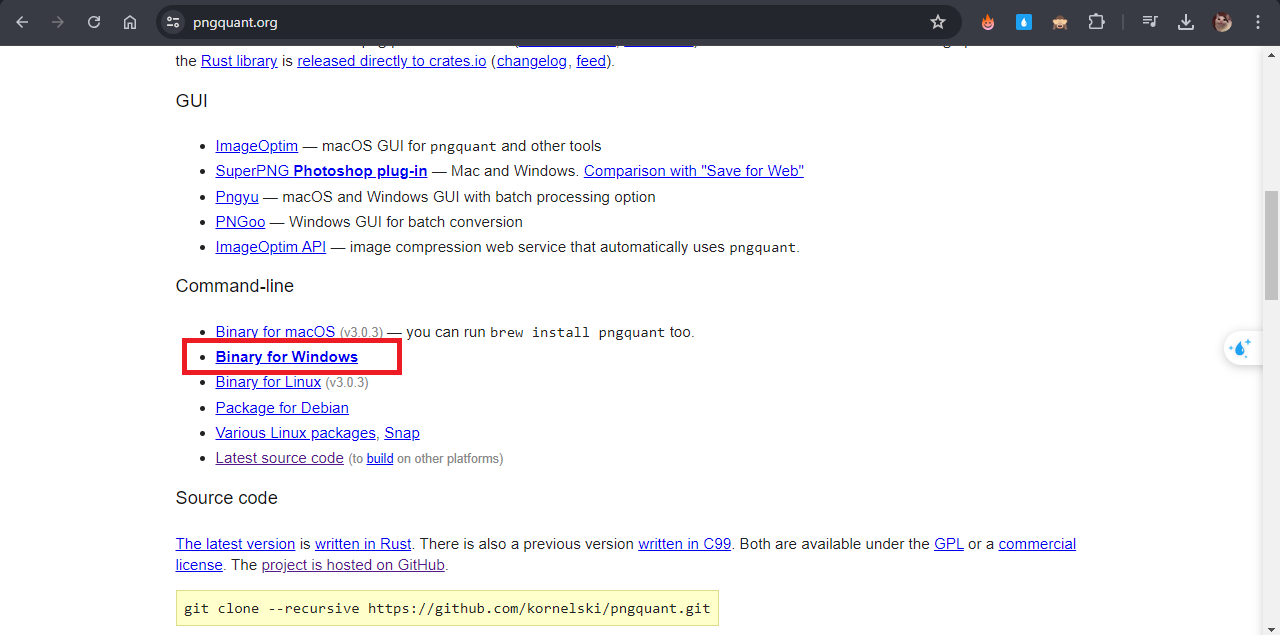
Make (https://www.technewstoday.com/install-and-use-make-in-windows/)
nên sử dụng chocolatey để đơn giản hóa việc cài đặt (lưu ý đưa vào path trong Environment variables/ System Variable tương tự pngquant)
file requirements.txt với python <= 3.10 thì nên cài
pygments-csv-lexer==0.1.2
Tạo thư mục _build/html/_static/style.css tại s-doc
Cũng tại s-doc chạy make html trong terminal
Sau khi build xong th thay file style.css là được
1. Cập nhật toctree của¶
Trong file s-doc/content/applications.rst
Update toctree:
2. Tạo rst cho applications¶
Trong folder s-doc/content/applications
Tạo mới file qr_code.rst với nội dung
QR Code
qr_code/qr_code |
|---|
3. Tạo nội dung trang¶
Trong folder s-doc/content/applications
Tạo mới folder qr_code với cấu trúc sau
qr_code
qr_code.img
qr_code.rst
qr_code.rst có nội dung:
QR Code
qr_code/qr_code |
|---|
qr_code/qr_code.rst có nội dung:
Qr Code The system can generate leads instead of opportunities, in order to add a qualification step before converting a *Lead* into an *Opportunity* and assigning to the right sales people. You can activate this mode from the CRM Settings. It applies to all your sales channels by default. But you can make it specific for specific channels from their configuration form. |
|---|
4. Build¶
Sau khi hoàn thành chạy câu lệnh sau dưới terminal
make html |
|---|
Sau khi hoàn thành sẽ build cho bạn 1 folder _buld. Mở file _build/html/index.html và xem thành quả
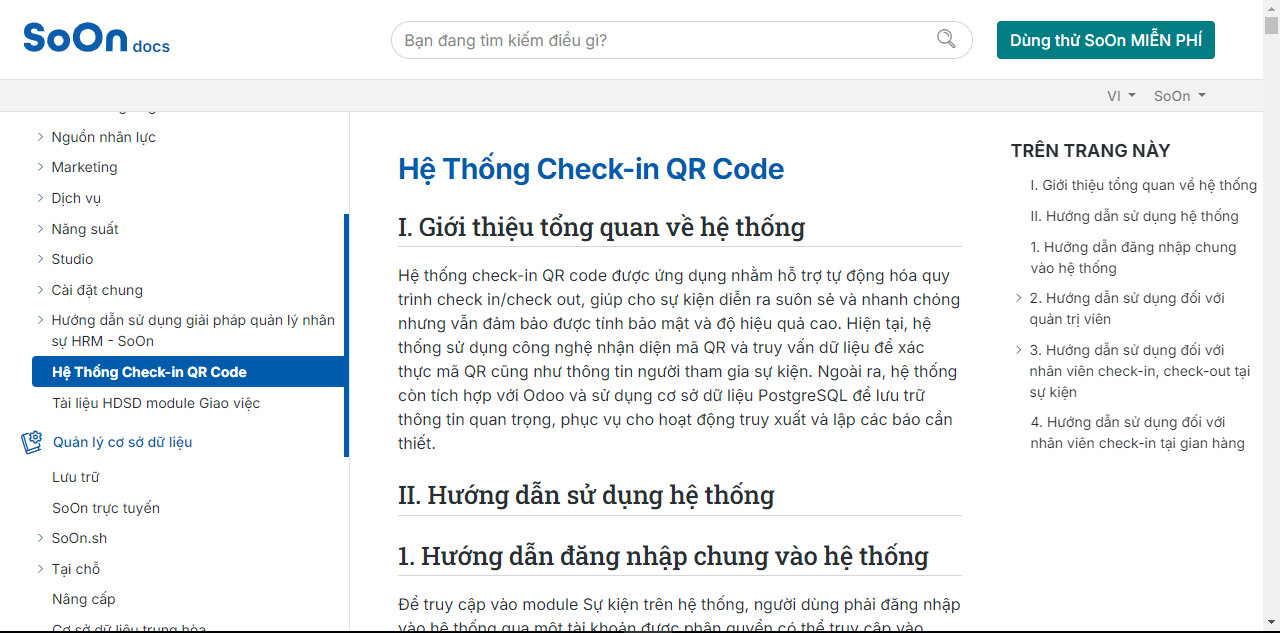
Tạo file rst bằng docx¶
Nếu như bạn đã có 1 file tài liệu bằng docx, chỉ cần truy cập https://www.vertopal.com/en/convert/docx-to-rst để chuyển đổi file docx sang rst
tải về giải nén ta sẽ có thư mục như sau
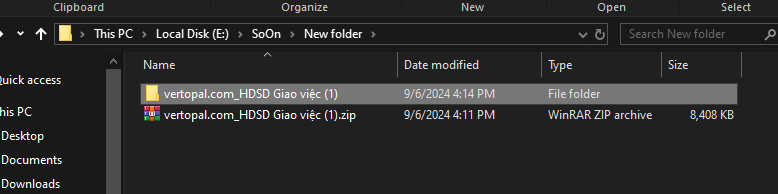
sau đó chỉ cần đổi tên, chuyển folder đã giải nén và khai báo trong cây thư mục.
Chú ý: với những Tiêu đề và Tiêu đề 1, nội dung nên không có số để đảm bảo menu lúc tạo sẽ đúng với format của doc. Đồng thời tên file phải liên quan đến nội dung và cả 2 phải ngắn gọn. Với những thẻ image trong file rst nên bỏ with và height để hệ thống tự căn chỉnh ảnh.
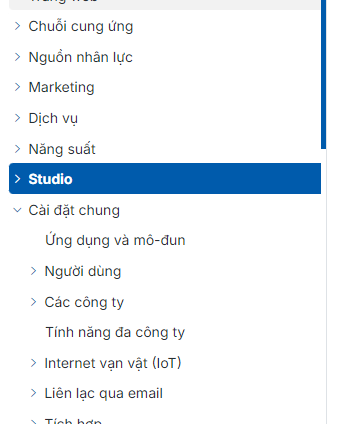
Cài đặt VSCode¶
1. Cài Đặt Trên Windows¶
Tải VSCode:
- Truy cập vào `trang chủ của Visual Studio
Code <https://code.visualstudio.com/>`__.
Chọn phiên bản cho Windows và tải về (File .exe).
Cài Đặt:
Mở file .exe vừa tải về.
Chọn I accept the agreement và nhấn Next.
Chọn thư mục cài đặt (mặc định là C:\Program Files\).
Đánh dấu chọn Add to PATH và Create a desktop icon.
Nhấn Install và chờ quá trình cài đặt hoàn tất.
Nhấn Finish để hoàn tất cài đặt và mở VSCode.
Mở VSCode:
- Mở VSCode bằng cách nhấp đúp vào biểu tượng trên desktop hoặc tìm
kiếm trong menu Start.
2. Cài Đặt Trên macOS¶
Tải VSCode:
- Truy cập vào `trang chủ của Visual Studio
Code <https://code.visualstudio.com/>`__.
Tải file .zip dành cho macOS.
Cài Đặt:
- Mở file .zip vừa tải về và kéo ứng dụng Visual Studio Code vào thư
mục Applications.
Mở ứng dụng Visual Studio Code từ Applications.
Thêm VSCode Vào Terminal PATH (Tuỳ chọn):
Mở VSCode.
- Nhấn Cmd + Shift + P, gõ và chọn Shell Command: Install 'code'
command in PATH.
Điều này sẽ cho phép bạn mở VSCode từ Terminal bằng lệnh code.
3. Cài Đặt Trên Ubuntu/Linux¶
Cài Đặt Bằng File .deb:
- Tải file .deb từ `trang chủ của Visual Studio
Code <https://code.visualstudio.com/>`__.
Mở Terminal và di chuyển đến thư mục chứa file .deb.
Cài Đặt Qua Repository:¶
sudo apt install software-properties-common apt-transport-https wget
wget -q https://packages.microsoft.com/keys/microsoft.asc -O- | sudo apt-key add -
sudo add-apt-repository "deb [arch=amd64] https://packages.microsoft.com/repos/vscode stable main"
sudo apt update
sudo apt install code
Mở VSCode:
- Sau khi cài đặt xong, mở VSCode bằng cách tìm kiếm code trong menu
ứng dụng hoặc gõ lệnh code trong Terminal.
Cài đặt python¶
1. Cài Đặt Python Trên Windows¶
Tải Python từ python.org.
Chạy file .exe, chọn Add Python to PATH, và nhấn Install Now.
Mở Command Prompt, kiểm tra bằng lệnh: python --version.
2. Cài Đặt Python Trên macOS¶
Mở Terminal, chạy lệnh:
brew install python
Kiểm tra cài đặt:
python3 --version.
3. Cài Đặt Python Trên Ubuntu/Linux¶
- Mở Terminal, chạy lệnh: | sudo apt update
sudo apt install python3 python3-pip
Kiểm tra cài đặt:
python3 --version.
4. Thiết Lập Môi Trường Ảo (Virtual Environment)¶
Tạo môi trường ảo:
python3 -m venv myenv
Kích hoạt:
Windows: myenv\Scripts\activate
macOS/Linux: source myenv/bin/activate
- Cài thư viện: | pip install tên_thư_viện
Cài đặt Git¶
1. Cài Đặt Git¶
Trên Windows¶
Tải Git từ git-scm.com.
Chạy file .exe và làm theo hướng dẫn cài đặt (chọn các tùy chọn mặc định).
Trên macOS¶
Mở Terminal, chạy lệnh:
brew install git
Trên Ubuntu/Linux¶
sudo apt install git
Kiểm Tra Cài Đặt¶
2. Các Lệnh Git Cơ Bản¶
Cấu Hình Thông Tin Người Dùng:
git config --global user.name "Tên Của Bạn"
git config --global user.email "email@example.com"
2. Khởi Tạo Kho Lưu Trữ Mới: git init
3. Clone Một Kho Lưu Trữ: git clone đường_dẫn_tới_repository
4. Kiểm Tra Trạng Thái: git status
5. Thêm Tập Tin Vào Staging: git add tên_tập_tin
# Hoặc thêm tất cả tập tin:
git add .
6. Lưu Thay Đổi (Commit): git commit -m "Thông điệp commit"
7. Đẩy Thay Đổi Lên Remote: git push origin nhánh_của_bạn
Lưu ý: Nếu như bạn tiếp tục muốn update doc thì checkout sang nhánh 17.0 bằng câu lệnh git checkout 17.0 sau đó git pull để kéo đoạn code mới về và git checkout -b feature/tên-nhánh-mới để tạo nhánh mới , checkout sang nhánh mới và cập nhật trên nhánh này.
Nếu không muốn checkout sang nhánh mới thì chỉ cần git pull origin 17.0 và tiếp tục sửa trên nhánh đó.