Dấu hiệu¶
SoOn Sign cho phép bạn gửi, ký và phê duyệt tài liệu trực tuyến bằng chữ ký điện tử.
chữ ký điện tử thể hiện sự đồng ý của một người đối với nội dung của tài liệu. Cũng giống như chữ ký viết tay, chữ ký điện tử thể hiện sự ràng buộc pháp lý bởi các điều khoản của tài liệu đã ký.
Với Sign, bạn có thể tải lên bất kỳ tệp PDF nào và thêm các trường vào đó. Các trường này có thể được tự động điền thông tin chi tiết của người dùng có trong cơ sở dữ liệu của bạn.
Hiệu lực của chữ ký điện tử¶
Các tài liệu được ký qua ứng dụng Sign là chữ ký điện tử hợp lệ tại Liên minh Châu Âu và Hoa Kỳ. Họ cũng đáp ứng các yêu cầu về chữ ký điện tử ở hầu hết các quốc gia. Giá trị pháp lý của chữ ký điện tử do SoOn tạo ra phụ thuộc vào luật pháp của quốc gia bạn. Các công ty kinh doanh ở nước ngoài cũng nên xem xét luật chữ ký điện tử của các quốc gia khác.
Quan trọng
The below information has no legal value; it is only provided for general informational purposes. As laws governing electronic signatures rapidly evolve, we cannot guarantee that all information is up-to-date. We advise contacting a local attorney for legal advice regarding electronic signature compliance and validity.
Liên minh châu Âu¶
Quy định eIDAS thiết lập khuôn khổ cho chữ ký điện tử ở 27 quốc gia thành viên của Liên minh Châu Âu. Nó phân biệt ba loại chữ ký điện tử:
Chữ ký điện tử đơn giản
Chữ ký điện tử nâng cao
Chữ ký điện tử đủ tiêu chuẩn
SoOn tạo ra loại đầu tiên, chữ ký điện tử đơn giản; những chữ ký này có giá trị pháp lý ở EU, như đã nêu trong quy định eIDAS.
Chữ ký điện tử có thể không được tự động công nhận là hợp lệ. Bạn có thể cần mang theo bằng chứng hỗ trợ về tính hợp lệ của chữ ký. Mặc dù ứng dụng Sign cung cấp chữ ký điện tử đơn giản nhưng một số bằng chứng hỗ trợ sẽ được tự động thu thập trong quá trình chữ ký, chẳng hạn như:
Xác thực email và SMS (nếu được bật)
Bằng chứng nhận dạng mạnh mẽ thông qua Itsme® (có sẵn ở Bỉ và Hà Lan)
Nhật ký truy cập được đánh dấu thời gian, IP và có thể theo dõi về mặt địa lý đối với các tài liệu và chữ ký liên quan của chúng
Khả năng truy xuất nguồn gốc và không thể thay đổi của tài liệu (bất kỳ thay đổi nào được thực hiện đối với tài liệu đã ký đều được SoOn phát hiện bằng cách sử dụng bằng chứng mật mã)
Mỹ¶
Đạo luật ESIGN (Chữ ký điện tử trong Đạo luật thương mại quốc gia và toàn cầu), ở cấp liên bang và quốc tế, và UETA (Đạo luật giao dịch điện tử thống nhất), ở cấp tiểu bang, cung cấp khuôn khổ pháp lý cho chữ ký điện tử. Lưu ý rằng Illinois và New York chưa áp dụng UETA mà thay vào đó là các hành vi tương tự.
Nhìn chung, để được công nhận là hợp lệ, chữ ký điện tử phải đáp ứng 5 tiêu chí:
Người ký phải thể hiện ý định ký rõ ràng. Ví dụ: sử dụng chuột để vẽ chữ ký có thể thể hiện ý định. Người ký cũng phải có tùy chọn từ chối tài liệu điện tử.
Người ký trước tiên phải thể hiện hoặc ngụ ý sự đồng ý tiến hành kinh doanh điện tử của họ.
Chữ ký phải được ghi rõ ràng. Trong SoOn, siêu dữ liệu, chẳng hạn như địa chỉ IP của người ký, được thêm vào chữ ký, có thể được sử dụng làm bằng chứng hỗ trợ.
Chữ ký phải được liên kết với tài liệu đã ký, ví dụ: bằng cách lưu giữ một bản ghi chi tiết về cách lấy chữ ký.
Các tài liệu được ký điện tử cần được lưu giữ và lưu trữ bởi tất cả các bên liên quan; ví dụ: bằng cách cung cấp cho người ký một bản sao được thực thi đầy đủ hoặc khả năng tải xuống một bản sao.
Các nước khác¶
Gửi văn bản để ký¶
Chữ ký một lần¶
Bạn có thể nhấp vào Tải lên bản PDF để ký từ trang tổng quan của bạn để có chữ ký một lần. Chọn tài liệu của bạn, mở nó và kéo và thả fields bắt buộc trong tài liệu của bạn. Bạn có thể sửa đổi role được gán cho một trường bằng cách nhấp vào trường đó và chọn trường bạn muốn.
Khi đã sẵn sàng, hãy nhấp vào Send và điền vào các trường bắt buộc. Sau khi gửi, tài liệu của bạn vẫn có sẵn. Đi tới để xem tài liệu của bạn và trạng thái chữ ký.

Ngày hiệu lực và lời nhắc¶
Bạn có thể đặt ngày có hiệu lực trên các tài liệu thỏa thuận có thời hạn hoặc gửi lời nhắc qua email tự động để nhận được chữ ký đúng hạn. Từ trang tổng quan của bạn, nhấp vào Send trên tài liệu của bạn. Trên trang mới, đi tới phần Options và điền vào các trường Valid Until và Reminder.
Mẫu¶
Bạn có thể tạo mẫu tài liệu khi phải gửi cùng một tài liệu nhiều lần. Từ trang tổng quan của bạn, nhấp vào Tải lên mẫu PDF. Chọn tài liệu và thêm fields theo yêu cầu. Bạn có thể sửa đổi role của một trường bằng cách nhấp vào trường đó và chọn trường bạn muốn.
Nhấp vào Thuộc tính mẫu để thêm Tags vào mẫu của bạn, xác định Không gian làm việc của tài liệu đã ký, thêm Thẻ tài liệu đã ký, đặt Liên kết chuyển hướng sẽ có sẵn trong thông báo xác nhận chữ ký nhận được sau chữ ký hoặc xác định Người dùng được ủy quyền nếu bạn muốn hạn chế việc sử dụng mẫu của mình cho những người dùng hoặc nhóm được ủy quyền cụ thể.
Theo mặc định, mẫu của bạn được hiển thị trên trang tổng quan của bạn. Bạn có thể nhấp vào Send để nhanh chóng gửi mẫu tài liệu cho người ký hoặc Sign Now nếu bạn sẵn sàng ký tài liệu của mình ngay lập tức.
Mẹo
Bạn có thể tạo mẫu từ tài liệu đã được gửi trước đó. Để làm như vậy, hãy truy cập . Trên tài liệu bạn muốn truy xuất, hãy nhấp vào dấu chấm lửng dọc (⋮), sau đó nhấp vào Template. Bấm vào dấu chấm lửng dọc (⋮) một lần nữa, sau đó Restore. Tài liệu của bạn bây giờ xuất hiện trên trang tổng quan bên cạnh các mẫu khác của bạn.
Vai trò¶
Mỗi trường trong tài liệu Sign có liên quan đến một vai trò tương ứng với một người cụ thể. Khi một tài liệu đang được ký, người được giao vai trò phải điền vào các trường được chỉ định và ký tên.
Các vai trò có sẵn bằng cách truy cập .
Có thể cập nhật các vai trò hiện có hoặc tạo các vai trò mới bằng cách nhấp vào New. Chọn Role Name, thêm Extra Authentication Step để xác nhận danh tính của người ký và nếu tài liệu có thể được gán lại cho một liên hệ khác, hãy chọn Change Authorized cho vai trò. A Color cũng có thể được chọn cho vai trò này. Màu này có thể giúp hiểu vai trò nào chịu trách nhiệm cho trường nào khi định cấu hình mẫu.
Nhận dạng an toàn¶
Với tư cách là chủ sở hữu của tài liệu, bạn có thể yêu cầu Bước xác thực bổ sung thông qua Xác minh SMS hoặc qua Itsme® (có sẵn ở Bỉ và Hà Lan). Cả hai tùy chọn xác thực đều yêu cầu credits. Nếu bạn không còn tín dụng nào, các bước xác thực sẽ bị bỏ qua.
Xác minh qua SMS¶
Đi tới . Nhấp vào cột Bước xác thực bổ sung cho vai trò và chọn Mã duy nhất qua SMS.
Ghi chú
Trước khi có thể gửi Tin nhắn SMS, bạn cần đăng ký số điện thoại của mình. Để làm như vậy, hãy truy cập và nhấp vào Mua tín dụng trong Xác thực bằng SMS.
Đi tới tài liệu cần ký, thêm trường yêu cầu xác minh SMS, ví dụ: trường Signature và nhấp vào Send. Trên trang mới, chọn customer và nhấp vào Send.
Người ký tài liệu điền vào trường Signature, sau đó Sign, và nhấp vào Xác thực & Gửi tài liệu đã hoàn thành. Một trang Xác thực cuối cùng sẽ xuất hiện để thêm số điện thoại của họ. Mã một lần được gửi qua SMS.
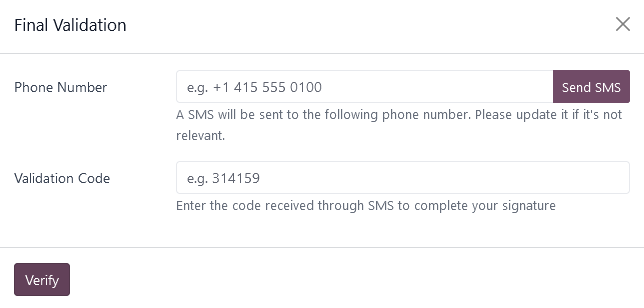
Ghi chú
Tính năng này được bật theo mặc định.
Ngay sau khi Bước xác thực bổ sung áp dụng cho một vai trò, bước xác thực này sẽ được yêu cầu cho bất kỳ trường nào được gán cho vai trò này.
Itsme®¶
Xác thực Itsme® có thể được sử dụng để cho phép người ký cung cấp danh tính của họ bằng itsme®. Tính năng này chỉ khả dụng ở Bỉ và Hà Lan.
Tính năng này có thể được bật trong Sign Setting và tự động áp dụng cho vai trò Customer (được xác định bằng itsme®). Để kích hoạt nó cho các vai trò khác, hãy truy cập . Nhấp vào cột Bước xác thực bổ sung cho vai trò và chọn Via itsme®.
Đi tới tài liệu cần được ký và thêm trường Signature. Chuyển sang bất kỳ vai trò nào được định cấu hình để sử dụng tính năng này và nhấp vào Validate và Send.
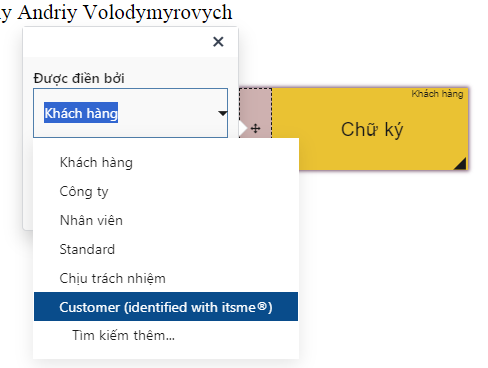
Sau khi ký tài liệu, người ký sẽ hoàn thành trường Signature và tiếp tục bằng cách nhấp vào Xác thực & Gửi tài liệu đã hoàn thành, kích hoạt trang Xác minh cuối cùng nơi yêu cầu xác thực qua itsme®.
Băm chữ ký¶
Mỗi khi ai đó ký một tài liệu, một băm - chữ ký số duy nhất của hoạt động - sẽ được tạo để đảm bảo khả năng truy nguyên, tính toàn vẹn và không thể thay đổi. Quá trình này đảm bảo rằng mọi thay đổi được thực hiện sau khi chữ ký được gắn đều có thể dễ dàng được phát hiện, duy trì tính xác thực và bảo mật của tài liệu trong suốt vòng đời của nó.
Khung bảo mật trực quan hiển thị phần đầu của hàm băm được thêm vào chữ ký. Người dùng nội bộ có thể ẩn hoặc hiển thị nó bằng cách bật hoặc tắt tùy chọn Frame khi ký tài liệu.
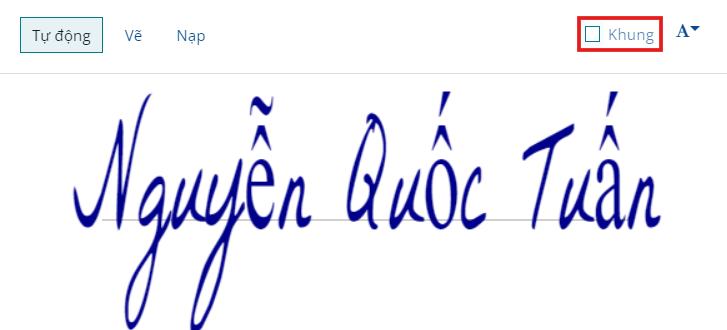
Ký lệnh¶
Khi một tài liệu cần được các bên khác nhau ký, lệnh ký cho phép bạn kiểm soát thứ tự mà người nhận nhận được chữ ký.
Sau khi tải lên một tệp PDF có ít nhất hai trường chữ ký với hai vai trò khác nhau và nhấp vào Send, chuyển nút Specify Signing Order và tìm kiếm tên hoặc thông tin email của người ký để thêm chúng. Bạn có thể quyết định thứ tự ký bằng cách gõ 1 hoặc 2 vào cột đầu tiên.
Mỗi người nhận chỉ nhận được thông báo yêu cầu chữ ký sau khi người nhận trước đó đã hoàn thành hành động của họ.
Các loại trường¶
Các trường được sử dụng trong tài liệu để cho biết người ký phải điền thông tin gì. Bạn có thể thêm các trường vào tài liệu của mình chỉ bằng cách kéo và thả chúng cho cột bên trái vào tài liệu của bạn.
Có thể sử dụng nhiều loại trường khác nhau để ký tài liệu (giữ chỗ, tự động hoàn thành, v.v.). Bằng cách định cấu hình các loại trường của riêng bạn, còn được gọi là loại mục chữ ký, quy trình ký có thể nhanh hơn nữa đối với khách hàng, đối tác và nhân viên của bạn.
Để tạo và chỉnh sửa các loại trường, hãy đi tới .
Bạn có thể chọn một trường hiện có bằng cách nhấp vào nó hoặc bạn có thể Tạo một trường mới. Đầu tiên, chỉnh sửa Field Name. Sau đó, chọn một Field Type:
Chữ ký: người dùng được yêu cầu nhập chữ ký của họ bằng cách vẽ nó, tạo chữ ký tự động dựa trên tên của họ hoặc tải lên tệp cục bộ (thường là hình ảnh). Mỗi loại trường Signature tiếp theo sẽ sử dụng lại dữ liệu đã nhập trong trường đầu tiên.
Initial: người dùng được yêu cầu nhập tên viết tắt của họ, theo cách tương tự như trường Signature.
Text: người dùng nhập văn bản trên một dòng.
Văn bản nhiều dòng: người dùng nhập văn bản trên nhiều dòng.
Checkbox: người dùng có thể đánh dấu vào một ô (ví dụ: để đánh dấu sự chấp thuận hoặc đồng ý của họ).
Selection: người dùng chọn một tùy chọn duy nhất trong số nhiều tùy chọn khác nhau.
Cài đặt Tự động điền Trường đối tác được sử dụng để tự động điền vào một trường trong quá trình chữ ký. Nó sử dụng giá trị của một trong các trường trên mô hình liên hệ (res.partner) của người ký tài liệu. Để làm như vậy, hãy nhập tên kỹ thuật của trường mô hình liên hệ.
Mẹo
Để biết tên kỹ thuật của một trường, hãy bật chế độ nhà phát triển và di chuột vào dấu chấm hỏi bên cạnh trường đó.
Ghi chú
Các giá trị tự động hoàn thành là những gợi ý và có thể được sửa đổi theo yêu cầu của người ký tài liệu.
Kích thước của các trường cũng có thể được thay đổi bằng cách chỉnh sửa Độ rộng mặc định và Chiều cao mặc định. Cả hai kích thước đều được xác định là tỷ lệ phần trăm của toàn bộ trang được biểu thị dưới dạng số thập phân, với 1 bằng chiều rộng hoặc chiều cao của toàn bộ trang. Theo mặc định, chiều rộng của các trường mới bạn tạo được đặt thành 15% (0,150) chiều rộng của toàn trang, trong khi chiều cao của chúng được đặt thành 1,5% (0,015) chiều cao của toàn trang.
Tiếp theo, viết Tip. Mẹo được hiển thị bên trong các mũi tên ở phía bên trái màn hình của người dùng trong quá trình ký để giúp họ hiểu bước này bao gồm những gì (ví dụ: "Ký vào đây" hoặc "Điền ngày sinh của bạn"). Bạn cũng có thể sử dụng văn bản Placeholder để hiển thị bên trong trường trước khi nó hoàn thành.
