Trò chuyện¶
Tính năng Chatter được tích hợp trong toàn bộ SoOn để hợp lý hóa hoạt động liên lạc, duy trì khả năng truy xuất nguồn gốc và cung cấp trách nhiệm giải trình giữa các thành viên trong nhóm. Cửa sổ trò chuyện, được gọi là trình soạn thảo, nằm trên hầu hết mọi bản ghi trong cơ sở dữ liệu và cho phép người dùng giao tiếp với cả người dùng nội bộ lẫn người liên hệ bên ngoài.
Người soạn nhạc trò chuyện cũng cho phép người dùng ghi lại ghi chú, tải tệp lên và lên lịch hoạt động.
Chủ đề trò chuyện¶
Bạn có thể tìm thấy chuỗi trò chuyện trên hầu hết các trang trong cơ sở dữ liệu và đóng vai trò là bản ghi các cập nhật và chỉnh sửa được thực hiện đối với bản ghi. Một ghi chú sẽ được ghi vào chuỗi trò chuyện khi thực hiện thay đổi. Ghi chú bao gồm chi tiết về sự thay đổi và dấu thời gian.
Example
Người dùng, Quản trị viên Mitchell, cần cập nhật địa chỉ email của một liên hệ. Sau khi họ lưu các thay đổi vào bản ghi liên hệ, một ghi chú sẽ được ghi vào cuộc trò chuyện của bản ghi liên hệ với thông tin sau:
Ngày xảy ra thay đổi.
Địa chỉ email như đã được liệt kê trước đó.
Địa chỉ email được cập nhật.
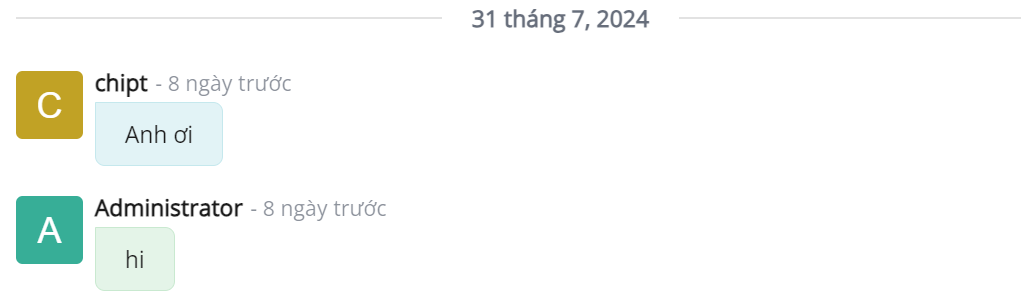
Nếu một bản ghi được tạo hoặc chỉnh sửa thông qua tệp đã nhập hoặc được cập nhật thông qua sự can thiệp của hệ thống, luồng trò chuyện sẽ tạo một ghi chú nhật ký và ghi nhận thay đổi đó cho SoOnBot.
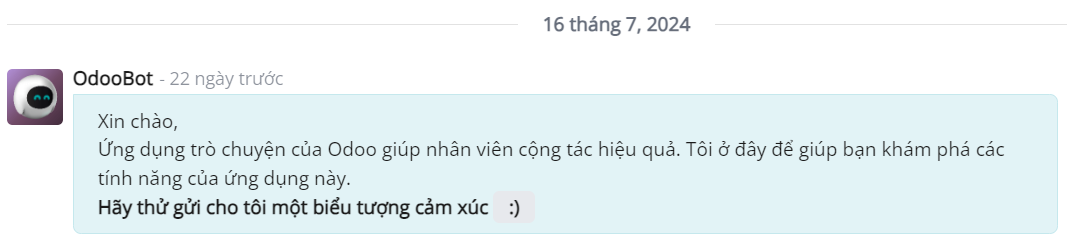
Thêm người theo dõi¶
người theo dõi là người dùng hoặc người liên hệ được thêm vào bản ghi và được thông báo khi bản ghi được cập nhật, dựa trên cài đặt đăng ký người theo dõi cụ thể. Người theo dõi có thể tự thêm hoặc có thể được thêm bởi người dùng khác.
Ghi chú
Nếu người dùng tạo hoặc được gán cho một bản ghi, họ sẽ tự động được thêm làm người theo dõi.
Để theo dõi một bản ghi, hãy điều hướng đến bất kỳ bản ghi nào có chuỗi trò chuyện. Ví dụ: để mở một vé Helpdesk, hãy điều hướng đến và chọn một vé từ danh sách để mở nó.
Ở trên cùng bên phải, phía trên trình soạn thảo cuộc trò chuyện, hãy nhấp vào Follow. Việc làm này sẽ thay đổi nút thành Đang theo dõi. Nhấp vào nó một lần nữa để Unfollow.
Quản lý người theo dõi¶
To add another user, or contact, as a follower, click the (user) icon. This opens a drop-down list of the current followers. Click Add Followers to open an Invite Follower pop-up window.
Chọn một hoặc nhiều địa chỉ liên hệ từ danh sách thả xuống Recipients. Để thông báo cho các liên hệ, hãy đánh dấu vào hộp kiểm Gửi thông báo. Chỉnh sửa mẫu tin nhắn theo ý muốn, sau đó nhấp vào Thêm người theo dõi.
To remove followers, click the (user) icon to open the current followers list. Find the name of the follower to be removed, and click the (remove) icon.
Chỉnh sửa đăng ký người theo dõi¶
The updates a follower receives can vary based on their subscription settings. To see the type of updates a follower is subscribed to, and to edit the list, click the (user) icon. Find the appropriate follower in the list, then click the (pencil) icon. This opens the Edit Subscription pop-up window for the follower.
Danh sách cài đặt đăng ký có sẵn khác nhau tùy thuộc vào loại bản ghi. Ví dụ: người theo dõi vé Bộ phận trợ giúp có thể được thông báo khi vé được xếp hạng. Tùy chọn này sẽ không khả dụng cho những người theo dõi cơ hội CRM.
Đánh dấu vào hộp kiểm cho mọi cập nhật mà người theo dõi sẽ nhận được và bỏ chọn hộp kiểm cho mọi cập nhật mà họ không nhận được. Nhấp vào Apply khi hoàn tất.
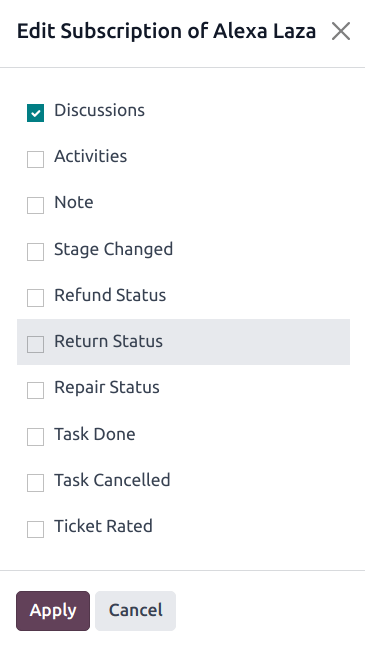
Các tùy chọn Chỉnh sửa đăng ký khác nhau tùy thuộc vào loại bản ghi. Đây là các tùy chọn cho vé Bộ phận trợ giúp.¶
Ghi chú nhật ký¶
Chức năng trò chuyện bao gồm khả năng ghi lại các ghi chú nội bộ trên các bản ghi riêng lẻ. Những ghi chú này chỉ có thể được truy cập bởi người dùng nội bộ và có sẵn trên bất kỳ bản ghi nào có chuỗi trò chuyện.
Để ghi ghi chú nội bộ, trước tiên hãy điều hướng đến một bản ghi. Ví dụ: để mở một cơ hội CRM, hãy điều hướng đến và nhấp vào thẻ Kanban của cơ hội để mở cơ hội đó. Sau đó, ở trên cùng bên phải, phía trên trình soạn thảo cuộc trò chuyện, hãy nhấp vào Log note.
Nhập ghi chú vào trình soạn thảo cuộc trò chuyện. Để gắn thẻ người dùng nội bộ, hãy nhập @ và bắt đầu nhập tên của người cần gắn thẻ. Sau đó, chọn tên từ menu thả xuống. Tùy thuộc vào cài đặt thông báo của họ, người dùng sẽ được thông báo qua email hoặc qua SoOn.
Quan trọng
Các liên hệ bên ngoài cũng có thể được gắn thẻ trong ghi chú nhật ký nội bộ. Sau đó, người liên hệ sẽ nhận được email có nội dung ghi chú mà họ được gắn thẻ, bao gồm mọi tệp đính kèm được thêm trực tiếp vào ghi chú. Nếu họ trả lời email, phản hồi của họ sẽ được ghi vào cuộc trò chuyện và họ sẽ được thêm vào bản ghi với tư cách là người theo dõi.
Những người liên hệ bên ngoài không có thể đăng nhập để xem toàn bộ chuỗi trò chuyện và chỉ được thông báo về các cập nhật cụ thể, dựa trên cài đặt đăng ký người theo dõi của họ hoặc khi họ đăng ký được gắn thẻ trực tiếp.
Gửi tin nhắn¶
Người soạn thảo cuộc trò chuyện có thể gửi tin nhắn đến các liên hệ bên ngoài mà không cần phải rời khỏi cơ sở dữ liệu hoặc mở một ứng dụng khác. Điều này giúp bạn dễ dàng giao tiếp với khách hàng tiềm năng trong ứng dụng Bán hàng và CRM hoặc nhà cung cấp trong ứng dụng Mua hàng.
Để gửi tin nhắn, trước tiên hãy điều hướng đến một bản ghi. Ví dụ: để gửi tin nhắn từ cơ hội CRM, hãy điều hướng đến và nhấp vào thẻ Kanban của cơ hội để mở cơ hội đó. Sau đó, ở trên cùng bên phải, phía trên trình soạn thảo cuộc trò chuyện, hãy nhấp vào Gửi tin nhắn.
Mẹo
Nhấn Ctrl + Enter để gửi tin nhắn, thay vì sử dụng nút Send.
Nếu bất kỳ followers nào đã được thêm vào bản ghi, họ sẽ được thêm làm người nhận tin nhắn.
Cảnh báo
Người theo dõi của một bản ghi được tự động thêm làm người nhận tin nhắn. Nếu người theo dõi không nhận được tin nhắn thì họ phải bị xóa tư cách người theo dõi trước khi tin nhắn được gửi hoặc ghi chú sẽ được ghi lại.
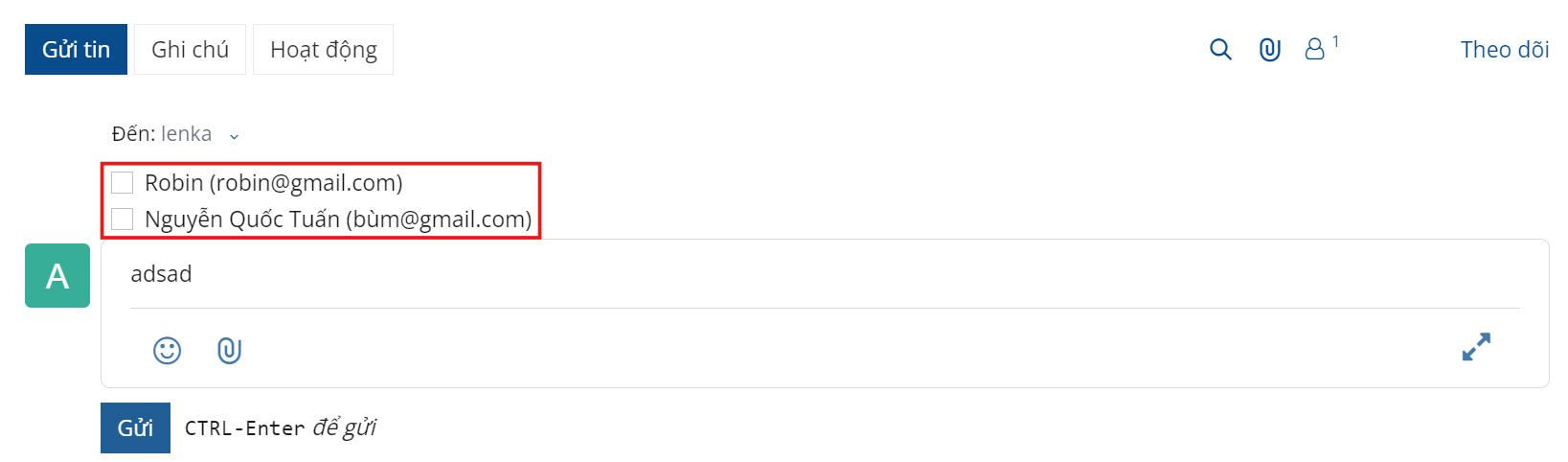
Mở rộng nhà soạn nhạc đầy đủ¶
Trình soạn thảo cuộc trò chuyện có thể được mở rộng sang cửa sổ bật lên lớn hơn, cho phép thực hiện các tùy chỉnh bổ sung.
To open the full composer, click the (expand) icon in the bottom-right corner of the composer window.
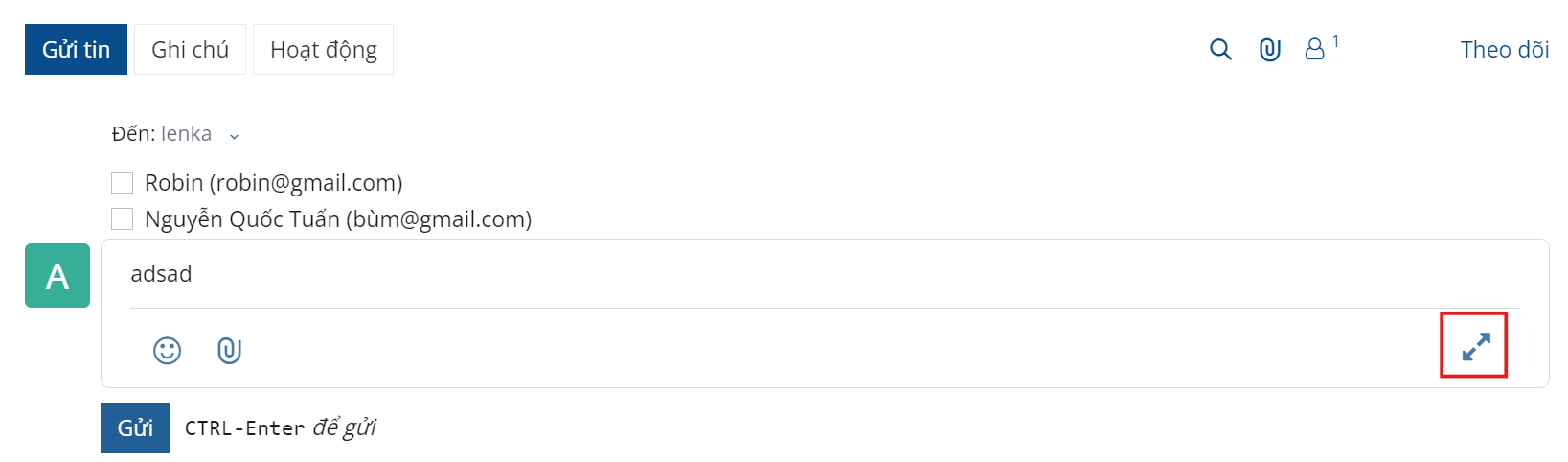
Biểu tượng mở rộng trong trình soạn thảo cuộc trò chuyện.¶
Thực hiện việc này sẽ mở ra một cửa sổ bật lên Compose Email. Xác nhận hoặc chỉnh sửa Recipients dự định của tin nhắn hoặc thêm người nhận bổ sung. Trường Subject tự động điền dựa trên tiêu đề của bản ghi, mặc dù nó có thể được chỉnh sửa nếu muốn.
Để sử dụng mẫu email cho tin nhắn, hãy chọn nó từ menu thả xuống trong trường Tải mẫu.
Ghi chú
Số lượng và loại mẫu có sẵn sẽ khác nhau, tùy theo bản ghi mà thông báo được tạo từ đó.
Click (paperclip) icon to add any files to the message, then click Send.
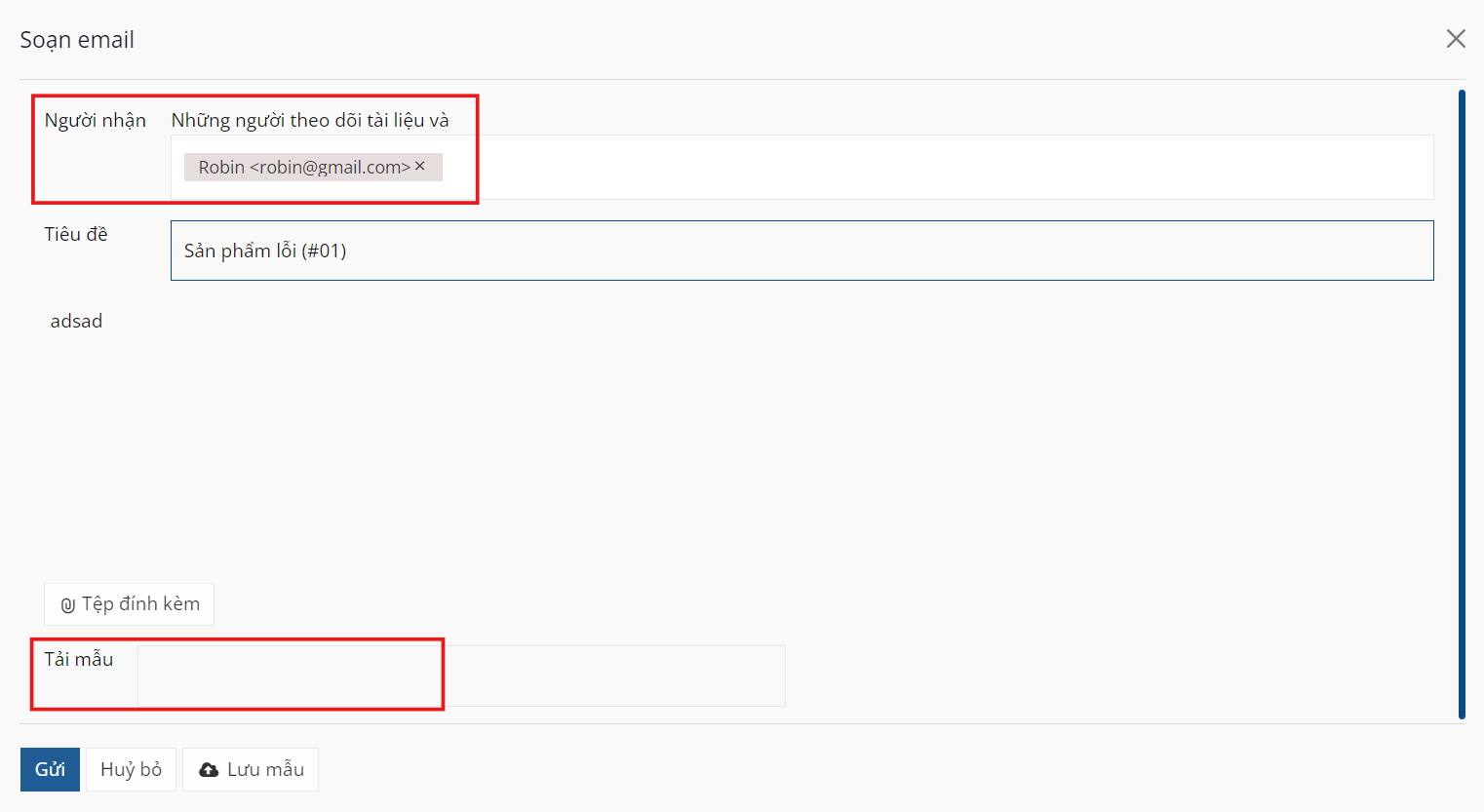
Chỉnh sửa tin nhắn đã gửi¶
Bạn có thể chỉnh sửa tin nhắn sau khi gửi để sửa lỗi chính tả, sửa lỗi hoặc thêm thông tin còn thiếu.
Ghi chú
Khi tin nhắn được chỉnh sửa sau khi gửi đi, tin nhắn cập nhật sẽ không được gửi đến người nhận.
To edit a sent message, click the (ellipsis) icon menu to the right of the message. Then, select Edit. Make any necessary adjustments to the message.
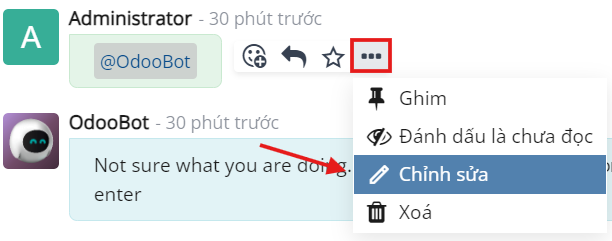
Để lưu các thay đổi, nhấn Ctrl + Enter. Để loại bỏ các thay đổi, nhấn Escape.
Quan trọng
Người dùng có quyền truy cập cấp Quản trị viên có thể chỉnh sửa mọi tin nhắn đã gửi. Người dùng không có quyền Quản trị viên chỉ có thể chỉnh sửa tin nhắn họ đã tạo.
Tìm kiếm tin nhắn¶
Các chủ đề trò chuyện có thể trở nên dài sau một thời gian do chứa tất cả thông tin trong đó. Để dễ dàng tìm thấy một mục cụ thể hơn, người dùng có thể tìm kiếm nội dung tin nhắn và ghi chú cho các từ khóa cụ thể.
First, select a record with a chatter thread. For example, to search a CRM opportunity, navigate to , and click on the Kanban card of an opportunity to open it. Then, at the top-right, above the chatter composer, click the (search) icon to open the search bar.
Enter a keyword or phrase into the search bar, then hit Enter, or click the (search) icon to the right of the search bar. Any messages or notes containing the keyword or phrase entered are listed below the search bar, with the keyword highlighted.
Để được đưa trực tiếp đến một tin nhắn cụ thể trong chuỗi trò chuyện, hãy di chuột qua góc trên bên phải của kết quả để hiển thị nút Jump. Bấm vào nút này để được dẫn tới vị trí của tin nhắn đó trong chuỗi.
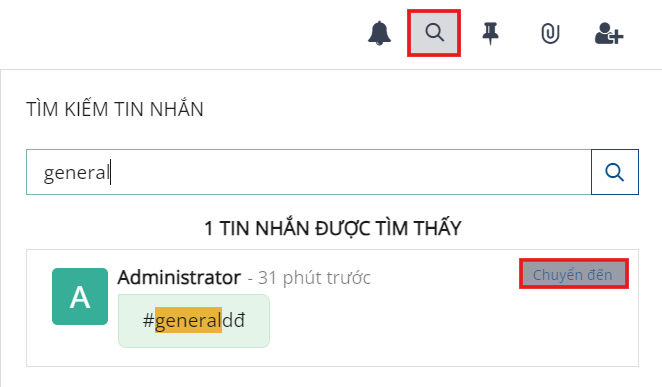
Kết quả tìm kiếm trong một chủ đề trò chuyện. Di chuột qua góc trên bên phải của kết quả để xem tùy chọn Nhảy. Nhấp vào nó để được đưa trực tiếp đến tin nhắn đó trong chuỗi trò chuyện.¶
Lên lịch hoạt động¶
Hoạt động là các nhiệm vụ tiếp theo được gắn với một bản ghi trong cơ sở dữ liệu SoOn. Các hoạt động có thể được lên lịch trên bất kỳ trang cơ sở dữ liệu nào có chứa chuỗi trò chuyện, chế độ xem Kanban, chế độ xem danh sách hoặc chế độ xem hoạt động của một ứng dụng.
Để lên lịch cho một hoạt động thông qua chuỗi trò chuyện, hãy nhấp vào nút Hoạt động, nằm ở đầu cuộc trò chuyện trên bất kỳ bản ghi nào. Trên cửa sổ bật lên Schedule Hoạt động xuất hiện, hãy chọn Loại hoạt động từ trình đơn thả xuống.
Mẹo
Các ứng dụng riêng lẻ có danh sách Loại hoạt động dành riêng cho ứng dụng đó. Ví dụ: để xem và chỉnh sửa các hoạt động có sẵn cho ứng dụng CRM, hãy truy cập .
Nhập tiêu đề cho hoạt động trong trường Summary, nằm trong cửa sổ bật lên Schedule Hoạt động.
Chọn tên từ menu thả xuống Assigned to để gán hoạt động cho một người dùng khác. Nếu không, người dùng tạo hoạt động sẽ tự động được chỉ định.
Thêm bất kỳ thông tin bổ sung nào vào trường Log a note... tùy chọn.
Ghi chú
Trường Due Date trên cửa sổ bật lên Lên lịch hoạt động tự động điền dựa trên cài đặt cấu hình cho Loại hoạt động đã chọn. Tuy nhiên, ngày này có thể được thay đổi bằng cách chọn một ngày trên lịch trong trường Due Date.
Cuối cùng, nhấp vào một trong các nút sau:
Schedule: thêm hoạt động vào cuộc trò chuyện trong Hoạt động theo kế hoạch.
Đánh dấu là xong: thêm thông tin chi tiết về hoạt động vào cuộc trò chuyện bên dưới Today. Hoạt động không được lên lịch, nó tự động được đánh dấu là đã hoàn thành.
Done & Schedule Next: thêm nhiệm vụ vào Today được đánh dấu là xong và mở một cửa sổ hoạt động mới.
Discard: loại bỏ mọi thay đổi được thực hiện trên cửa sổ bật lên.
Các hoạt động đã lên lịch sẽ được thêm vào cuộc trò chuyện để ghi lại trong Các hoạt động đã lên kế hoạch và được mã hóa màu dựa trên ngày đến hạn của chúng.
Biểu tượng Màu đỏ biểu thị hoạt động quá hạn.
Biểu tượng màu vàng biểu thị một hoạt động có ngày đến hạn được lên lịch cho ngày hiện tại.
Biểu tượng Xanh biểu thị một hoạt động có ngày đến hạn được lên lịch trong tương lai.
Mẹo
Click the (info) icon next to a planned activity to see additional details.
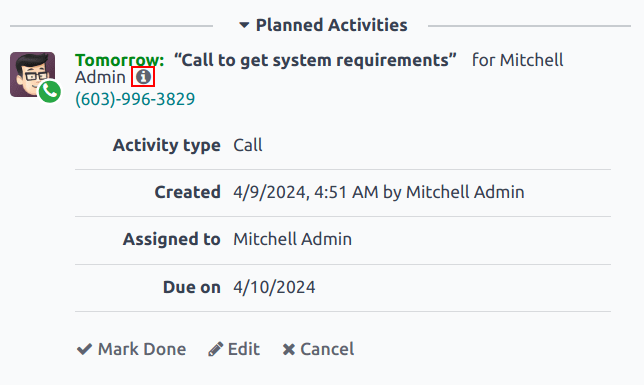
Sau khi hoàn thành một hoạt động, hãy nhấp vào Mark Done dưới mục hoạt động trong cuộc trò chuyện. Thao tác này sẽ mở ra một cửa sổ bật lên Mark Done, nơi có thể nhập các ghi chú bổ sung về hoạt động. Sau khi thêm bất kỳ nhận xét nào vào cửa sổ bật lên, hãy nhấp vào: Done & Schedule Next, Done, hoặc Discard.
Sau khi hoạt động được đánh dấu là hoàn thành, một mục có loại hoạt động, tiêu đề và mọi chi tiết khác có trong cửa sổ bật lên sẽ được liệt kê trong cuộc trò chuyện.

Đính kèm tập tin¶
Các tệp có thể được thêm dưới dạng tệp đính kèm trong cuộc trò chuyện, để gửi cùng với tin nhắn hoặc để đưa vào bản ghi.
Ghi chú
After a file has been added to a chatter thread, it can be downloaded by any user with access to the thread. Click the (paperclip) icon to make the files header visible, if necessary. Then, click the (download) icon the file to download it.
To attach a file, click the (paperclip) icon located at the top of the chatter composer of any record that contains a chatter thread.
Thao tác này sẽ mở ra một cửa sổ bật lên của trình khám phá tệp. Điều hướng đến tệp mong muốn, chọn tệp đó, sau đó nhấp vào Open để thêm tệp vào bản ghi. Ngoài ra, các tập tin có thể được kéo và thả trực tiếp vào một chuỗi trò chuyện.
Sau khi các tập tin đã được thêm vào, chúng sẽ được liệt kê trong chuỗi trò chuyện, dưới tiêu đề Files.
Ghi chú
After at least one file has been added to a chatter record, a new button labeled Attach files appears below the Files heading. To attach any additional files, this is the button that must be used, instead of the (paperclip) icon at the top of the chatter thread.
After the Files section heading appears in the thread, clicking the (paperclip) icon no longer opens a file explorer pop-up window. Instead, clicking the (paperclip) icon toggles the Files section from visible to invisible in the chatter thread.

Tích hợp¶
Ngoài các tính năng tiêu chuẩn, các tích hợp bổ sung có thể được kích hoạt để hoạt động với tính năng trò chuyện, cụ thể là WhatsApp và Google Translate.
Quan trọng
Trước khi có thể sử dụng tiện ích tích hợp WhatsApp và Google Translate cho cuộc trò chuyện, chúng phải được định cấu hình. Bạn có thể xem hướng dẫn từng bước về cách thiết lập từng tính năng này trong tài liệu bên dưới:
WhatsApp¶
WhatsApp là ứng dụng nhắn tin tức thời và thoại qua IP cho phép người dùng gửi và nhận tin nhắn cũng như chia sẻ nội dung.
Cảnh báo
WhatsApp là một ứng dụng chỉ dành cho SoOn Enterprise không hoạt động trong phiên bản Cộng đồng SoOn. Để đăng ký phiên bản SoOn Enterprise, hãy nhấp vào đây: Dùng thử miễn phí SoOn.
Sau khi WhatsApp được định cấu hình và bật trong cơ sở dữ liệu, một nút WhatsApp sẽ được thêm phía trên trình soạn thảo cuộc trò chuyện trên bất kỳ bản ghi thích hợp nào. Nếu tìm thấy một hoặc nhiều mẫu WhatsApp đã được phê duyệt cho kiểu máy đó, việc nhấp vào nút này sẽ mở ra một cửa sổ bật lên Gửi tin nhắn WhatsApp.
Quan trọng
Các mẫu WhatsApp phải được phê duyệt trước khi có thể sử dụng. Xem Mẫu WhatsApp để biết thêm thông tin.

Google dịch¶
Google Dịch có thể được sử dụng để dịch văn bản do người dùng tạo trong cuộc trò chuyện trên SoOn.
Để bật Google Translate trên cơ sở dữ liệu, trước tiên phải tạo khóa API được tạo thông qua Google API Console.
Sau khi tạo khóa API, hãy điều hướng đến và dán khóa vào trường Message Translation. Bấm vào Save để lưu thay đổi.
Dịch tin nhắn trò chuyện¶
To translate a user's text from another language, click the (ellipsis) menu to the right of the chatter. Then, select Translate. The content translates to the language set in the user's preferences.

Quan trọng
Việc sử dụng API Google Translate yêu cầu phải có tài khoản thanh toán hiện tại với Google.
Xem thêm