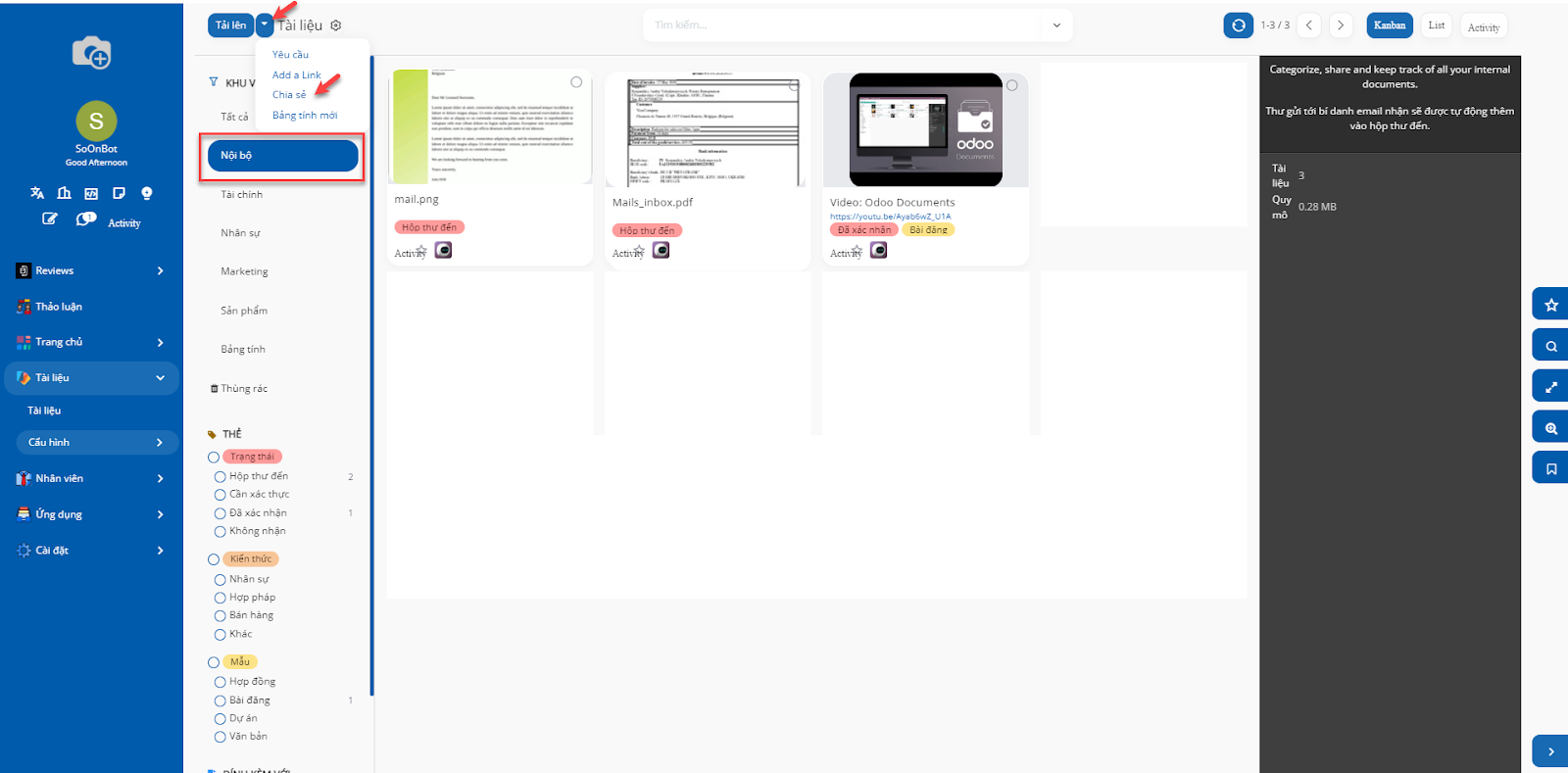Tài liệu¶
Ứng dụng Tài liệu của SoOn cho phép quản lý tập trung các tài liệu đính kèm đang được lưu trữ rải rác trên hệ thống hoặc các tài liệu được tải lên từ các nguồn khác.
Các tính năng nổi bật:
Tổ chức tài liệu theo cấu trúc thư mục;
Phân quyền linh hoạt theo đội, nhóm;
Phân loại tài liệu;
Chia sẻ tài liệu với nội bộ và đối tác;
Cho phép thiết lập các hành động tự động cho tài liệu.
Bắt đầu với ứng dụng Tài liệu¶
Cài đặt ứng dụng tài liệu¶
Để cài đặt ứng dụng, truy cập tới Ứng dụng, tìm kiếm ứng dụng Tài liệu và bấm Kích hoạt.
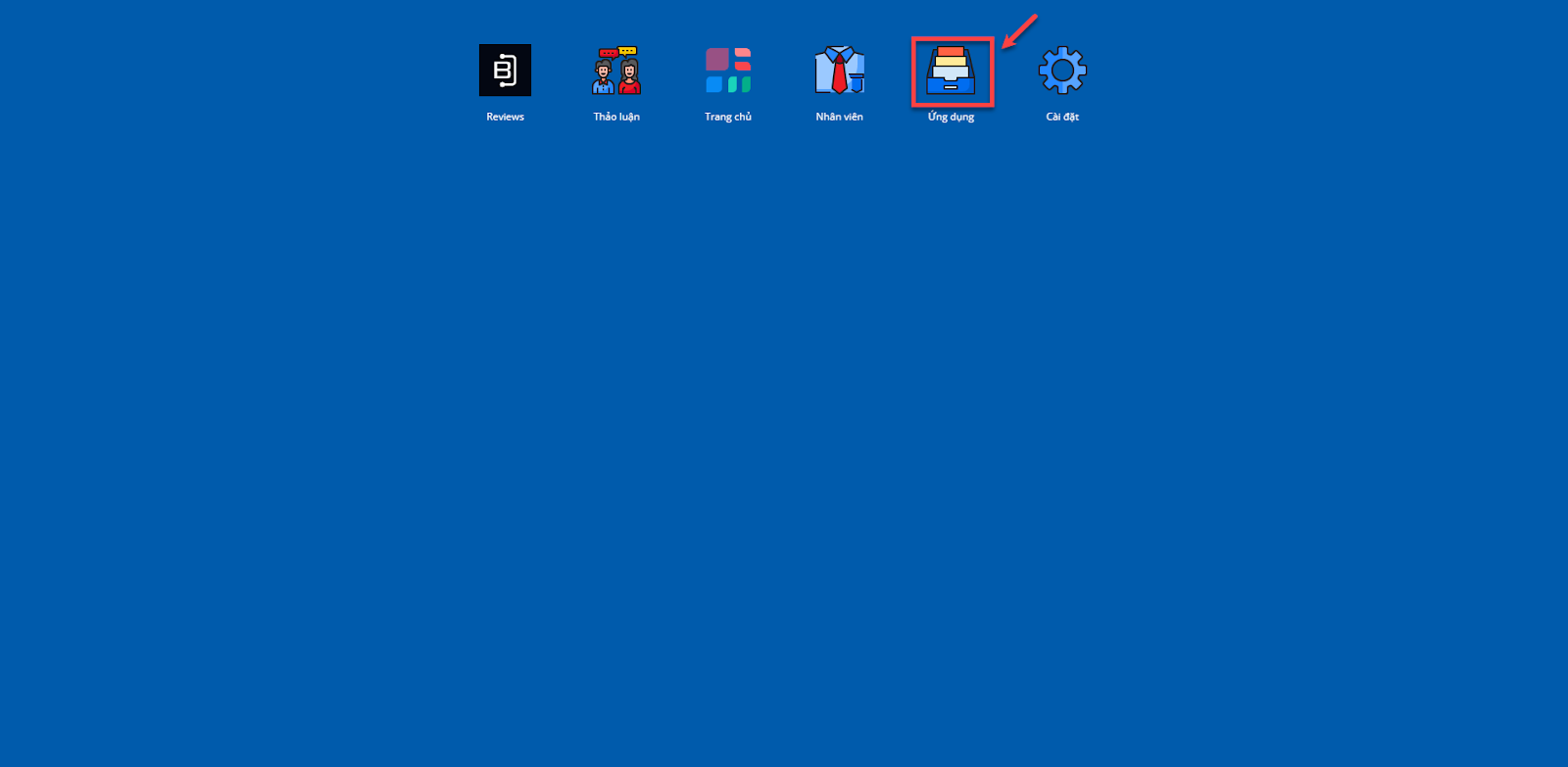
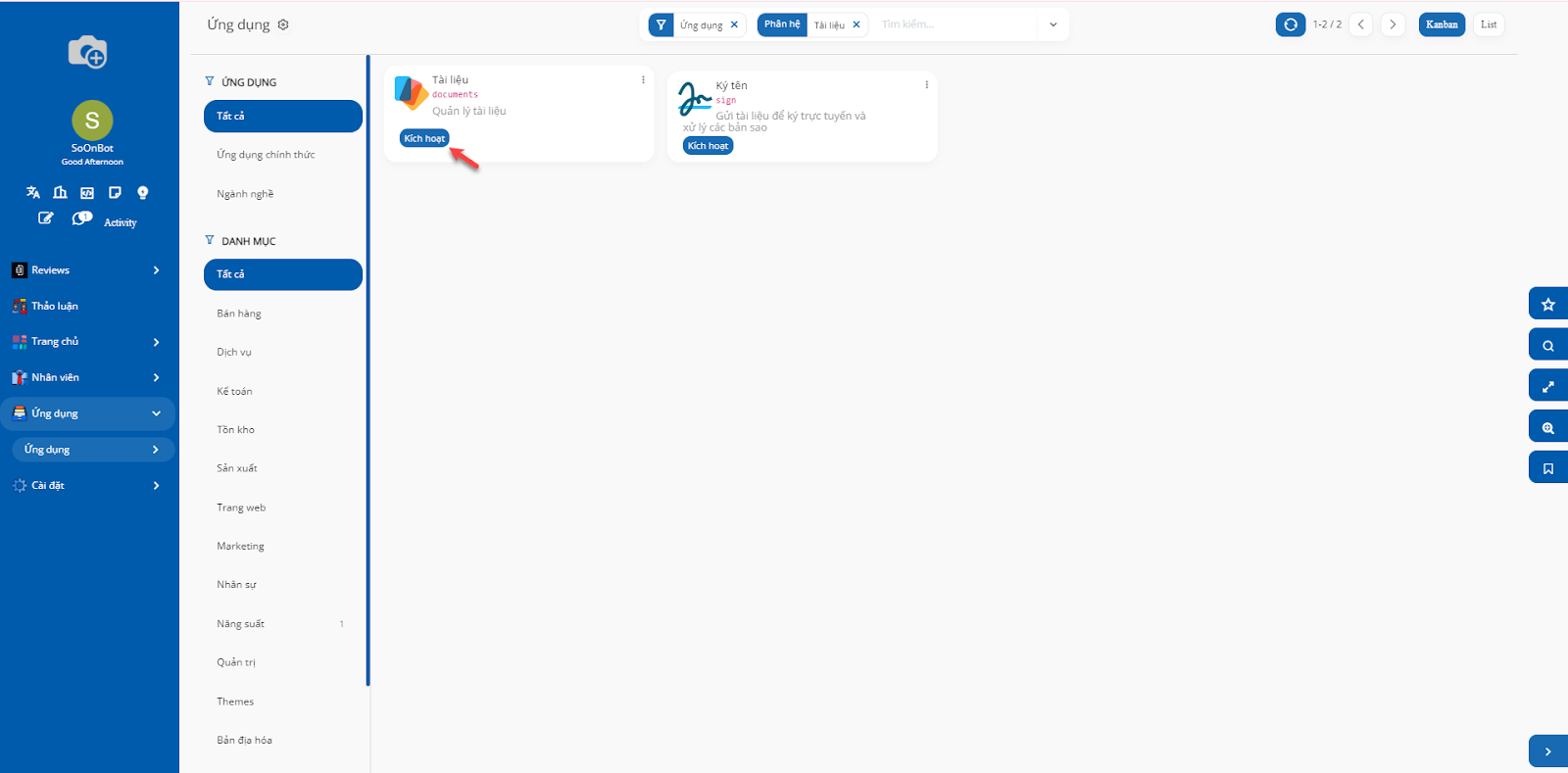
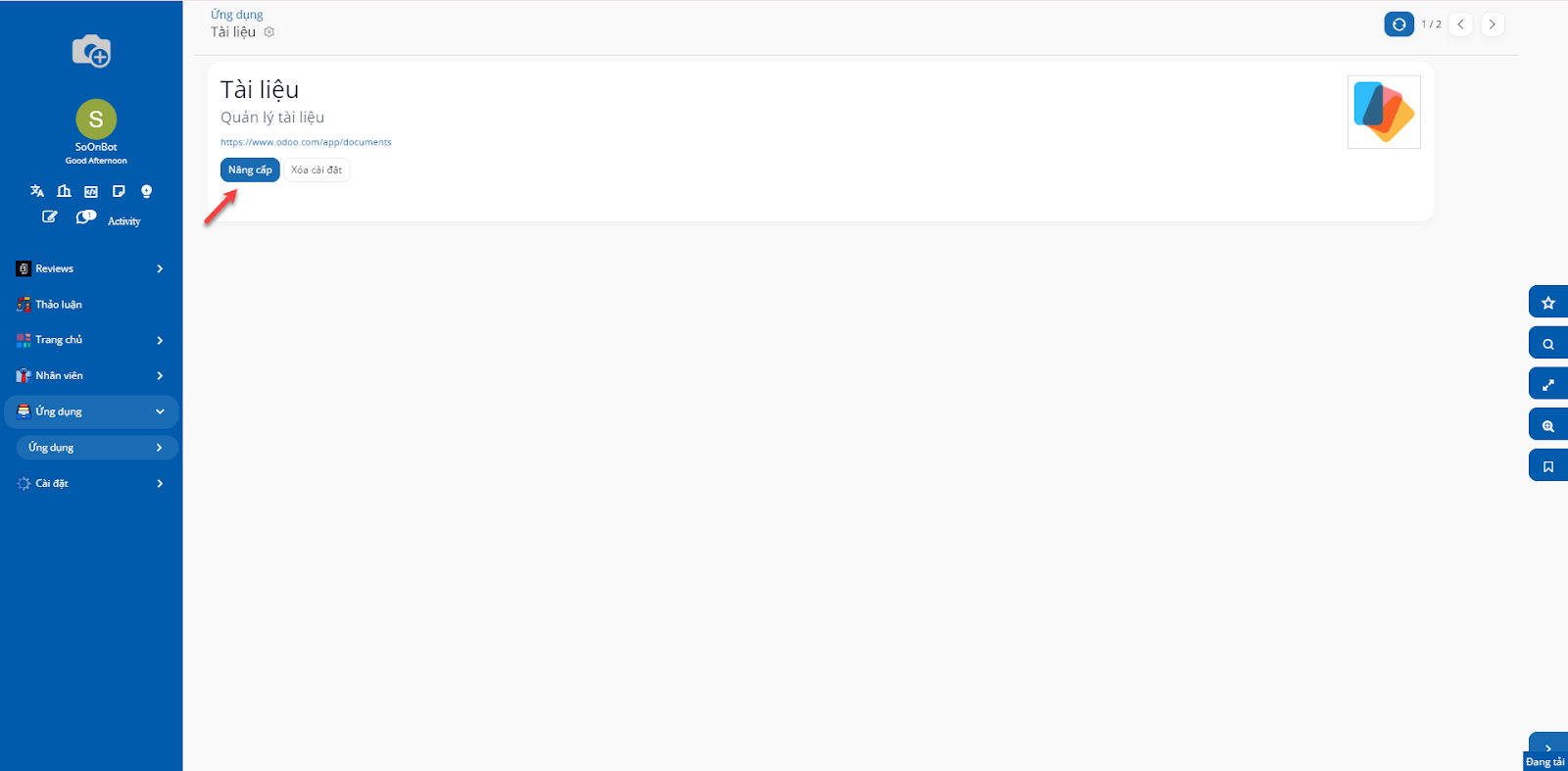
Sau khi cài đặt, ứng dụng Tài liệu sẽ được cập nhật trên danh sách ứng dụng của bạn.
Bạn truy cập Thiết lập > Người dùng & Công ty > Người dùng, chọn tài khoản nguười dùng cần phân quyền.
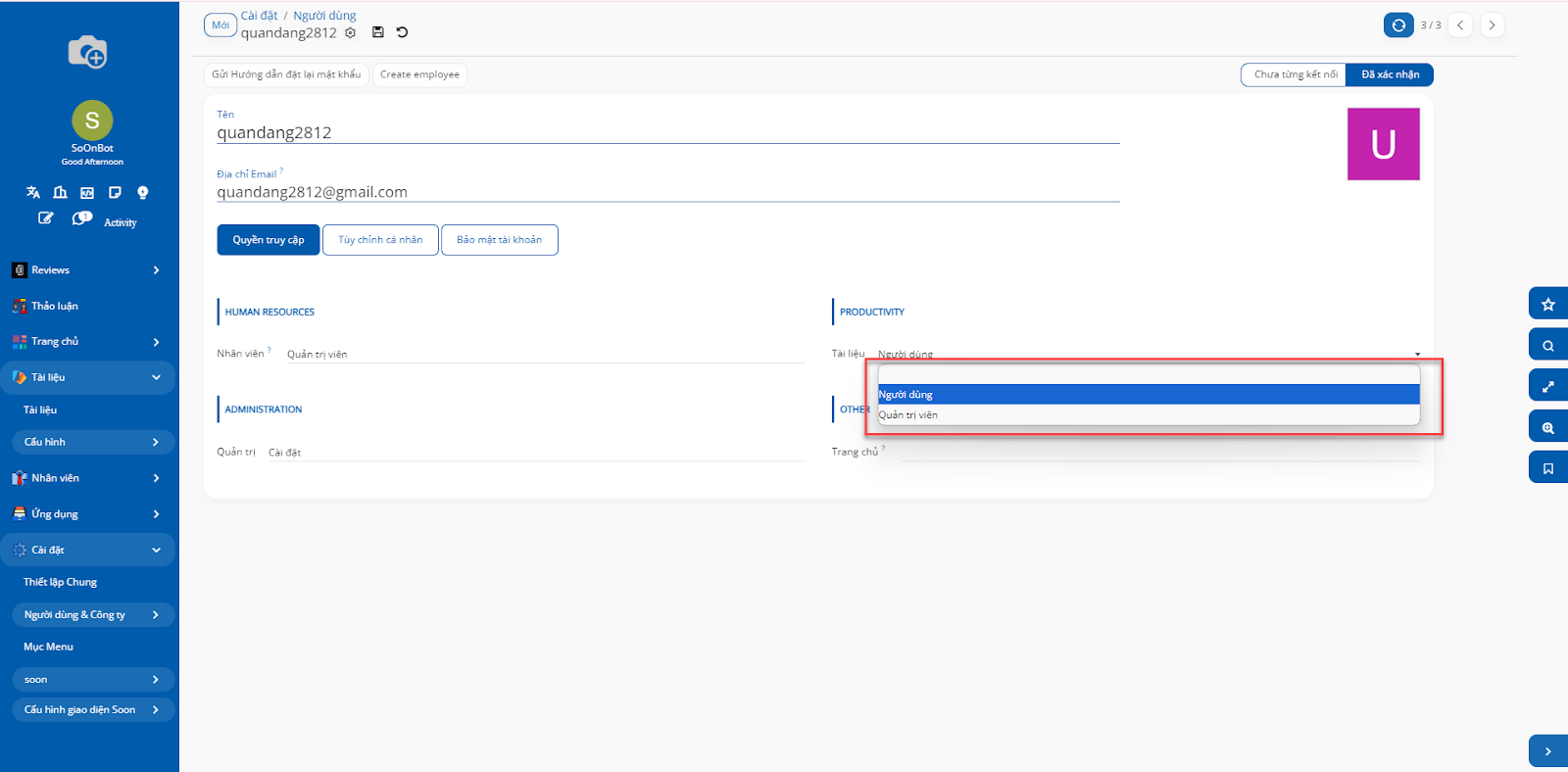
Tại đây bạn tìm đến mục Năng suất > Tài liệu và lựa chọn một trong các thiết lập phân quyền sau:
Để trống trường này: Người dùng sẽ không thể thao tác với tài liệu, tuy nhiên với mỗi thư mục mà người này cần thao tác, bạn có thể điều chỉnh các quyền phù hợp theo hướng dẫn ở bài viết sau Tạo các Workspaces Tài liệu và Phân quyền.
Người dùng: Người dùng sẽ có quyền truy cập tất cả tài liệu và tải tài liệu lên.
Quản trị viên: Người dùng có toàn quyền với ứng dụng Tài liệu.
Thiết lập thư mục quản lý tài liệu¶
Tạo thư mục tài liệu¶
Để tạo một thư mục tài liệu mới, bạn truy cập Cấu hình > Thư mục > Mới.
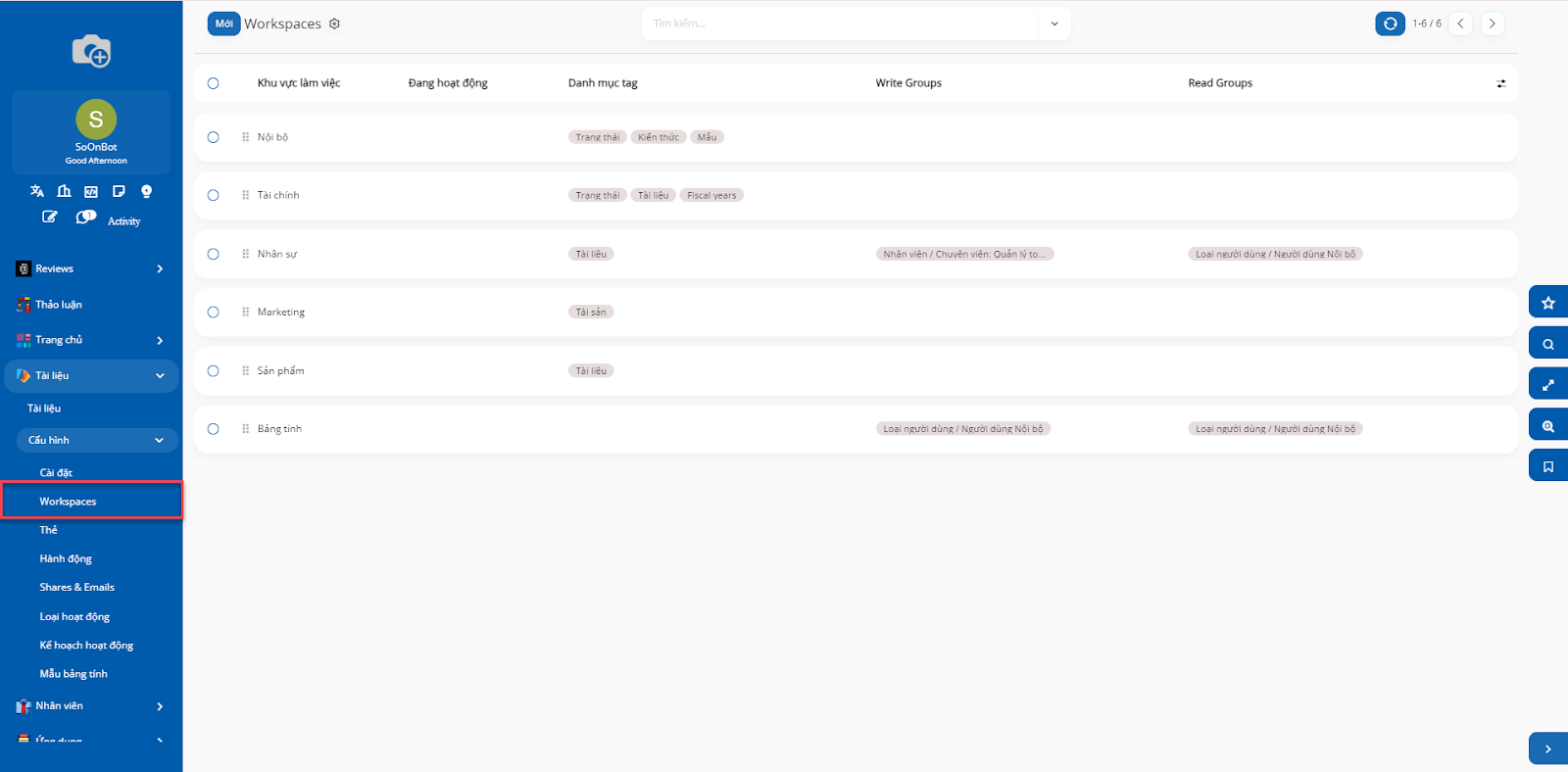
Trong đó:
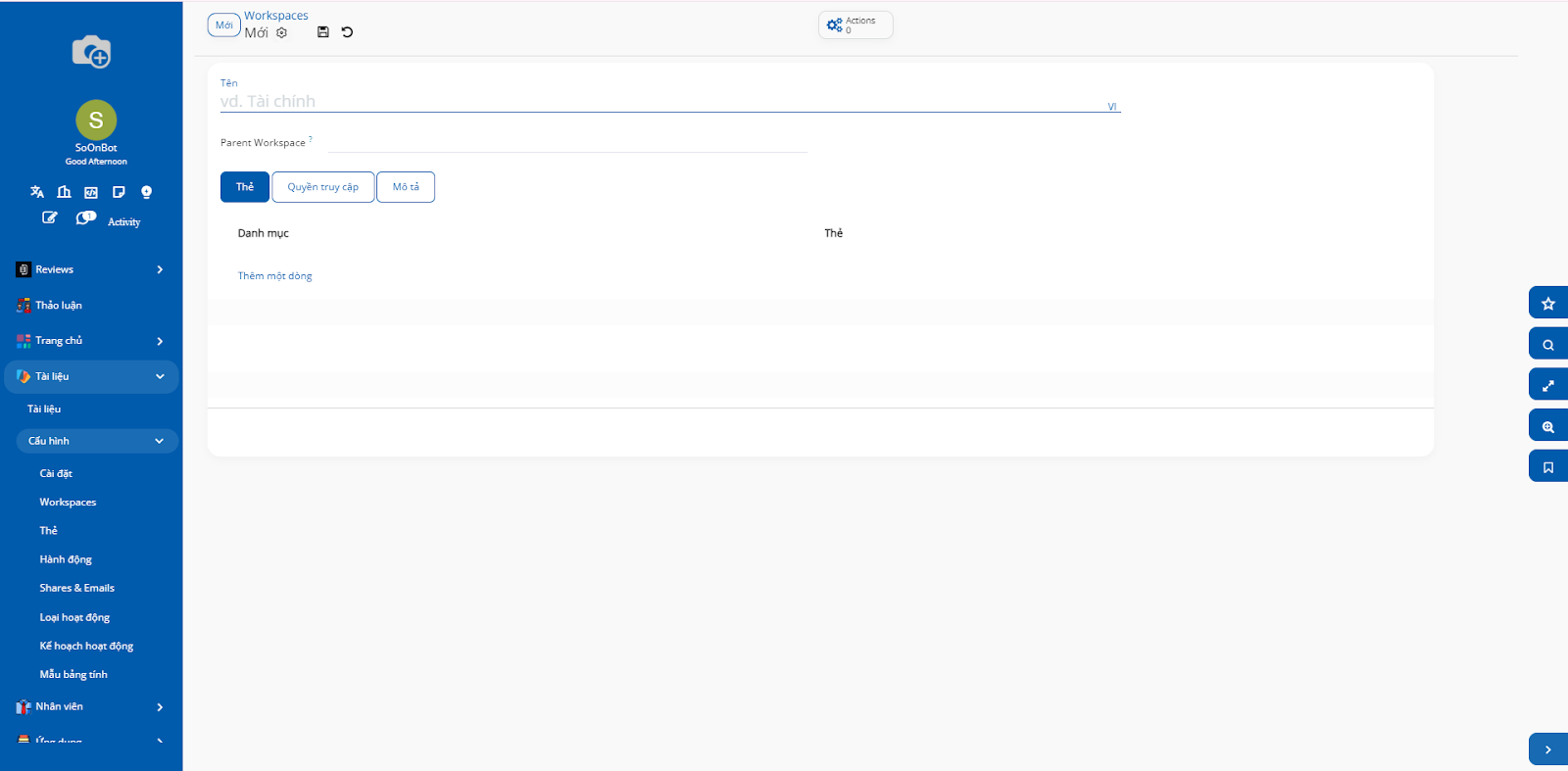
Tên: Đặt tên cho thư mục.
Thư mục cha: Chọn thư mục cấp cha của thư mục này (nếu có).
Công ty: Chọn Công ty quản lý thư mục
Thiết lập quyền truy cập¶
Tại màn chi tiết Thư mục làm việc, Chọn Tab Quyền truy cập > Thêm các nhóm quyền phù hợp > Nhấn Lưu

Trong đó:
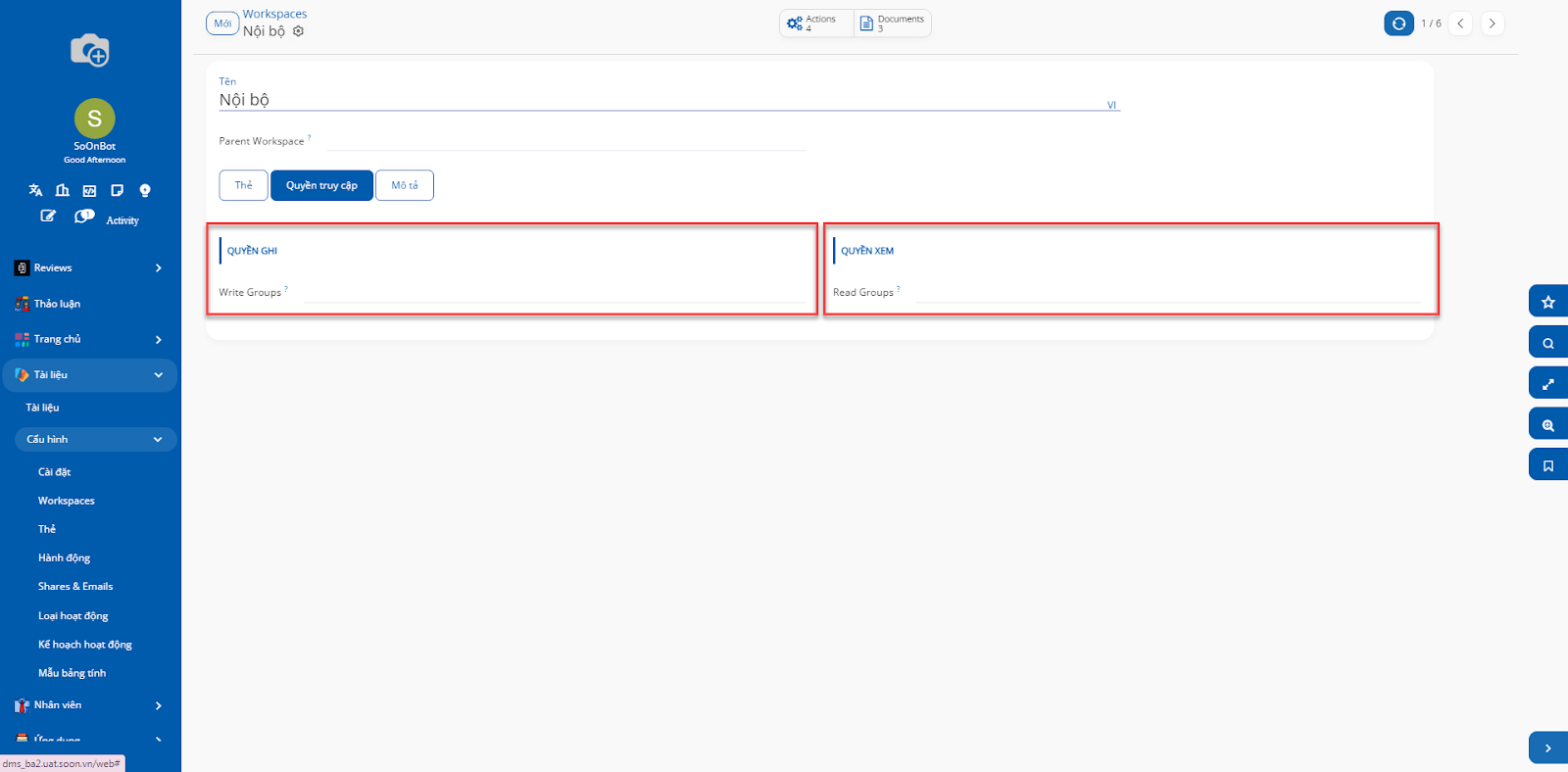
Quyền ghi: Chọn nhóm quyền có thể thực hiện các tác vụ, Thêm, Sửa, xóa,... và các tác vụ làm thay đổi trạng thái của tài liệu
Quyền đọc: Chọn nhóm quyền chỉ có thể xem được tài liệu
Thiết lập thẻ phân loại tài liệu¶
SoOn cung cấp giải pháp cho việc phân loại và sắp xếp tài liệu trong các thư mục bằng thẻ và các loại thẻ.
Thiết lập Loại thẻ¶
Loại thẻ được sử dụng để phân loại hệ thống thẻ thành nhiều hạng mục khác nhau, dựa trên các tiêu chí và nhu cầu sử dụng của bạn. Ví dụ: các loại thẻ liên quan tới Trạng thái, Hợp đồng lao động hay Tài liệu Kế toán, v.v..
Truy cập tới Cấu hình > Thẻ > Mới để tiến hành thiết lập một loại thẻ mới.
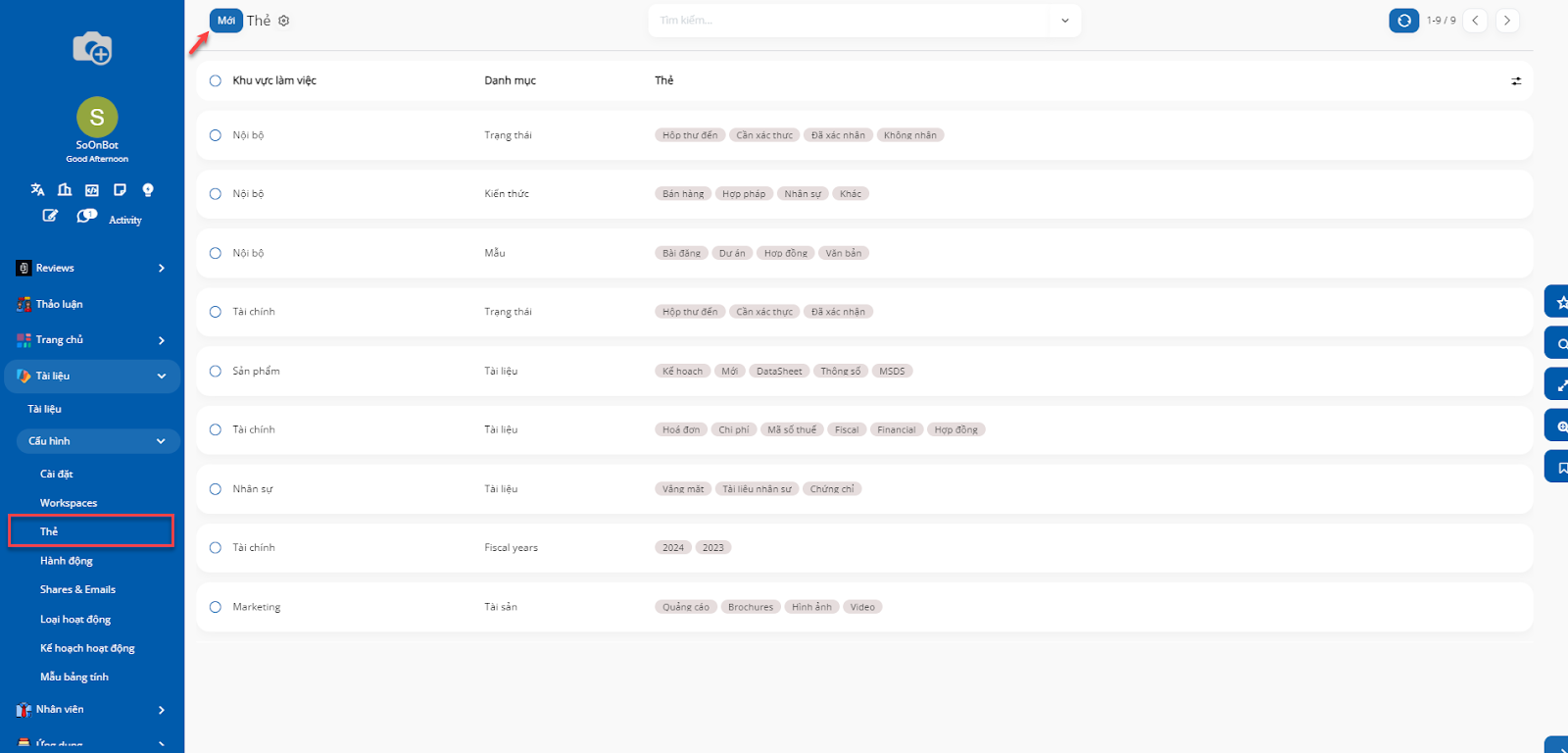
Trong đó:
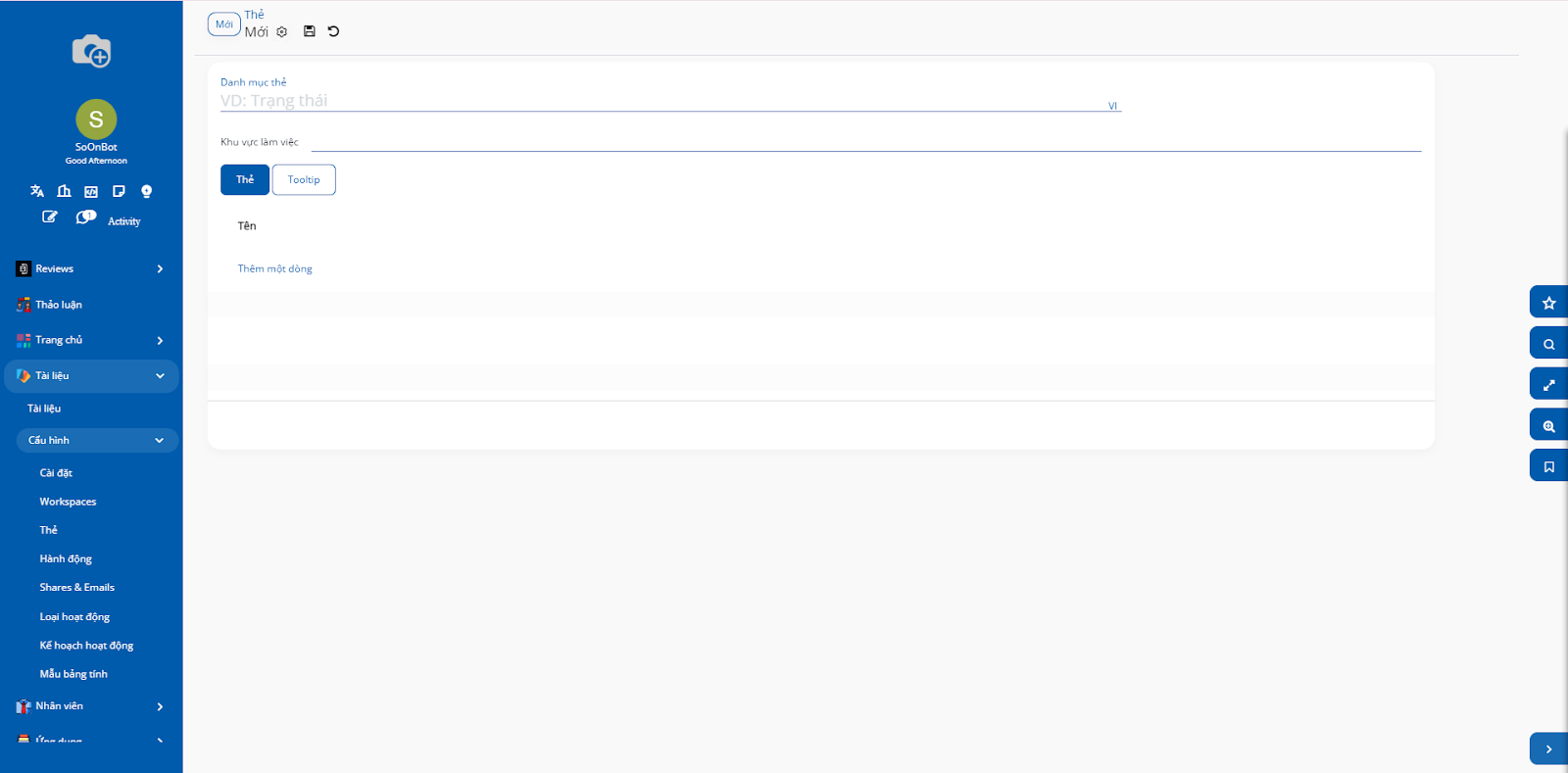
Danh mục thẻ: Đặt tên cho Loại thẻ
Thư mục cha: Chọn 1 thư mục sử dụng Loại thẻ
Công ty: Chọn công ty quản lý thư mục tài liệu
Thiết lập Thẻ¶
Để thêm các thẻ cho Loại thẻ, bạn di chuyển tới tab Thẻ, bấn Thêm một dòng
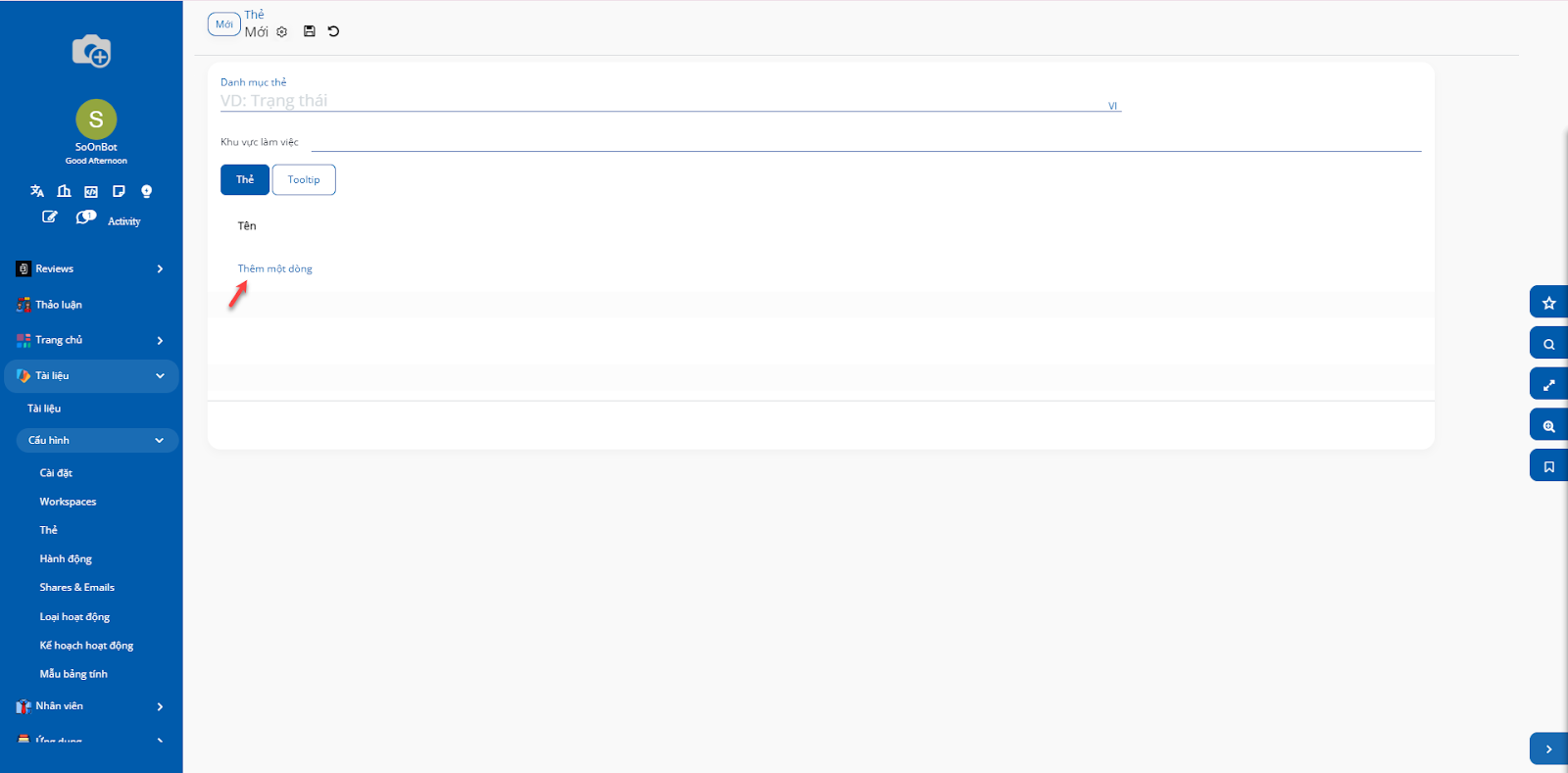
Thực hiện nhập tên các thẻ cho Danh mục thẻ
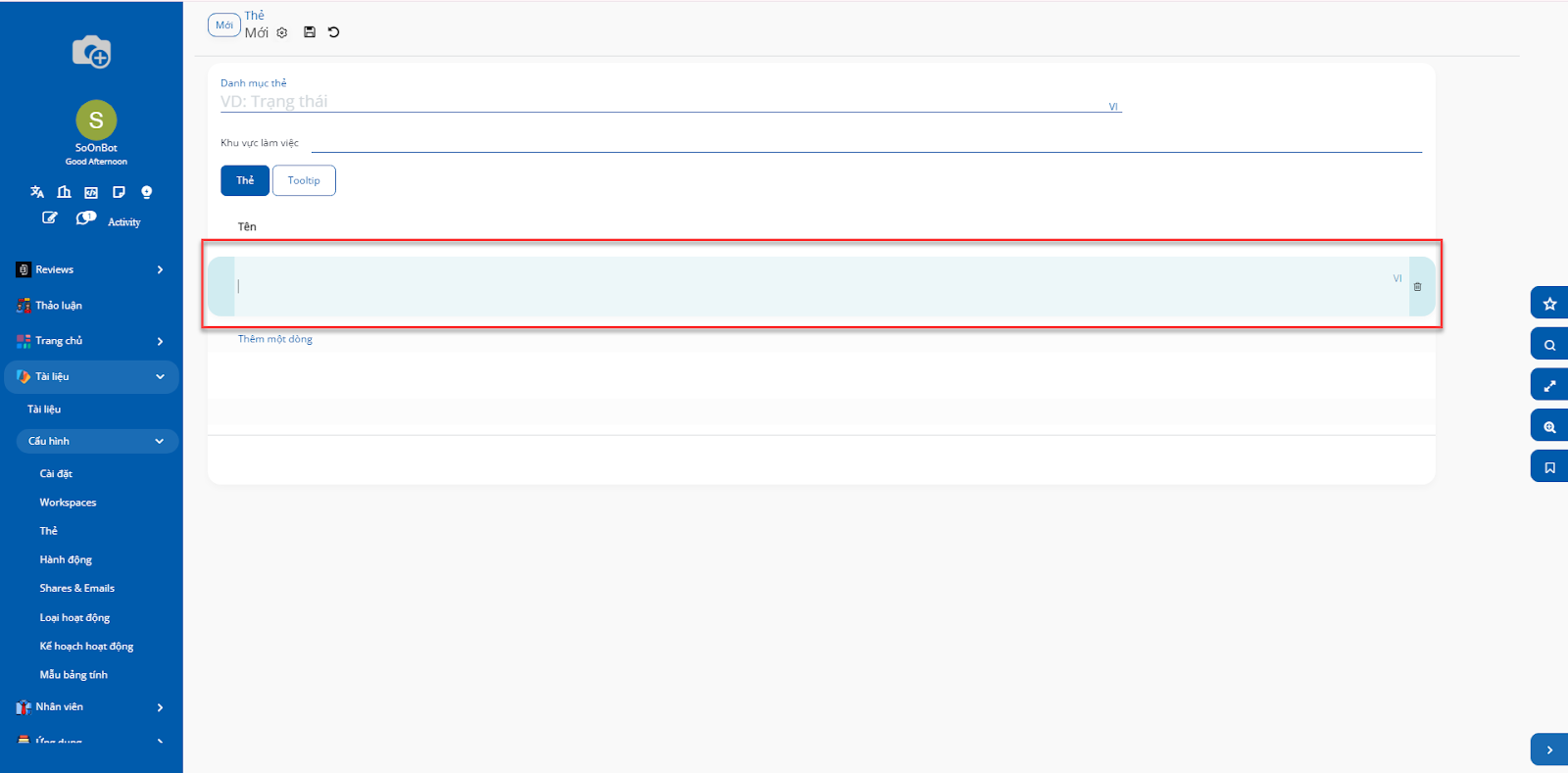
Sau khi thêm xong các thẻ, Bạn cần phải nhấn Lưu để hệ thống lưu lại Loại thẻ cùng với các thẻ vừa thêm
Ứng dụng Thẻ và Loại thẻ trong Quản lý tài liệu¶
Bạn có thể sử dụng linh hoạt hệ thống thẻ và loại thẻ để quản lý các thư mục, tài liệu trong ứng dụng Tài liệu bằng cách gắn một hoặc nhiều thẻ lên tài liệu cần quản lý.
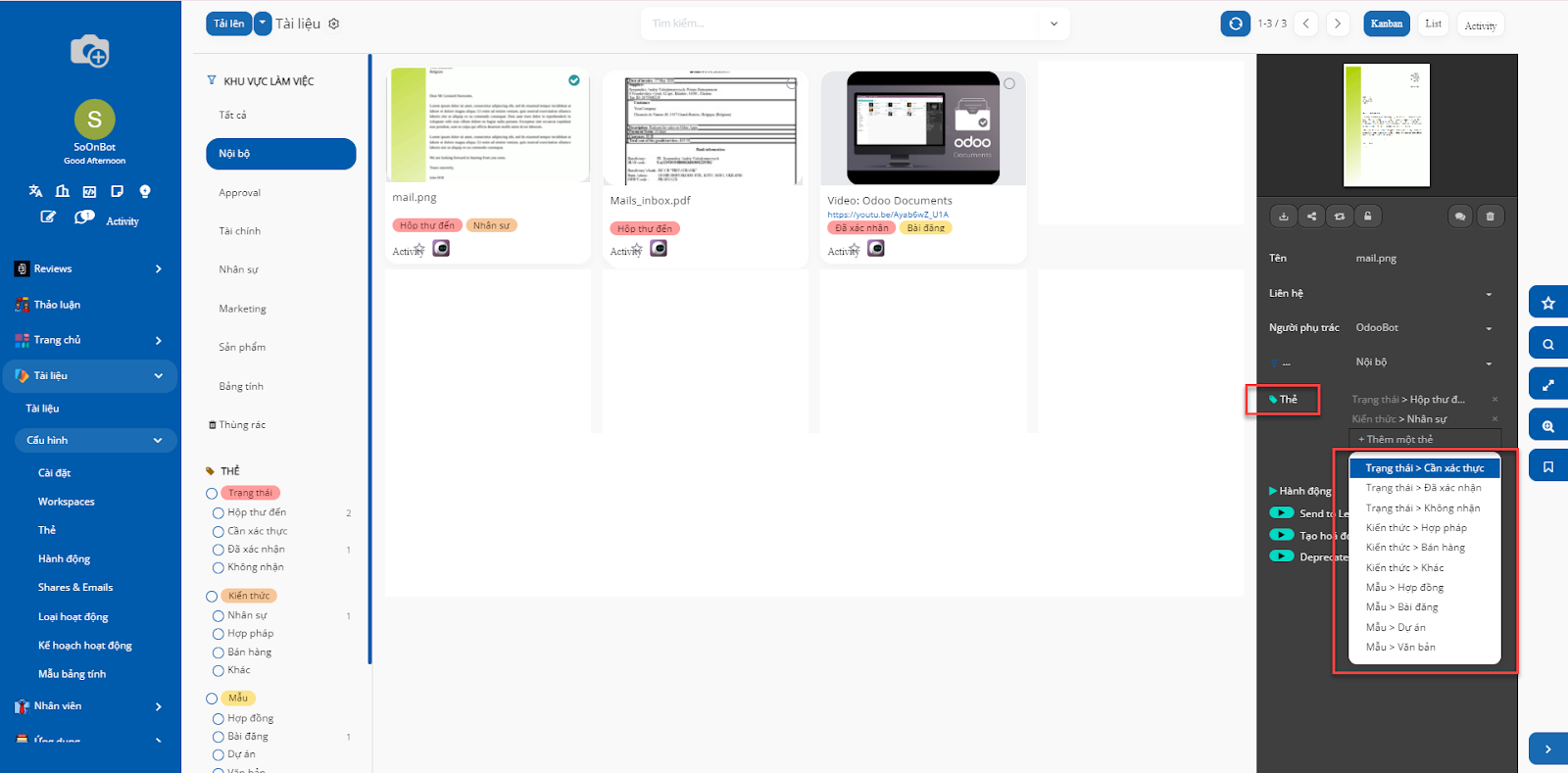
Trên giao diện thư mục, thẻ được gắn lên từng tài liệu giúp bạn dễ dàng sàng lọc và tìm thấy tài liệu mình cần

Bên cạnh đó, bộ lọc tùy chỉnh cũng hỗ trợ bạn tìm kiếm tài liệu bằng thẻ một cách nhanh chóng.
Thiết lập các hành động¶
Cấu hình các hành động¶
Để tạo một hành động mới, bạn truy cập Cấu hình > Hành động > Mới.
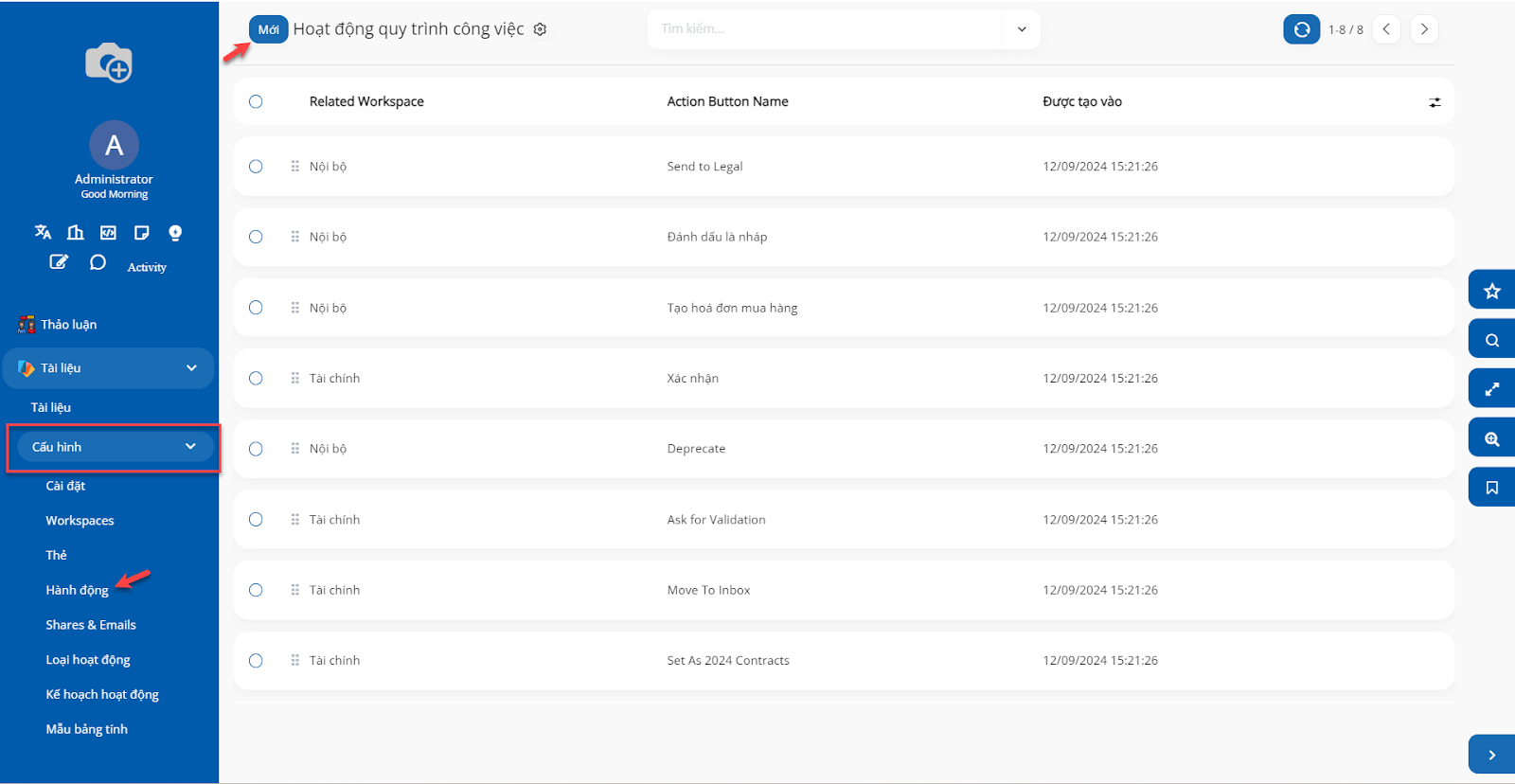
Trong đó:
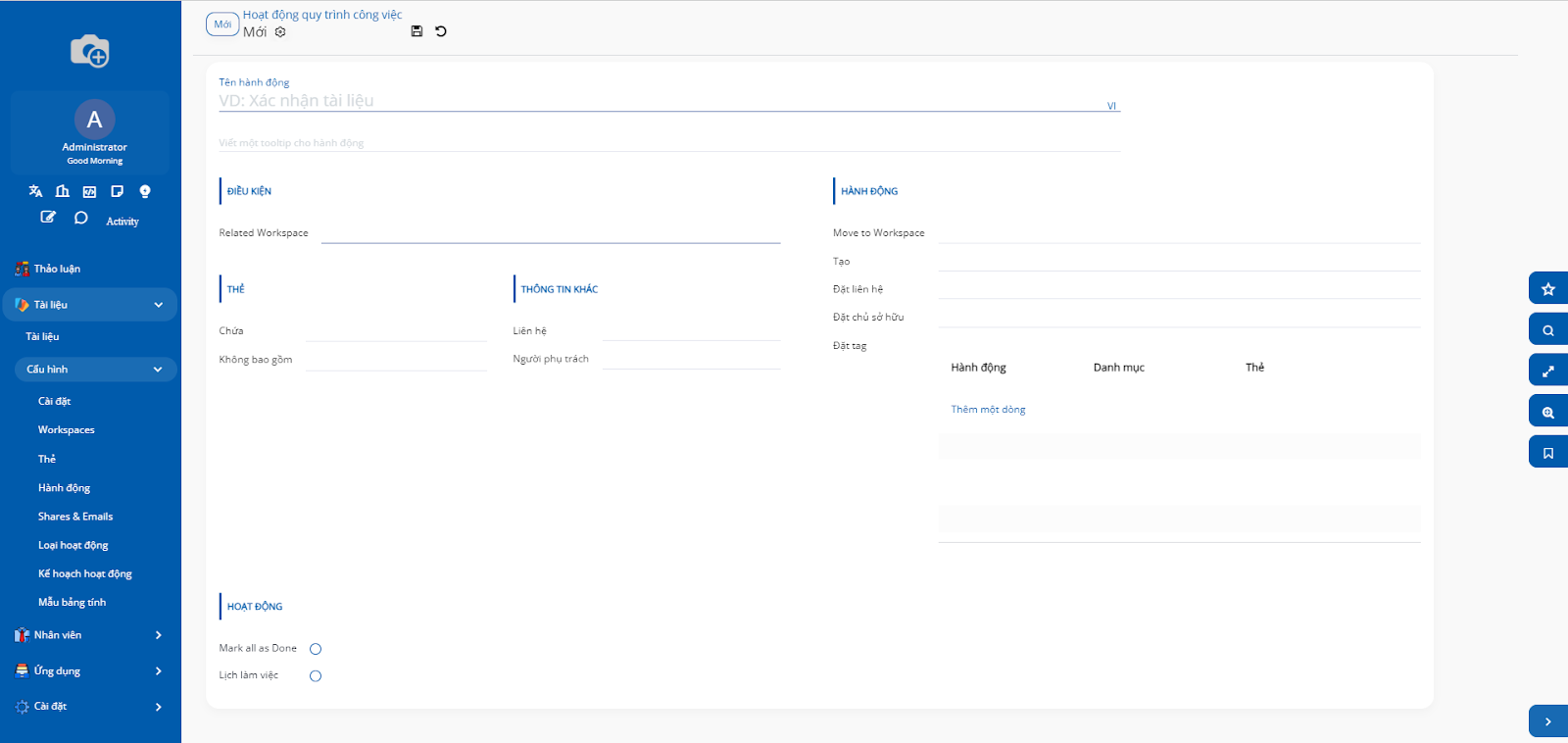
Tên Action: Đặt tên dễ hiểu và mô tả rõ ràng cho action.
Loại Action: Chọn loại action, chẳng hạn như tự động gửi email, phân phối tài liệu, v.v.
Điều kiện Kích hoạt: Chọn Workspace muốn áp dụng hành động
Đối tượng Ảnh hưởng: Chọn các đối tượng hoặc thực thể trong hệ thống mà action sẽ tác động lên.
Điều kiện và Triggers¶
Thiết lập chi tiết các triggers và điều kiện:
Sự kiện Kích hoạt: Cấu hình các sự kiện cụ thể (như tải lên tài liệu mới, thay đổi trạng thái tài liệu, v.v.).
Thời gian Kích hoạt: Nếu cần thiết, cài đặt thời điểm cụ thể để action được kích hoạt (ví dụ, cuối ngày, sau khi hoàn thành một nhiệm vụ, v.v.).
Tải tài liệu lên hệ thống¶
Bạn truy cập Tài liệu > Tài liệu để truy cập giao diện quản lý tài liệu.

Tại đây bạn cần chọn Thư mục cần thêm tài liệu ở góc bên trái màn hình, sau đó chọn một trong hai tùy chọn sau:
Tải Tài liệu lên hệ thống¶
Chọn Tải lên để tải các tài liệu từ máy tính lên hệ thống.
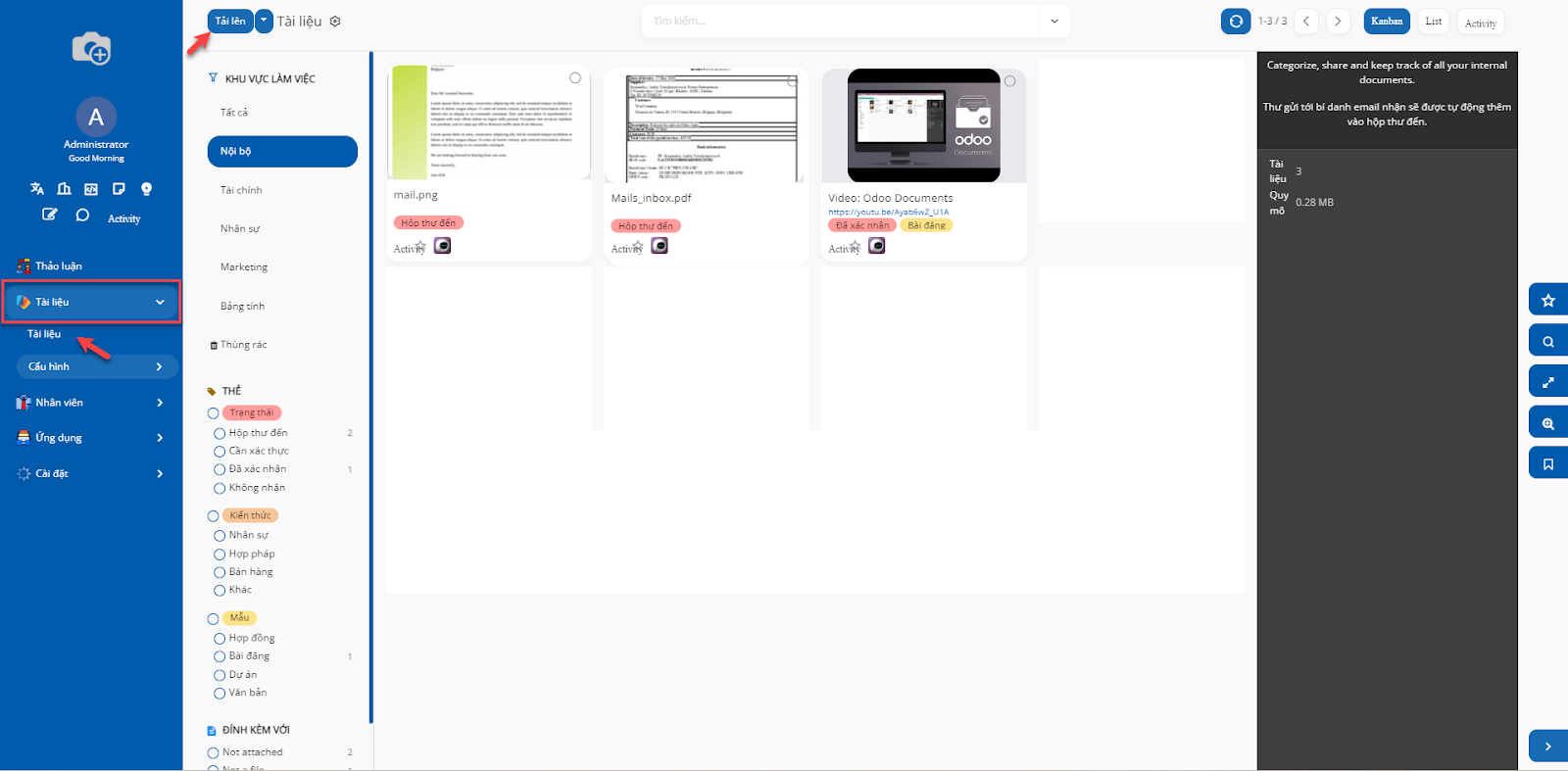
Yêu cầu Tài liệu¶
Nhấn vào Biểu tượng chứa các tùy chọn (Bên cạnh nút Tải lên) > Chọn Yêu cầu > Hoàn thành Form Yêu cầu > Nhấn nút Yêu cầu

Trong đó:
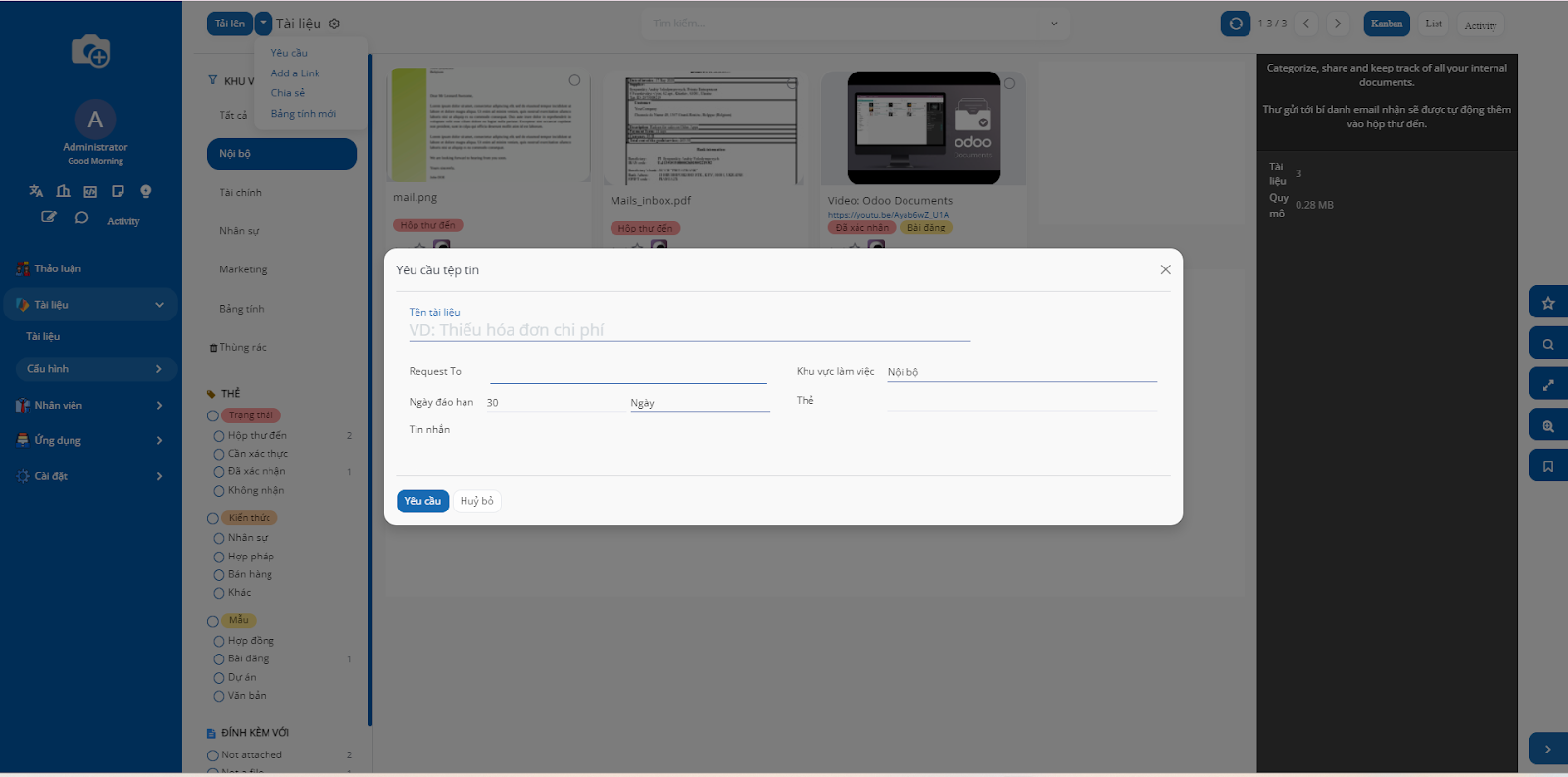
Tên tài liệu: Nhập tên cho tài liệu muốn yêu cầu
Thông tin yêu cầu: Nhập các thông tin mô tả yêu cầu như: Yêu cầu ai tgair tài liệu?, Yêu cầu tài liệu cho thư mục nào?, Thẻ của tài liệu là gì? Hoặc Chọn Nhập Ngày đáo hạn, Tin nhắn dành cho người nhận yêu cầu
Tải Link lên hệ thống¶
Nhấn vào Biểu tượng chứa các tùy chọn (Bên cạnh nút Tải lên) > Chọn Thêm Link dẫn > Hoàn thành Form Thêm link dẫn > Nhấn nút Thêm
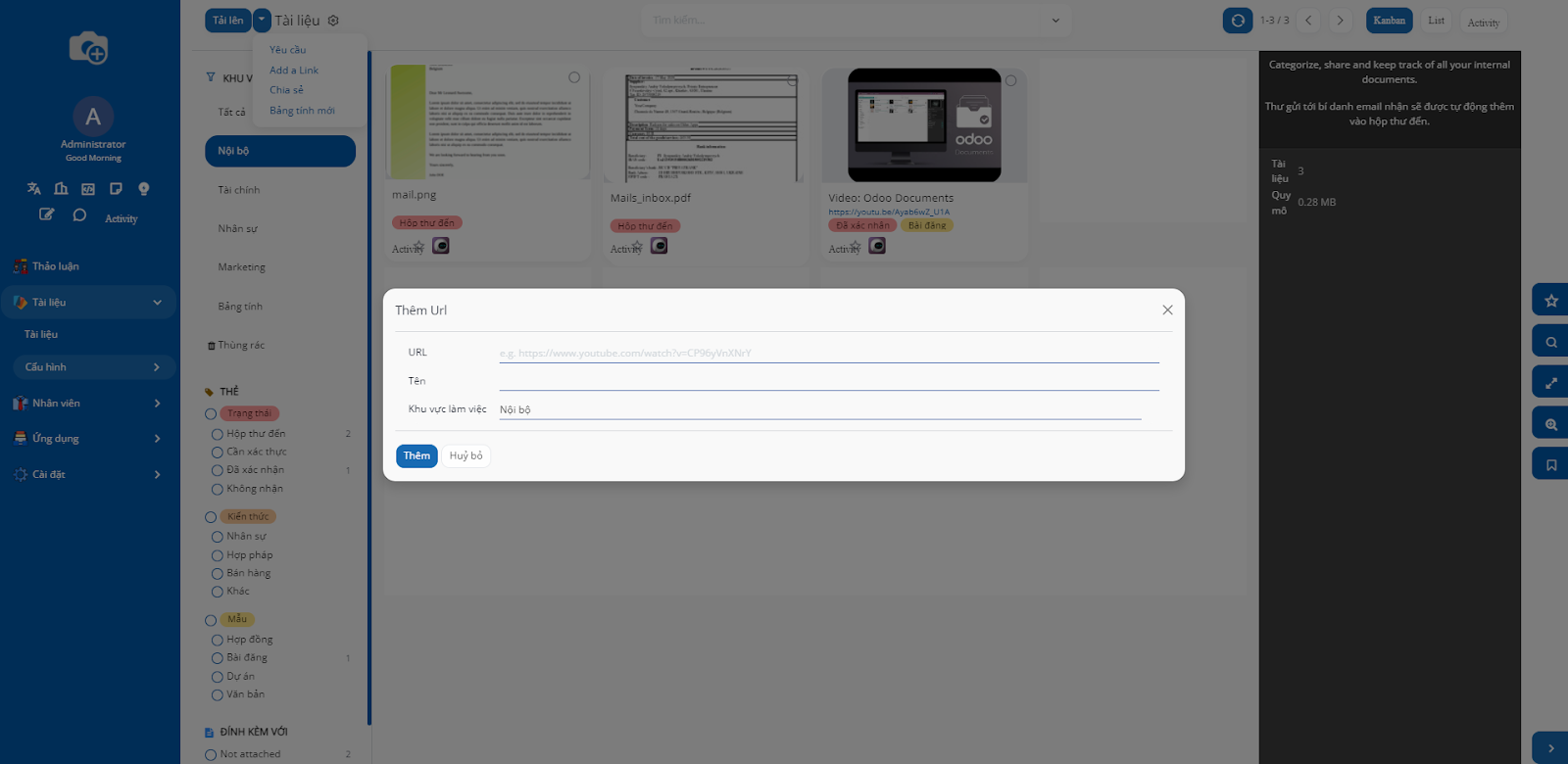
Trong đó:
URL: Vùng dán link dẫn
Tên: Nhập tên nhận biết cho đường link trên hệ thống
Thư mục làm việc: Chọn thư mục quản lý cho link dẫn
Chia sẻ tài liệu¶
Chia sẻ các tài liệu không bảo mật¶
Việc chia sẻ 1 hoặc nhiều tài liệu tùy chọn trong cùng một thư mục làm việc một cách đơn giản và nhanh chóng không có bất cứ cài đặt quyền truy cập nào, ứng dụng SoOn cung cấp qua tính năng Share tại nút Có biểu tượng share ở khu vực chứa thông tin tóm tắt tài liệu
Tại màn danh sách tài liệu, Chọn đúng Thư mục làm việc > Chọn tài liệu > Nhấn nút Share

Chia sẻ tài liệu được bảo mật¶
Tính năng này hỗ trợ việc chia sẻ tài liệu một cách linh hoạt và an toàn, cho phép người dùng kiểm soát được ai có quyền truy cập tài liệu và những gì họ có thể làm với tài liệu đó.
Có 2 phạm vi chia sẻ mà bạn có thể thực hiện:
Phạm vi tất cả các tài liệu trong thư mục:
Tại màn danh sách các tài liệu, Chọn đúng Thư mục chứa tài liệu > Nhấn vào Biểu tượng chứa các tùy chọn (Bên cạnh nút Tải lên) > Chọn Chia sẻ > Thêm các thông tin vào form yêu câu > Nhấn Chia sẻ
Trong đó:
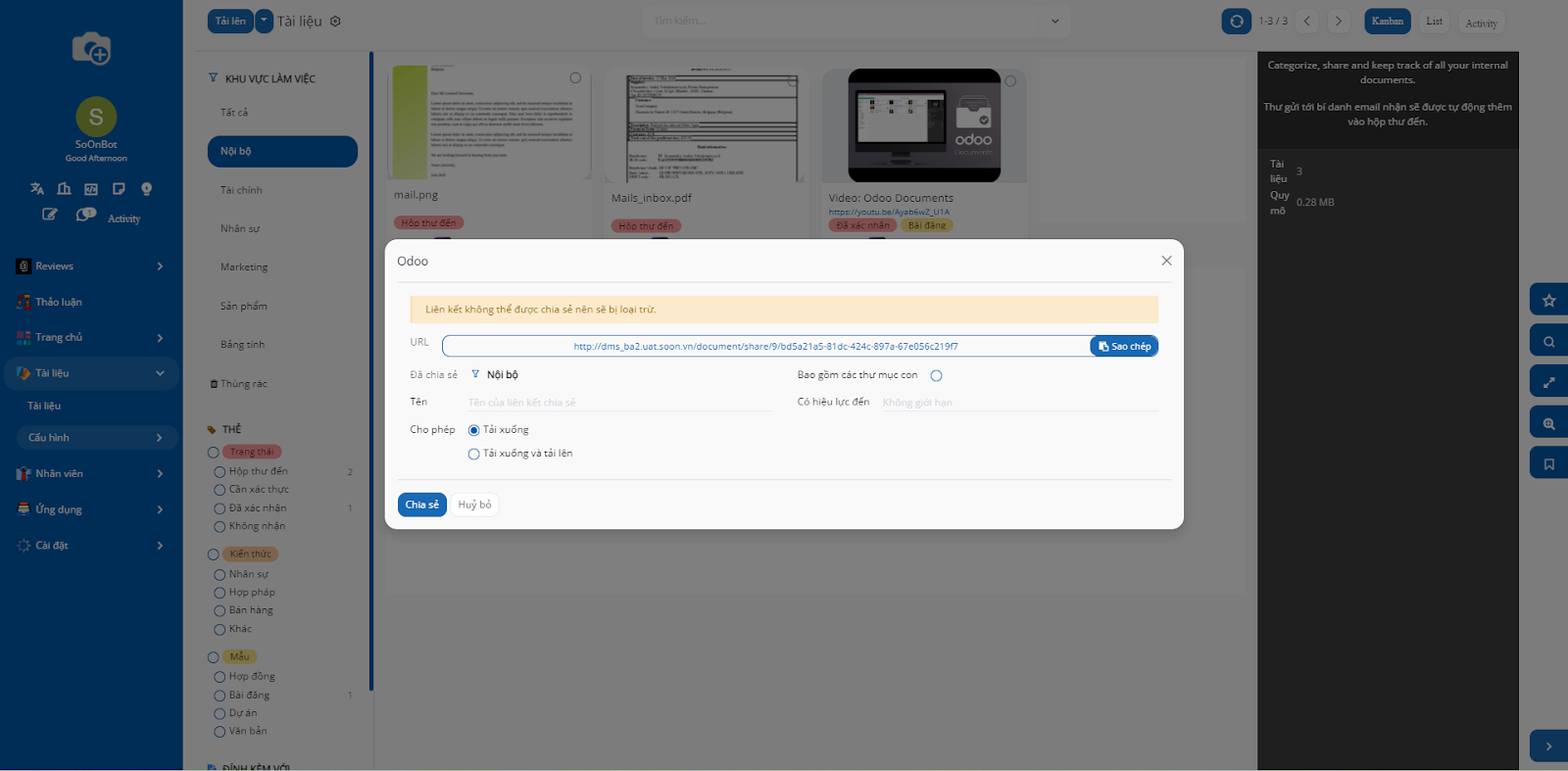
URL: Đây là đường dẫn trực tiếp tới tài liệu mà bạn có thể sao chép và gửi cho người khác.
Đã chia sẻ: Hiển thị thông tin thư mục chia sẻ
Bao gồm các thư mục con: Chọn nếu muốn chia sẻ cả các thư mục con của thư mục đang chọn (nếu có). Hoặc không chọn nếu muốn chỉ chia sẻ các tài liệu trong thư mục đang chọn
Có hiệu lực đến: Chọn ngày hết hạn cho đường link chia sẻ tài liệu
Cho phép:
Tải xuống: Cho phép người nhận liên kết có khả năng tải xuống tài liệu.
Tải xuống và tải lên: Không chỉ cho phép tải xuống mà còn cho phép người nhận tải tài liệu mới lên cùng vị trí này.
Tải lên bằng Email: Cho phép người dùng chia sẻ tài liệu này có thể tải lên tài liệu mới thông qua email.
Giá trị mặc định cho các tài liệu được tải lên: Cung cấp các tùy chọn để cài đặt giá trị mặc định cho tài liệu được tải lên, như chủ sở hữu và liên hệ.
Phạm vi 1 số tài liệu trong thư mục:
Tại màn danh sách các tài liệu, Chọn đúng Thư mục chứa tài liệu > Chọn Tài liệu cần chia sẻ > Nhấn vào Biểu tượng chứa các tùy chọn (Bên cạnh nút Tải lên) > Chọn Chia sẻ > Thêm thông tin vào form yêu cầu > Nhấn Chia sẻ
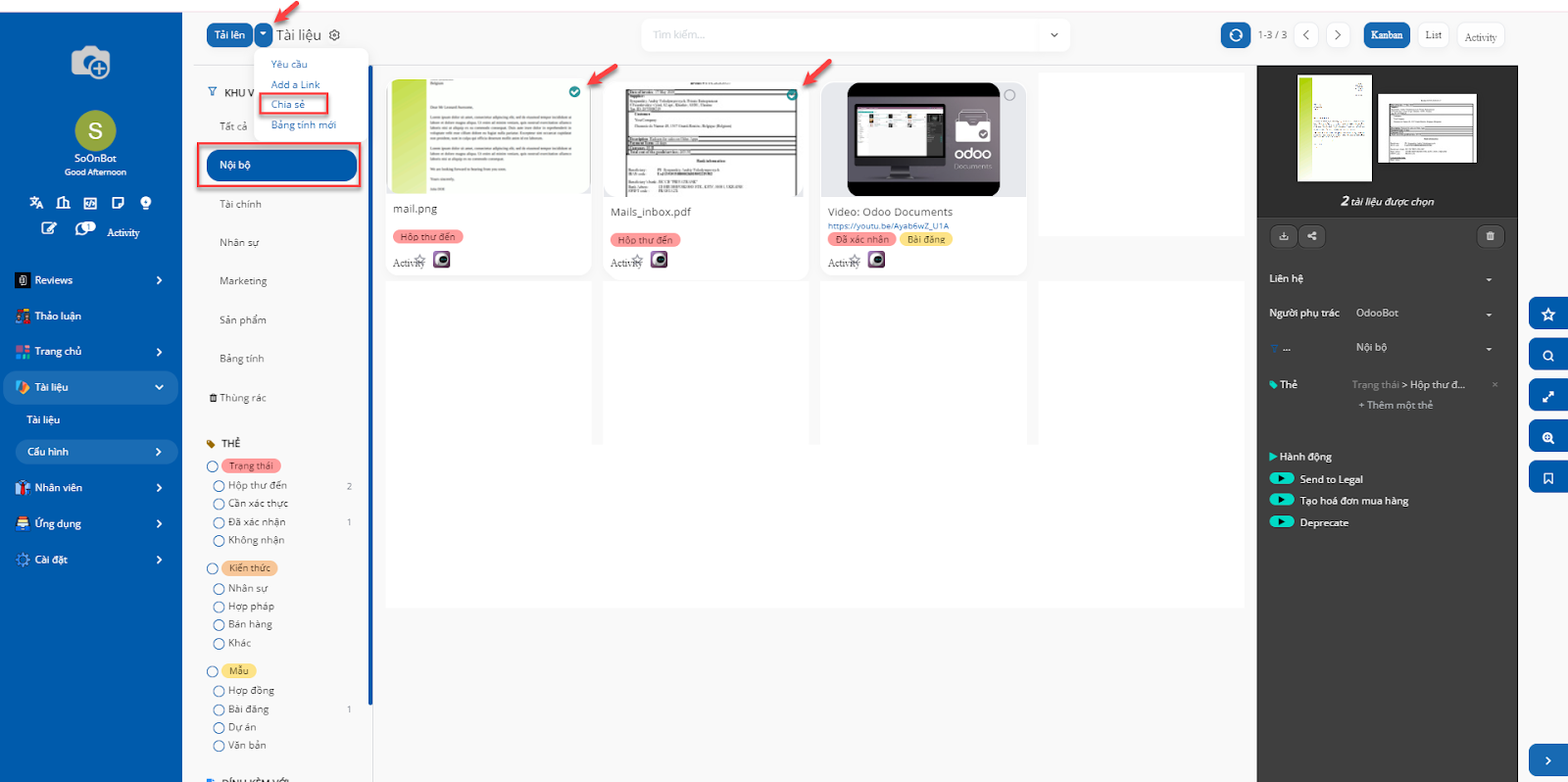
Trong đó:
URL:
Các tài liệu chia sẻ: Hiển thị tên tài liệu đã chọn để chia sẻ
Tên: Đặt tên cho liên kết chia sẻ
Có hiệu lực đến: Chọn hạn cho đường liên kết chia sẻ
TRẠNG THÁI CỦA TÀI LIỆU
Trên Ứng dụng tài liệu của SoOn, bạn có thể theo dõi trạng thái của các tài liệu như hình sau:
Để gán trạng thái cho tài liệu, bạn cần tạo ra các thẻ có cùng tên với tên với các trạng thái của tài liệu mà bạn cần theo dõi và gán chúng trên trường Thẻ tại giao diện các thông tin của tài liệu.
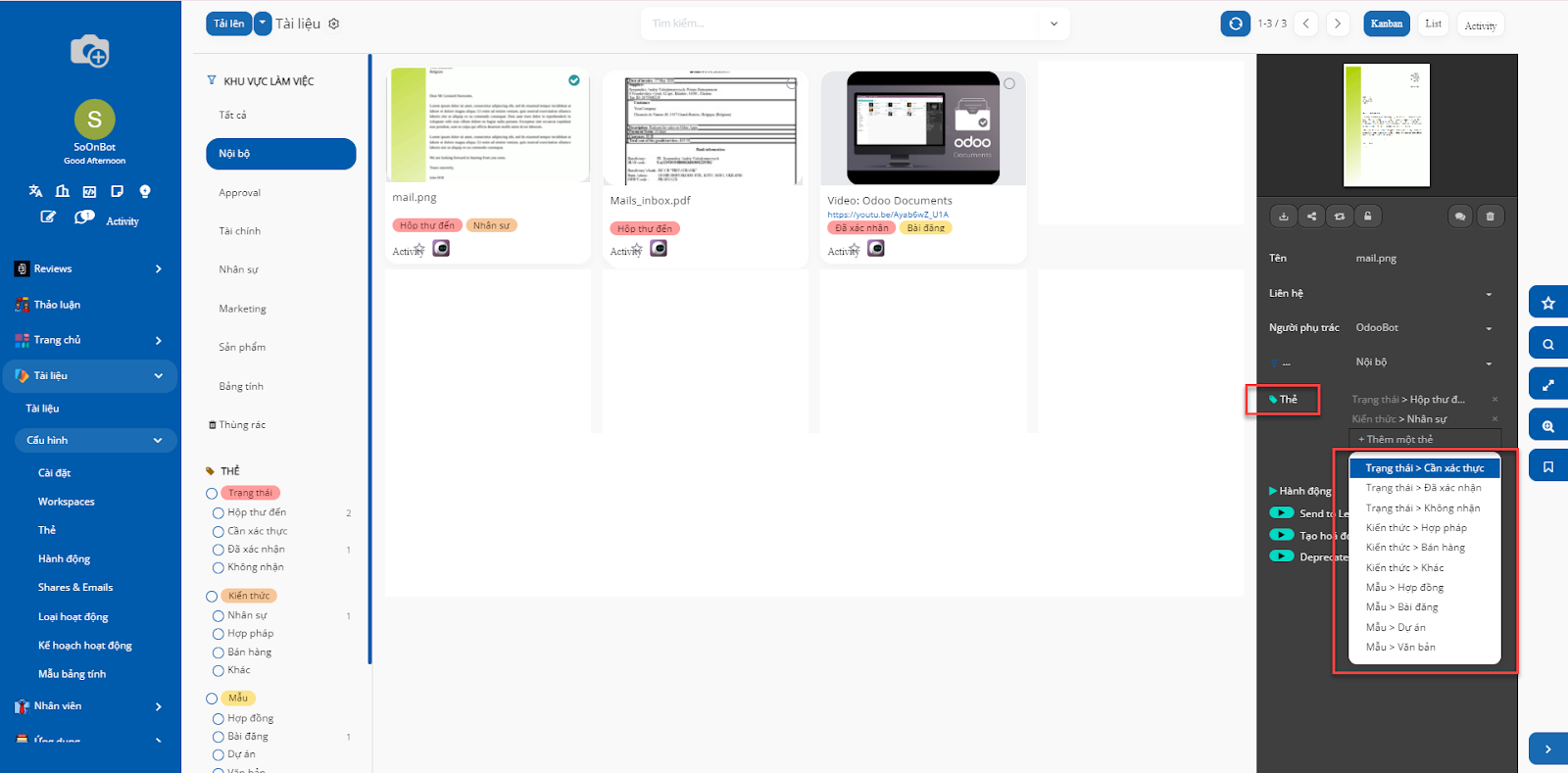
Tìm kiếm và tra cứu tài liệu¶
Ứng dụng tài liệu trong SoOn hỗ trợ việc tìm kiếm tài liệu và đường dẫn được lưu trữ trong các thư mục bằng hệ thống thẻ được sử dụng xuyên suốt hệ thống.
Tra cứu bằng thanh Tìm kiếm¶
Tài liệu và các đường link lưu trữ có thể dễ dàng được tìm thấy bằng tìm kiếm và lọc bản ghi của SoOn. Với tính năng này, bạn cần gõ một cụm từ khóa vào thanh tìm kiếm (ví dụ: tiêu đề, thẻ gắn với tài liệu, v.v.) nằm ở góc phải màn hình để lọc các bản ghi dữ liệu.
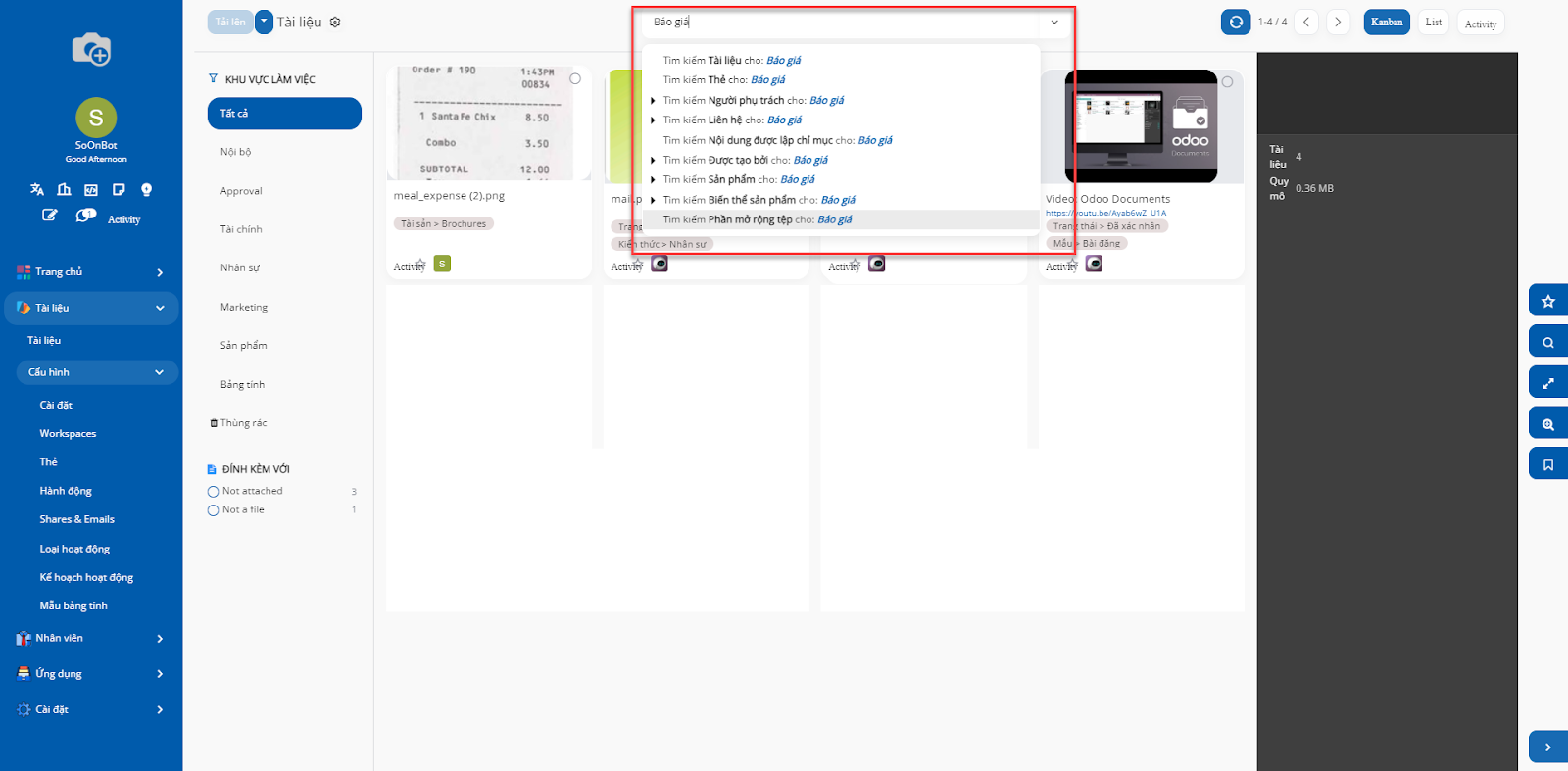
Tra cứu với bộ lọc và Nhóm¶
Bạn có thể sử dụng bộ lọc và tính năng nhóm để tra cứu các tệp tin và đường dẫn được lưu trong các thư mục tại ứng dụng Tài liệu.
Bấm Các Bộ lọc để sử dụng một vài bộ lọc mặc định như: Tài liệu của tôi, Tệp tin, Đường dẫn. Bên cạnh đó, bạn cũng có thể tạo ra các bộ lọc tùy chỉnh phù hợp với mục đích sử dụng của mình.