Xử lý sự cố¶
Kết nối hộp IoT¶
Không tìm được mã ghép nối để kết nối hộp IoT¶
Mã ghép nối phải được in trên máy in hóa đơn được kết nối với hộp IoT và cũng phải được hiển thị trên màn hình được kết nối.
Mã ghép nối không hiển thị trong các trường hợp sau:
Hộp IoT đã được kết nối với cơ sở dữ liệu SoOn.
Hộp IoT không được kết nối với Internet.
Mã chỉ có hiệu lực trong 5 phút sau khi hộp IoT bắt đầu. Nó sẽ tự động bị xóa khỏi màn hình được kết nối khi hết thời gian này.
Phiên bản của hình ảnh hộp IoT đã quá cũ. Nếu hình ảnh hộp IoT là từ phiên bản cũ hơn thì thẻ SD của hộp IoT cần phải được flash lại để cập nhật hình ảnh ( xem Nhấp nháy thẻ SD).
Nếu không trường hợp nào liệt kê ở trên khắc phục được sự cố thì hãy đảm bảo hộp IoT đã khởi động chính xác, bằng cách kiểm tra xem đèn LED màu xanh cố định có hiển thị bên cạnh cổng nguồn hay không.
Hộp IoT đã được kết nối nhưng nó không hiển thị trong cơ sở dữ liệu¶
Khi hộp IoT kết nối với cơ sở dữ liệu, nó có thể khởi động lại. Nếu vậy, có thể mất tới năm phút trước khi xuất hiện trong cơ sở dữ liệu. Nếu hộp IoT vẫn không hiển thị sau năm phút, hãy đảm bảo rằng hộp IoT có thể truy cập cơ sở dữ liệu và máy chủ không sử dụng môi trường đa cơ sở dữ liệu.
Để truy cập cơ sở dữ liệu từ hộp IoT, hãy mở trình duyệt và nhập địa chỉ cơ sở dữ liệu.
Hộp IoT được kết nối với cơ sở dữ liệu SoOn nhưng không thể truy cập được¶
Đảm bảo rằng hộp IoT và máy tính chạy trình duyệt được đặt trên cùng một mạng, vì hộp IoT không thể truy cập được từ bên ngoài địa phương mạng.
Chứng chỉ HTTPS không tạo ra¶
Để tạo chứng chỉ HTTPS, cần phải đăng ký hộp IoT cho hộp IoT. Kết nối hộp IoT trước khi định cấu hình đăng ký IoT cho cơ sở dữ liệu và hộp IoT với Trình quản lý tài khoản sẽ dẫn đến kết nối không an toàn.
Ngoài ra, tường lửa cũng có thể ngăn chứng chỉ HTTPS tạo chính xác. Trong trường hợp này, hãy tắt tường lửa cho đến khi chứng chỉ được tạo thành công. Cũng cần lưu ý rằng một số thiết bị nhất định, chẳng hạn như bộ định tuyến có tường lửa tích hợp, có thể ngăn tạo chứng chỉ HTTPS.
Xem thêm
Máy in¶
Máy in không được phát hiện¶
Nếu một máy in không xuất hiện trong danh sách thiết bị, hãy truy cập trang chủ hộp IoT và đảm bảo rằng nó được liệt kê trong Printers.
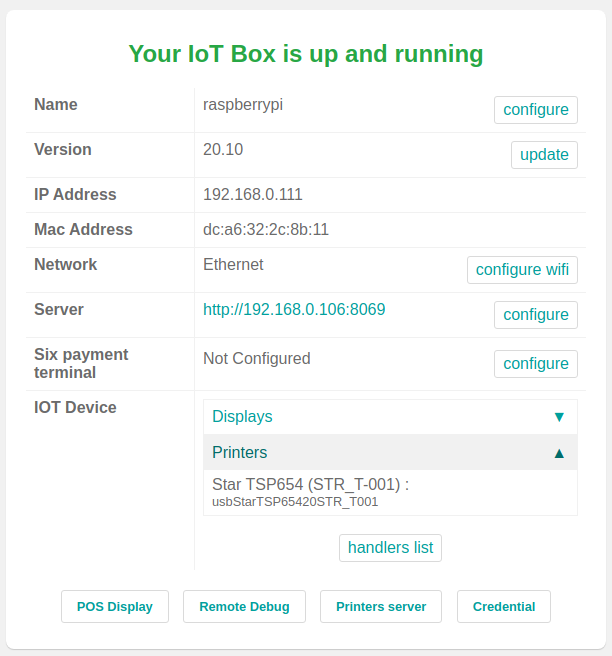
Nếu máy in không có trên trang chủ hộp IoT, hãy nhấp vào Printers Server, đi đến tab Administration và nhấp vào :guilabel:`Add Printer `. Nếu máy in không có trong danh sách thì có thể máy in đó không được kết nối đúng cách.
Máy in xuất ra văn bản ngẫu nhiên¶
Đối với hầu hết các máy in, trình điều khiển chính xác sẽ được tự động phát hiện và chọn. Tuy nhiên, trong một số trường hợp, cơ chế phát hiện tự động có thể không đủ và nếu không tìm thấy trình điều khiển, máy in có thể in các ký tự ngẫu nhiên.
Giải pháp là chọn thủ công trình điều khiển tương ứng. Trên trang chủ hộp IoT, nhấp vào Printers Server, đi đến tab Printers và chọn máy in trong danh sách. Trong menu thả xuống Administration, nhấp vào Modify Printer. Thực hiện theo các bước và chọn make và model tương ứng với máy in.
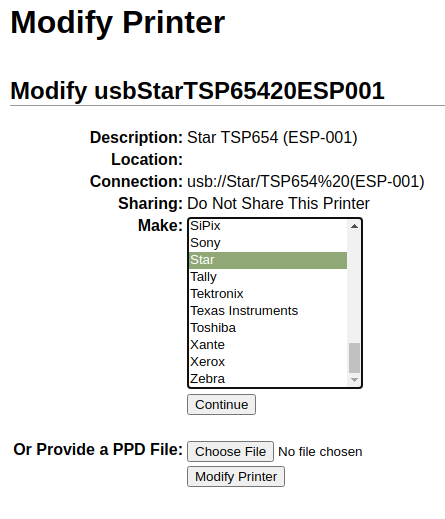
Ghi chú
Máy in hóa đơn Epson và Star và máy in nhãn Zebra không cần trình điều khiển để hoạt động. Đảm bảo rằng không có trình điều khiển nào được chọn cho các máy in đó.
Trường hợp đặc biệt về cấu hình Epson¶
Hầu hết các máy in Epson đều hỗ trợ in biên lai trong SoOn POS bằng lệnh GS v 0. Tuy nhiên, các kiểu máy in Epson sau không hỗ trợ lệnh này:
TM-U220
TM-U230
TM-P60
TMP-P60II
Bỏ qua vấn đề này bằng cách định cấu hình máy in để sử dụng lệnh ESC * thay thế.
Quy trình bắt buộc lệnh ESC *¶
Khả năng tương thích máy in Epson¶
Bước đầu tiên là kiểm tra xem máy in có tương thích với lệnh GS v 0 hay không.
Xem thêm
Tài liệu của Epson GS v 0 dành cho máy in tương thích
GS v 0.Tài liệu Epson ESC * dành cho máy in tương thích
ESC *.
Nếu máy in không tương thích với lệnh ESC * thì quy trình sau sẽ không thể thực hiện được. Nếu máy in tương thích để sử dụng lệnh ESC * để in, hãy làm theo quy trình này để định cấu hình máy in với hộp IoT.
Cấu hình hộp IoT cho ESC *¶
Để định cấu hình hộp IoT nhằm sử dụng lệnh ESC * để in, hãy truy cập trang chủ của hộp IoT bằng cách điều hướng đến . Sau đó nhấp vào IP address và thao tác này sẽ dẫn đến hộp IoT trang chủ.
Chọn máy in
Bây giờ hãy nhấp vào nút Máy chủ máy in. Điều này sẽ chuyển hướng trình duyệt đến trang CUPS. Tiếp theo, đi tới , chọn máy in cần sửa đổi, sau đó nhấp vào Continue.
Mẹo
Nếu tên máy in vẫn chưa chắc chắn, hãy thực hiện các bước sau:
Hãy lưu ý các máy in được liệt kê trên trang CUPS.
Tắt máy in và làm mới trang.
Bây giờ hãy so sánh sự khác biệt với danh sách đầu tiên để xem máy in nào đã biến mất.
Bật lại máy in và làm mới trang một lần nữa.
Kiểm tra kỹ danh sách một lần nữa để xem máy in có xuất hiện lại không.
Máy in biến mất và xuất hiện trở lại trên các máy in được liệt kê là tên của máy in được đề cập.
Ghi chú
Đây có thể là Unknown trong Local Printer.
Quy ước đặt tên CUPS
CUPS sẽ nhắc quản trị viên về ba thông tin: Tên, Description và Vị trí. Hai thông tin cuối cùng không cần phải cụ thể, tuy nhiên, Tên phải tuân theo một quy ước cụ thể để hoạt động với lệnh ESC *.
Tên phải phù hợp với quy ước này: <printer_name>__IMC_<param_1>_<param_2>_..._<param_n>__
Phân tích quy ước đặt tên:
printer_name: Đây là tên máy in. Nó có thể là bất kỳ ký tự nào miễn là nó không chứa_,/,#hoặc ` ` (ký tự khoảng trắng).IMC: Đây là viết tắt của Image Mode Column (tên đơn giản hóa choESC *).param_1: Đây là viết tắt của tham số cụ thể:SCALE<X>: Tỷ lệ của hình ảnh (có cùng tỷ lệ khung hình).Xphải là số nguyên mô tả tỷ lệ phần trăm tỷ lệ nên được sử dụng.Example
100là kích thước ban đầu,50là kích thước bằng một nửa,200là kích thước gấp đôi.LDV: Dọc mật độ thấp (sẽ được đặt thành Dọc mật độ cao nếu không được chỉ định).LDH: Mật độ ngang thấp (sẽ được đặt thành Mật độ ngang cao nếu không được chỉ định).Ghi chú
Các thông số Mật độ có thể cần phải được cấu hình theo cách cụ thể tùy thuộc vào kiểu máy in.
Xem thêm
Truy cập tài liệu `` ESC * của Epson <https://reference.epson-biz.com/modules/ref_escpos/index.php?content_id=88>`_ và nhấp vào mẫu máy in máy in trong bảng trên để xem máy in có nên thiết lập các thông số này.
Example
Sau đây là ví dụ về định dạng tên đúng và không đúng:
Định dạng tên thích hợp:
EPSONTMm30II__IMC__EPSON_TM_U220__IMC_LDV_LDH_SCALE80__
Định dạng tên không đúng (điều này sẽ không ngăn cản việc in ấn, nhưng kết quả có thể không có kết quả in ra như mong đợi):
EPSON TMm 30II-> Tên không được có dấu cách.EPSONTMm30II-> Tên này đúng nhưng sẽ không sử dụngESC *.EPSONTMm30II__IMC-> Tên này thiếu phần cuối__.EPSONTMm30II__IMC_XDV__-> Tham sốXDVkhông khớp với bất kỳ tham số hiện có nào.EPSONTMm30II__IMC_SCALE__-> Tham sốSCALEthiếu giá trị tỷ lệ.
Hoàn tất việc thêm máy in
Sau khi đặt tên máy in theo quy ước đặt tên phù hợp, hãy nhấp vào Tiếp tục. Tiếp theo, đặt giá trị Make thành Raw và đối với giá trị Model, đặt giá trị này thành Raw Queue (en).
Sau khi hoàn tất các bước này, hãy nhấp vào Thêm Máy in. Nếu mọi thứ được thực hiện chính xác, trang sẽ chuyển hướng đến trang Biểu ngữ.
Tại thời điểm này, máy in đáng lẽ đã được tạo, bây giờ hộp IoT chỉ cần phát hiện nó và sau đó đồng bộ hóa với máy chủ của SoOn (quá trình này có thể mất vài phút).
Thêm máy in vào SoOn PoS
Khi máy in hiển thị trên cơ sở dữ liệu SoOn, đừng quên chọn nó trong cấu hình PoS làm máy in IoT. Điều hướng đến .
Ghi chú
Nếu máy in được thiết lập không chính xác (nó vẫn in văn bản ngẫu nhiên hoặc biên nhận được in quá lớn hoặc nhỏ), thì không thể sửa đổi nó thông qua tên máy in có CUPS. Thay vào đó, quy trình trên có thể được lặp lại để thiết lập một máy in khác từ đầu nhằm tạo một máy in có các thông số đã sửa đổi.
Ví dụ thiết lập máy in Epson TM-U220B bằng ESC
Sau đây là ví dụ về quy trình khắc phục sự cố cho kiểu máy in TM-U220B bằng lệnh ESC *. Biên nhận trong hình bên dưới là một ví dụ về biên nhận được in chính xác do định dạng phù hợp (về lý thuyết):

Cố gắng in biên lai này ngay trước khi định dạng phù hợp sẽ không hoạt động vì kiểu máy in TM-U220B không hỗ trợ GS v 0. Thay vào đó các ký tự ngẫu nhiên sẽ in:

Để định cấu hình đúng định dạng cho kiểu máy in Epson TM-U220B, hãy thực hiện các bước sau.
Sau khi tham khảo trang web của Epson về khả năng tương thích của cả hai lệnh: GS v 0 và ESC *, có thể thấy quả thực TM-U220B không tương thích với GS v 0, nhưng lại tương thích với ` ESC *`.
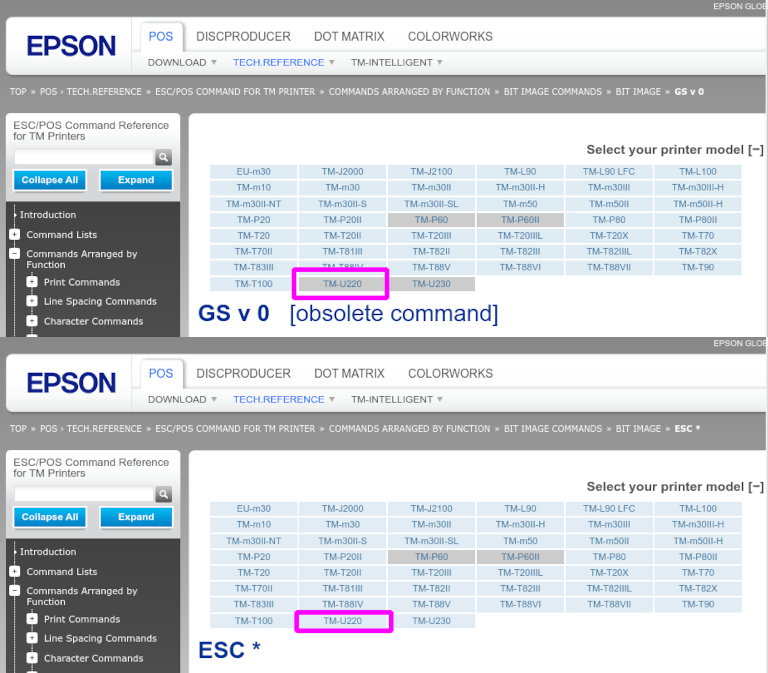
Khi thêm máy in, CUPS sẽ hỏi máy in nào sẽ được thêm vào:
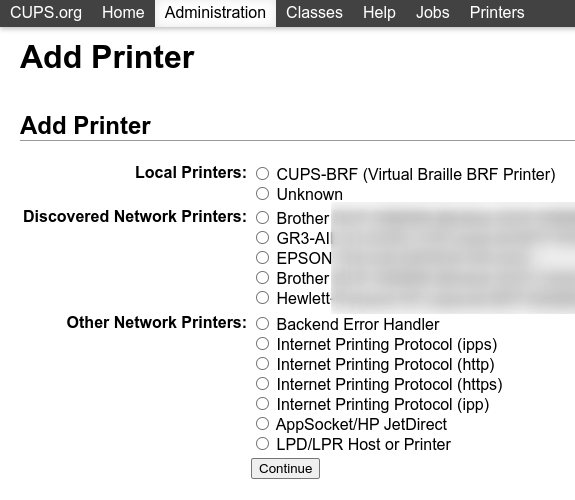
Trong trường hợp này, máy in được kết nối qua USB nên nó sẽ không là một phần của Discovered Network Printers. Thay vào đó, nó có thể là một phần của lựa chọn Unknown trong Local Printers. Bằng cách rút cáp USB của máy in khỏi hộp IoT và làm mới trang, máy in Unknown sẽ biến mất. Khi cắm lại, máy in lại xuất hiện nên có thể nói đây chính là máy in đang được đề cập.
Đối với quy ước đặt tên, vì nó cần in bằng lệnh ESC * nên bắt buộc phải thêm __IMC. Tham khảo mẫu máy in trên trang `` ESC * của Epson <https://reference.epson-biz.com/modules/ref_escpos/index.php?content_id=88>`_ để tìm hiểu thêm về các thông số mật độ.
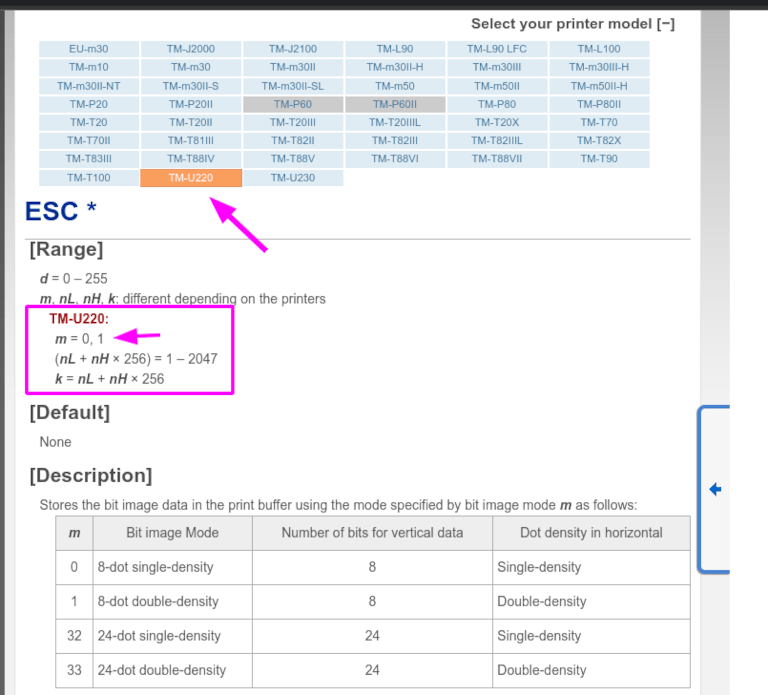
Đối với kiểu máy cụ thể này, TM-U220, m phải bằng 0 hoặc 1. Trong khi tham chiếu Description bên dưới hộp màu hồng trong hình trên, các giá trị m có thể là 0, 1, 32 hoặc 33. Vì vậy trong trường hợp máy in này, giá trị m KHÔNG được là 32 hoặc 33 (nếu không sẽ in ra các ký tự ngẫu nhiên).
Bảng này bao gồm các giá trị số: 32 và 33, cả hai đều xuất hiện nếu Số bit cho dữ liệu dọc được đặt thành 24. Điều này có nghĩa đó là Mật độ dọc cao. Trong trường hợp định cấu hình Epson TM-U220, bạn sẽ cần phải bắt buộc Mật độ dọc thấp vì kiểu máy in này không hỗ trợ Mật độ dọc cao cho lệnh ESC * này.
Để thêm Mật độ dọc thấp, hãy thêm tham số LDV vào quy ước đặt tên.
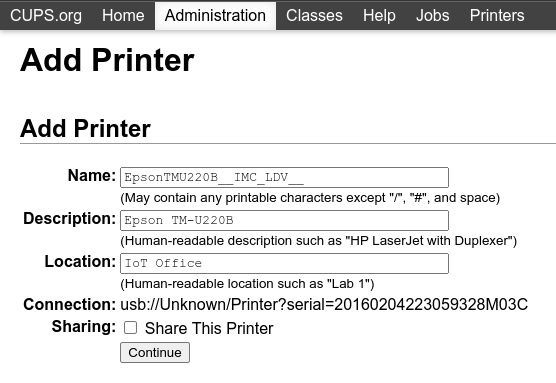
Nhấp vào Tiếp tục để tiếp tục. Tiếp theo, đặt giá trị Make thành Raw và đối với giá trị Model, đặt giá trị này thành Raw Queue (en).
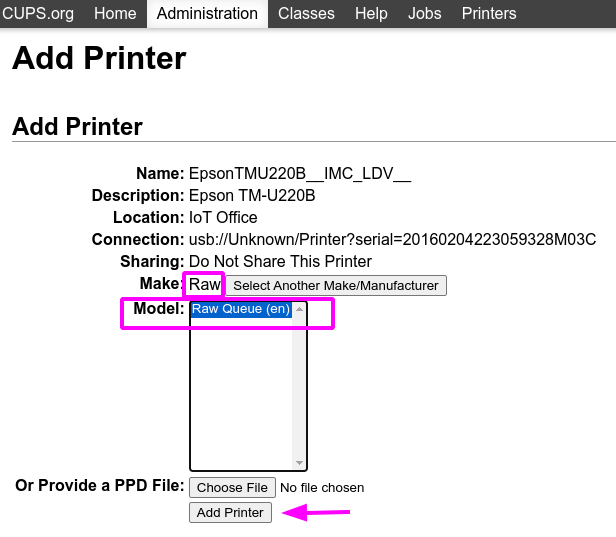
Tuy nhiên, khi cố gắng in với quy ước đặt tên: EpsonTMU220B__IMC_LDV__, nó in ra biên lai nhưng quá lớn và nằm ngoài lề. Để giải quyết vấn đề này, hãy thêm một máy in mới (và quy ước đặt tên) với tham số SCALE<X> để thích ứng với kích thước biên nhận của chúng tôi.
Dưới đây là một số ví dụ:
Quy ước đặt tên máy in |
|
|
|
|
|---|---|---|---|---|

|
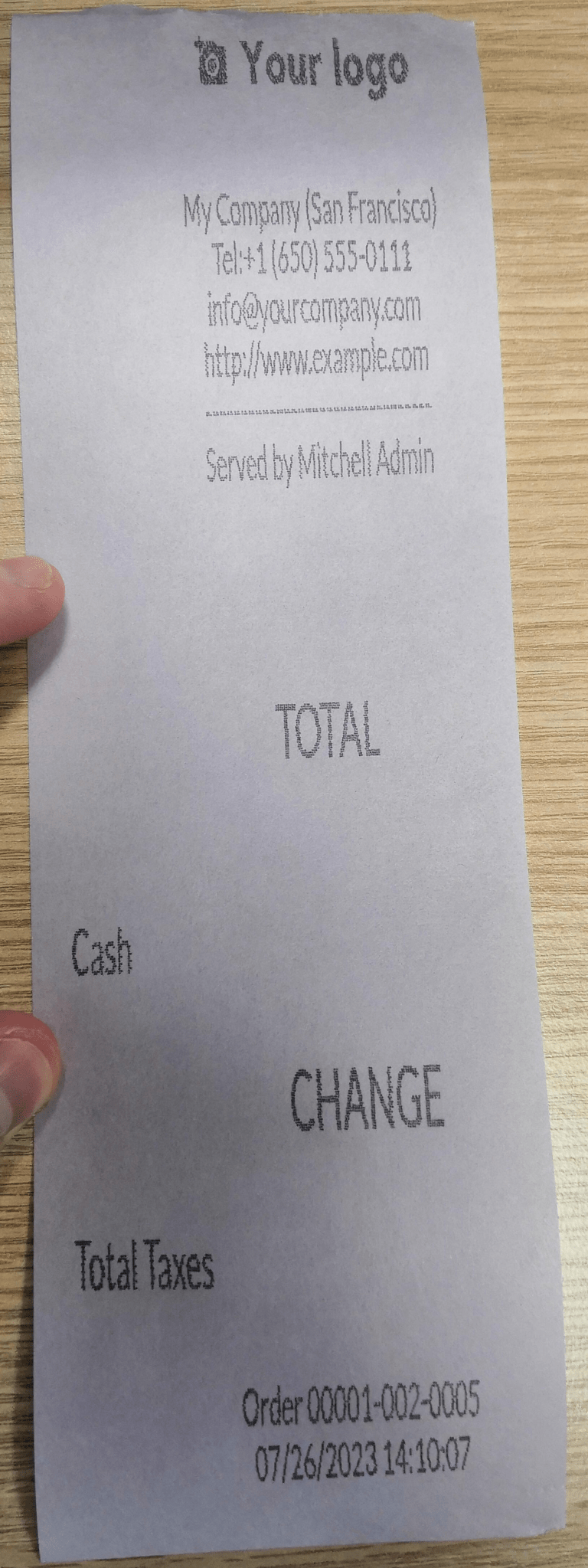
|
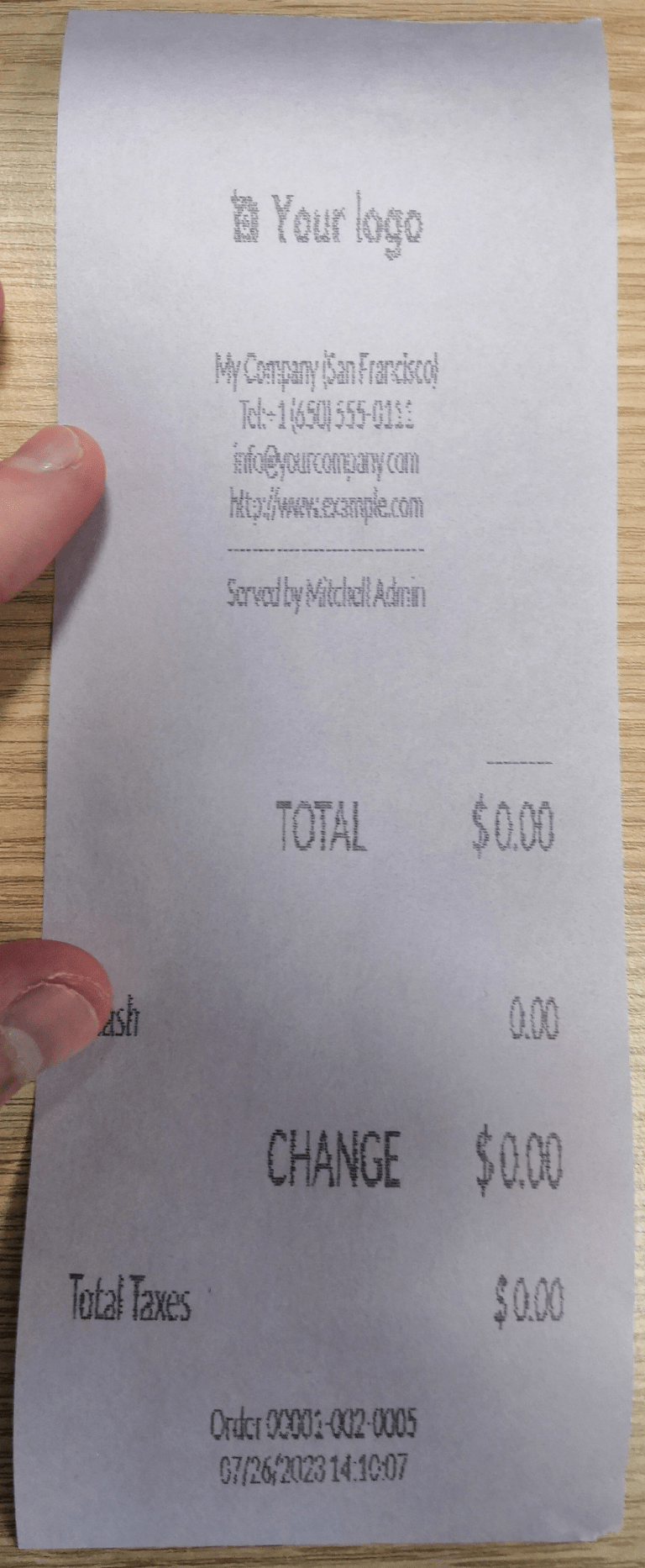
|
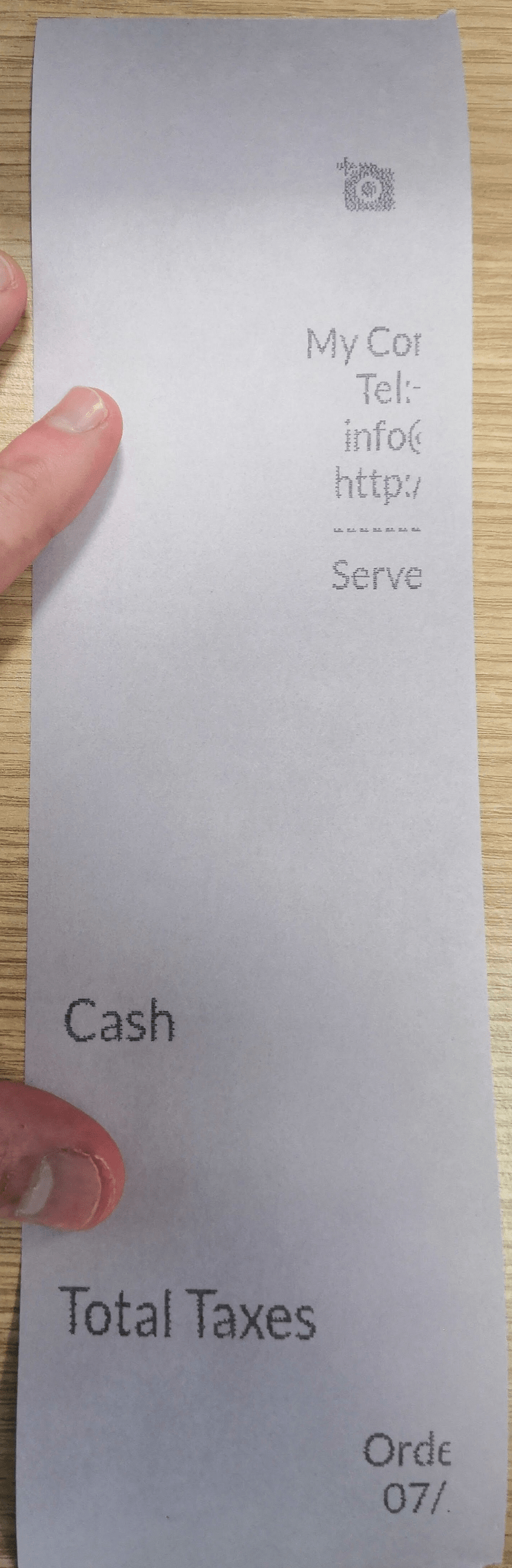
|
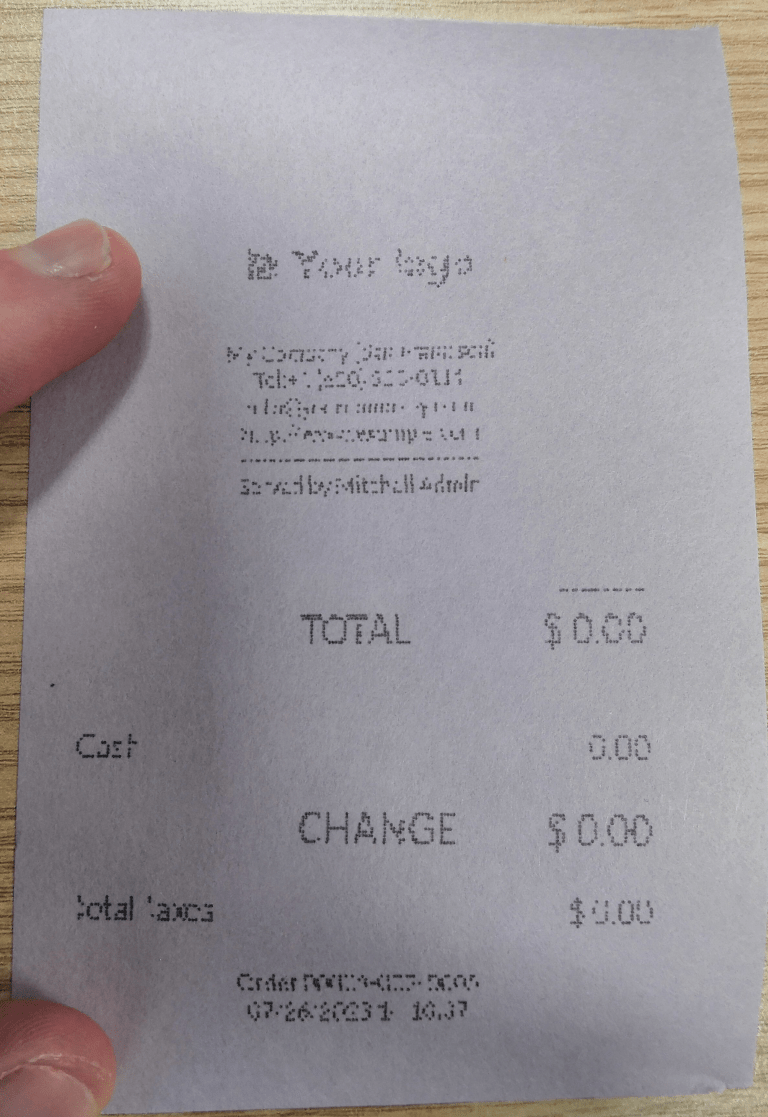
|
Sự cố in của DYMO LabelWriter¶
DYMO LabelWriter gặp sự cố khi in với hộp IoT. Máy chủ OpenPrinting CUPS cài đặt máy in bằng cách sử dụng trình điều khiển Local RAW Printer. Để in bất cứ thứ gì, cần phải đặt Make and Model chính xác, để trình điều khiển chính xác được tham chiếu khi sử dụng thiết bị.
Ngoài ra, cần thêm máy in mới để giảm độ trễ in xảy ra sau khi cập nhật trình điều khiển.
Quan trọng
Máy in DYMO LabelWriter 450 DUO là máy in DYMO được khuyên dùng để sử dụng với SoOn và hộp IoT. Nó phải đã được kết nối và được nhận dạng trên hộp IoT.
Máy in DYMO LabelWriter 450 DUO chứa hai máy in trong một: máy in nhãn và máy in băng. Việc chọn đúng mẫu (Nhãn DYMO LabelWriter 450 DUO (en) hoặc Băng DYMO LabelWriter 450 DUO (en)) là rất quan trọng khi định cấu hình các quy trình sau.
Để giữ mọi thứ nhất quán, cả hai quy trình sau đây đều nêu chi tiết cấu hình cho mẫu DYMO LabelWriter 450 DUO Label (en). Thay đổi mô hình khi cần thiết.
Nhãn DYMOWriter không in¶
Trong trường hợp DYMO LabelWriter không in bất cứ thứ gì, cần phải cài đặt trình điều khiển mới.
Trước tiên, hãy mở bảng điều khiển OpenPrinting CUPS bằng cách nhấp vào ở cuối trang chủ hộp IoT. Tiếp theo, nhấp vào ở menu trên cùng. Nhấp vào máy in được đề cập và chọn Maintenance trong menu thả xuống đầu tiên. Sau đó, chọn Sửa đổi Máy in trong menu thả xuống thứ hai.
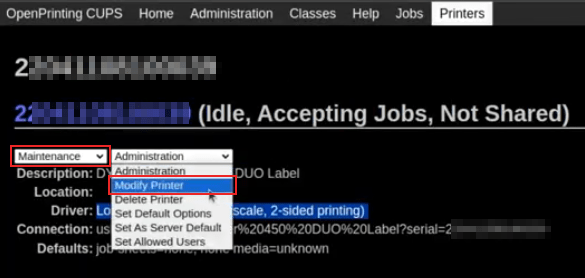
Tiếp theo, chọn kết nối mạng/máy in cụ thể để thực hiện sửa đổi. Nhấp vào Tiếp tục.
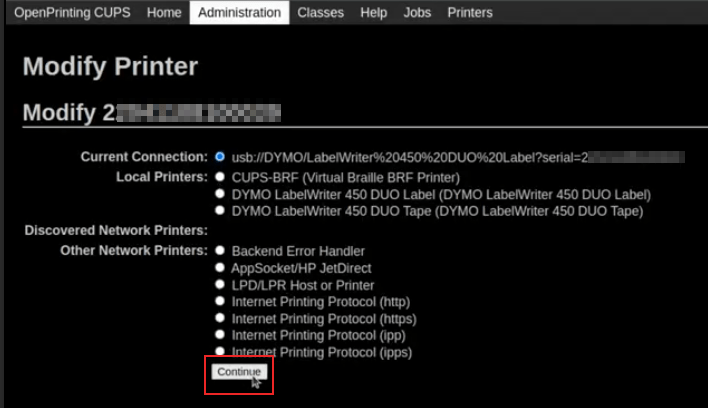
Trên trang tiếp theo, nhấp vào Tiếp tục để tiến hành đặt Make của máy in.
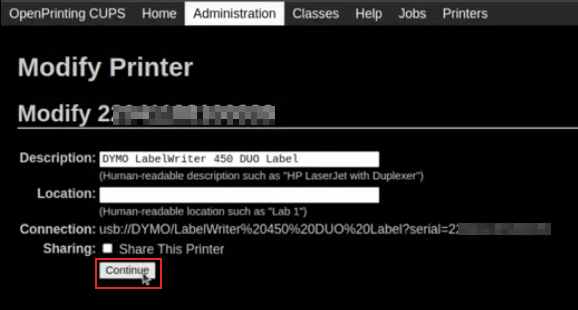
Trong Make chọn DYMO từ menu. Bấm vào Tiếp tục để đặt Model.
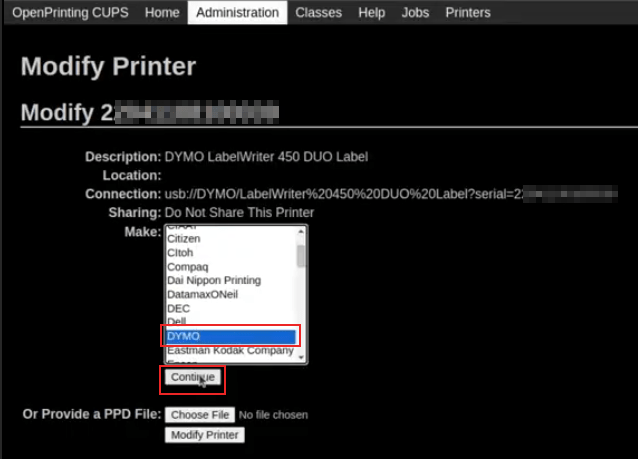
Trên trang tiếp theo, đặt Model thành DYMO LabelWriter 450 DUO Label (en) (hoặc bất kỳ kiểu máy in DYMO nào đang được sử dụng). Bấm vào Sửa đổi Máy in để hoàn tất cài đặt trình điều khiển mới, một trang xác nhận sẽ xuất hiện.
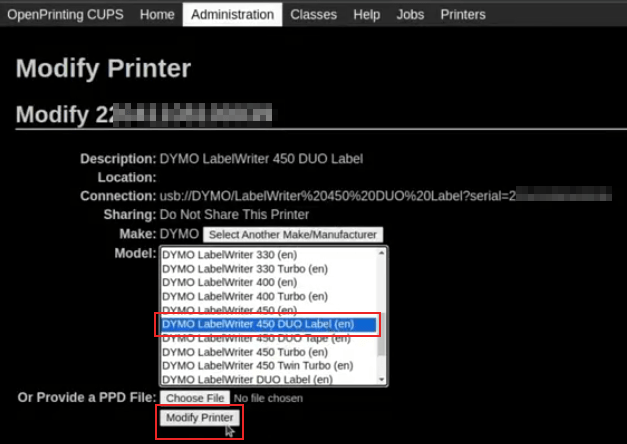
Sau khi được chuyển hướng đến trang xác nhận, xác nhận cập nhật thành công, hãy nhấp vào nút ở menu trên cùng.
Tất cả các máy in được cài đặt trên máy chủ OpenPrinting CUPS đều xuất hiện, bao gồm cả máy in mới được cập nhật: DYMO LabelWriter 450 DUO Label (hoặc bất kỳ kiểu máy in DYMO nào đang được sử dụng). Nhấp vào máy in vừa được cập nhật.
Để in nhãn kiểm tra, hãy nhấp vào trình đơn thả xuống Maintenance ở bên trái của trình đơn thả xuống Administration và chọn Print Test Page. Nhãn kiểm tra sẽ in ra với độ trễ mười giây nếu cập nhật trình điều khiển thành công.
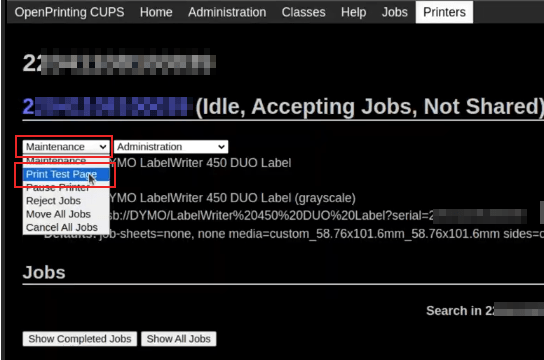
Để giảm độ trễ này, cần phải thêm máy in mới, hãy làm theo quy trình bên dưới.
Độ trễ in của DYMO LabelWriter¶
Để giải quyết vấn đề chậm trễ sau khi sửa đổi trình điều khiển, máy in phải được cài đặt lại. Để cài đặt lại máy in, hãy mở trang quản trị OpenPrinting CUPS bằng cách nhấp vào , ở cuối hộp IoT trang chủ. Sau đó, nhấp vào ở menu trên cùng, sau đó nhấp vào Add a Printer.
Mẹo
Nếu máy in DYMO LabelWriter 450 DUO hoàn toàn không in hoặc không thể nhận dạng được (có loại trình điều khiển RAW), thì hãy cập nhật trình điều khiển trên thiết bị. Xem khắc phục sự cố/dymo/update_drivers.

Trên màn hình tiếp theo, trong phần Local Printers, chọn DYMO LabelWriter 450 DUO Label (DYMO LabelWriter 450 DUO Label) (hoặc bất kỳ kiểu máy in DYMO nào đang được sử dụng) máy in được cài đặt sẵn. Nhấp vào Tiếp tục.
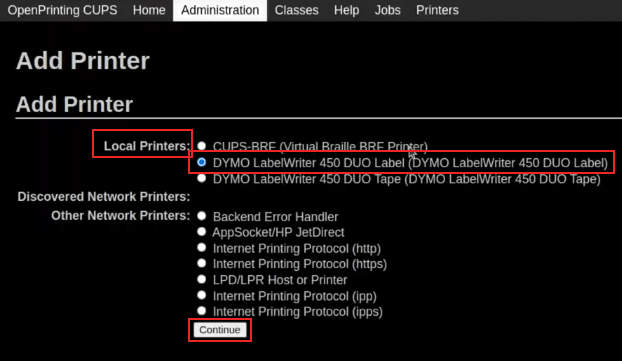
Trên màn hình tiếp theo, hãy sửa đổi Tên thành thứ gì đó có thể nhận dạng được, vì máy in gốc vẫn sẽ tồn tại. Nhấp vào Tiếp tục để được đưa đến màn hình tiếp theo.
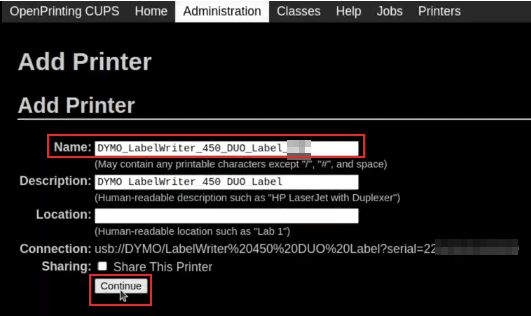
Tiếp theo, chọn Model. Chọn DYMO LabelWriter 450 DUO Label (en) (hoặc bất kỳ kiểu máy in DYMO nào đang được sử dụng), và cuối cùng, nhấp vào Add Printer để hoàn tất cài đặt.
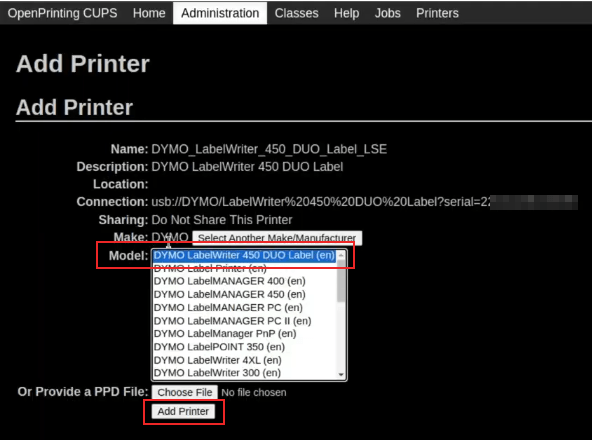
Sau khi được chuyển hướng đến trang xác nhận, xác nhận cài đặt thành công, hãy nhấp vào nút ở menu trên cùng.
Tất cả các máy in được cài đặt trên máy chủ OpenPrinting CUPS đều xuất hiện, bao gồm cả máy in mới được cài đặt: DYMO LabelWriter 450 DUO Label (hoặc bất kỳ kiểu máy in DYMO nào đang được sử dụng). Bấm vào máy in vừa được cài đặt.
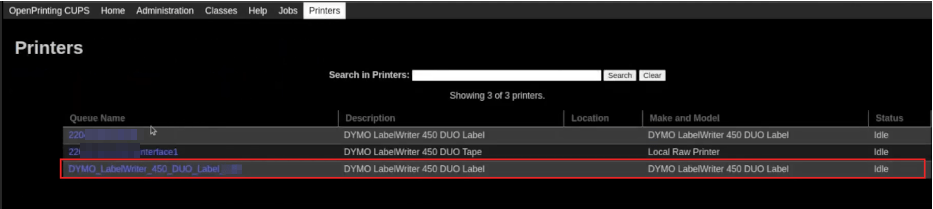
Để in nhãn kiểm tra, hãy nhấp vào trình đơn thả xuống Maintenance ở bên trái của trình đơn thả xuống Administration và chọn Print Test Page. Nhãn kiểm tra sẽ được in ra ngay lập tức (độ trễ từ một đến hai giây).
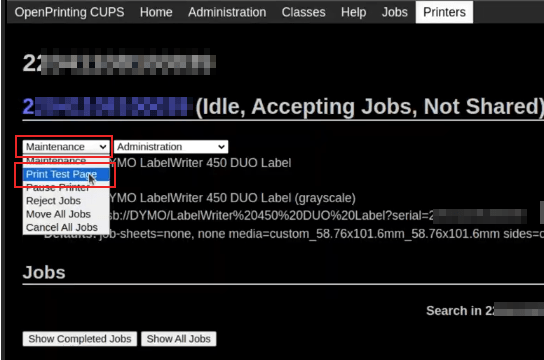
Máy in Zebra không in được gì¶
Máy in Zebra khá nhạy cảm với định dạng mã Ngôn ngữ lập trình Zebra (ZPL) được in. Nếu không có gì thoát ra khỏi máy in hoặc nhãn trống được in, hãy thử thay đổi định dạng của báo cáo được gửi tới máy in bằng cách truy cập trong :ref :chế độ nhà phát triển <developer-mode> và tìm mẫu tương ứng.
Xem thêm
Xem hướng dẫn của Zebra về cách in các tệp ZPL tại đây <https://supportcommunity.zebra.com/s/article/Print-a-zpl-file-using-the-Generic-Text -Máy in>`_.
Máy quét mã vạch¶
Các ký tự được đọc bởi máy quét mã vạch không khớp với mã vạch¶
Theo mặc định, hầu hết các máy quét mã vạch được định cấu hình ở định dạng QWERTY của Hoa Kỳ. Nếu máy quét mã vạch sử dụng bố cục khác, hãy chuyển đến chế độ xem biểu mẫu của thiết bị () và chọn định dạng chính xác.
Không có gì xảy ra khi quét mã vạch¶
Đảm bảo chọn đúng thiết bị trong cấu hình và mã vạch được định cấu hình để gửi ký tự ENTER (mã khóa 28) ở cuối mỗi mã vạch. Để làm như vậy, hãy điều hướng đến .
Máy quét mã vạch được phát hiện dưới dạng bàn phím¶
Quan trọng
Một số máy quét mã vạch không tự quảng cáo là máy quét mã vạch mà thay vào đó là bàn phím USB và sẽ không được hộp IoT nhận dạng.
Bạn có thể thay đổi loại thiết bị theo cách thủ công bằng cách đi tới chế độ xem biểu mẫu của thiết bị đó () và kích hoạt tùy chọn Is scanner.
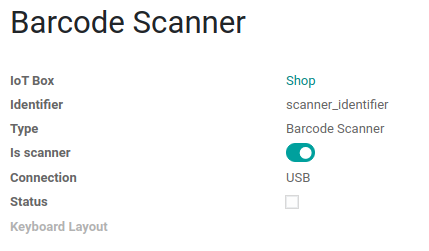
Máy quét mã vạch xử lý các ký tự mã vạch riêng lẻ¶
Khi truy cập phiên bản di động của SoOn từ thiết bị di động hoặc máy tính bảng, được ghép nối với máy quét mã vạch, thông qua hộp IoT, máy quét có thể xử lý từng ký tự mã vạch dưới dạng một lần quét riêng lẻ. Trong trường hợp này, tùy chọn Bố trí bàn phím phải được điền bằng ngôn ngữ thích hợp của máy quét mã vạch trên trang biểu mẫu Máy quét mã vạch.
Mẹo
Truy cập trang biểu mẫu máy quét mã vạch bằng cách điều hướng đến .
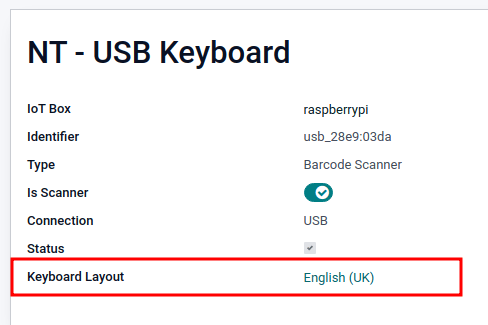
Bố trí bàn phím dựa trên ngôn ngữ và các tùy chọn có sẵn sẽ khác nhau, tùy thuộc vào thiết bị và ngôn ngữ của cơ sở dữ liệu. Ví dụ: English (UK), English (US), v.v.
Ngăn kéo đựng tiền¶
Ngăn đựng tiền không mở được¶
Ngăn đựng tiền phải được kết nối với máy in và hộp kiểm Ngăn kéo đựng tiền phải được đánh dấu trong cấu hình PoS. Để làm như vậy, hãy điều hướng đến .
Tỉ lệ¶
Cân đóng một vai trò quan trọng trong quá trình thanh toán, đặc biệt đối với các sản phẩm được bán theo trọng lượng, thay vì định giá cố định.
Thiết lập cân Ariva S¶
SoOn đã xác định rằng cài đặt cụ thể trong cân dòng Ariva S (do Mettler-Toledo, LLC. sản xuất) cần sửa đổi và cần có cáp RJ45 từ Mettler USB-to-độc quyền cho thiết bị này. mở rộng quy mô để hoạt động với hộp IoT của SoOn.
Để định cấu hình chính xác thang đo để nhận dạng bằng hộp IoT, hãy làm theo quy trình thiết lập này cho thang đo dòng Ariva S.
Quan trọng
Điều quan trọng là phải sử dụng cáp Mettler USB-to-RJ45 chính thức trong quá trình này.
Cáp¶
Mã bộ phận của Mettler là 72256236 - USB-to-POS cáp. Hãy liên hệ với Mettler hoặc đối tác để mua cáp chính hãng. Lưu ý rằng không có cáp nào khác ngoài cáp Mettler này hoạt động với cấu hình này. Việc sử dụng cáp chỉ nối tiếp được gắn vào bộ chuyển đổi serial-to-USB là không hiệu quả.

Cài đặt¶
Tham khảo Hướng dẫn thiết lập của Mettler cho cân dòng Ariva S trong quá trình cấu hình sau: Hướng dẫn sử dụng cân Ariva Checkout.
Để bắt đầu, hãy chuyển đến trang 17 trong hướng dẫn sử dụng ở trên để biết Cài đặt. Hướng dẫn này liệt kê các cài đặt tiềm năng cho cân dòng Ariva S.
Làm theo hướng dẫn cùng với quy trình sau để đặt cân sang chế độ thiết lập. Đầu tiên, giữ nút >T< trong 8 giây hoặc cho đến khi CONF xuất hiện.
Tiếp theo, nhấn >T< cho đến khi GRP 3 xuất hiện, sau đó nhấn >0< để xác nhận.
Trong 3.1, đảm bảo cài đặt được đặt thành 1 (cổng USB Virtual COM). Nhấn >T< để duyệt qua các tùy chọn trong nhóm 3.1.
Khi 3.1 được đặt thành 1, nhấn >0< để xác nhận lựa chọn. Tiếp tục nhấn >0< cho đến khi GRP 4 xuất hiện.
Bây giờ, nhấn >T< cho đến khi EXIT xuất hiện.
Quan trọng
không thực hiện bất kỳ thay đổi nào khác trừ khi cần thiết.
Khi EXIT xuất hiện, nhấn >0<. Sau đó, nhấn >0< lần nữa để SAVE. Bây giờ cân sẽ khởi động lại.
Cuối cùng, khởi động lại hộp IoT để nhận biết những thay đổi được thực hiện trên cấu hình của cân. Sau khi khởi động lại, cân xuất hiện dưới dạng Toledo 8217, trái ngược với màn hình trước đó, nơi nó xuất hiện dưới dạng Adam Equipment Serial.