Dịch vụ¶
Để bảo trì đúng cách một đội xe, cần có bảo trì định kỳ cũng như sửa chữa định kỳ. Lên lịch sửa chữa và quản lý dịch vụ cho toàn bộ đội xe là cần thiết để đảm bảo tất cả các xe đều hoạt động tốt khi cần thiết.
Tạo hồ sơ dịch vụ¶
Để ghi lại một dịch vụ cho xe, hãy truy cập bảng điều khiển chính Dịch vụ bằng cách điều hướng đến . Mở một biểu mẫu dịch vụ mới bằng cách nhấp vào nút Mới ở góc trên bên trái.
Điền thông tin vào biểu mẫu. Hai trường duy nhất bắt buộc phải điền là Loại dịch vụ và Xe.
Biểu mẫu dịch vụ tự động lưu khi dữ liệu được nhập. Tuy nhiên, biểu mẫu có thể được lưu thủ công bất cứ lúc nào bằng cách nhấp vào tùy chọn Lưu thủ công, được đại diện bởi biểu tượng (tải lên đám mây).
Các trường trên biểu mẫu là:
Mô tả: nhập một mô tả ngắn gọn về dịch vụ.
Loại dịch vụ: chọn loại dịch vụ đã thực hiện bằng cách sử dụng menu thả xuống. Hoặc, nhập loại dịch vụ mới và nhấp vào Tạo "loại dịch vụ" hoặc Tạo và chỉnh sửa... để thêm loại dịch vụ và cấu hình nó.
Quan trọng
Các loại dịch vụ không được cấu hình sẵn trong SoOn. Khi ghi lại dịch vụ lần đầu tiên, loại dịch vụ cần được tạo trước khi có thể được chọn.
Ngày: sử dụng cửa sổ popover lịch, chọn ngày dịch vụ được cung cấp hoặc dự kiến sẽ được thực hiện. Điều hướng đến tháng mong muốn bằng cách sử dụng các biểu tượng < > (mũi tên), sau đó nhấp vào ngày để chọn.
Chi phí: nhập chi phí của dịch vụ.
Nhà cung cấp: chọn nhà cung cấp đã thực hiện dịch vụ bằng cách sử dụng menu thả xuống. Nếu nhà cung cấp chưa được nhập vào hệ thống, hãy nhập tên nhà cung cấp và nhấp vào Tạo để thêm họ, hoặc Tạo và chỉnh sửa... để thêm và cấu hình nhà cung cấp.
Xe: chọn xe đã được bảo trì từ menu thả xuống. Khi xe được chọn, trường Tài xế được điền và đơn vị đo lường cho trường Giá trị đồng hồ đo xuất hiện.
Tài xế: tài xế hiện tại được liệt kê cho xe đã chọn sẽ được điền khi Xe được chọn. Nếu cần thay đổi tài xế, một tài xế khác có thể được chọn từ menu thả xuống.
Giá trị đồng hồ đo: nhập số đọc của đồng hồ đo khi dịch vụ được thực hiện. Các đơn vị đo lường có thể là kilômét (km) hoặc dặm (mi), tùy thuộc vào cách xe được cấu hình.
Khi Xe được chọn, đơn vị đo lường cho trường này sẽ được điền. Điều này đến từ biểu mẫu xe.
Mẹo
Để thay đổi từ kilômét sang dặm hoặc ngược lại, nhấp vào nút Liên kết nội bộ bên phải của xe được chọn trong trường Xe.
Thay đổi đơn vị đo lường, sau đó quay lại biểu mẫu dịch vụ thông qua các liên kết breadcrumb. Đơn vị đo lường sau đó được cập nhật trong trường Giá trị đồng hồ đo.
Ghi chú: nhập bất kỳ ghi chú nào về sửa chữa ở cuối biểu mẫu dịch vụ.
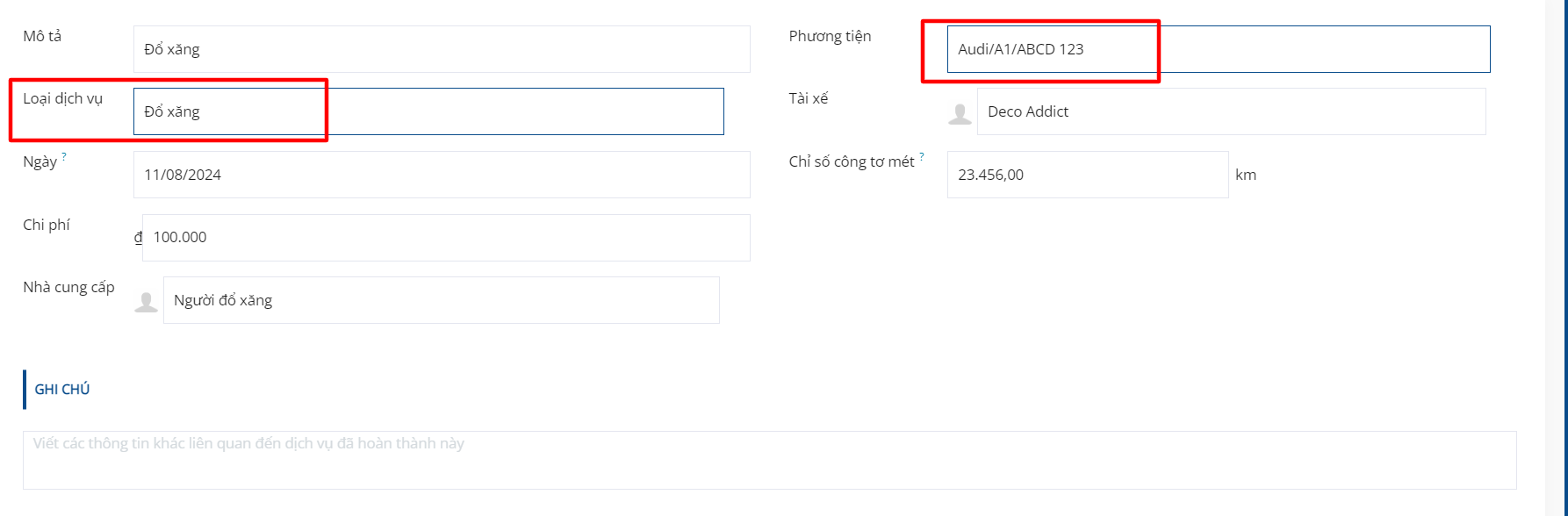
Tạo loại dịch vụ¶
Các loại dịch vụ phải được tạo từ biểu mẫu dịch vụ. Không có cách nào khác để truy cập danh sách các loại dịch vụ.
Trên biểu mẫu dịch vụ, nhập tên của Loại dịch vụ mới vào trường tương ứng. Sau đó, nhấp vào Tạo và chỉnh sửa..., và một biểu mẫu bật lên Tạo Loại Dịch Vụ sẽ xuất hiện.
Loại dịch vụ được nhập vào biểu mẫu dịch vụ sẽ tự động điền vào trường Tên, có thể được chỉnh sửa nếu cần.
Sau đó, chọn Danh mục cho loại dịch vụ mới từ menu thả xuống trong trường đó. Hai tùy chọn mặc định để chọn là Hợp đồng hoặc Dịch vụ. Các danh mục bổ sung không thể được tạo.
Nếu dịch vụ áp dụng chỉ cho hợp đồng hoặc dịch vụ, chọn Danh mục tương ứng. Nếu dịch vụ áp dụng cho cả hai hợp đồng và dịch vụ, hãy để trường này trống.
Khi xong, nhấp vào Lưu & Đóng.
Tạo nhà cung cấp¶
Khi dịch vụ được thực hiện lần đầu tiên, thường thì nhà cung cấp chưa có trong cơ sở dữ liệu. Thực hành tốt nhất là thêm đầy đủ thông tin của nhà cung cấp vào cơ sở dữ liệu, để bất kỳ thông tin cần thiết nào cũng có thể dễ dàng truy xuất.
Trên biểu mẫu dịch vụ, nhập tên của Nhà cung cấp mới vào trường tương ứng. Sau đó, nhấp vào Tạo và chỉnh sửa..., và một biểu mẫu Tạo Nhà Cung Cấp sẽ xuất hiện.
Tên nhà cung cấp được nhập vào biểu mẫu dịch vụ sẽ tự động điền vào trường Tên. Trường này có thể được chỉnh sửa nếu cần.
Ghi chú
Các tab hoặc trường khác nhau có thể xuất hiện trên biểu mẫu Tạo Nhà Cung Cấp, tùy thuộc vào các ứng dụng khác đã được cài đặt.
Thông tin chung¶
Điền thông tin sau vào nửa trên của biểu mẫu:
Cá nhân hoặc Công ty: chọn xem nhà cung cấp mới được thêm vào là cá nhân hay công ty, bằng cách nhấp vào nút radio tương ứng.
Khi một lựa chọn được thực hiện, một số trường có thể biến mất khỏi biểu mẫu. Nếu bất kỳ trường nào dưới đây không hiển thị, đó là vì Công ty đã được chọn thay vì Cá nhân.
Tên: nhập tên cho cá nhân hoặc công ty vào trường này.
Tên Công Ty: sử dụng menu thả xuống, chọn công ty mà nhà cung cấp liên kết với, nếu có.
Nếu nút radio Công ty ở đầu biểu mẫu được chọn, trường này sẽ không xuất hiện.
Liên hệ: nhập thông tin liên hệ vào phần này.
Nếu muốn, trường Liên hệ có thể được thay đổi thành loại liên hệ khác. Nhấp vào Liên hệ để hiển thị menu thả xuống. Các tùy chọn có sẵn để chọn là Liên hệ, Địa chỉ Hóa đơn, Địa chỉ Giao hàng, Địa chỉ Theo dõi, hoặc Địa chỉ Khác.
Nếu muốn, hãy chọn một trong các tùy chọn khác cho trường Liên hệ, và nhập thông tin tương ứng.
Nếu Công ty được chọn cho trường Cá nhân hoặc Công ty, trường này được gán nhãn Địa chỉ, và không thể được chỉnh sửa.
Mã số thuế: nhập mã số thuế của nhà cung cấp vào trường này.
Chức vụ: nhập chức vụ của nhà cung cấp vào trường này. Nếu nút radio Công ty ở đầu biểu mẫu được chọn, trường này sẽ không xuất hiện.
Điện thoại: nhập số điện thoại của nhà cung cấp vào trường này.
Di động: nhập số di động của nhà cung cấp vào trường này.
Email: nhập địa chỉ email của nhà cung cấp vào trường này.
Website: nhập địa chỉ trang web của nhà cung cấp vào trường này.
Danh hiệu: sử dụng menu thả xuống, chọn danh hiệu của nhà cung cấp trong trường này. Các tùy chọn mặc định là Bác sĩ, Quý bà, Cô, Ông và Giáo sư.
Nếu nút radio Công ty ở đầu biểu mẫu được chọn, trường này sẽ không xuất hiện.
Nhãn: sử dụng menu thả xuống, chọn bất kỳ nhãn nào áp dụng cho nhà cung cấp.
Để thêm một thẻ mới, nhập thẻ và nhấp vào Tạo "thẻ".
Không có giới hạn số lượng thẻ có thể được chọn.
Hình ảnh: một bức ảnh của người liên hệ chính hoặc logo công ty có thể được thêm vào biểu mẫu. Di chuột qua hộp 📷 (máy ảnh), ở góc trên bên phải của biểu mẫu, để hiển thị biểu tượng ✏️ (bút chì), và nhấp vào đó. Một cửa sổ trình khám phá tệp xuất hiện. Điều hướng đến tệp mong muốn, sau đó nhấp vào Mở để chọn nó.
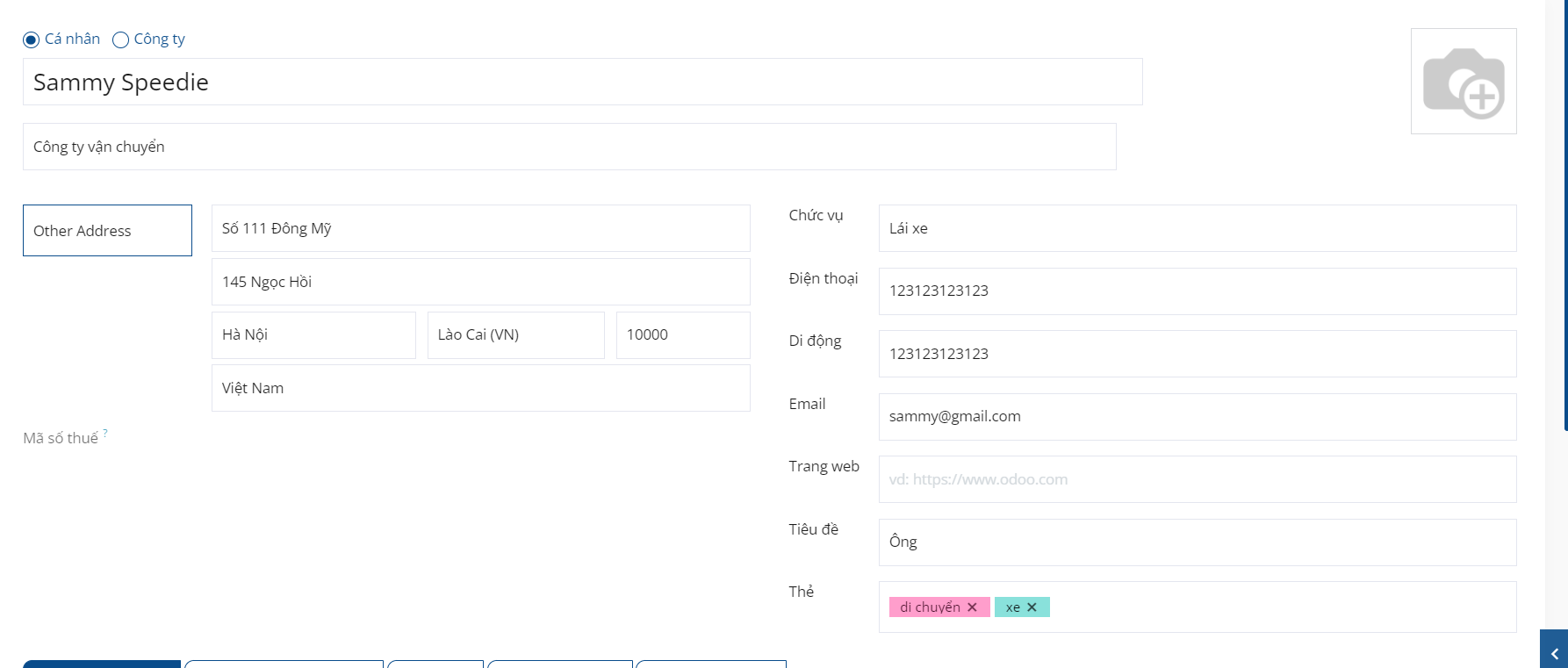
Tab Liên hệ & Địa chỉ¶
Sau khi phần trên của biểu mẫu Tạo Nhà Cung Cấp đã được điền, thêm bất kỳ liên hệ và địa chỉ khác liên quan đến nhà cung cấp vào tab này.
Nhấp vào nút Thêm để thêm một liên hệ mới, và một cửa sổ Tạo Liên Hệ sẽ xuất hiện.
Chọn một trong các tùy chọn loại liên hệ phù hợp từ các nút radio, nằm ở trên cùng của cửa sổ pop-up. Các tùy chọn đó như sau:
Liên hệ: chọn tùy chọn này để thêm thông tin liên hệ chung cho nhân viên của nhà cung cấp liên quan.
Địa chỉ Hóa Đơn: chọn tùy chọn này để thêm địa chỉ ưa thích cho tất cả các hóa đơn. Khi được thêm vào biểu mẫu, địa chỉ này sẽ được chọn theo mặc định khi gửi hóa đơn cho nhà cung cấp liên quan.
Địa chỉ Giao Hàng: chọn tùy chọn này để thêm địa chỉ ưa thích cho tất cả các giao hàng. Khi được thêm vào biểu mẫu, địa chỉ này sẽ được chọn theo mặc định khi giao hàng cho nhà cung cấp liên quan.
Địa chỉ Theo dõi: chọn tùy chọn này để thêm địa chỉ ưa thích cho tất cả các thư từ theo dõi. Khi được thêm vào biểu mẫu, địa chỉ này sẽ được chọn mặc định khi gửi nhắc nhở về các hóa đơn quá hạn.
Địa chỉ Khác: chọn tùy chọn này để thêm bất kỳ địa chỉ cần thiết nào khác cho nhà cung cấp.
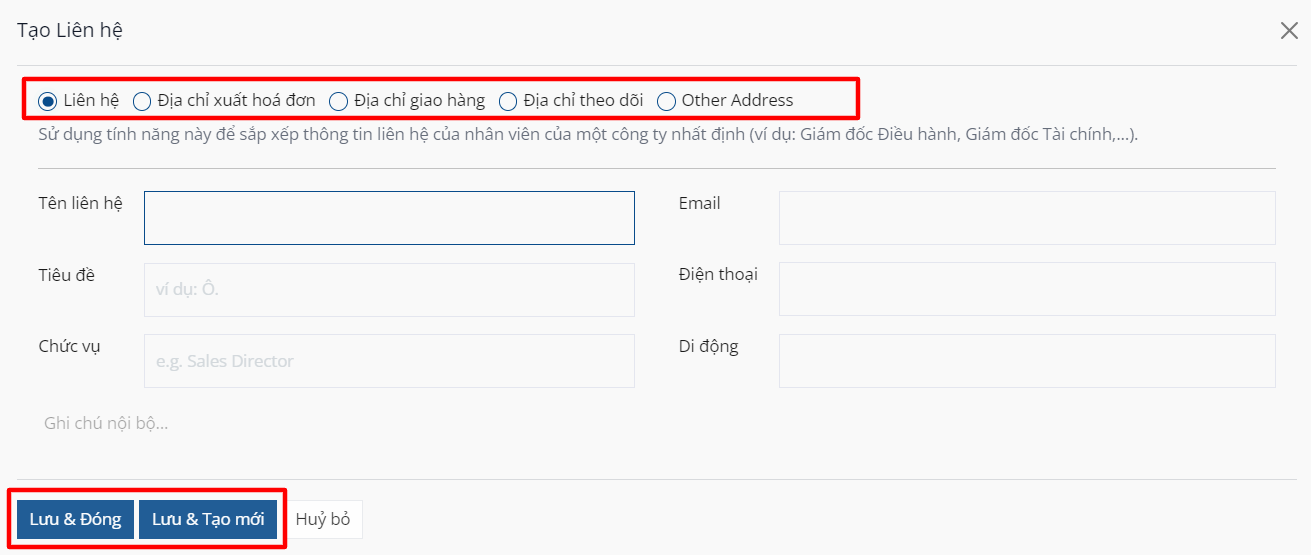
Ghi chú
Nếu một tùy chọn khác với Liên hệ được chọn cho loại liên hệ, một phần Địa chỉ sẽ xuất hiện trên biểu mẫu. Nhập thông tin địa chỉ vào phần Địa chỉ.
Thêm bất kỳ ghi chú nào vào phần Ghi chú nội bộ... của biểu mẫu.
Sau khi tất cả thông tin đã được thêm, nhấp vào Lưu & Đóng để thêm một liên hệ mới, hoặc Lưu & Mới để thêm bản ghi địa chỉ hiện tại và tạo một bản ghi địa chỉ khác.
Khi các liên hệ được thêm vào tab này, mỗi liên hệ xuất hiện trong một hộp riêng biệt, với một biểu tượng chỉ ra loại liên hệ được liệt kê.
Example
Một Địa chỉ Giao Hàng hiển thị biểu tượng ⛟ (xe tải) bên trong hộp địa chỉ cụ thể đó, trong khi một Địa chỉ Hóa Đơn hiển thị biểu tượng 💵 (hóa đơn) bên trong.
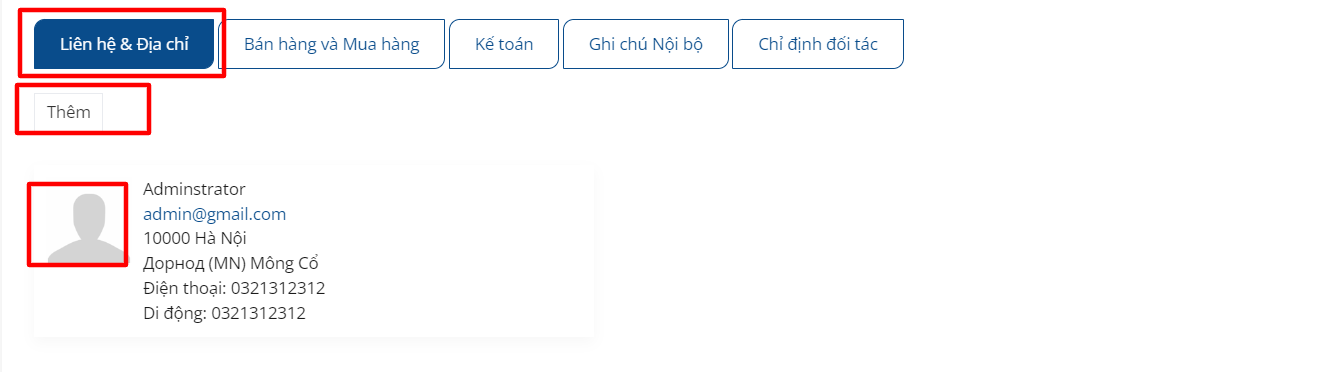
Tab Bán hàng & Mua sắm¶
Nhập thông tin bán hàng và mua sắm sau đây cho các phần dưới đây. Tùy thuộc vào các ứng dụng khác đã được cài đặt, các trường và phần bổ sung có thể xuất hiện. Các trường mặc định sau đây chỉ áp dụng cho ứng dụng Fleet.
Bán hàng¶
Nhân viên Bán Hàng: sử dụng menu thả xuống, chọn một người dùng làm điểm liên hệ chính cho bán hàng với nhà cung cấp này.
Người này phải là người dùng nội bộ của công ty, có nghĩa là họ có thể đăng nhập vào cơ sở dữ liệu như một người dùng.
Thông tin khác¶
Mã Công Ty: nếu công ty có số ID khác với mã số thuế, hãy nhập nó vào trường này.
Tham Chiếu: nhập bất kỳ văn bản nào để cung cấp thêm thông tin về liên hệ. Đây là một ghi chú nội bộ để cung cấp thêm thông tin.
Example
Một công ty có nhiều người có cùng tên, Mary Jones. Trường Tham Chiếu có thể ghi
Mary Jones tại X108 - trả lạiđể cung cấp thêm chi tiết.
Tab Ghi chú nội bộ¶
Thêm bất kỳ ghi chú nào liên quan đến nhà cung cấp, hoặc thông tin cần thiết khác, vào tab này.
Danh sách dịch vụ¶
Để xem tất cả các dịch vụ đã được ghi lại trong cơ sở dữ liệu, bao gồm các yêu cầu cũ và mới, đi tới . Tất cả các dịch vụ sẽ xuất hiện trong chế độ xem danh sách, bao gồm tất cả các chi tiết cho mỗi dịch vụ.
Các bản ghi dịch vụ được nhóm theo loại dịch vụ. Số lượng sửa chữa cho mỗi loại dịch vụ xuất hiện trong dấu ngoặc đơn sau tên loại dịch vụ.
Mỗi dịch vụ được liệt kê hiển thị thông tin sau:
Ngày: ngày mà dịch vụ, hoặc sửa chữa, được thực hiện (hoặc yêu cầu thực hiện).
Mô Tả: một mô tả ngắn về loại dịch vụ hoặc sửa chữa cụ thể để làm rõ dịch vụ cụ thể.
Loại Dịch Vụ: loại dịch vụ hoặc sửa chữa được thực hiện. Điều này được chọn từ danh sách dịch vụ mà phải được cấu hình.
Xe: xe cụ thể mà dịch vụ được thực hiện trên đó.
Tài Xế: tài xế hiện tại của xe.
Nhà Cung Cấp: nhà cung cấp cụ thể đã thực hiện dịch vụ hoặc sửa chữa.
Ghi Chú: bất kỳ thông tin nào liên quan đến dịch vụ hoặc sửa chữa, được tài liệu hóa để làm rõ.
Chi Phí: tổng chi phí của dịch vụ hoặc sửa chữa.
Giai Đoạn: trạng thái của dịch vụ hoặc sửa chữa. Các tùy chọn là Mới, Đang Chạy, Hoàn Thành, hoặc Đã Hủy.
Ở cuối cột Chi Phí, tổng chi phí của tất cả các dịch vụ và sửa chữa được liệt kê.

Xem dịch vụ¶
Nên xem danh sách dịch vụ theo một trong nhiều cách cấu hình sẵn để xem thông tin được trình bày tốt hơn. Ở góc trên bên phải của danh sách, có một số biểu tượng mà khi nhấp vào, sẽ sắp xếp dữ liệu theo các cách khác nhau.
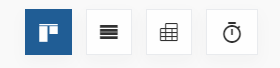
Chế độ xem danh sách¶
Chế độ xem mặc định của các bản ghi dịch vụ là chế độ xem danh sách. Điều này trình bày tất cả các dịch vụ, đầu tiên nhóm theo thứ tự chữ cái theo loại dịch vụ, sau đó nhóm theo trạng thái.
Thông tin có thể được sắp xếp lại theo bất kỳ cột nào. Ở trên cùng của mỗi cột, di chuột qua tên cột, và một mũi tên xuất hiện ở phía bên phải của cột đó. Nhấp vào mũi tên để sắp xếp dữ liệu theo cột cụ thể đó.
Sắp xếp mặc định là theo thứ tự chữ cái giảm dần (A đến Z), được đại diện bởi biểu tượng ⌄ (mũi tên xuống). Nhấp vào biểu tượng ⌄ (mũi tên xuống) để đảo ngược thứ tự chữ cái (Z đến A). Biểu tượng ⌄ (mũi tên xuống) thay đổi thành biểu tượng ^ (mũi tên lên).
Hai ngoại lệ của việc sắp xếp này là cột mặc định Ngày và cột Chi Phí. Cột Ngày sắp xếp thông tin theo thứ tự thời gian (Tháng Một đến Tháng Mười Hai), thay vì theo thứ tự chữ cái. Cột Chi Phí sắp xếp thông tin theo giá sửa chữa, từ thấp đến cao.
Thêm dịch vụ¶
Để thêm một bản ghi dịch vụ từ chế độ xem danh sách, nhấp vào nút Mới, và một biểu mẫu dịch vụ sẽ được tải. Nhập tất cả thông tin trên biểu mẫu dịch vụ.
Biểu mẫu tự động lưu khi dữ liệu được nhập vào.
Chế độ xem Kanban¶
Để xem các dịch vụ theo giai đoạn của chúng, nhấp vào nút Kanban, là biểu tượng thứ hai ở góc trên bên phải, và xuất hiện dưới dạng hai thanh có chiều dài khác nhau dưới một đường kẻ.
Tất cả các dịch vụ được tổ chức theo loại dịch vụ và xuất hiện trong cột Kanban tương ứng.
Số lượng sửa chữa cho mỗi loại dịch vụ xuất hiện ở phía bên phải của tiêu đề cột Kanban.
Trạng thái tổng hợp của các hoạt động đã lên lịch cho mỗi loại dịch vụ xuất hiện trong thanh mã màu bên dưới tiêu đề cột Kanban. Các sửa chữa có hoạt động được lên lịch trong tương lai xuất hiện màu xanh lá, các hoạt động đến hạn hôm nay xuất hiện màu vàng, các hoạt động quá hạn xuất hiện màu đỏ và các sửa chữa không có hoạt động được lên lịch xuất hiện màu xám.
Mỗi thẻ Kanban hiển thị một biểu tượng liên quan đến hoạt động được mã hóa màu sắc, chẳng hạn như biểu tượng 🕘 (đồng hồ) hoặc 📞 (điện thoại). Những biểu tượng này chỉ ra loại hoạt động đã lên lịch và trạng thái. Trạng thái của hoạt động tương ứng với các màu trong thanh trạng thái. Nhấp vào biểu tượng hoạt động để xem chi tiết của hoạt động cụ thể đó.
Chiều dài của thanh màu tương ứng với số lượng hoạt động tương ứng với trạng thái cụ thể đó trong giai đoạn cụ thể. Di chuột qua một phần màu để hiện số lượng bản ghi dịch vụ trong nhóm cụ thể đó.
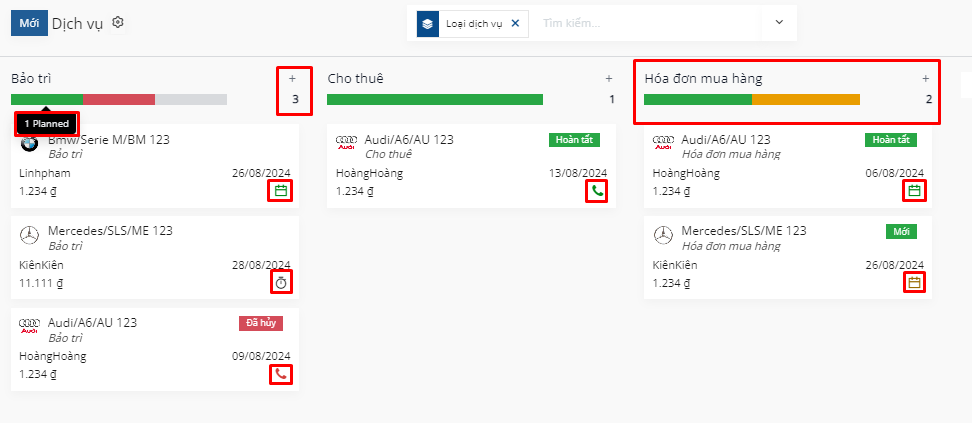
Để xem chỉ các bản ghi với trạng thái cụ thể, nhấp vào phần thanh màu mong muốn. Màu nền của cột thay đổi thành một sắc thái nhạt của màu đó (hoặc xanh lá, vàng, đỏ hoặc xám), và thanh màu xuất hiện dưới dạng sọc thay vì đặc. Chỉ các sửa chữa và dịch vụ có trạng thái đã chọn xuất hiện trong cột.
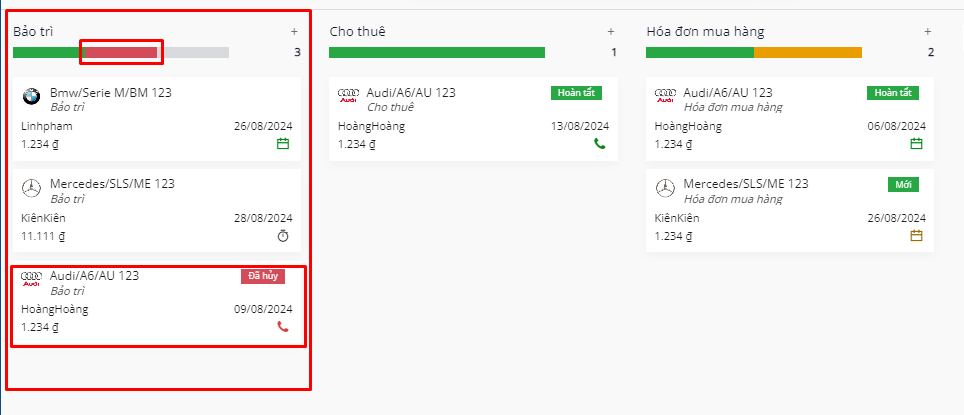
Lên lịch hoạt động¶
Để lên lịch một hoạt động cho sửa chữa hoặc dịch vụ từ chế độ xem Kanban, nhấp vào biểu tượng hoạt động ở góc dưới bên phải của bản ghi dịch vụ và nhấp vào + Lên lịch hoạt động. Một cửa sổ pop-up Lên lịch Hoạt động xuất hiện.
Ghi chú
Tùy thuộc vào loại hoạt động, nếu có, được lên lịch, biểu tượng hoạt động có thể xuất hiện khác nhau. Ví dụ, biểu tượng 📞 (điện thoại) xuất hiện nếu có cuộc gọi điện thoại được lên lịch, hoặc biểu tượng ✉️ (bao thư) xuất hiện nếu có email được lên lịch.
Nhập thông tin sau vào biểu mẫu:
Loại hoạt động: sử dụng menu xổ xuống, chọn loại hoạt động đang được lên lịch. Các tùy chọn mặc định là Email, Cuộc gọi, Cuộc họp, Việc cần làm, và Tải tài liệu.
Tóm tắt: nhập mô tả ngắn về hoạt động, chẳng hạn như
Lên lịch thay dầu.Ngày đến hạn: sử dụng bảng lịch popover, chọn ngày mà hoạt động phải hoàn thành. Sử dụng các biểu tượng mũi tên < (trái) và > (phải), điều hướng đến tháng mong muốn, sau đó nhấp vào ngày để chọn.
Người được phân công: sử dụng menu xổ xuống, chọn người chịu trách nhiệm cho hoạt động.
Ghi chú: thêm bất kỳ ghi chú hoặc chi tiết nào vào khu vực trống ở nửa dưới của biểu mẫu.
Khi hoàn tất Lên lịch Hoạt động, nhấp vào Lên lịch để lên lịch cho hoạt động, hoặc nhấp vào Hoàn tất & Lên lịch tiếp theo để lên lịch hoạt động hiện tại và lên lịch một hoạt động khác cho cùng một sửa chữa.
Xem thêm
Để biết thông tin chi tiết về các hoạt động, tham khảo tài liệu chính hoạt động.
Thêm dịch vụ¶
Một sửa chữa mới có thể được thêm từ chế độ xem này. Nhấp vào :guilabel:`➕ (biểu tượng cộng)`ở góc trên bên phải của cột Kanban, và một khối mới xuất hiện ở đầu cột, dưới tiêu đề Kanban.
Nhập một Tiêu đề cho dịch vụ hoặc sửa chữa, sau đó nhấp vào Thêm. Một biểu mẫu Tạo dịch vụ xuất hiện trong cửa sổ pop-up. Nhập tất cả thông tin vào biểu mẫu dịch vụ, sau đó nhấp vào Lưu & Đóng để thêm bản ghi. Bản ghi mới sẽ xuất hiện trong cột Kanban.
Chế độ xem đồ thị¶
Một cách khác để xem dữ liệu là dưới dạng đồ thị. Để chuyển sang chế độ xem đồ thị, nhấp vào biểu tượng Đồ thị, là biểu tượng thứ ba ở góc trên bên phải, và xuất hiện dưới dạng một đồ thị nhỏ.
Chế độ xem đồ thị mặc định hiển thị thông tin dịch vụ dưới dạng đồ thị thanh chồng, grouped by Loại dịch vụ. Trục X đại diện cho Loại dịch vụ và trục Y đại diện cho Chi phí.
Mỗi cột đại diện trực quan cho tổng chi phí cho tất cả các sửa chữa và dịch vụ cho loại dịch vụ cụ thể đó. Di chuột qua bất kỳ thanh nào để hiển thị một cửa sổ popover hiển thị tổng Chi phí cho dịch vụ và sửa chữa mà thanh đó đại diện.
Đồ thị có thể chuyển đổi thành Biểu đồ đường hoặc Biểu đồ tròn bằng cách nhấp vào nút tương ứng phía trên đồ thị. Ngoài ra, đồ thị có thể hiển thị dữ liệu theo thứ tự Chồng, Giảm dần, hoặc Tăng dần, bằng cách nhấp vào các nút tương ứng.
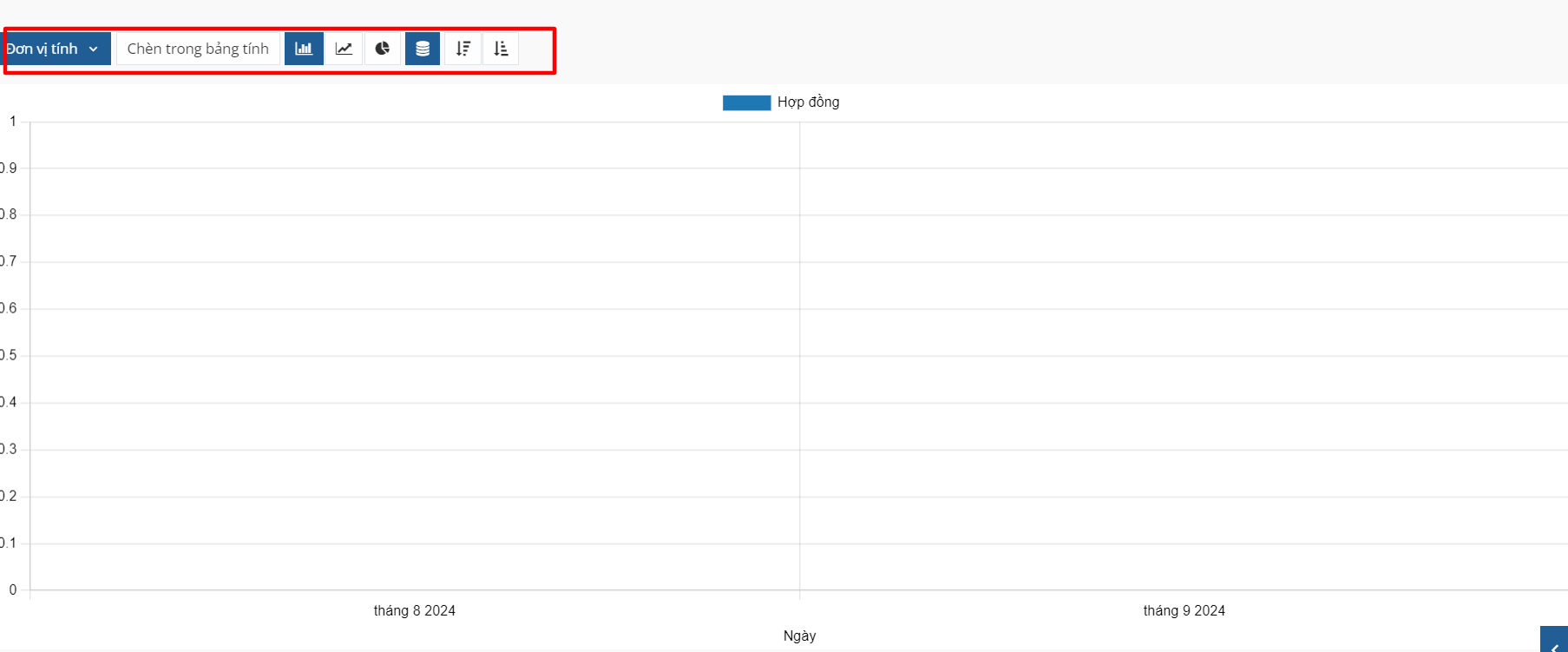
Chế độ xem Pivot¶
Cách khác để xem dữ liệu dịch vụ là trong bảng điều khiển pivot của bảng tính. Nhấp vào biểu tượng Pivot, là biểu tượng thứ tư ở góc trên bên phải, và xuất hiện dưới dạng một bảng tính nhỏ.
Cách mặc định mà dữ liệu được trình bày cho thấy tổng chi phí của mỗi loại dịch vụ. Các hàng ngang đại diện cho các loại dịch vụ khác nhau, với mỗi loại dịch vụ trong một dòng riêng. Các cột dọc đại diện cho tổng chi phí cho từng loại dịch vụ cụ thể, được chia thêm theo loại dịch vụ.
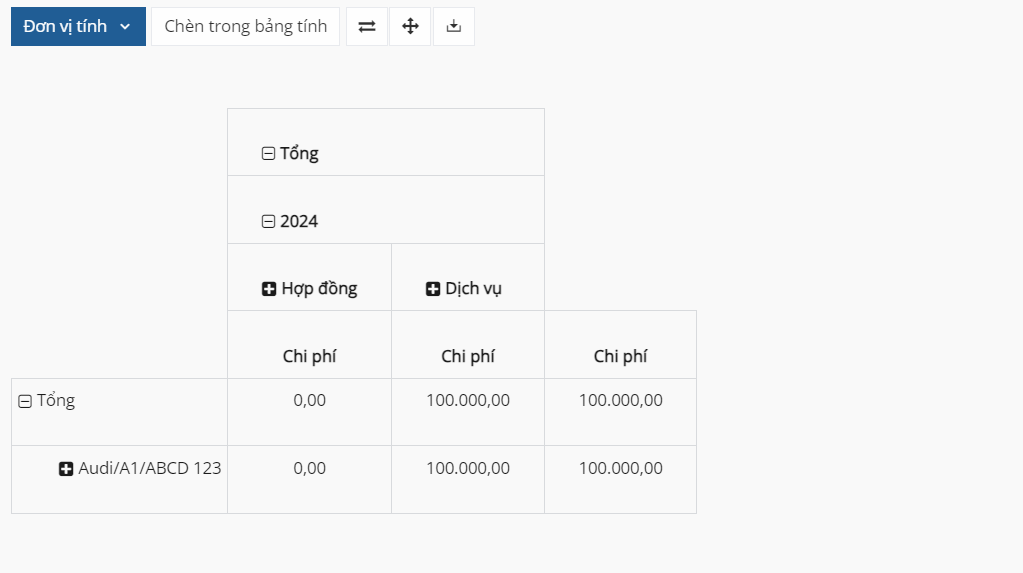
Bảng có thể được chèn vào bảng tính hoặc tải xuống nếu muốn.
Để thêm bảng điều khiển pivot vào bảng tính trong SoOn, trước tiên, giao diện của bảng điều khiển pivot phải thay đổi. Chế độ xem bảng điều khiển pivot mặc định không cho phép chèn vào bảng tính (nút Insert in Spreadsheet bị làm mờ).
Trước tiên, nhấp vào biểu tượng ➖ (dấu trừ) ở bên trái của Total ở trên cùng của bảng điều khiển pivot. Điều này thu gọn các loại dịch vụ, chỉ để lại một cột Cost duy nhất.
Sau đó, nhấp vào nút Insert in Spreadsheet, không còn bị làm mờ, và một cửa sổ pop-up Select a spreadsheet to insert your pivot xuất hiện. Hai tab có thể thấy trong cửa sổ pop-up này, một tab Spreadsheets và một tab Dashboards.
Nhấp vào tab mong muốn để chỉ định nơi bảng tính sẽ được đặt, hoặc trong Spreadsheet hoặc trên Dashboard. Sau khi nhấp vào tùy chọn mong muốn, nhấp vào Confirm. Bảng tính sau đó sẽ được tải trên màn hình.
Ghi chú
Các bảng tính được lưu trữ trong ứng dụng Documents của SoOn, trong khi các bảng điều khiển được lưu trữ trong ứng dụng Dashboards của SoOn.
Nhấp vào Services ở góc trên bên trái để quay lại chế độ xem bảng điều khiển pivot trước đó.
Để tải bảng xuống dưới định dạng xlsx, nhấp vào biểu tượng tải xuống xlsx, được đại diện bởi biểu tượng ⬇️ (mũi tên xuống trên một đường).
Xem thêm
Để biết thêm thông tin chi tiết về báo cáo, hãy tham khảo tài liệu chính reporting.
Xem hoạt động¶
Để xem các hoạt động đã được lên lịch cho dịch vụ hoặc sửa chữa, nhấp vào biểu tượng hoạt động 🕗 (đồng hồ) ở góc trên bên phải của màn hình. Điều này hiển thị tất cả các hoạt động, được tổ chức theo xe và loại hoạt động.
Các cột dọc được tổ chức theo loại hoạt động, và các dòng ngang được tổ chức theo xe.
Các mục được mã hóa màu theo trạng thái của từng hoạt động. Các hoạt động màu xanh lá cây được lên lịch trong tương lai, các hoạt động màu vàng đến hạn hôm nay, và các hoạt động màu đỏ đã quá hạn.
Người dùng phụ trách hoạt động xuất hiện trong một bức ảnh ở góc dưới bên trái của mỗi mục hoạt động.
Ngày đến hạn của mỗi hoạt động được viết ở trung tâm trên cùng của mỗi mục hoạt động.
Một thanh mã hóa màu ở đầu mỗi cột hoạt động cho thấy trạng thái của các hoạt động trong cột đó.
Số lượng hoạt động cho mỗi loại hoạt động được viết ở phía bên phải của thanh mã hóa màu dưới tên cột.
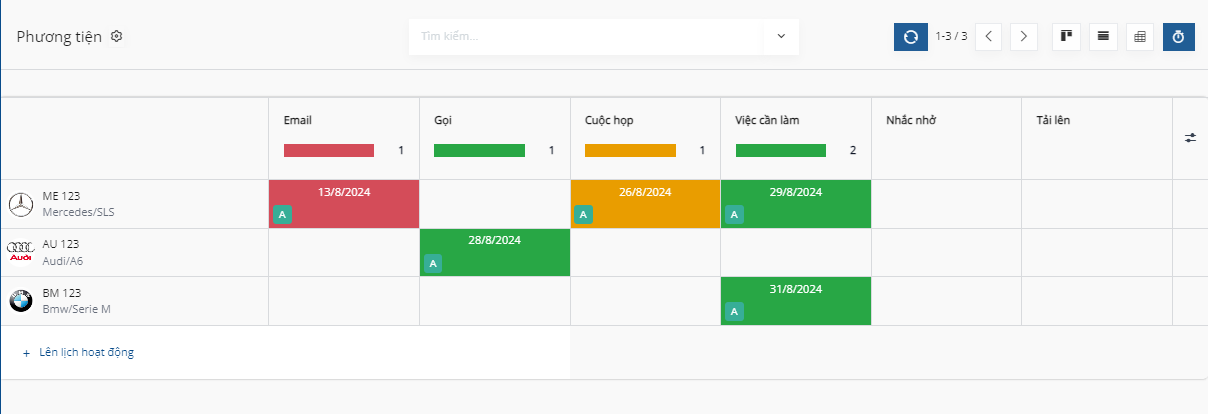
Lên lịch một hoạt động¶
Để thêm một bản ghi dịch vụ từ chế độ xem hoạt động, nhấp vào + Schedule an activity ở góc dưới bên trái của danh sách, và một cửa sổ pop-up Search: Services sẽ tải lên. Nhấp vào dịch vụ mà hoạt động đang được lên lịch, và một biểu mẫu Schedule Activity sẽ được tải lên.
Nhập tất cả thông tin trên biểu mẫu hoạt động.
Khi biểu mẫu hoàn tất, nhấp vào nút Schedule. Sau đó, cả hai cửa sổ pop-up đóng lại, và hoạt động sẽ xuất hiện trên chế độ xem hoạt động.