Bài viết¶
Nhấp vào bài đăng từ luồng truyền thông xã hội sẽ hiển thị một cửa sổ bật lên, hiển thị nội dung của bài đăng cụ thể đó cùng với tất cả dữ liệu tương tác liên quan đến bài đăng đó (ví dụ: lượt thích, nhận xét, v.v.).
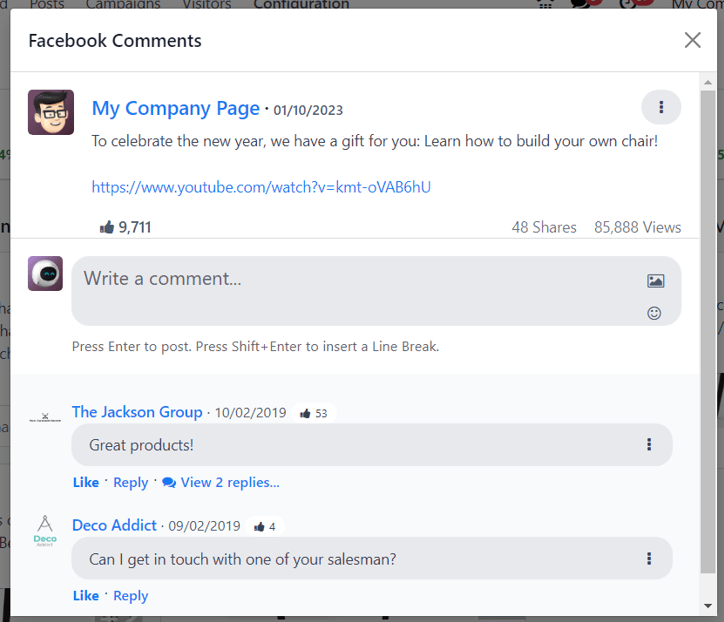
Nếu muốn, người dùng có thể để lại nhận xét mới về bài đăng từ cửa sổ bật lên của bài đăng, bằng cách nhập nhận xét đó vào trường Write a comment... và nhấp vào Enter để đăng nhận xét đó bình luận.
Tạo khách hàng tiềm năng từ nhận xét¶
SoOn Tiếp thị xã hội cũng cung cấp khả năng tạo khách hàng tiềm năng trực tiếp từ các bình luận trên mạng xã hội.
Để tạo khách hàng tiềm năng từ nhận xét để lại trên bài đăng trên mạng xã hội, hãy nhấp vào bài đăng mong muốn từ trang tổng quan để hiển thị cửa sổ bật lên cụ thể của bài đăng đó. Sau đó, cuộn đến nhận xét mong muốn và nhấp vào biểu tượng ba dấu chấm dọc ở bên phải nhận xét đó.
Làm như vậy sẽ hiển thị một menu thả xuống với tùy chọn: Tạo khách hàng tiềm năng.
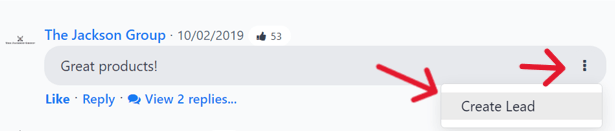
Khi nhấp vào Tạo khách hàng tiềm năng từ menu thả xuống của nhận xét, một cửa sổ bật lên Chuyển bài đăng thành khách hàng tiềm năng xuất hiện.
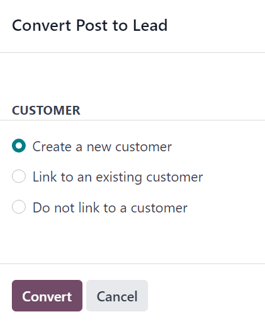
Trong cửa sổ bật lên này, hãy chọn: Tạo khách hàng mới, Liên kết với khách hàng hiện tại hoặc Không liên kết với khách hàng.
Ghi chú
Nếu Liên kết đến khách hàng hiện tại được chọn, một trường Khách hàng mới sẽ xuất hiện bên dưới các tùy chọn đó, trong đó khách hàng có thể được chọn để liên kết với khách hàng tiềm năng này.
Khi lựa chọn mong muốn đã được thực hiện, hãy nhấp vào nút Convert ở cuối cửa sổ bật lên Convert Post to Lead. Làm như vậy sẽ hiển thị một biểu mẫu chi tiết khách hàng tiềm năng mới, nơi có thể nhập và xử lý thông tin cần thiết.
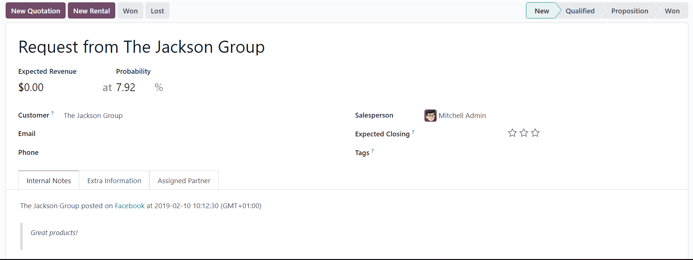
Thông tin chi tiết¶
Khi một luồng tài khoản mạng xã hội được thêm vào bảng điều khiển Tiếp thị xã hội, mỗi luồng cũng hiển thị và liên kết các KPI của nền tảng mạng xã hội cụ thể đó (nếu nền tảng đó có chúng).
Để được chuyển hướng đến số liệu thống kê và số liệu liên quan đến KPI của bất kỳ tài khoản mạng xã hội nào, hãy nhấp vào liên kết Insights, nằm ở đầu mỗi luồng.

Ghi chú
Trong môi trường nhiều công ty, nếu không chọn tất cả các trang thì quá trình hủy xác thực sẽ xảy ra.
Ví dụ: nếu các công ty có 3 trang Facebook nhưng chỉ cấp quyền truy cập cho 1 trang và cố gắng cấp quyền truy cập cho một trang khác vào một ngày sau đó, chúng sẽ bị hủy xác thực và quyền truy cập vào thông tin chi tiết/phân tích của trang ban đầu sẽ bị hủy mất.
Vì vậy, hãy nhớ thêm các trang tất cả cho các công ty tất cả trong môi trường đa công ty để tránh vấn đề này. Nếu một trang bị hủy xác thực, bạn chỉ cần xóa luồng và thiết lập lại luồng đó.
Mẫu đăng chi tiết¶
Biểu mẫu chi tiết bài đăng trên mạng xã hội trong SoOn Tiếp thị xã hội có sẵn nhiều tùy chọn cấu hình khác nhau.
Công ty¶
Nếu làm việc trong môi trường nhiều công ty, trường đầu tiên trong phần Bài đăng của bạn của biểu mẫu chi tiết bài đăng trên mạng xã hội là Company. Trong trường này, hãy chọn công ty sẽ được kết nối với bài đăng trên mạng xã hội cụ thể này.
Đăng lên¶
Nếu làm việc trong môi trường một công ty, trường đầu tiên trong phần Bài đăng của bạn của biểu mẫu chi tiết bài đăng trên mạng xã hội là Đăng trên. Trong trường này, hãy xác định bài đăng này dự định được đăng trên phương tiện truyền thông xã hội nào (luồng) và/hoặc khách truy cập trang web nào sẽ gửi bài đăng này, thông qua thông báo đẩy, bằng cách chọn hộp bên cạnh (các) tùy chọn mong muốn.
SoOn tự động cung cấp mọi tài khoản mạng xã hội có sẵn được liên kết với cơ sở dữ liệu dưới dạng tùy chọn trong phần này. Nếu tài khoản mạng xã hội chưa được thêm dưới dạng luồng vào ứng dụng Tiếp thị xã hội, tài khoản đó sẽ không xuất hiện dưới dạng tùy chọn trên mẫu bài đăng.
Bạn có thể chọn nhiều phương tiện truyền thông xã hội (luồng) và trang web trong trường Post on. Ít nhất một tùy chọn trong trường Đăng trên phải được chọn.
Quan trọng
Để tùy chọn Thông báo đẩy xuất hiện trên biểu mẫu chi tiết bài đăng trên mạng xã hội trong SoOn Tiếp thị xã hội, hãy đảm bảo tính năng Bật thông báo đẩy web được bật trong ứng dụng Trang web.
Để làm điều đó, hãy điều hướng đến , kích hoạt Enable Web Push notification, điền vào các trường tương ứng và nhấp vào Lưu.
Tin nhắn¶
Tiếp theo là trường Message. Đây là nơi tạo ra nội dung chính của bài viết.
Trong trường Message, nhập tin nhắn mong muốn cho bài đăng trên mạng xã hội. Sau khi nhập, hãy nhấp ra khỏi trường Message để xem các mẫu trực quan về cách bài đăng trông như thế nào trên tất cả các tài khoản mạng xã hội đã chọn trước đó (và/hoặc trang web, dưới dạng thông báo đẩy).
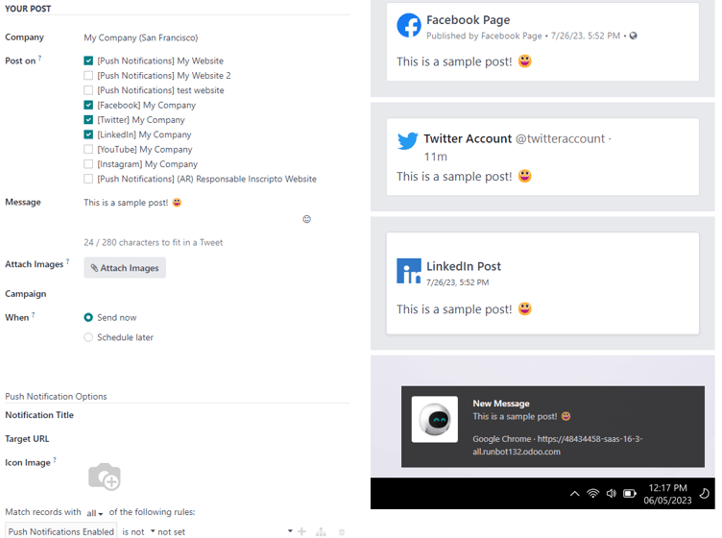
Mẹo
Biểu tượng cảm xúc cũng có thể được thêm trực tiếp vào văn bản trong trường Message. Chỉ cần nhấp vào biểu tượng 🙂 (mặt cười), nằm trên dòng của trường Message ở ngoài cùng bên phải. Nhấp vào biểu tượng này sẽ hiển thị menu thả xuống chứa nhiều biểu tượng cảm xúc để bạn lựa chọn.
Ghi chú
Nếu Twitter được chọn trong trường Post on, một bộ đếm ký tự sẽ xuất hiện bên dưới trường Message.
Đính kèm hình ảnh¶
Nếu hình ảnh được sử dụng trong bài viết, hãy nhấp vào nút Đính kèm hình ảnh, trong trường Đính kèm hình ảnh, nằm bên dưới trường Message. Khi nhấp vào, SoOn sẽ hiển thị một cửa sổ bật lên. Trong cửa sổ bật lên này, chọn hình ảnh mong muốn từ ổ cứng và tải nó lên.
Sau khi tải lên và đính kèm thành công hình ảnh mong muốn, SoOn hiển thị bản xem trước mới của bài đăng trên mạng xã hội, hoàn chỉnh với hình ảnh mới được thêm vào, ở bên phải biểu mẫu chi tiết.
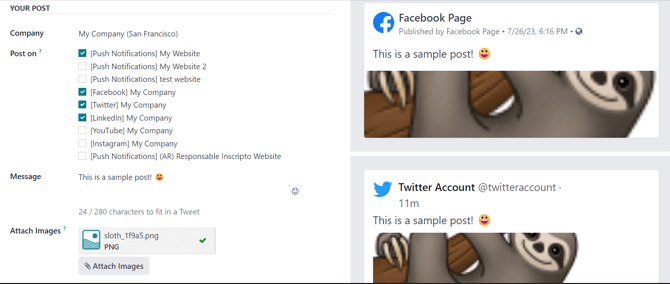
Chiến dịch¶
Tiếp theo là trường Chiến dịch. Trường không bắt buộc này cung cấp các tùy chọn để đính kèm bài đăng này vào một chiến dịch tiếp thị cụ thể.
Để thêm bài đăng này vào chiến dịch đã có sẵn, hãy nhấp vào trường Chiến dịch trống để hiển thị menu thả xuống, chứa tất cả các chiến dịch hiện có trong cơ sở dữ liệu. Chọn chiến dịch mong muốn từ menu thả xuống này để thêm bài đăng này vào chiến dịch đó.
Để tạo chiến dịch mới trực tiếp từ biểu mẫu chi tiết bài đăng trên mạng xã hội, hãy bắt đầu nhập tên của chiến dịch mới vào trường Chiến dịch trống và chọn Tạo hoặc Tạo và chỉnh sửa ....
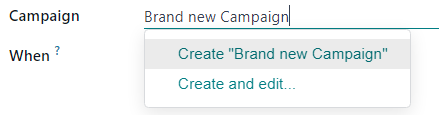
Nhấp vào Tạo sẽ tạo chiến dịch, chiến dịch này có thể được chỉnh sửa/tùy chỉnh sau.
Nhấp vào Tạo và chỉnh sửa... sẽ tạo chiến dịch và hiển thị một biểu mẫu bật lên Tạo chiến dịch, trong đó Số nhận dạng chiến dịch, Responsible, và : guilabel:Tags có thể được cấu hình ngay lập tức.

Khi tất cả các cài đặt mong muốn đã được nhập, hãy nhấp vào Lưu & Đóng để lưu chiến dịch và quay lại biểu mẫu chi tiết bài đăng trên mạng xã hội.
Khi¶
Sau đó, trong trường When, chọn Send Now để SoOn xuất bản bài đăng ngay lập tức hoặc Lên lịch sau để SoOn xuất bản bài đăng vào một ngày và giờ sau đó.
Nếu Schedule Later được chọn, một trường Scheduled Date mới sẽ xuất hiện. Nhấp vào trường trống sẽ hiển thị lịch bật lên, trong đó có thể chỉ định ngày và giờ trong tương lai.
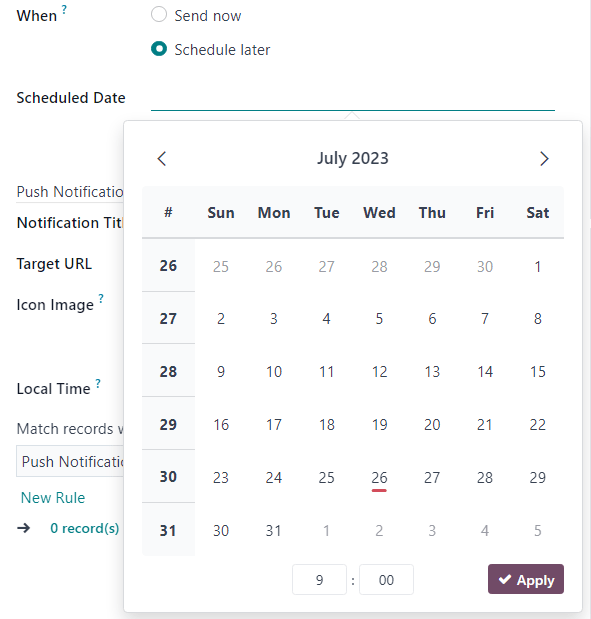
Sau khi chọn ngày và giờ mong muốn, nhấp vào Apply. Sau đó, SoOn sẽ nhanh chóng đăng bài đăng vào ngày và giờ cụ thể đó trên (các) tài khoản mạng xã hội được xác định trước.
Ghi chú
Nếu lên lịch đăng bài, nút Post ở đầu biểu mẫu chi tiết bài đăng trên mạng xã hội sẽ thay đổi thành Schedule. Hãy nhớ nhấp vào Schedule sau khi hoàn thành biểu mẫu chi tiết bài đăng trên mạng xã hội.
Làm như vậy sẽ khóa ngày/giờ cụ thể đó để SoOn gửi bài đăng và nó sẽ thay đổi trạng thái của bài đăng thành Scheduled.
Tùy chọn thông báo đẩy¶
Nếu một (hoặc nhiều) tùy chọn [Thông báo đẩy] được chọn trong trường Đăng trên, một phần Tùy chọn thông báo đẩy cụ thể sẽ xuất hiện ở cuối chi tiết bài đăng trên mạng xã hội hình thức.
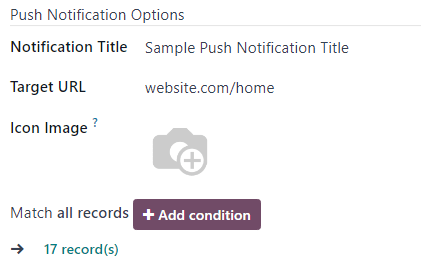
Cần lưu ý rằng không có trường nào trong số này là bắt buộc.
Trường đầu tiên trong phần này là Tiêu đề thông báo. Trong trường này, có tùy chọn thêm tiêu đề tùy chỉnh vào thông báo đẩy sẽ được gửi.
Để chỉ định một trang cụ thể trên trang web sẽ kích hoạt thông báo đẩy này, hãy nhập URL của trang đó vào trường Target URL. Sau đó, khi khách truy cập đến trang cụ thể đó, SoOn sẽ hiển thị thông báo đẩy.
Bên dưới trường đó là tùy chọn để thêm Icon Image tùy chỉnh vào thông báo đẩy. Đây là biểu tượng xuất hiện bên cạnh thông báo đẩy.
Để tải lên hình ảnh mới, hãy nhấp vào biểu tượng ✏️ (bút chì) khi di chuột qua biểu tượng máy ảnh Icon Image. Làm như vậy sẽ hiển thị một cửa sổ bật lên, trong đó hình ảnh biểu tượng mong muốn có thể được đặt trên ổ cứng và sau đó được tải lên.
Sau khi hoàn tất, SoOn sẽ tự động cập nhật bản xem trước trực quan về cách biểu tượng xuất hiện trên thông báo đẩy.
Ghi chú
Tiếp theo, nếu bài đăng được lên lịch đăng sau, có tùy chọn để đảm bảo bài đăng được gửi theo múi giờ của khách truy cập, bằng cách bật tùy chọn Local Time. Nếu được bật, SoOn sẽ gửi nó vào thời điểm thích hợp, được xác định trước, có tính đến vị trí của khách truy cập.
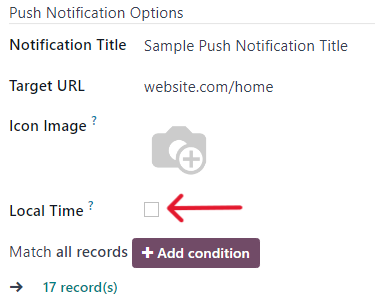
Sau đó, có trường Match all record. Trường này cung cấp khả năng nhắm mục tiêu một nhóm người nhận cụ thể trong cơ sở dữ liệu, dựa trên các tiêu chí nhất định và có thể được áp dụng để khớp all hoặc any của các quy tắc.
Để sử dụng trường này, hãy nhấp vào nút + Thêm điều kiện, nút này sẽ hiển thị trường quy tắc giống phương trình.
Trong trường quy tắc giống như phương trình này, hãy chỉ định các tiêu chí cụ thể mà SoOn nên tính đến khi gửi bài đăng này đến đối tượng mục tiêu cụ thể.
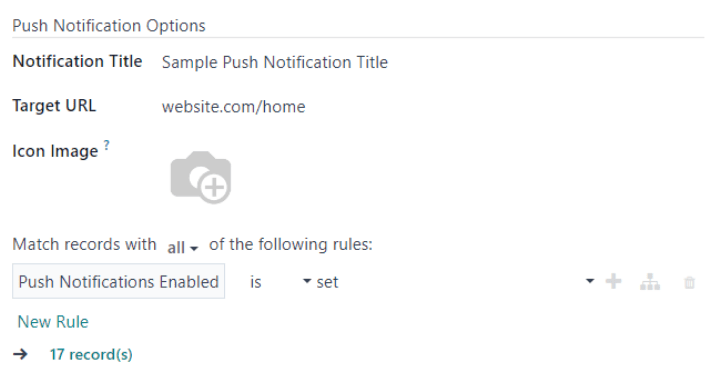
Để thêm quy tắc bổ sung, hãy nhấp vào biểu tượng ➕ (dấu cộng) ở ngoài cùng bên phải của quy tắc.
Để thêm một nhánh (một loạt các quy tắc bổ sung dựa trên quy tắc trước đó, để chỉ định thêm đối tượng mục tiêu), hãy nhấp vào biểu tượng nhánh duy nhất, nằm ở bên phải biểu tượng :guilabel:`➕ (dấu cộng) `.
Cuối cùng, nhấp vào biểu tượng 🗑️ (thùng rác) để xóa bất kỳ quy tắc nào.
Quy mô đối tượng mục tiêu được chỉ định của người nhận được biểu thị bằng số lượng Records được hiển thị bên dưới các quy tắc.
Trang bài viết¶
Để xem tổng quan đầy đủ về các bài đăng, hãy truy cập SoOn . Tại đây, trên trang Bài đăng trên mạng xã hội, mọi bài đăng được tạo và đăng bằng SoOn đều có thể được xem và truy cập.
Có bốn tùy chọn xem khác nhau cho dữ liệu trang Bài đăng trên mạng xã hội: kanban, calendar, list và pivot.
Các tùy chọn xem nằm ở góc trên bên phải của trang Posts, bên dưới thanh tìm kiếm.
Theo mặc định, SoOn hiển thị các bài đăng ở chế độ xem kanban. Thông tin trên trang này có thể được sắp xếp sâu hơn nữa, thông qua thanh bên trái, nơi tất cả các tài khoản xã hội và bài đăng được kết nối có thể được xem, truy cập và phân tích nhanh chóng.
Chế độ xem kanban được biểu thị bằng biểu tượng biểu đồ thanh đảo ngược ở góc trên bên phải.
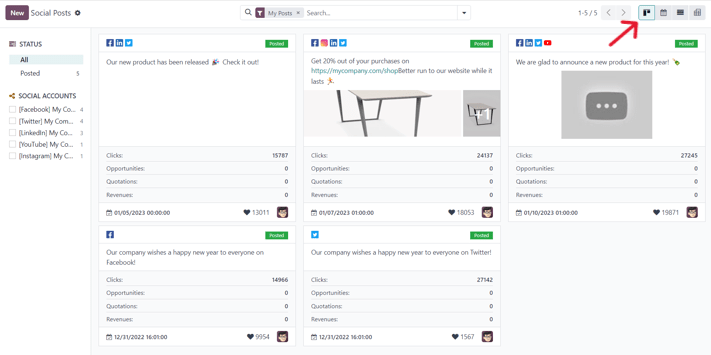
Tùy chọn xem lịch hiển thị hình ảnh trực quan của các bài đăng ở định dạng lịch về thời điểm bài đăng được xuất bản hoặc được lên lịch xuất bản. Tùy chọn này cung cấp cái nhìn tổng quan rõ ràng về bất kỳ ngày, tuần hoặc tháng nào đã lên kế hoạch và SoOn hiển thị tất cả các bài đăng được soạn thảo, lên lịch và xuất bản.
Nhấp vào một ngày sẽ hiển thị một biểu mẫu chi tiết bài đăng trên mạng xã hội trống, trong đó có thể tạo một bài đăng trên mạng xã hội và SoOn sẽ đăng nó vào ngày/giờ cụ thể đó.
Chế độ xem lịch được biểu thị bằng biểu tượng lịch ở góc trên bên phải.
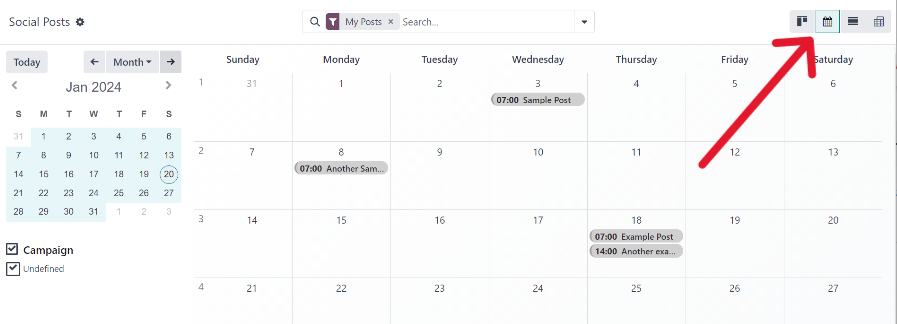
Tùy chọn xem danh sách tương tự như tùy chọn kanban, nhưng thay vì các khối riêng lẻ, tất cả thông tin bài đăng được hiển thị theo bố cục danh sách rõ ràng. Mỗi dòng của danh sách hiển thị Social Accounts, Message, và Status của mỗi bài đăng.
Ngoài ra còn có một thanh bên trái hữu ích giúp sắp xếp tất cả các bài đăng theo Status và liệt kê tất cả các Tài khoản xã hội được kết nối.
Chế độ xem danh sách được biểu thị bằng bốn đường thẳng đứng ở góc trên bên phải.
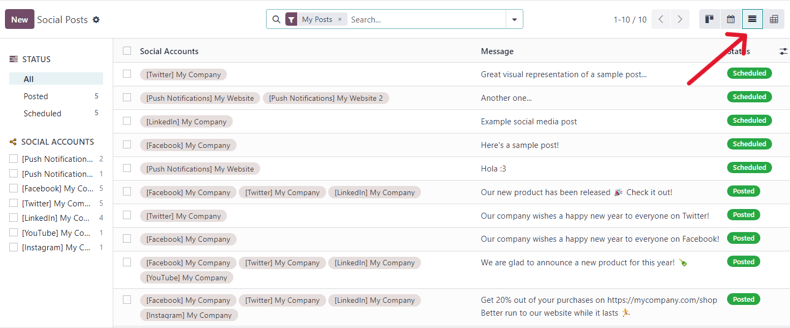
Tùy chọn chế độ xem trục cung cấp một bảng lưới có thể tùy chỉnh hoàn toàn, trong đó có thể thêm và phân tích các thước đo dữ liệu khác nhau.
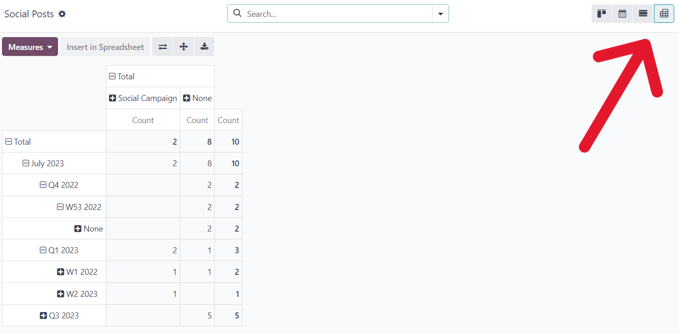
Tùy chọn chế độ xem trục cung cấp nhiều tùy chọn phân tích, cho phép phân tích chi tiết, chuyên sâu về các bài đăng và số liệu khác nhau.
Nhấp vào bất kỳ biểu tượng ➕ (dấu cộng) nào bên cạnh một dòng trong bảng tổng hợp để hiển thị thêm các tùy chọn số liệu cần thêm vào lưới.
Khi ở chế độ xem trục, tùy chọn Insert in Spreadsheet có sẵn, nằm ở bên phải của trình đơn thả xuống Measures, ở góc trên bên trái của :guilabel:`Social Trang bài viết.
Bên cạnh Insert in Spreadsheet là ba tùy chọn, dành riêng cho chế độ xem trục.
Từ trái sang phải, các tùy chọn đó là:
Flip Axis, chuyển đổi trục X và Y trong bảng lưới.
Expand All, mở rộng từng dòng trong lưới, hiển thị thông tin chi tiết hơn liên quan đến nó.
Tải xuống, khi được nhấp vào, sẽ tải ngay bảng tổng hợp xuống dưới dạng bảng tính.
Du khách¶
Để xem tổng quan đầy đủ về tất cả những người đã truy cập (các) trang web được kết nối với cơ sở dữ liệu, hãy điều hướng đến .
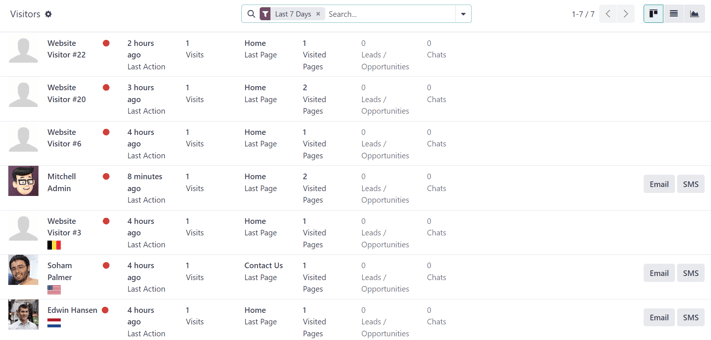
Tại đây, SoOn cung cấp bố cục chi tiết về tất cả thông tin thích hợp của khách truy cập trong chế độ xem kanban mặc định. Nếu khách truy cập đã có thông tin liên hệ trong cơ sở dữ liệu, tùy chọn gửi cho họ Email và/hoặc SMS sẽ khả dụng.
Dữ liệu về khách truy cập tương tự này cũng có thể được xem dưới dạng danh sách hoặc biểu đồ. Các tùy chọn chế độ xem đó nằm ở góc trên bên phải của trang Khách truy cập.
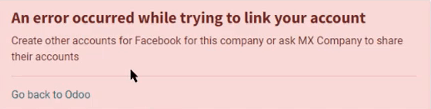
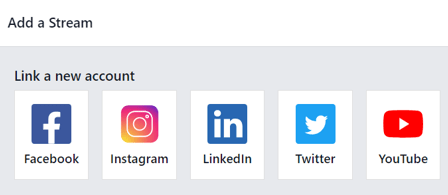
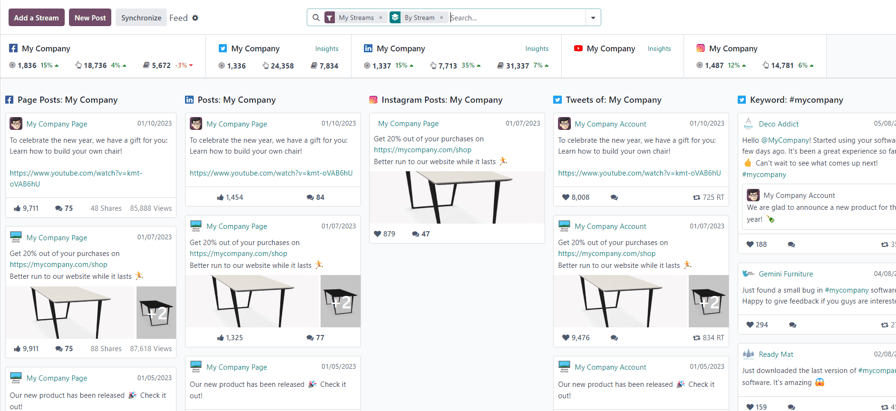
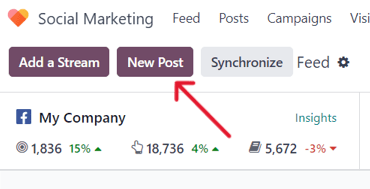
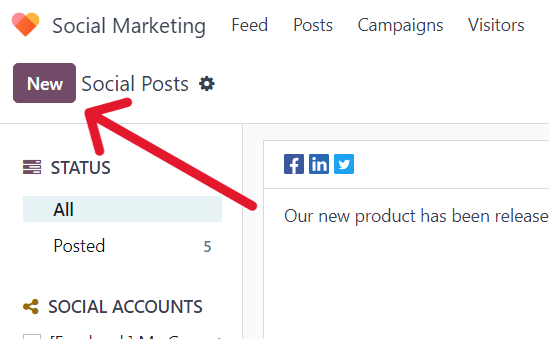

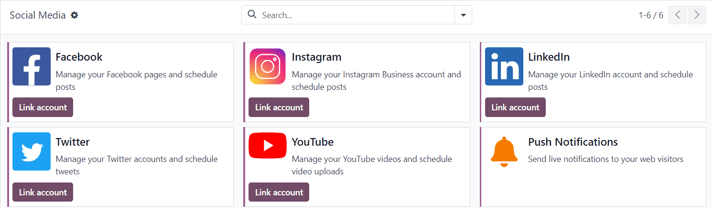
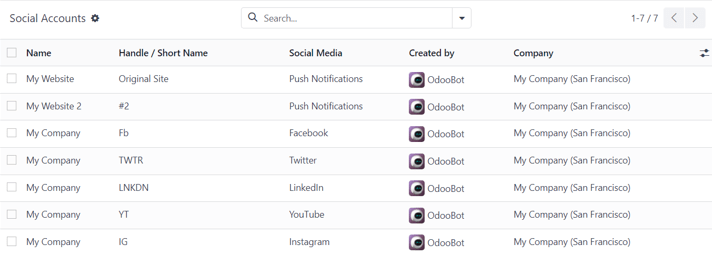
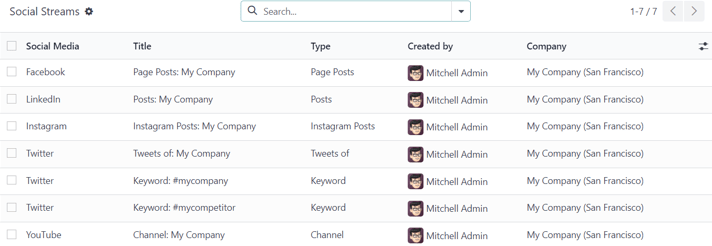
Yếu tố cần thiết của tiếp thị xã hội¶
Ứng dụng Tiếp thị xã hội của SoOn giúp các nhà tiếp thị nội dung tạo và lên lịch đăng bài, quản lý nhiều tài khoản mạng xã hội khác nhau, phân tích tính hiệu quả của nội dung và tương tác trực tiếp với những người theo dõi trên mạng xã hội tại một địa điểm tập trung.