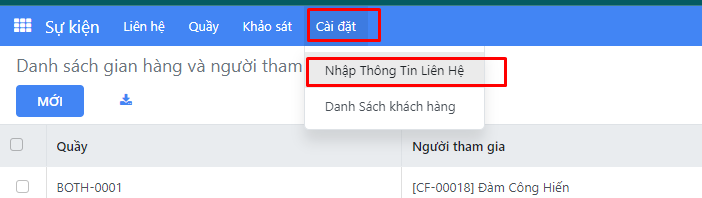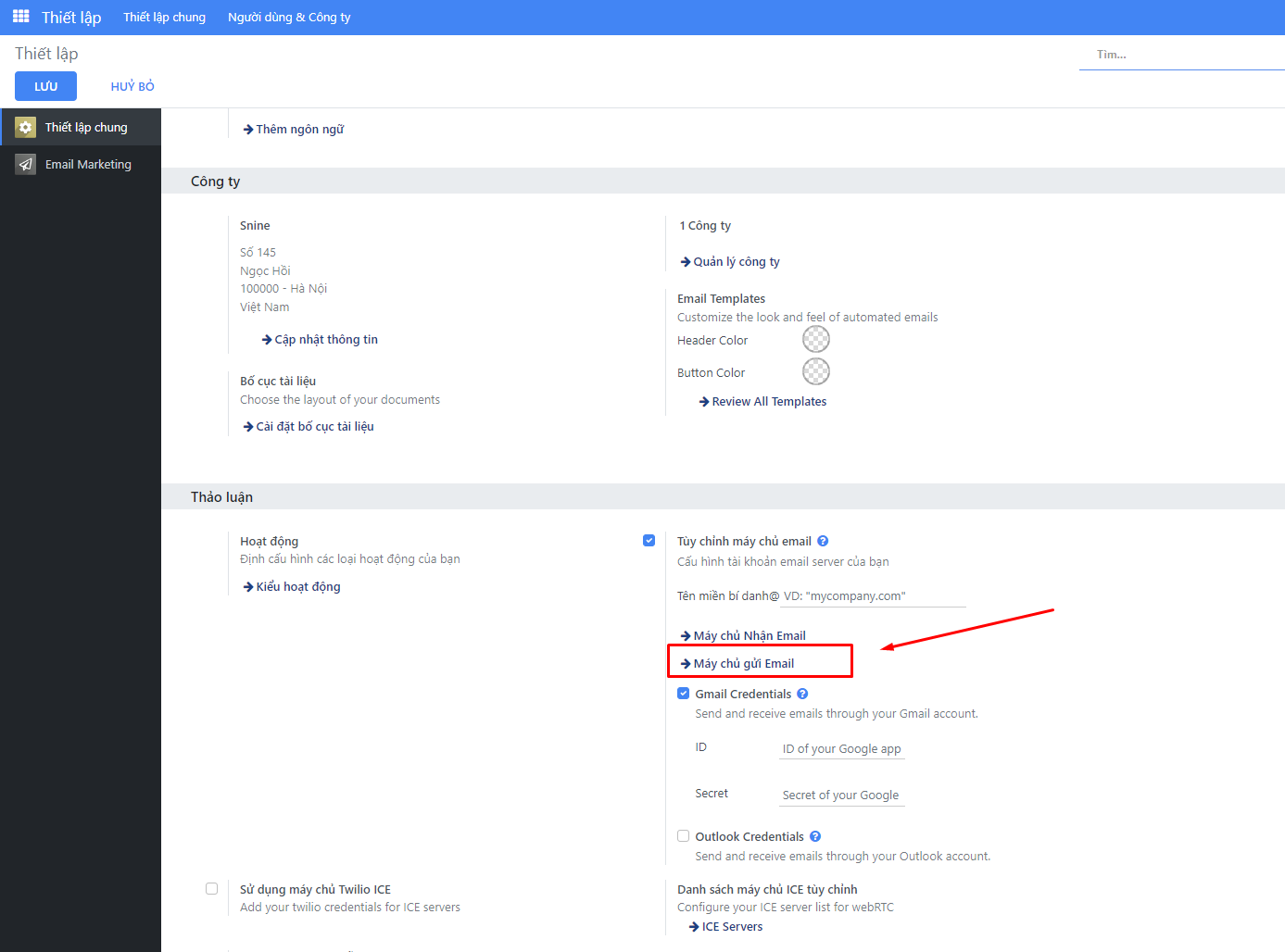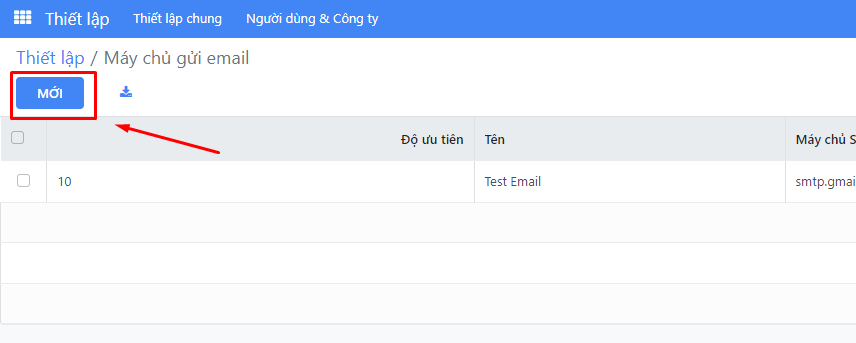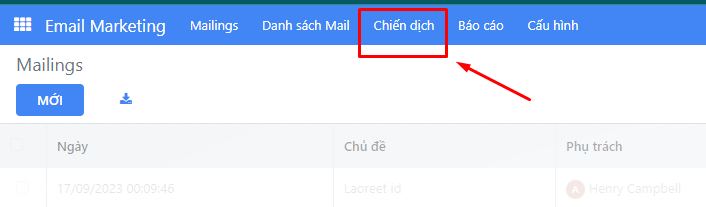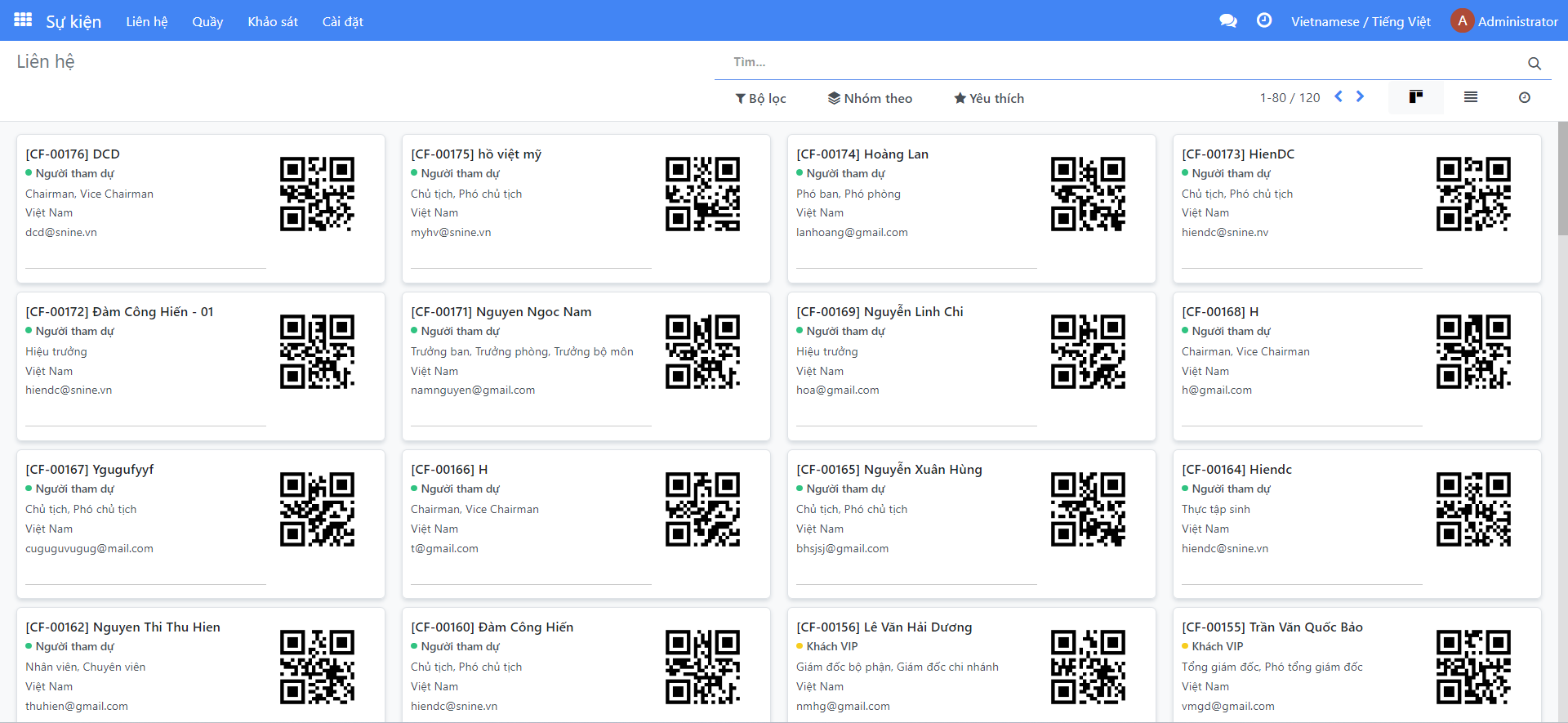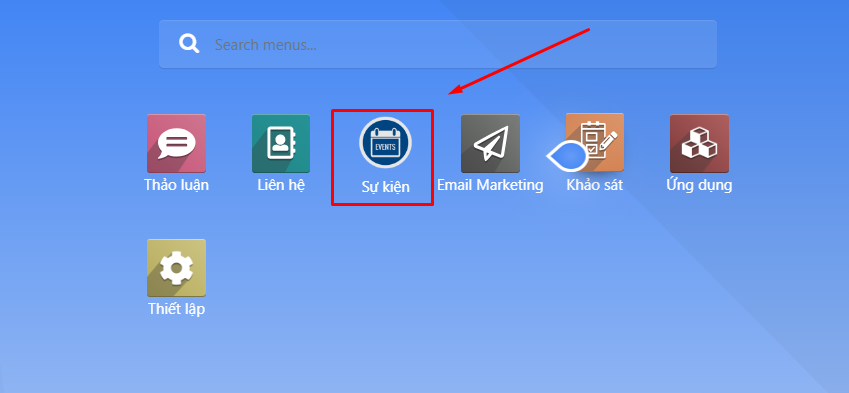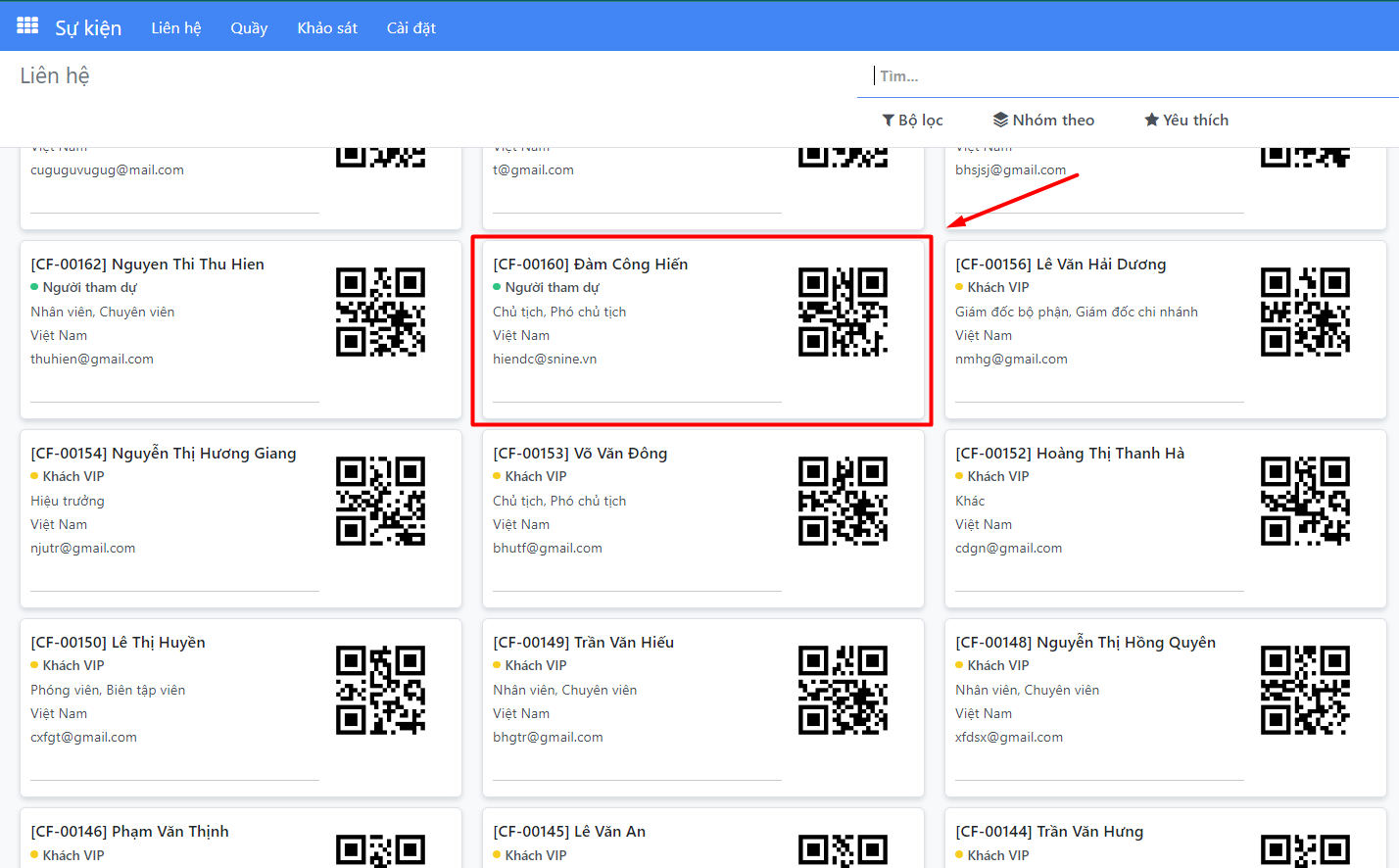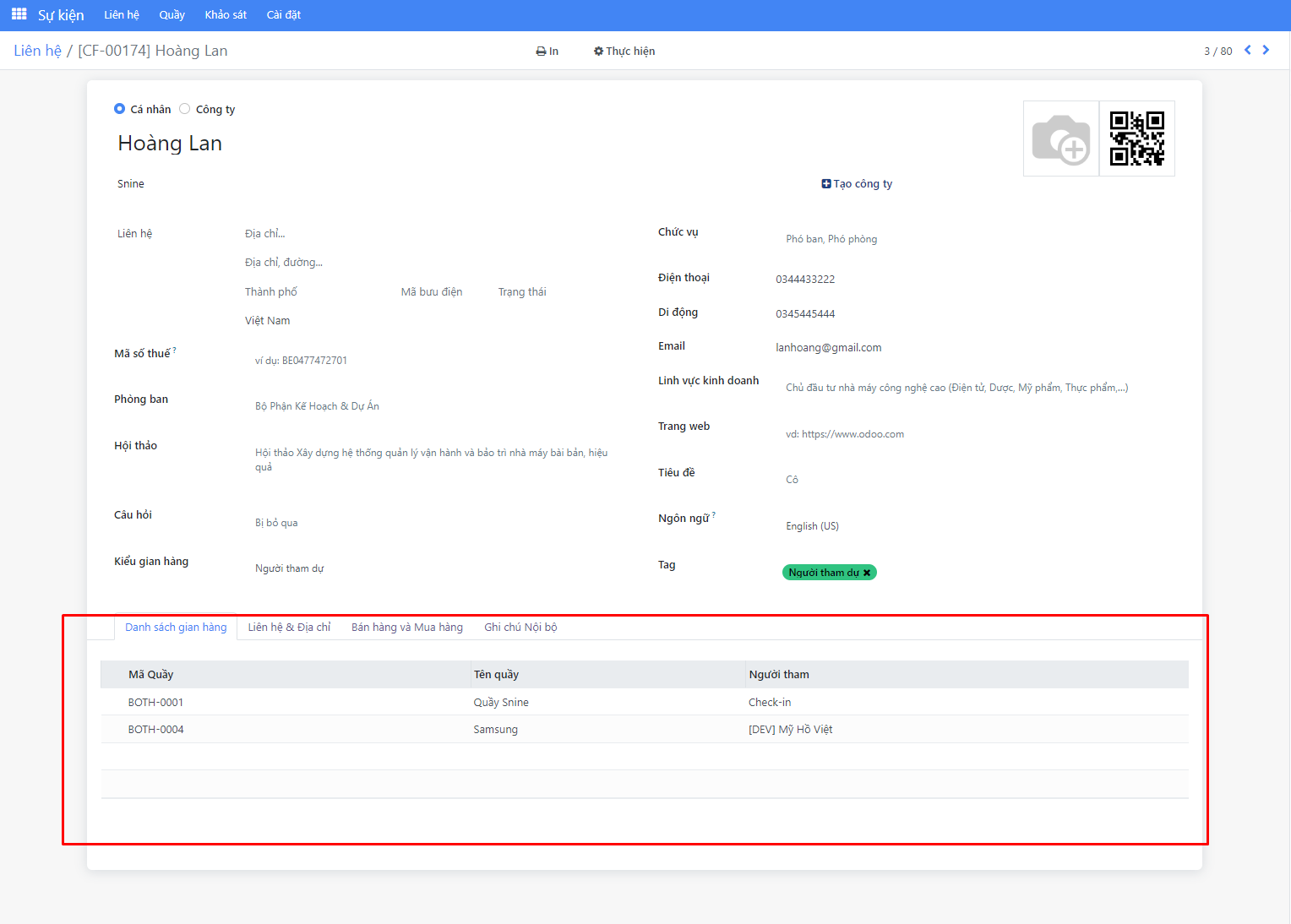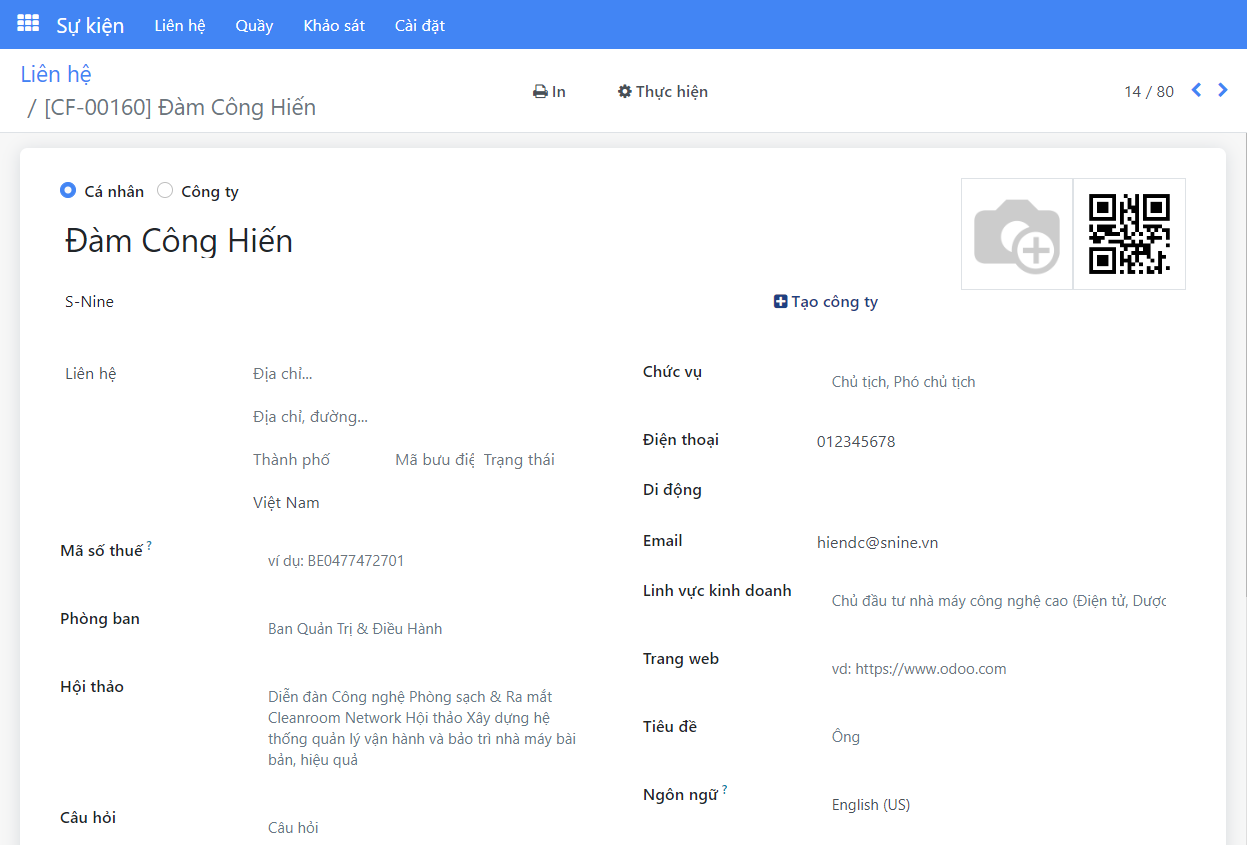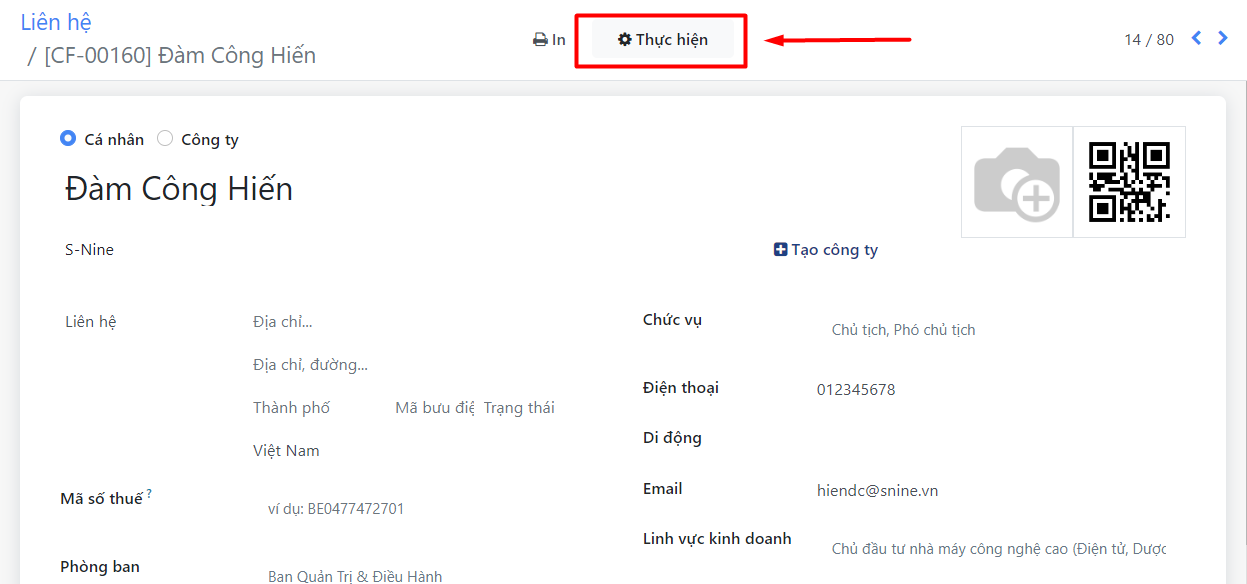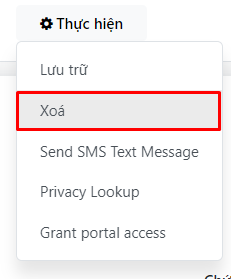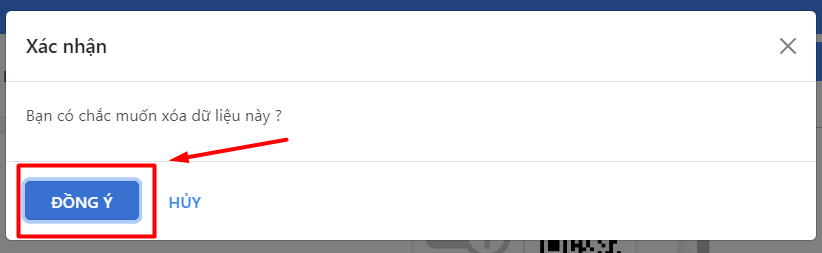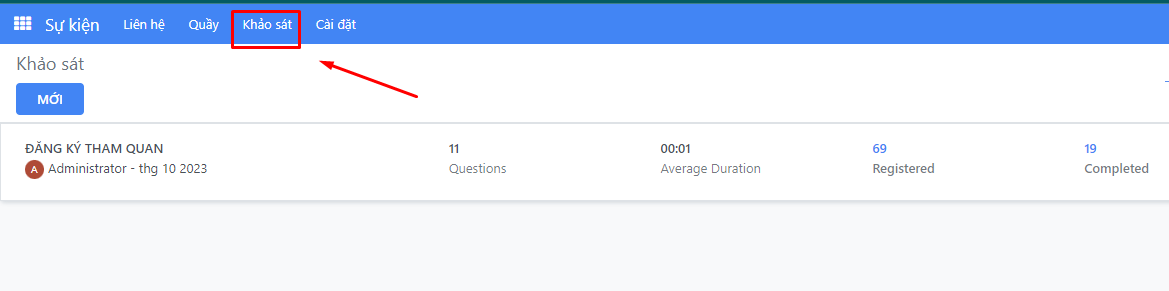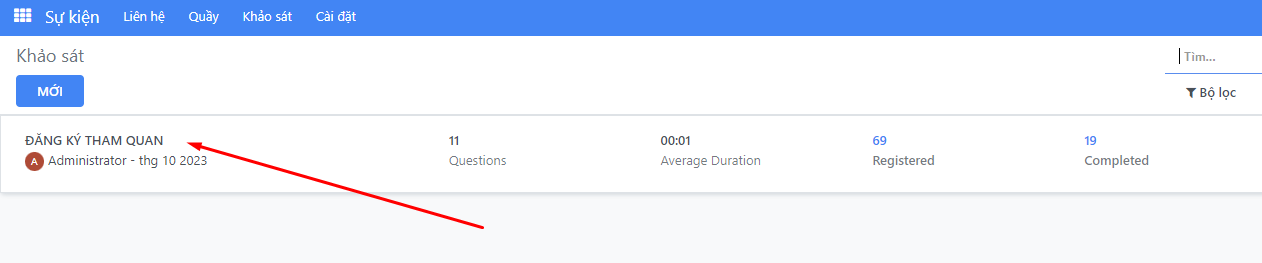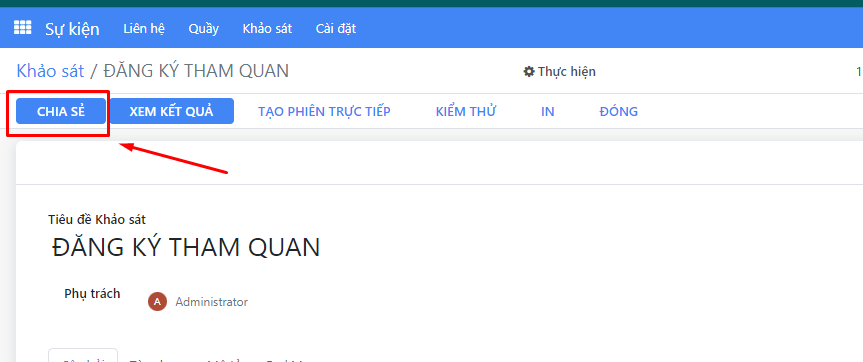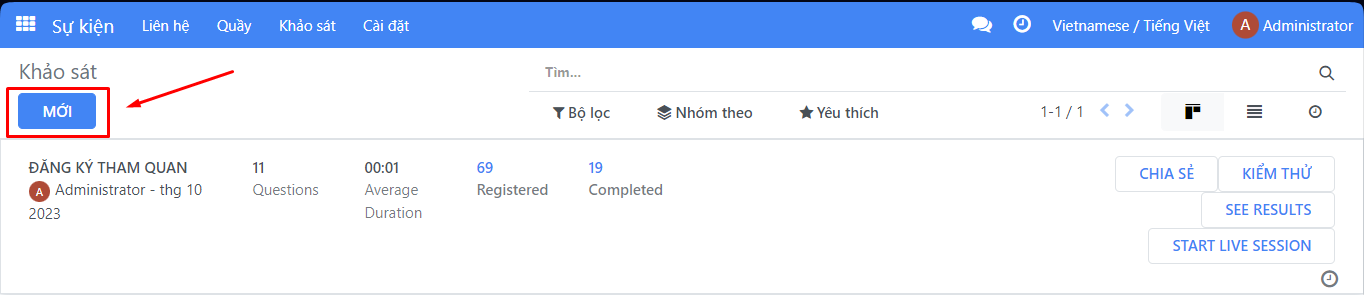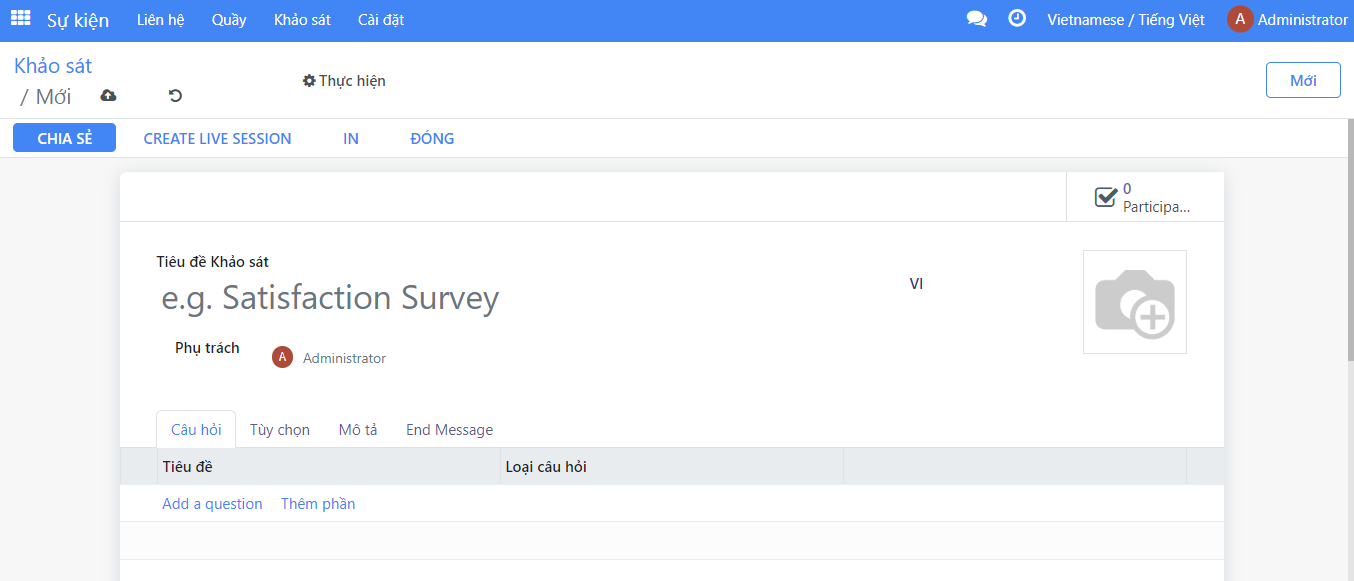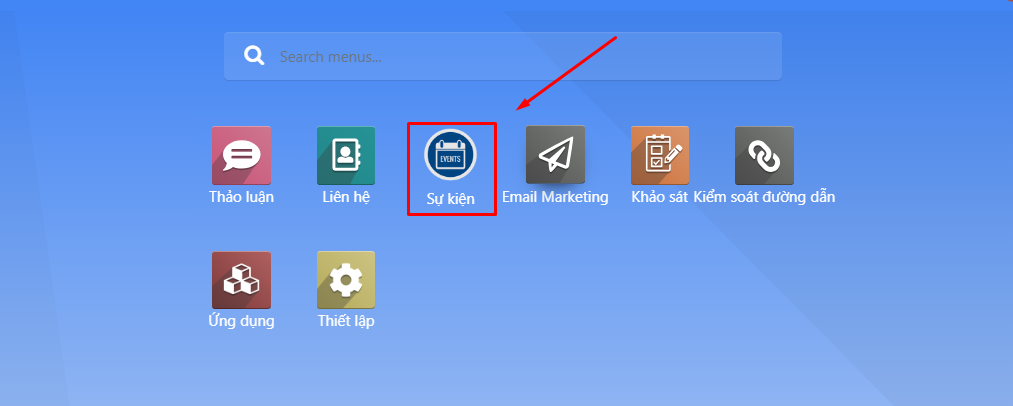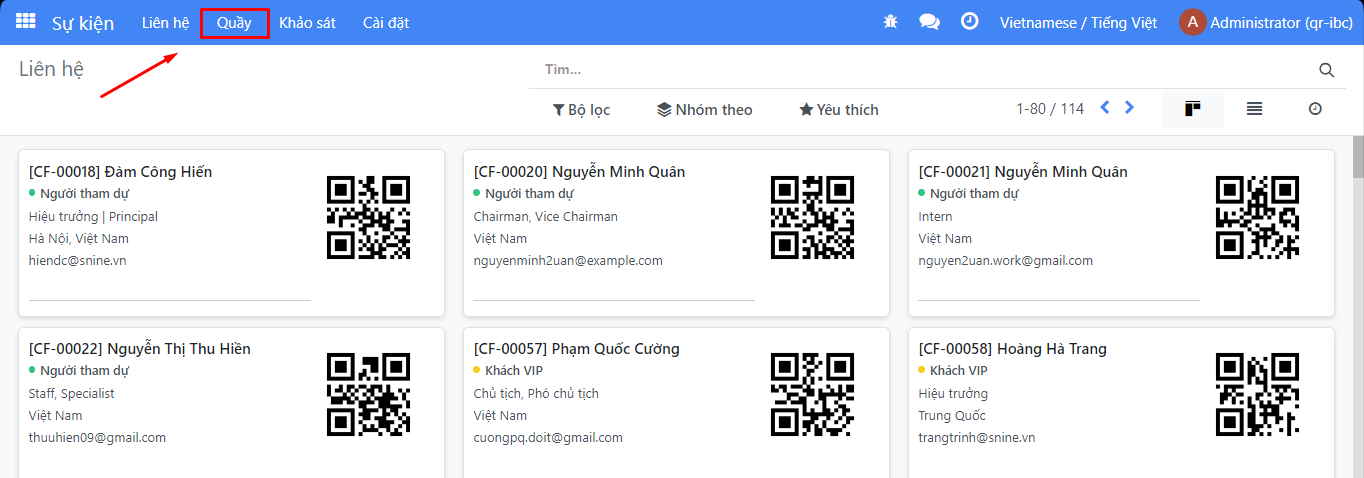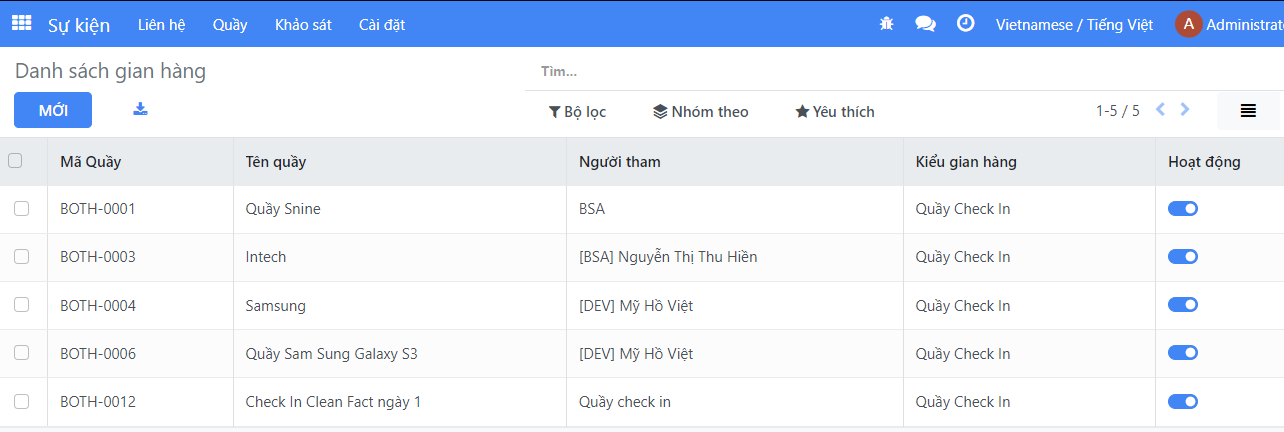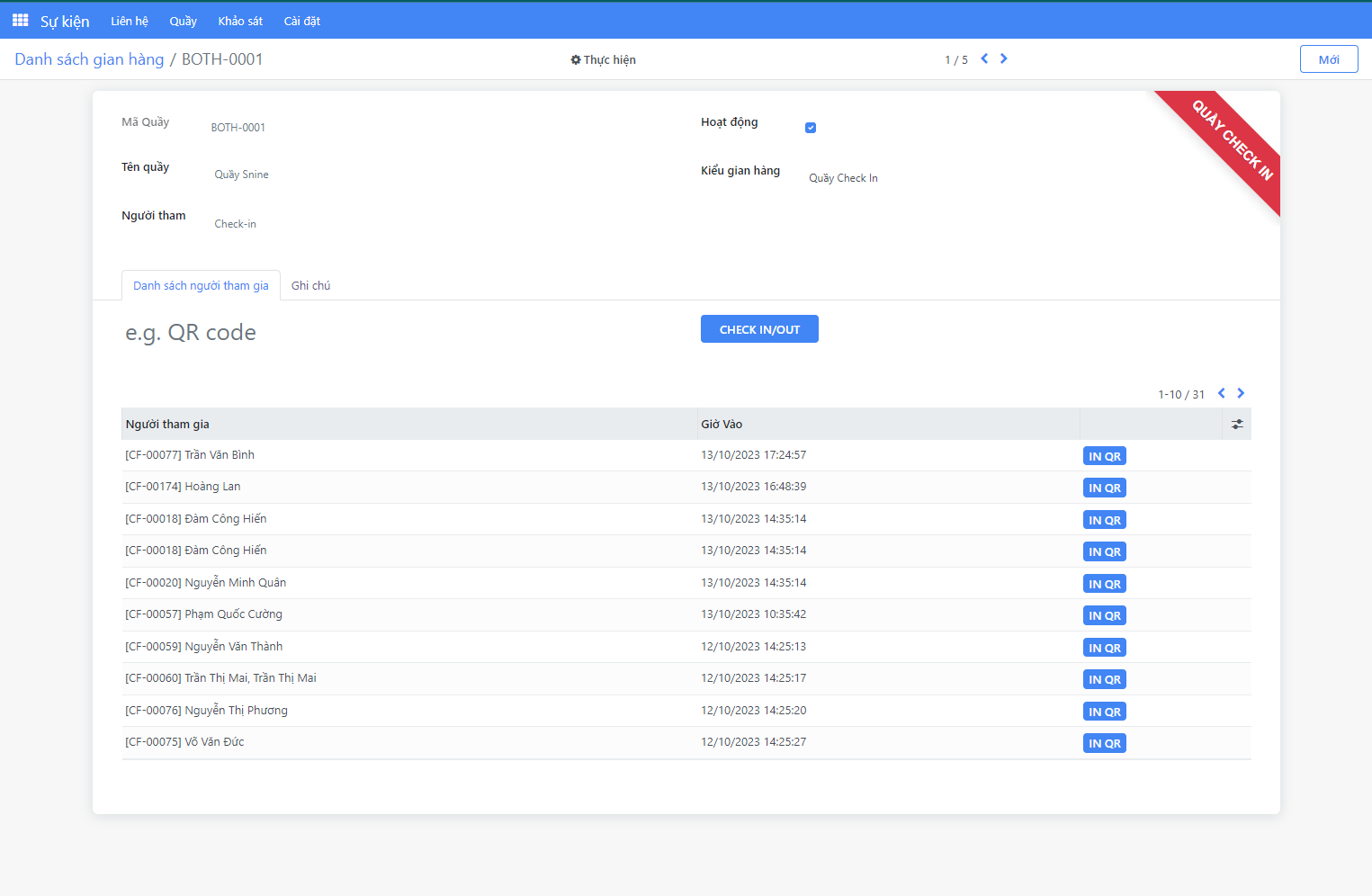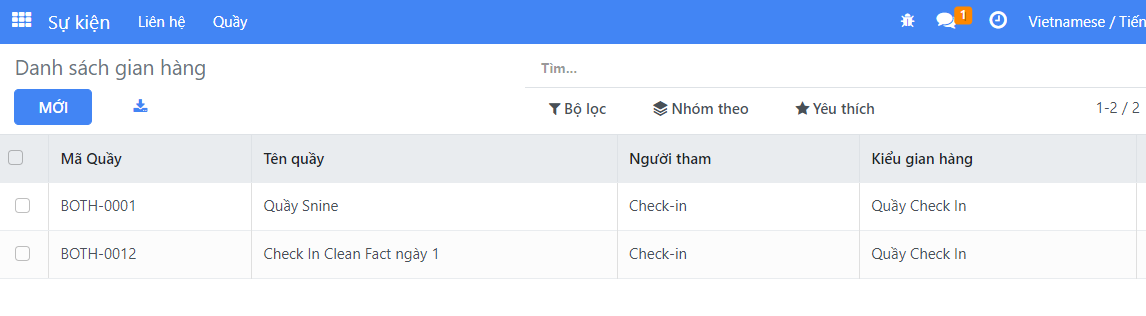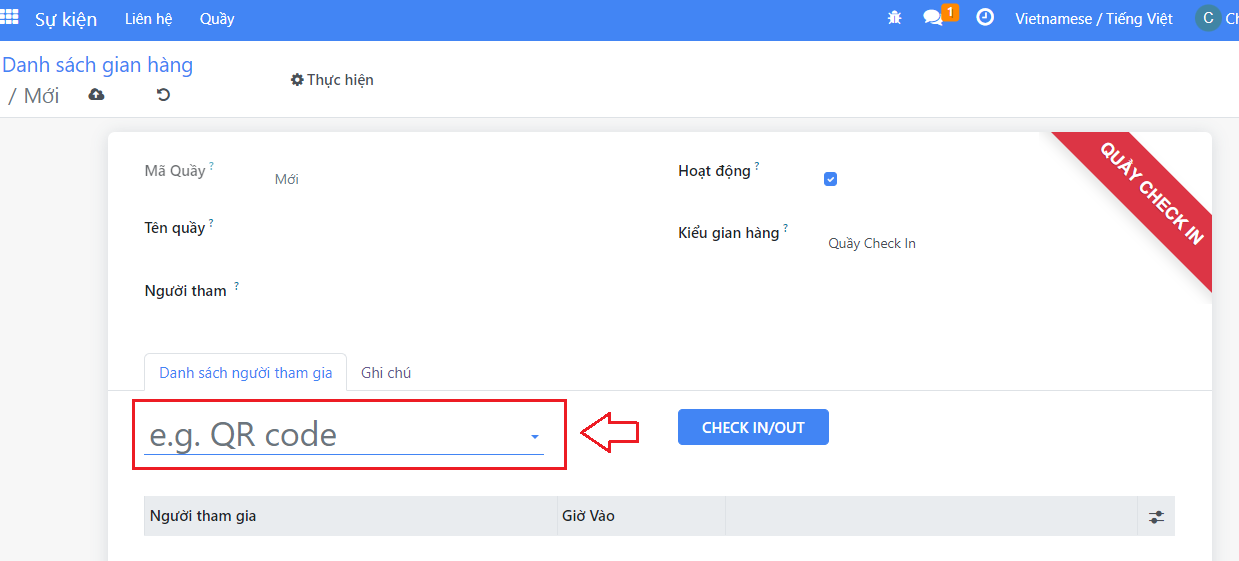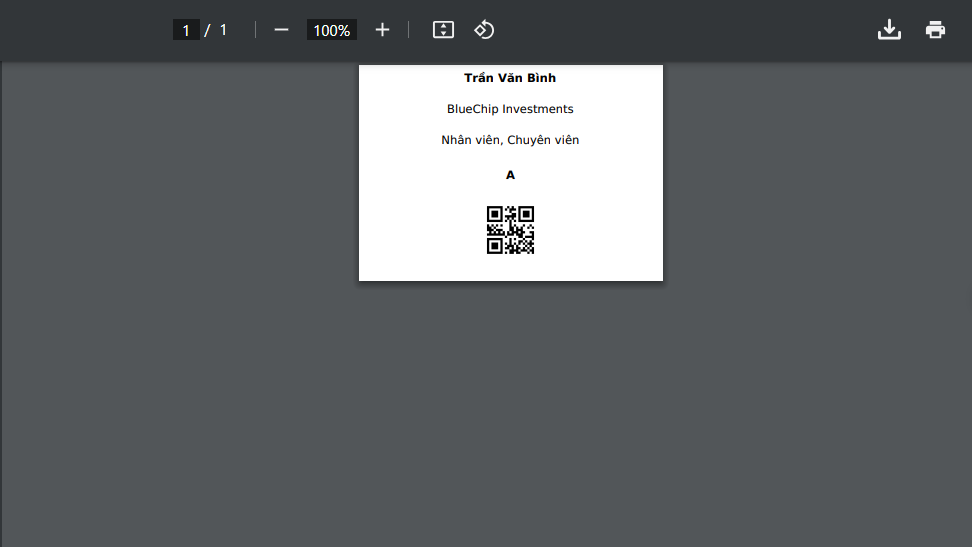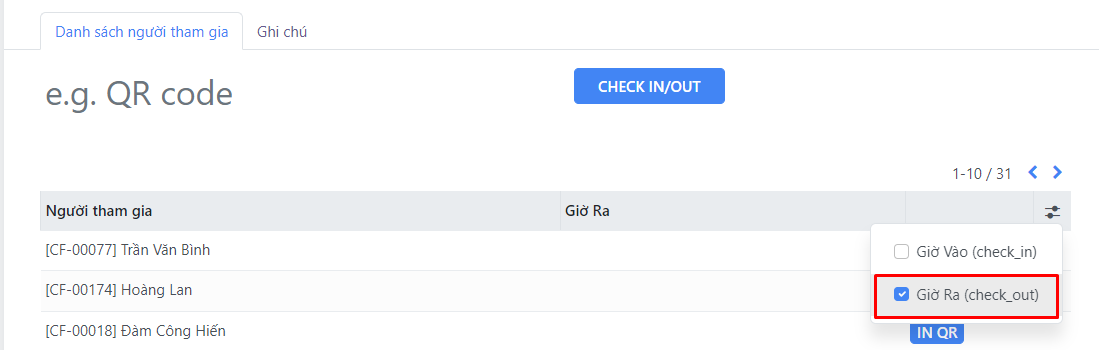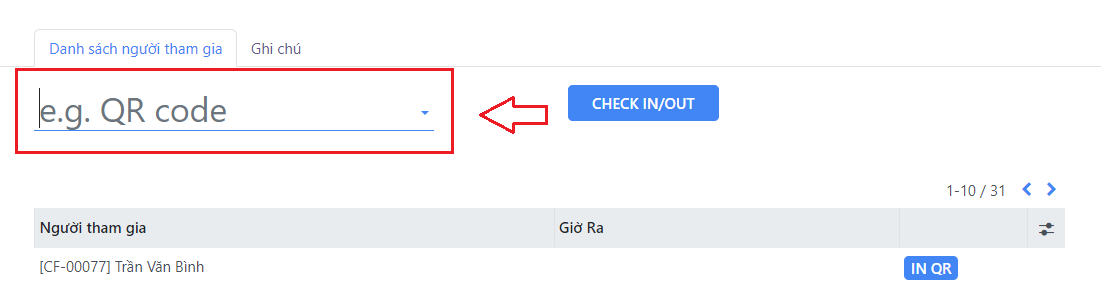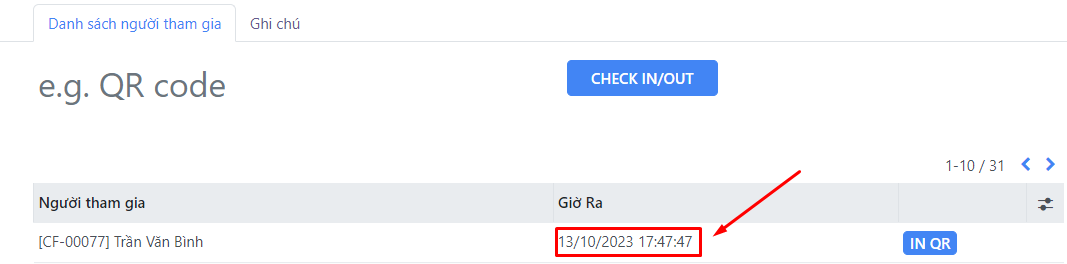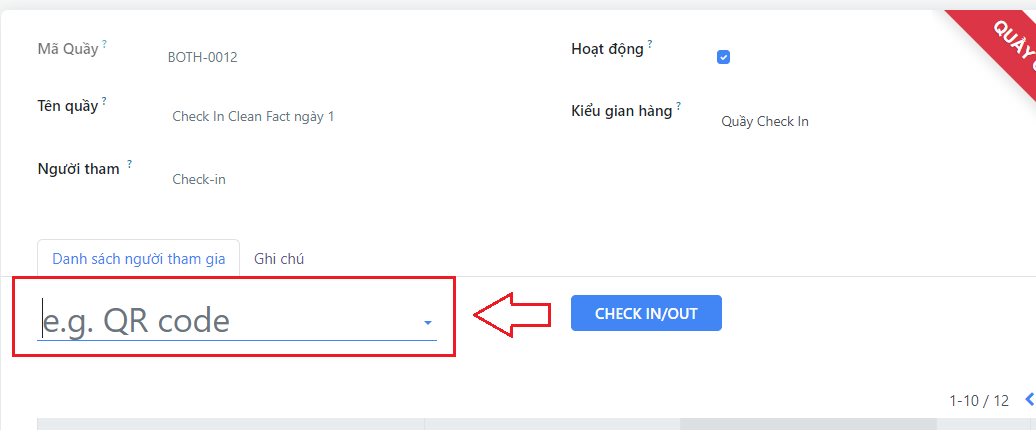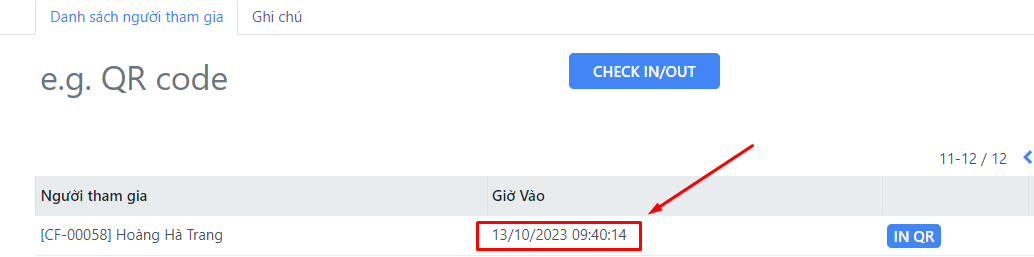Sự kiện¶
I. Giới thiệu tổng quan về hệ thống¶
Hệ thống check-in QR code được ứng dụng nhằm hỗ trợ tự động hóa quy trình check in/check out, giúp cho sự kiện diễn ra suôn sẻ và nhanh chóng nhưng vẫn đảm bảo được tính bảo mật và độ hiệu quả cao. Hiện tại, hệ thống sử dụng công nghệ nhận diện mã QR và truy vấn dữ liệu để xác thực mã QR cũng như thông tin người tham gia sự kiện. Ngoài ra, hệ thống còn tích hợp với Odoo và sử dụng cơ sở dữ liệu PostgreSQL để lưu trữ thông tin quan trọng, phục vụ cho hoạt động truy xuất và lập các báo cần thiết.
II. Hướng dẫn sử dụng hệ thống¶
1. Hướng dẫn đăng nhập chung vào hệ thống¶
Để truy cập vào module Sự kiện trên hệ thống, người dùng phải đăng nhập vào hệ thống qua một tài khoản được phân quyển có thể truy cập vào module (ví dụ như tài khoản của Admin, Quản lý quầy , v.v…).
Bước 1: Truy cập vào hệ thống.
Bước 2: Nhập đầy đủ và chính xác tên đăng nhập và mật khẩu.
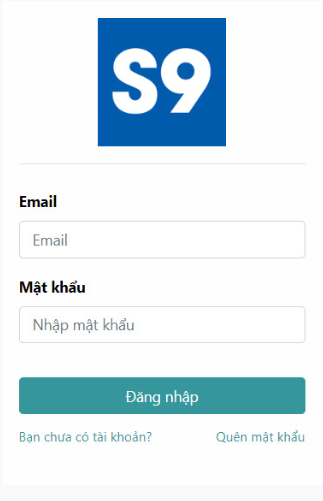
Bước 3: Bấm

*Lưu ý: Trong trường hợp quên mật khẩu, bấm “Quên mật khẩu” và làm theo hướng dẫn trên hệ thống.
2. Hướng dẫn sử dụng đối với quản trị viên¶
2.1. Hướng dẫn chuyển đổi ngôn ngữ hiển thị¶
Bước 1: Để chuyển đổi ngôn ngữ hiển thị của hệ thống, người dùng bấm chọn vào phần ngôn ngữ đang được thể hiện trên hệ thống ở góc phải màn hình.
Bước 2: Người dùng nhấn chọn ngôn ngữ mình muốn hiển thị trên hệ thống.
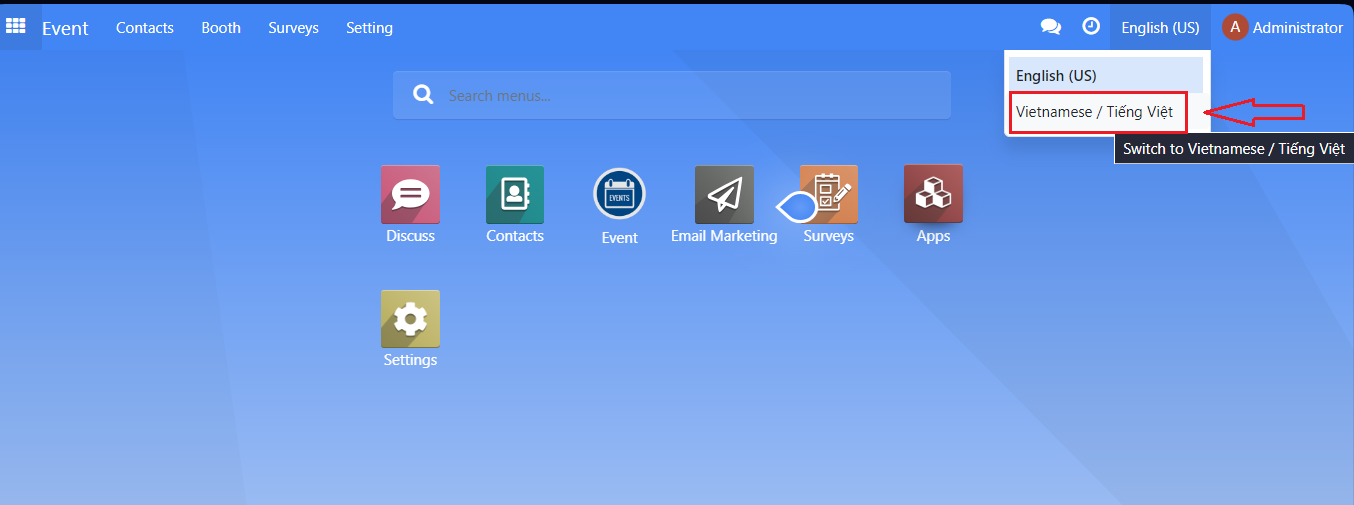
Sau bước này, hệ thống sẽ tự động cập nhật ngôn ngữ từ tiếng Anh sang tiếng Việt cho người dùng.
2.2. Hướng dẫn import thông tin khách hàng tham dự¶
Bước 1: Điển tải danh sách thông tin khách hàng đăng ký tham dự sự kiện lên hệ thống, người dùng bấm chọn Cài đặt ở góc trên bên trái trên màn hình danh sách tính năng.
Bước 2: Bấm chọn [Nhập thông tin Liên hệ]
Bước 3: Chọn dạng thư mục tải lên bao gồm: xls và csv và tải tệp lên từ thiết bị.
Bước 4: Bấm chọn nút [Nhập dữ liệu] để tải danh sách thông tin khách hàng đăng ký tham gia lên hệ thống.
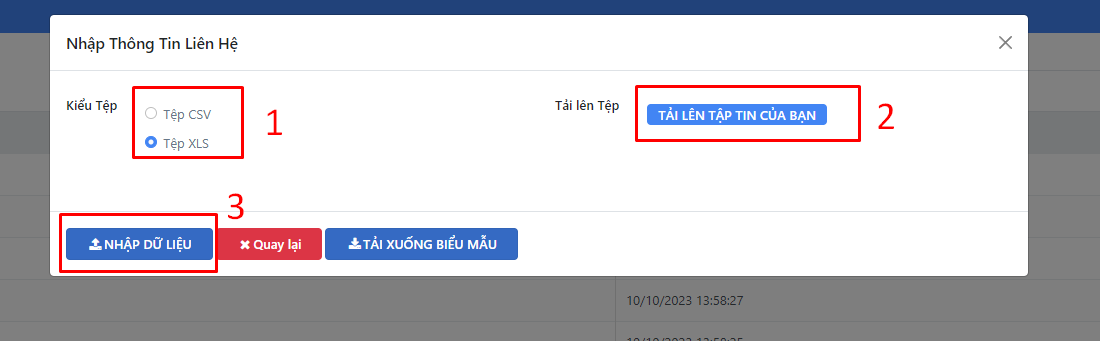
Lưu ý: Các tệp thông tin người dùng tải lên cần phải đồng bộ với biểu mẫu. Để xem biểu mẫu, bạn bấm chọn nút [Tải xuống biểu mẫu].
2.3. Hướng dẫn cấu hình Mail server¶
Cấu hình Outgoing Mail Servers trên QR Event¶
Để có thể cấu hình được Outgoing Mail Servers đầu tiên chúng ta cần :
Bước 1: Bấm chọn Thiết lập trên màn hình danh sách tính năng.
Bước 2: Bấm chọn [Máy chủ gửi mail] trong mục Thảo luận.
Bước 3: Bấm chọn nút
 ở phía trên góc trái màn hình.
ở phía trên góc trái màn hình.
- Bước 4: Nhập thông tin SMTP Server và tài khoản Gmail của bạn
vào:
Description: Miêu tả ngắn
SMTP Server: smtp.gmail.com
SMTP Port: 465
Connection Security: SSL/TLS
Username: Tên tài khoản Gmail
Password: Mật khẩu tài khoản Gmail.
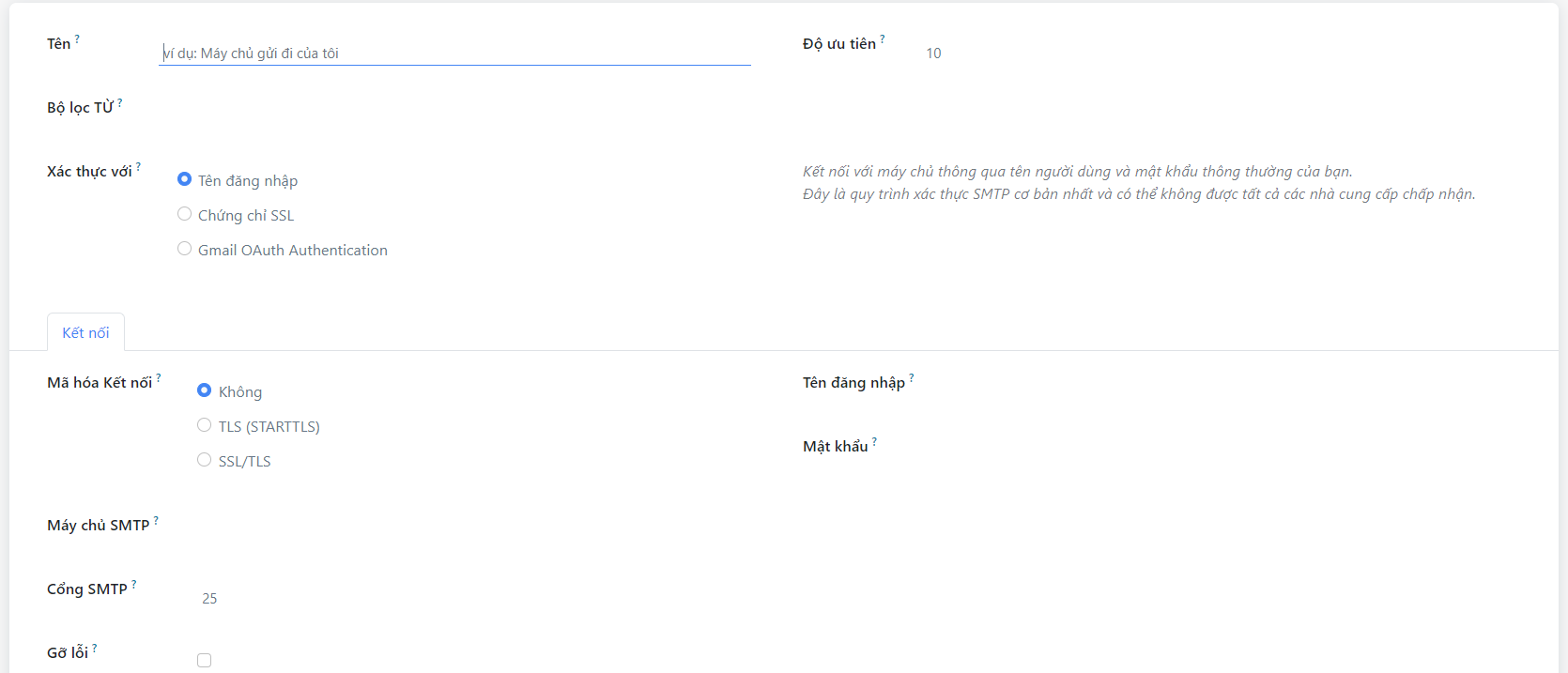
Bước 5: Bấm
 tại góc trái màn hình để kiểm tra kết nối.
tại góc trái màn hình để kiểm tra kết nối.
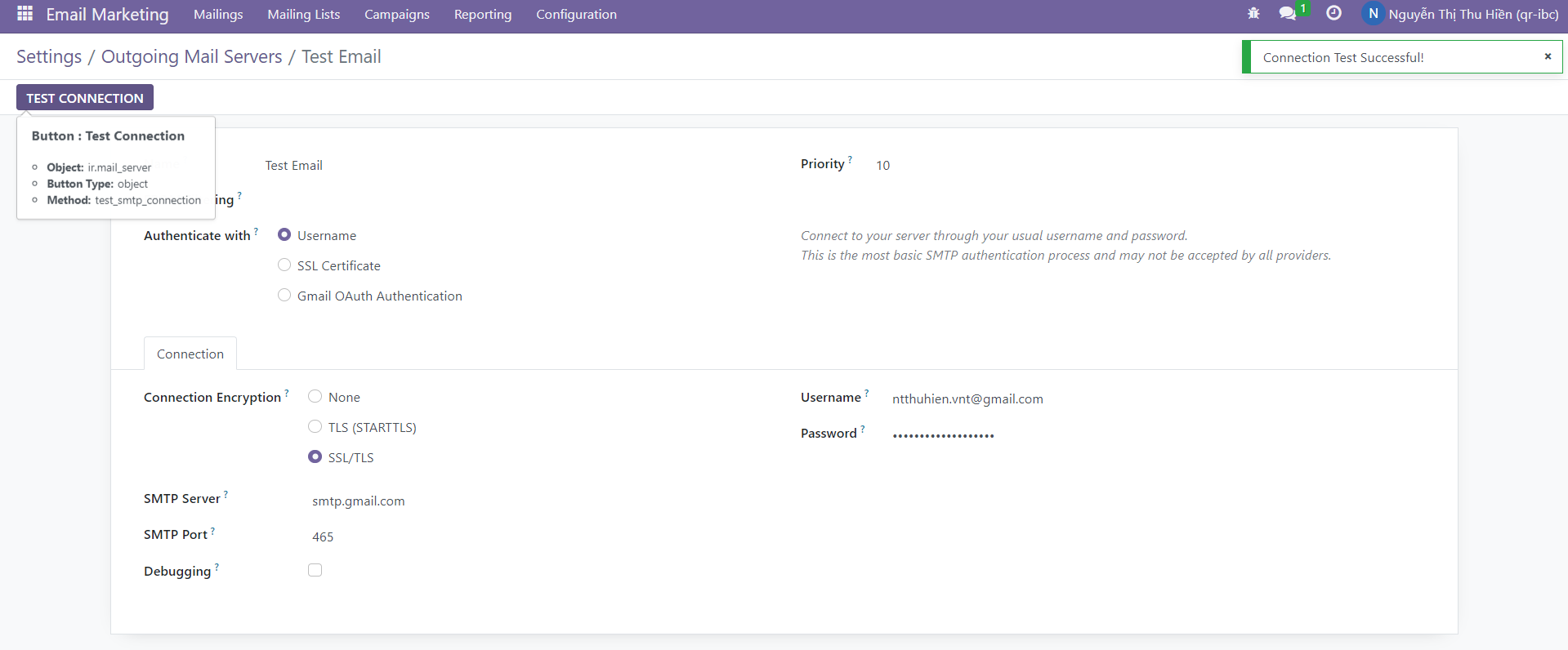
Hệ thống thông báo cấu hình gửi mail thành công
Bước 6: Bấm [ Lưu
 ] để lưu lại cấu hình
] để lưu lại cấu hình
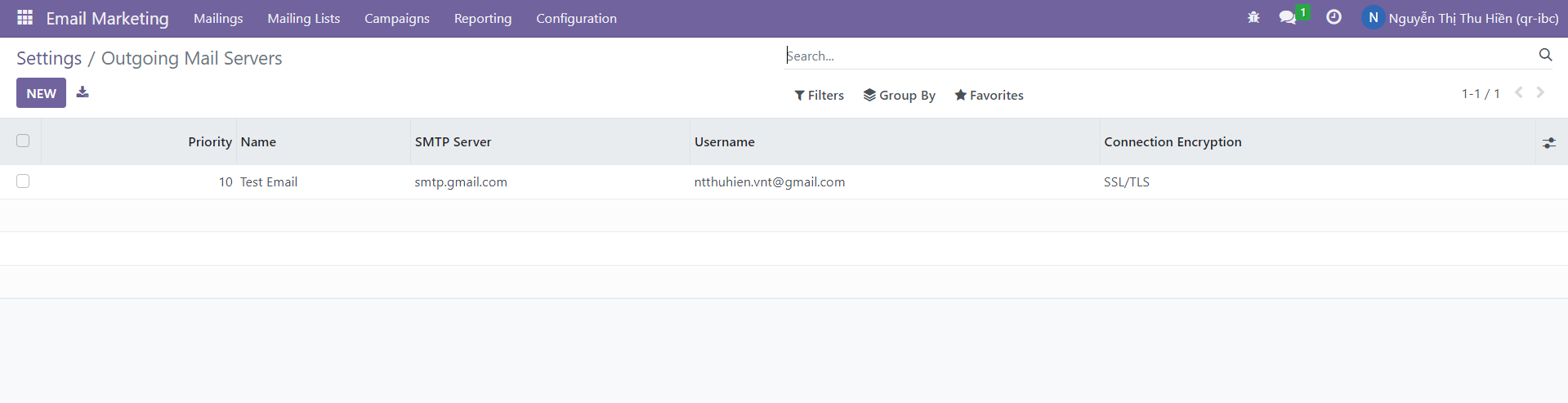
Bạn có thể tạo nhiều, SMTP Server. Nó sẽ gửi mail theo thứ tự ưu tiên “Priority” mà ta thiết lập.
2.4. Hướng dẫn gửi email marketing¶
- Bước 1: Trên màn hình danh sách tính năng, bấm chọn Email
Marketing.
Bước 2: Bấm chọn [Chiến dịch] ở góc trái phía trên màn hình
- Bước 3: Chọn tạo mới chiến dịch gửi mail bằng cách bấm chọn nút

Bước 4: Nhập tên chiến dịch và phân người phụ trách.
- Bước 5: Sau khi tạo chiến dịch thành công, bấm chọn vào chiến
dịch mà bạn vừa tạo.
Bước 6: Bấm chọn
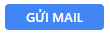 .
.Bước 7: Cài đặt các thông tin của email bao gồm:
Chủ đề: Nội dung chủ đề hiển thị cho người nhận.
Người nhận: hệ thống cho phép lựa chọn nhiều loại người nhận sau:
Liên hệ;
Mailing contact;
Danh sách gửi mail.
Với mỗi loại người nhận, phần mềm hỗ trợ bạn công cụ tìm kiếm các bản ghi theo các quy tắc khác nhau phù hợp với chiến dịch đang thực hiện.
Nhấn mũi tên mở rộng ở góc trên bên phải tab Thân mail để hiện lên cửa sổ chỉnh sửa chi tiết. Tại đây, bạn có thể thiết kế email đơn giản, nhanh chóng bằng thao tác kéo - thả các mục có sẵn mà hệ thống cung cấp. Sau đó nhập nội dung cho email.
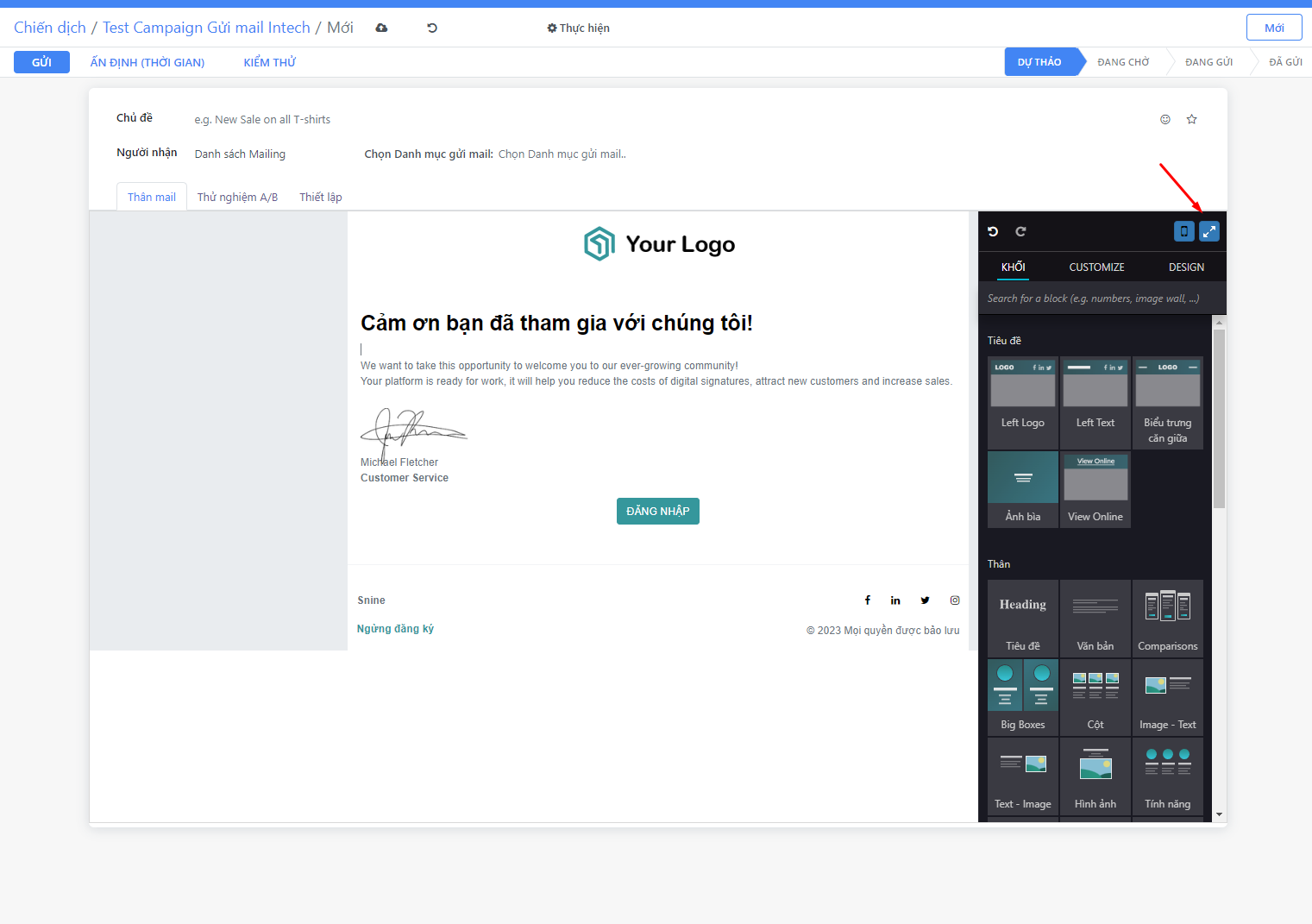 ¶
¶
Để đính kèm tệp, người dùng bấm chọn Thiết lập > Tệp đính kèm sau đó tải tệp đính kèm từ thiết bị lên.
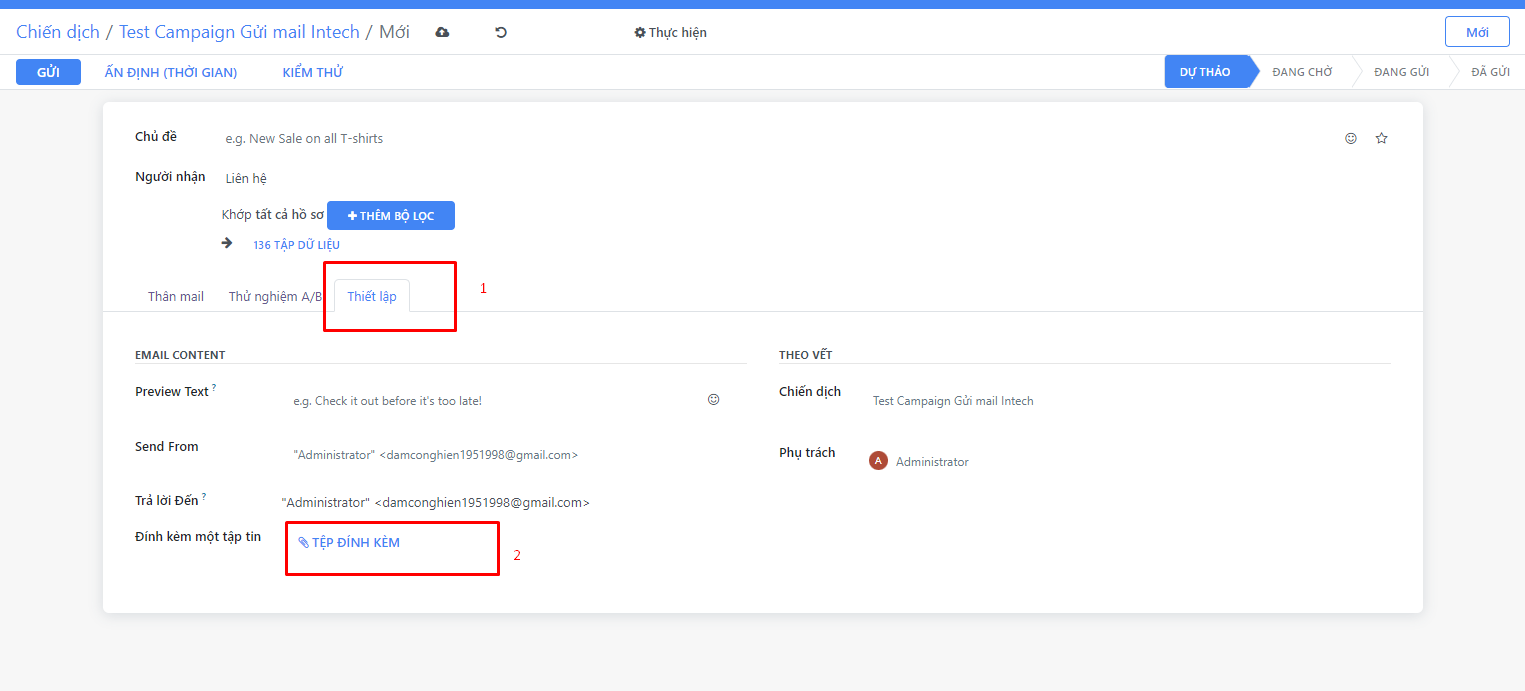
- Bước 8: Bạn có thể bấm chọn nút
 để kiểm tra nội dung
để kiểm tra nội dung email bạn sẽ gửi đến khách hàng hoặc bấm chọn
 để gửi
mail cho toàn bộ liên hệ khách hàng có trong danh sách liên hệ của
hệ thống.
để gửi
mail cho toàn bộ liên hệ khách hàng có trong danh sách liên hệ của
hệ thống.
- Bước 8: Bạn có thể bấm chọn nút
2.5. Hướng dẫn quản lý dữ liệu khách hàng¶
- Bước 1: Để xem được thông tin của tất cả khách hàng đã đăng ký
tham gia sự kiện, nhấn vào mục Sự kiện > Liên hệ trên màn hình danh sách các tính năng .
- Bước 2: Màn hình sẽ hiển thị thông tin của tất cả thông tin của
khách hàng đăng ký tham gia sự kiện.
2.5.1. Hướng dẫn xem thông tin khách hàng¶
Bước 1: Người dùng vào mô-đun Sự kiện
Bước 2: Chọn
 tại góc trái phía trên màn hình
tại góc trái phía trên màn hình
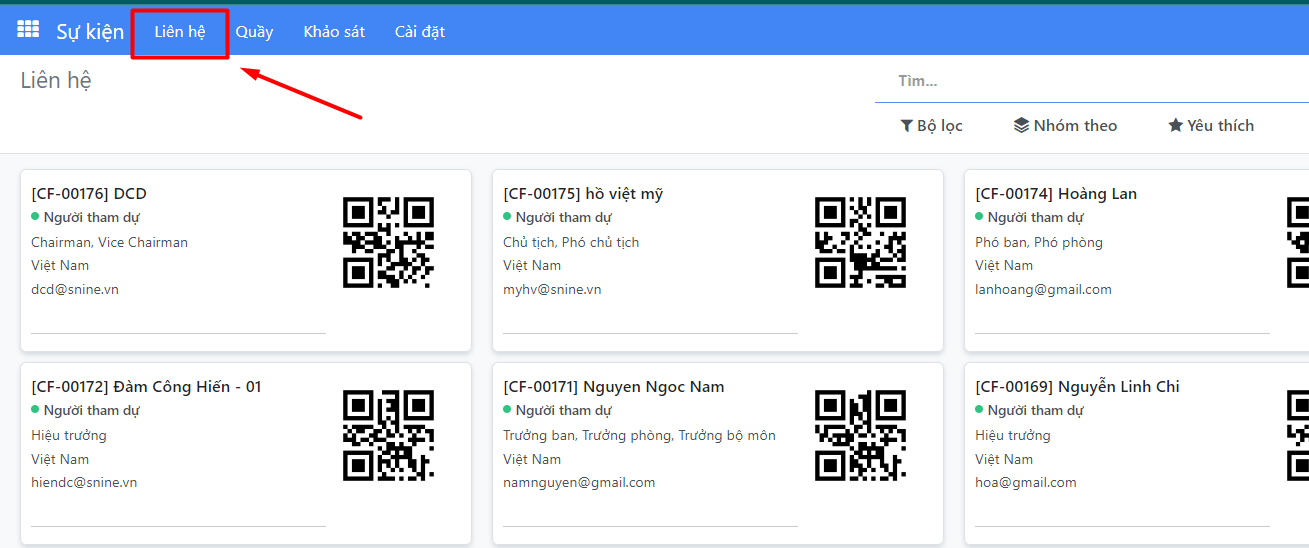
Bước 3: Chọn khách hàng bạn muốn xem thông tin
- Bước 4: Tại màn hình này, quản trị viên có thể xem tất cả trường
thông tin của khách hàng như email, tên công ty, các quầy hàng mà khách đã checkin...
2.5.2. Hướng dẫn sửa thông tin khách hàng¶
Bước 1: Chọn khách hàng muốn thay đổi thông tin
- Bước 2: Tại màn hình này, quản trị viên có thể chỉnh sửa bất cứ
trường thông tin nào của khách hàng như email, tên công ty,...
- Bước 3: Sau khi chỉnh sửa thông tin, quản trị viên bấm chọn nút
 để lưu các thông tin đã chỉnh sửa.
để lưu các thông tin đã chỉnh sửa.
2.5.3. Hướng dẫn xóa thông tin khách hàng¶
Bước 1: Người dùng nhấn vào mục
 tại góc giữa màn hình.
tại góc giữa màn hình.
Bước 2: Nhấn vào mục “Xóa”
Bước 3: Nhấn nút
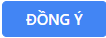 để xác nhận xóa
để xác nhận xóa
2.6. Hướng dẫn quản lý form đăng ký sự kiện¶
- Bước 1: Người dùng nhấn chọn Sự kiện > Khảo sát trên màn hình
danh sách các tính năng.
- Bước 2: Tại màn hình này, người dùng sẽ biết được các thông tin
như số lượng câu hỏi trong khảo sát, số người đã đăng ký, thời gian trung bình điền khảo sát,....
2.7. Hướng dẫn chỉnh sửa form đăng ký sự kiện¶
Bước 1: Người dùng nhấn chọn Sự kiện > Khảo sát trên màn hình danh sách các tính năng.
Bước 2: Người dùng bấm chọn vào form đăng ký sự kiện muốn chỉnh sửa.
Bước 3: Bấm chọn câu hỏi muốn chỉnh sửa
Bấm chọn [Thêm một dòng] để thêm mới câu hỏi.
Bấm chọn nút
để xóa câu hỏi đang có sẵn.
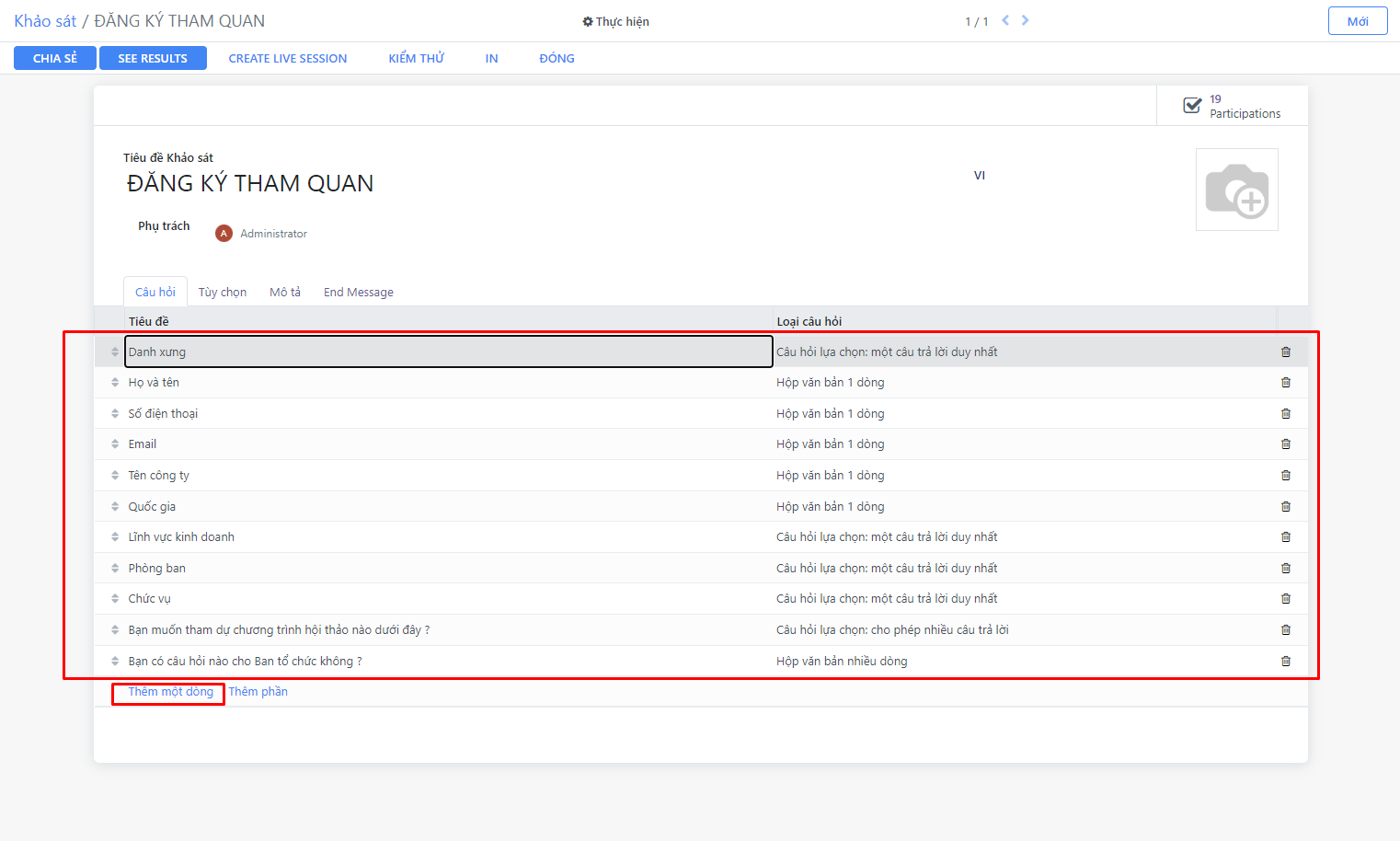
Bước 4: Chỉnh sửa nội dung câu hỏi rồi bấm chọn nút
 .
.
Trong trường hợp câu trả lời bao gồm cả bản dịch Tiếng việt và Tiếng anh, bấm chọn
để chỉnh sửa.
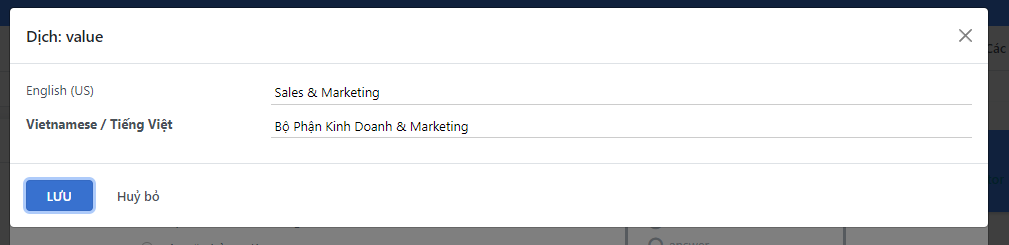
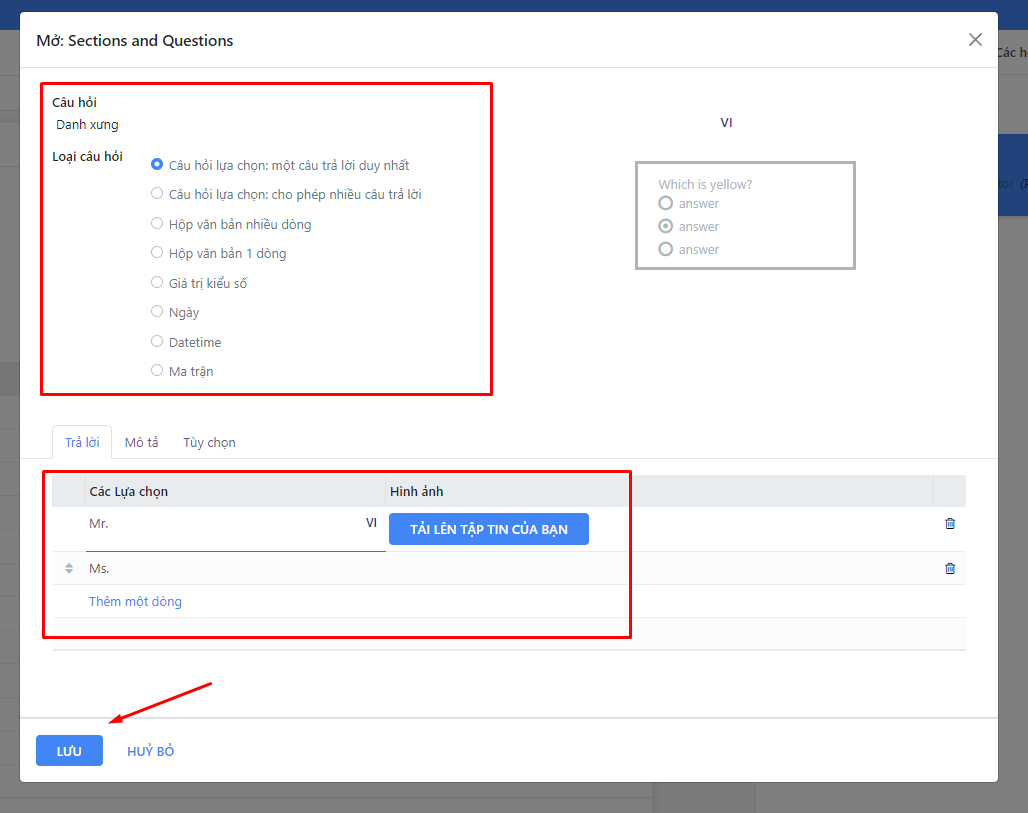
Câu hỏi: Chỉnh sửa nội dung câu hỏi
Trả lời: Chỉnh sửa nội dung câu trả lời
- Bước 5: Bấm chọn nút Lưu [
 ] để lưu các thông tin vừa
] để lưu các thông tin vừa chỉnh sửa.
- Bước 5: Bấm chọn nút Lưu [
2.8. Hướng dẫn chia sẻ form đăng ký cho người đăng ký tham dự sự kiện¶
Bước 1: Người dùng nhấn chọn Sự kiện > Khảo sát trên màn hình danh sách các tính năng.
Bước 2: Người dùng bấm chọn vào form đăng ký sự kiện muốn chia sẻ.
Bước 3: Bấm chọn nút [Chia sẻ]
- Bước 4: Bấm chọn nút [Sao chép] hoặc bôi đen chọn copy link khảo sát. Sau đó gửi link khảo sát cho người đăng ký tham dự. |
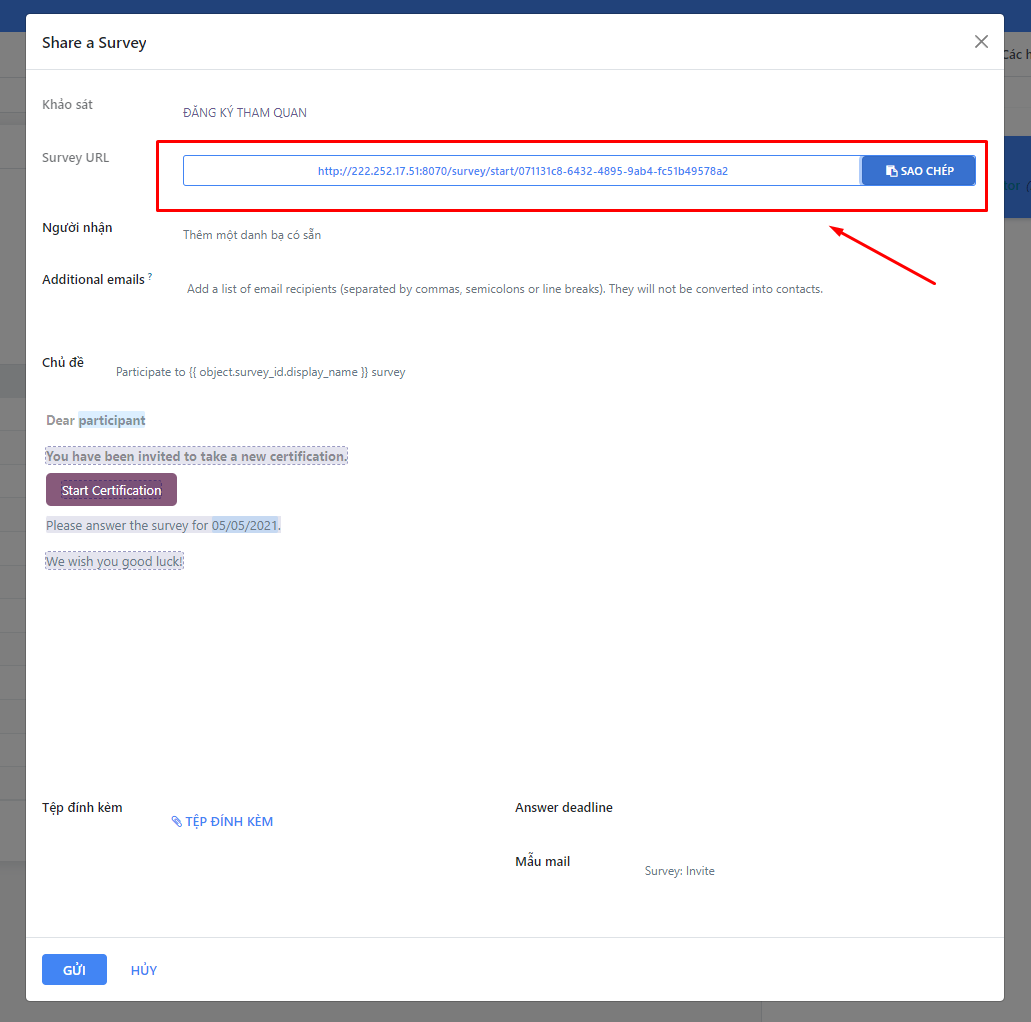
2.9. Hướng dẫn tạo form đăng ký cho người đăng ký tham dự sự kiện¶
Bước 1: Người dùng nhấn chọn Sự kiện
 -> Khảo sát tại góc trái màn hình
-> Khảo sát tại góc trái màn hình
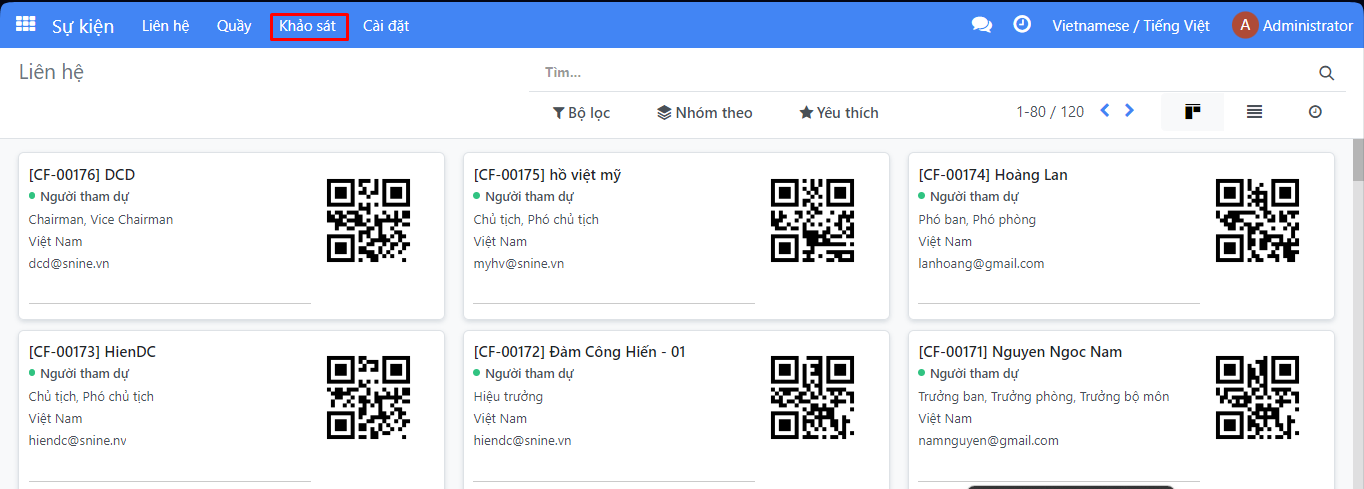
Bước 2: Bấm chọn nút Mới tại góc bên trái màn hình. Hệ thống sẽ hiển thị màn hình tạo mới form đăng ký.
Bước 3: Điền các thông tin cần thiết để tạo form đăng ký bao gồm: Tiêu đề khảo sát, nội dung câu hỏi khảo sát, câu trả lời của câu hỏi khảo sát.
Bước 4: Bấm chọn nút Lưu [
 ] để lưu lại form đăng ký.
] để lưu lại form đăng ký.
2.10. Hướng dẫn khách đăng ký tham dự điền form đăng ký¶
Bước 1: Khách hàng click vào link đăng ký do BTC gửi đến.
Bước 2: Bấm chọn ngôn ngữ để chuyển đổi ngôn ngữ của form đăng ký

- Bước 3: Bấm chọn nút
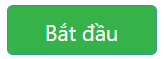 hoặc nhấn phím Enter trên bàn phím
hoặc nhấn phím Enter trên bàn phím máy tính.
- Bước 3: Bấm chọn nút
Bước 4: Điền các thông tin cần thiết trong form đăng ký
Lưu ý: Các câu hỏi có chứa dấu [ * ] là các câu hỏi bắt buộc điền, không để trống.
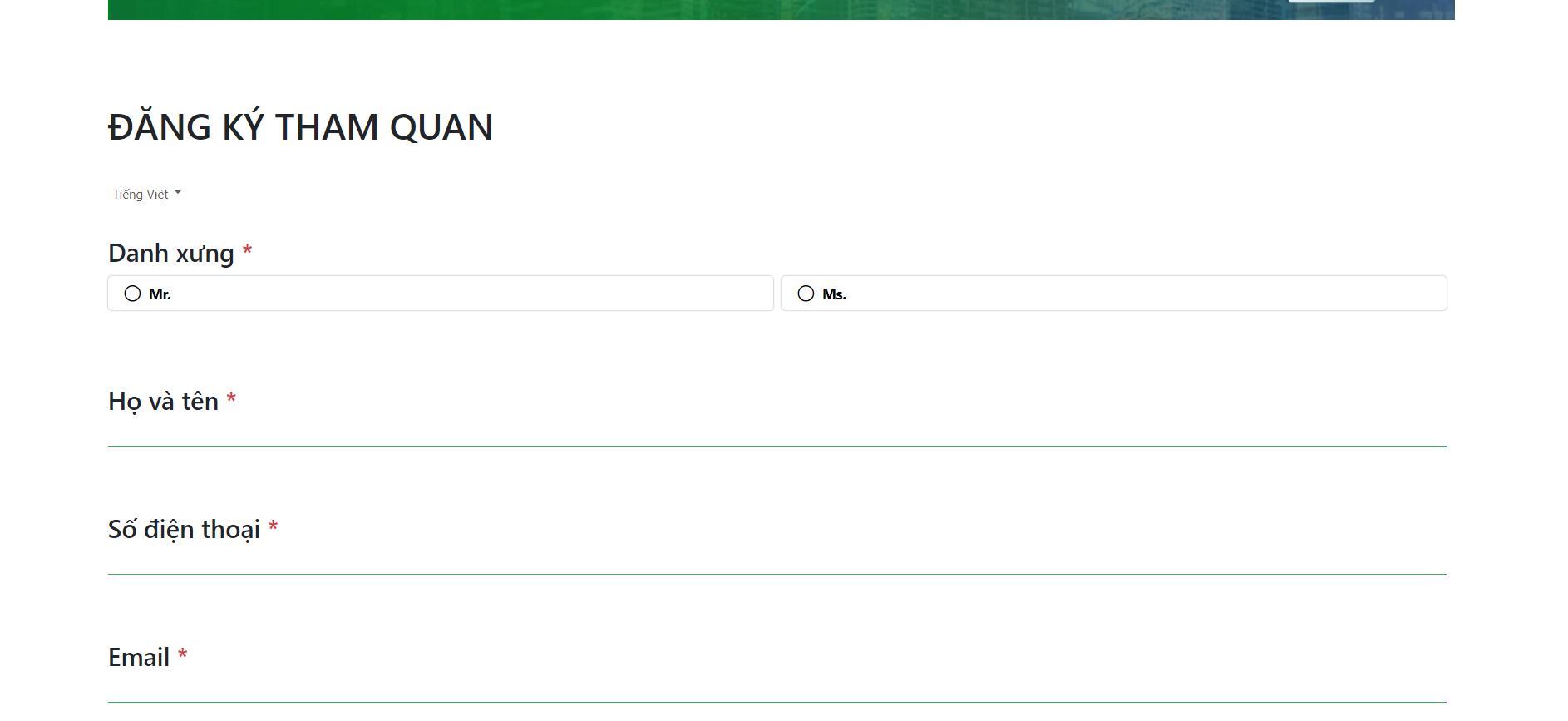
- Bước 5: Sau khi điền xong các thông tin cần thiết, khách hàng bấm
chọn vào nút
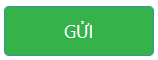 để gửi thông tin đăng ký tham gia sự kiện.
để gửi thông tin đăng ký tham gia sự kiện.
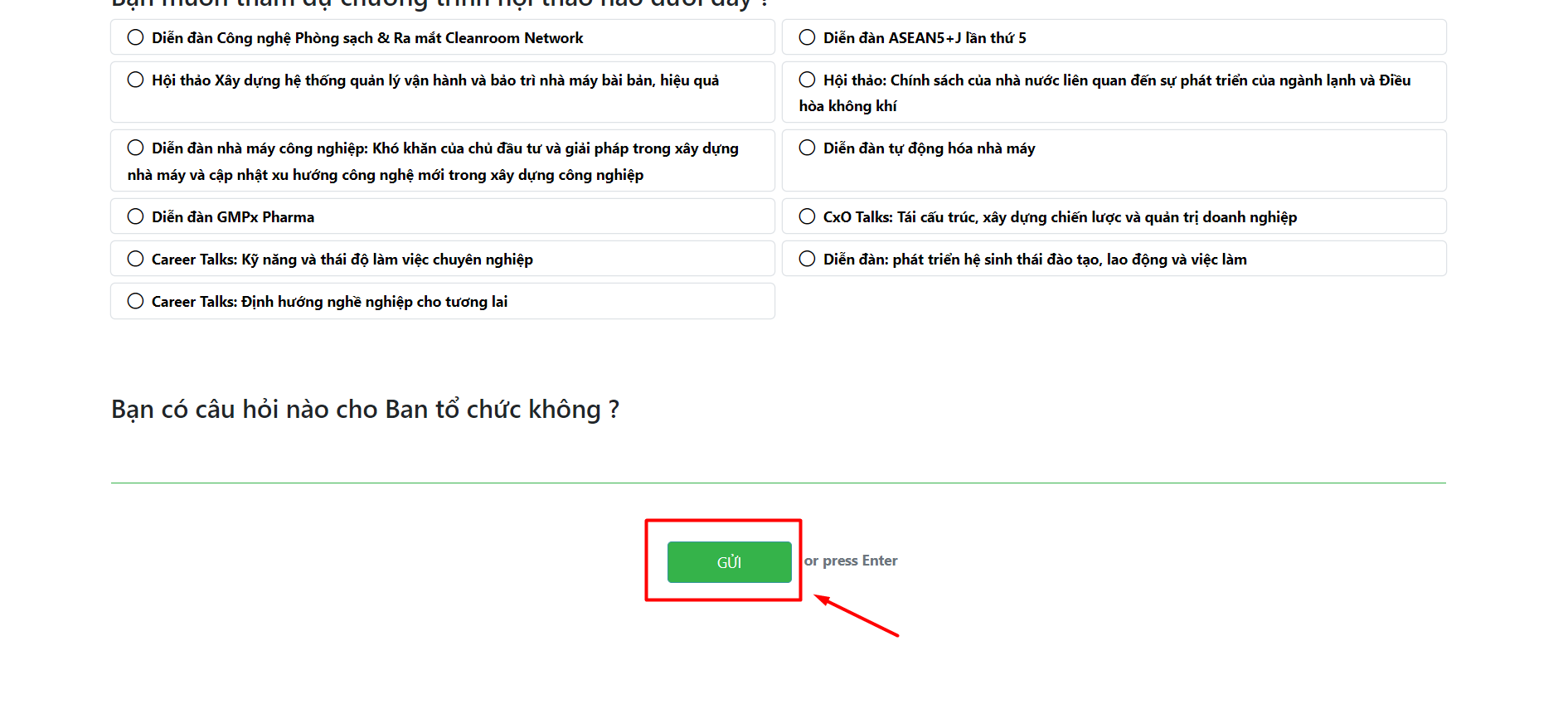
2.11. Hướng dẫn xem thông tin các gian hàng¶
Bước 1: Người dùng nhấn vào mô-đun Sự kiện

- Bước 2: Nhấn vào mục
 tại góc trái trên cùng của màn
tại góc trái trên cùng của màn hình.
- Bước 2: Nhấn vào mục
- Bước 3: Màn hình hiển thị thông tin các gian hàng và khách hàng
đã tham quan gian hàng.
Bước 4: Người dùng bấm chọn tên gian hàng, màn hình sẽ hiển thị thông tin gian hàng bao gồm: Mã quầy, tên quầy, tên nhân viên checkin tại quầy, kiểu gian hàng (quầy check in/ gian hàng) danh sách khách hàng check in tại quầy, ghi chú.
3. Hướng dẫn sử dụng đối với nhân viên check-in, check-out tại sự kiện¶
3.1. Hướng dẫn các quy trình chung cho nhân viên check-in/out tại sự kiện và check-in tại gian hàng.¶
Bước 1: Người dùng nhấn vào mô-đun Sự kiện

Bước 2: Nhấn vào mục
 tại góc trái trên cùng của màn hình.
tại góc trái trên cùng của màn hình.
Bước 3: Người dùng nhấn chọn tên quầy mà mình phụ trách hoặc tìm kiếm tên quầy trên thanh Tìm kiếm.
3.2. Hướng dẫn quy trình check-in tại sự kiện¶
Người dùng thực hiện các bước tại mục 3.1 và thực hiện các bước check-in tiếp theo.
Bước 4: Nhấn vào dòng nháy được khoanh đỏ dưới dưới đây
- Bước 5: Dùng máy scan để quét mã QR của khách hàng, màn hình sẽ
hiển thị preview thẻ tham dự của khách tham dự.
Bước 6: Nhấn lệnh in thẻ tham dự cho khách hàng
*Chú ý: Tại màn hình check in sự kiện, nhân viên check in có thể xem được thông tin khách tham dự bao gồm: Mã khách hàng, họ tên, kiểu người tham dự, giờ vào, giờ ra.
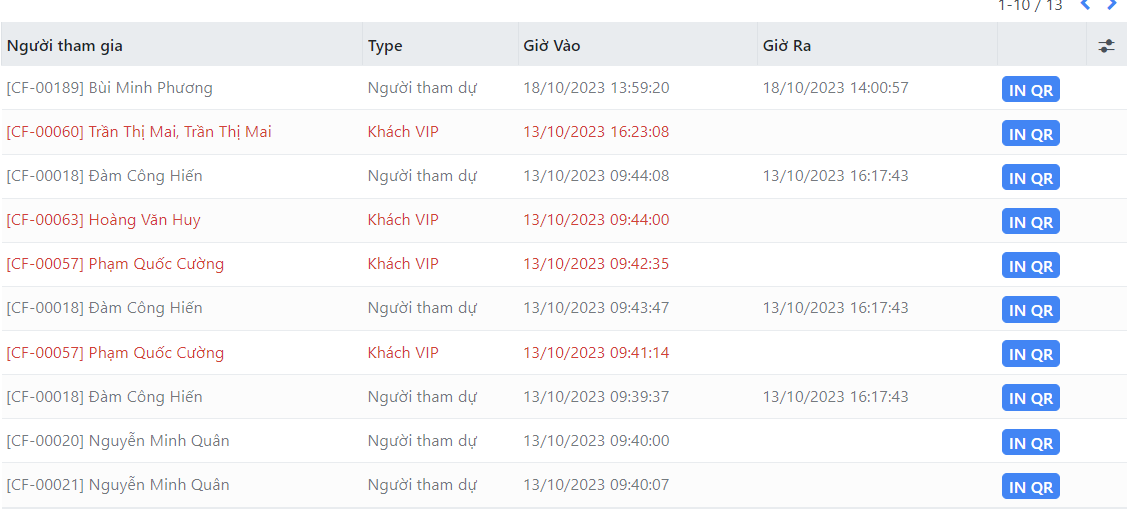
3.3. Hướng dẫn quy trình check-out tại sự kiện ( Chỉ sử dụng với quầy Check out)¶
Người dùng thực hiện các bước tại mục 3.1 và thực hiện các bước check-out tiếp theo.
Bước 4: Nhấn vào kí hiệu
 tại góc phải của màn hình và chọn “ Giờ ra (check_out)”
tại góc phải của màn hình và chọn “ Giờ ra (check_out)”
Bước 5: Nhấn vào dòng nháy được khoanh đỏ dưới dưới đây
- Bước 6: Tiến hành scan mã QR của khách hàng để check-out cho
khách.
Bước 7: Nhấn lệnh
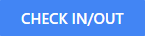
Bước 8: Màn hình hiển thị thời gian check-out của khách hàng
3.4. Hướng dẫn quy trình check-in tại sự kiện ( Trong trường hợp Khách tham dự quên chụp lại ảnh QR code)¶
Người dùng thực hiện các bước tại mục 3.1 và thực hiện các bước check-in tiếp theo.
Bước 4: Nhấn vào dòng nháy được khoanh đỏ dưới dưới đây
Bước 5: Bấm chọn [Tìm kiếm thêm]
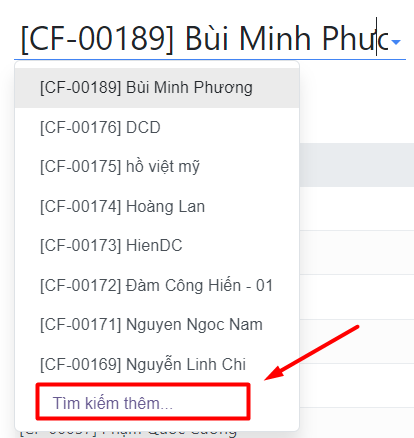
- Bước 6: Nhập số điện thoại khách Check in và bấm chọn theo phương
thức tìm kiếm.
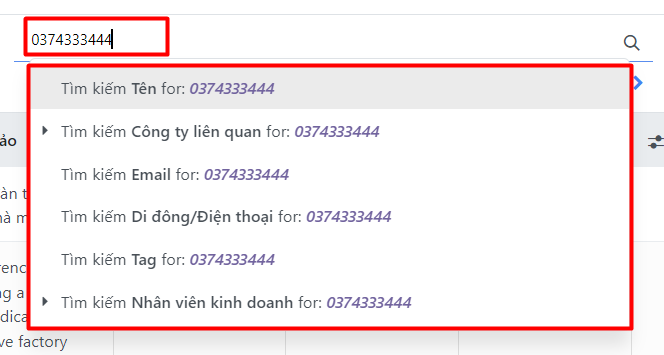
Lưu ý: Khuyến khích người dùng tìm kiếm ưu tiên theo: Số điện thoại > Email > Công ty
4. Hướng dẫn sử dụng đối với nhân viên check-in tại gian hàng¶
Người dùng thực hiện các bước tại mục 3.1 và thực hiện các bước check-in tiếp theo.
Bước 4: Nhấn vào dòng nháy được khoanh đỏ dưới dưới đây
- Bước 5: Tiến hành scan mã QR của khách hàng để check-in cho khách
tham quan tại gian hàng.
- Bước 6: Màn hình hiển thị thời gian khách hàng check-in tại gian
hàng.