Kết nối Microsoft Outlook 365 với SoOn bằng Azure OAuth¶
SoOn tương thích với Azure OAuth của Microsoft dành cho Microsoft 365. Để gửi và nhận email an toàn từ một miền tùy chỉnh, tất cả những gì cần thiết là định cấu hình một vài cài đặt trên nền tảng Azure và ở mặt sau của cơ sở dữ liệu SoOn. Cấu hình này hoạt động với địa chỉ email cá nhân hoặc địa chỉ được tạo bởi miền tùy chỉnh.
Thiết lập trong Cổng thông tin Microsoft Azure¶
Tạo một ứng dụng mới¶
Để bắt đầu, hãy truy cập Cổng thông tin Azure của Microsoft. Đăng nhập bằng tài khoản Microsoft Outlook Office 365 nếu có, nếu không thì đăng nhập bằng tài khoản cá nhân Tài khoản Microsoft. Người dùng có quyền truy cập quản trị vào Cài đặt Azure sẽ cần kết nối và thực hiện cấu hình sau. Tiếp theo, điều hướng đến phần có nhãn Quản lý Microsoft Entra ID (chính thức là Azure Active Directory).
Bây giờ, hãy nhấp vào Thêm (+), nằm ở menu trên cùng, sau đó chọn Đăng ký ứng dụng. Trên màn hình Đăng ký một ứng dụng, đổi tên Tên thành SoOn hoặc tên nào đó có thể nhận dạng được. Trong phần Các loại tài khoản được hỗ trợ, chọn Tài khoản trong bất kỳ thư mục tổ chức nào (Mọi thư mục Microsoft Entra ID - Multitenant) và tài khoản Microsoft cá nhân (ví dụ: Skype, Xbox).
Trong phần Redirect URL, chọn Web làm nền tảng, sau đó nhập https://<odoo base url>/microsoft_outlook/confirm vào trường URL. URL cơ sở của SoOn là miền chuẩn mà tại đó phiên bản SoOn của bạn có thể được truy cập trong trường URL.
Example
mydatabase.soon.com, trong đó mydatabase là tiền tố thực tế của tên miền phụ của cơ sở dữ liệu, giả sử nó được lưu trữ trên SoOn.com
Sau khi URL đã được thêm vào trường, Đăng ký ứng dụng để nó được tạo.
Quyền API¶
Quyền API sẽ được đặt tiếp theo. SoOn sẽ cần các quyền API cụ thể để có thể đọc (IMAP) và gửi email (SMTP) trong thiết lập Microsoft 365. Đầu tiên, nhấp vào liên kết APIquyền, nằm ở thanh menu bên trái. Tiếp theo, nhấp vào nút (+) Thêm quyền và chọn Microsoft Graph trong Commonly used Microsoft API. Sau đó, chọn tùy chọn Quyền được ủy quyền.
Trong thanh tìm kiếm, tìm kiếm Quyền được ủy quyền sau và nhấp vào Thêm quyền cho từng quyền:
SMTP.Send
IMAP.AccessAsUser.All
Ghi chú
Quyền User.Read sẽ được thêm theo mặc định.
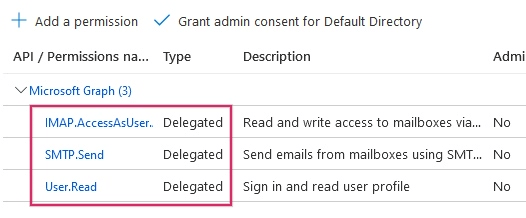
Chỉ định người dùng và nhóm¶
Sau khi thêm quyền API, hãy quay lại Tổng quan của Ứng dụng ở đầu menu thanh bên trái.
Bây giờ, thêm người dùng vào ứng dụng này. Trong bảng tổng quan Yếu tố cần thiết, hãy nhấp vào liên kết có nhãn Ứng dụng được quản lý trong Thư mục cục bộ hoặc tùy chọn cuối cùng ở phía dưới bên phải của bảng.
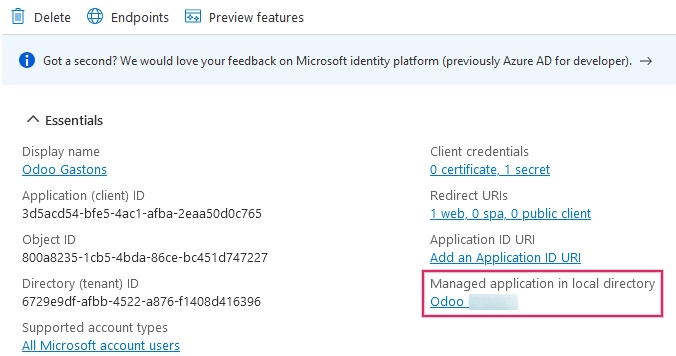
Trong menu thanh bên trái, chọn Người dùng và nhóm. Tiếp theo, nhấp vào (+) Thêm người dùng/nhóm. Tùy thuộc vào tài khoản, bạn có thể thêm Nhóm và Người dùng hoặc chỉ Người dùng. Tài khoản cá nhân sẽ chỉ cho phép thêm Người dùng.
Trong Người dùng hoặc Nhóm, nhấp vào None Selected và thêm người dùng hoặc nhóm người dùng sẽ gửi email từ Tài khoản Microsoft trong SoOn. Thêm người dùng/nhóm, nhấp vào Chọn, sau đó Gán họ cho ứng dụng.
Tạo thông tin xác thực¶
Bây giờ ứng dụng Microsoft Azure đã được thiết lập, thông tin xác thực cần được tạo để thiết lập SoOn. Chúng bao gồm Client ID và Client Secret. Để bắt đầu, bạn có thể sao chép Client ID từ trang Overview của ứng dụng. Client ID hoặc Ứng dụngID nằm bên dưới Display Name trong phần tổng quan Essentials của ứng dụng.
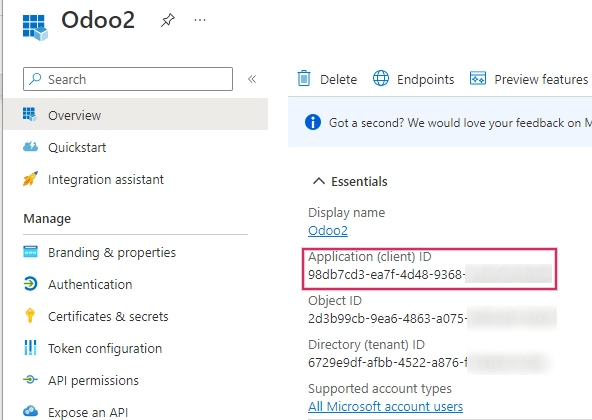
Tiếp theo, Giá trị bí mật của khách hàng cần được truy xuất. Để nhận giá trị này, hãy nhấp vào Chứng chỉ & Bí mật trong menu thanh bên trái. Sau đó, một Bí mật khách hàng cần được tạo ra. Để thực hiện việc này, hãy nhấp vào nút (+) Bí mật khách hàng mới.
Một cửa sổ bên phải sẽ xuất hiện một nút có nhãn Thêm bí mật khách hàng. Trong Description, nhập SoOn Fetchmail hoặc nội dung nào đó có thể nhận dạng được, sau đó đặt ngày hết hạn.
Quan trọng
Một Client Secret mới sẽ cần được tạo và định cấu hình nếu cái đầu tiên hết hạn. Trong trường hợp này, dịch vụ có thể bị gián đoạn, vì vậy cần lưu ý ngày hết hạn và đặt ở ngày xa nhất có thể.
Tiếp theo, nhấp vào Thêm khi hai giá trị này được nhập. Một Giá trị bí mật của khách hàng và ID bí mật sẽ được tạo. Điều quan trọng là sao chép Giá trị hoặc Giá trị bí mật của khách hàng vào sổ ghi chú vì nó sẽ được mã hóa sau khi rời khỏi trang này. Secret ID là không cần thiết.
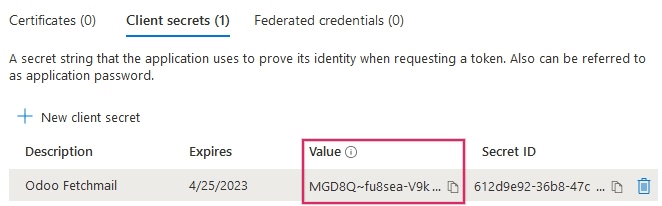
Sau các bước này, các mục sau sẽ sẵn sàng để thiết lập trong SoOn:
ID khách hàng (ID khách hàng hoặc ID ứng dụng)
Bí mật của khách hàng (Giá trị hoặc Giá trị bí mật của khách hàng)
Việc này hoàn tất quá trình thiết lập ở phía Microsoft Azure Portal.
Thiết lập trong SoOn¶
Nhập thông tin đăng nhập Microsoft Outlook¶
Đầu tiên, mở cơ sở dữ liệu SoOn và điều hướng đến mô-đun Ứng dụng. Sau đó, xóa bộ lọc Ứng dụng khỏi thanh tìm kiếm và nhập Outlook. Sau đó, cài đặt mô-đun có tên Microsoft Outlook.
Tiếp theo, điều hướng đến và trong phần Discuss, đảm bảo rằng hộp kiểm cho Máy chủ email tùy chỉnh được chọn. Thao tác này sẽ đưa ra một tùy chọn mới cho Outlook Credentials.
Lưu tiến trình.
Sau đó, sao chép và dán Client ID (ID ứng dụng) và Client Secret (Giá trị bí mật của khách hàng) vào các trường tương ứng và Lưu cài đặt.
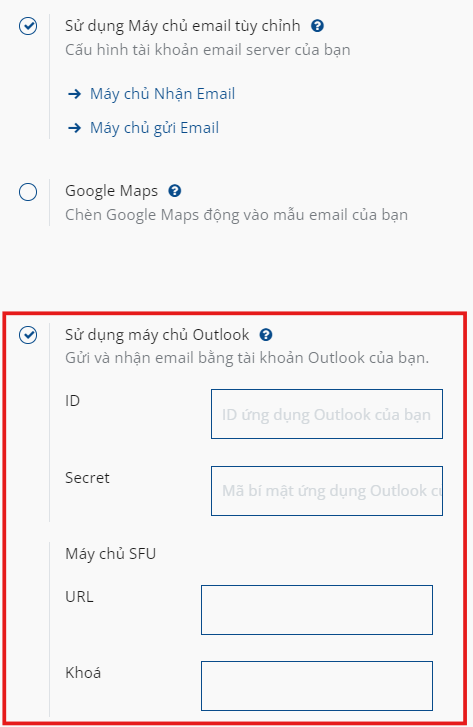
Cấu hình máy chủ email đi¶
Trên trang Cài đặt chung, trong cài đặt Máy chủ email tùy chỉnh, hãy nhấp vào liên kết Máy chủ email đi để định cấu hình tài khoản Microsoft.
Sau đó, tạo một máy chủ email mới và chọn hộp Outlook. Tiếp theo, điền vào Tên (có thể là bất cứ thứ gì) và email Microsoft Outlook Username.
Nếu trường From Filter trống, hãy nhập domain hoặc địa chỉ email.
Sau đó, nhấp vào Kết nối tài khoản Outlook của bạn.
Một cửa sổ mới từ Microsoft mở ra để hoàn tất quy trình ủy quyền. Chọn địa chỉ email thích hợp đang được cấu hình trong SoOn.
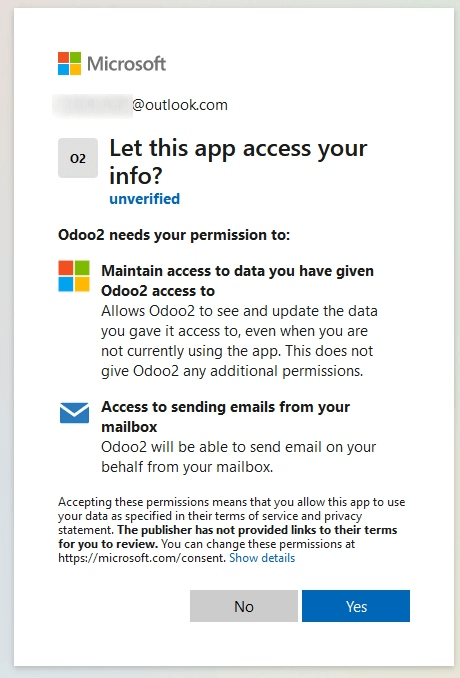
Sau đó, cho phép SoOn truy cập tài khoản Microsoft bằng cách nhấp vào Yes. Sau đó, trang sẽ điều hướng trở lại Máy chủ thư đi mới được cấu hình trong SoOn. Cấu hình tự động tải token trong SoOn và thẻ ghi Outlook Token Valid xuất hiện màu xanh lục.
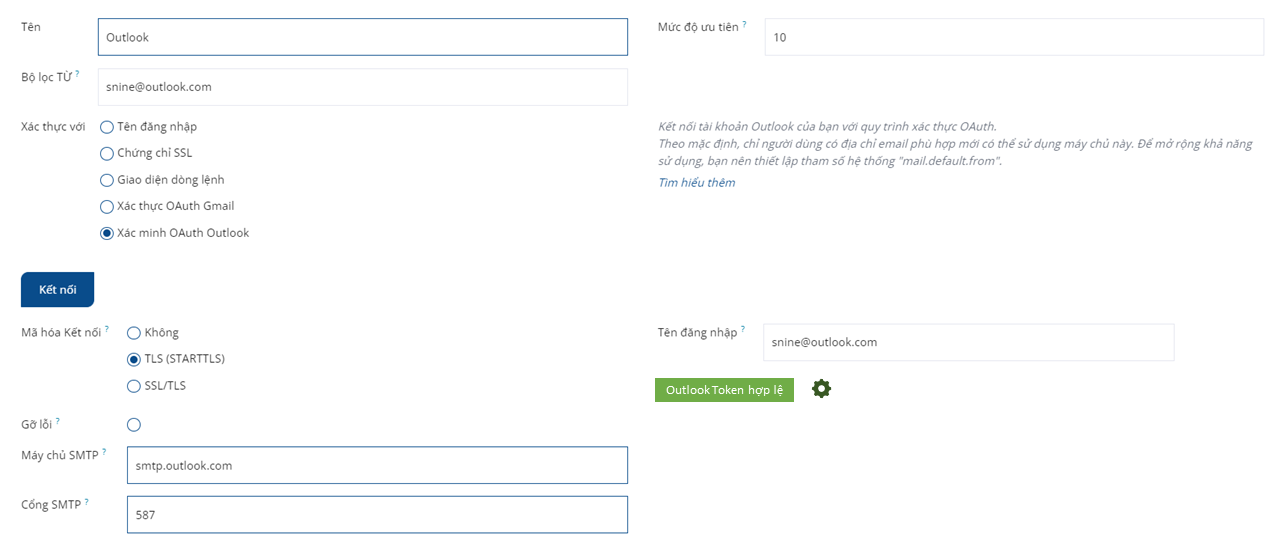
Cuối cùng, nhấp vào Kiểm tra kết nối. Một thông báo xác nhận sẽ xuất hiện. Cơ sở dữ liệu SoOn hiện có thể gửi email an toàn, bảo mật thông qua Microsoft Outlook bằng xác thực OAuth.
Cấu hình với một máy chủ thư đi duy nhất¶
Định cấu hình một máy chủ gửi đi là cấu hình đơn giản nhất có sẵn cho Microsoft Azure và nó không yêu cầu quyền truy cập rộng rãi cho người dùng trong cơ sở dữ liệu.
Một địa chỉ email chung sẽ được sử dụng để gửi email cho tất cả người dùng trong cơ sở dữ liệu. Ví dụ: nó có thể được cấu trúc bằng bí danh notifications (notifications@example.com) hoặc bí danh contact (contact@example.com). Địa chỉ này phải được đặt làm FROM Filtering trên máy chủ. Địa chỉ này cũng phải khớp với tổ hợp phím {mail.default.from}@{mail.catchall.domain} trong tham số hệ thống.
Xem thêm
Để biết thêm thông tin về bộ lọc từ, hãy truy cập: Sử dụng địa chỉ email "Từ" mặc định.
Ghi chú
Thông số hệ thống có thể được truy cập bằng cách kích hoạt Chế độ nhà phát triển (chế độ gỡ lỗi) trong menu .
Khi sử dụng cấu hình này, mọi email được gửi từ cơ sở dữ liệu sẽ sử dụng địa chỉ của hộp thư thông báo đã được định cấu hình. Tuy nhiên cần lưu ý rằng tên người gửi sẽ xuất hiện nhưng địa chỉ email của họ sẽ thay đổi:

Example
Cấu hình máy chủ thư đi đơn:
Máy chủ thư đi tên người dùng (đăng nhập) =
notifications@example.comMáy chủ thư đi FROM Filtering =
notifications@example.commail.catchall.domaintrong tham số hệ thống =example.commail.default.fromtrong tham số hệ thống =thông báo
Cấu hình dành riêng cho người dùng (nhiều người dùng)¶
Ngoài máy chủ email chung, các máy chủ email riêng lẻ có thể được thiết lập cho người dùng trong cơ sở dữ liệu. Các địa chỉ email này phải được đặt làm FROM Filtering trên mỗi máy chủ riêng lẻ để cấu hình này hoạt động.
Cấu hình này khó hơn trong hai cấu hình Microsoft Azure, vì nó yêu cầu tất cả người dùng được định cấu hình với máy chủ email phải có quyền truy cập vào cài đặt để thiết lập kết nối với máy chủ email.
Cài đặt¶
Mỗi người dùng nên thiết lập một máy chủ email riêng. FROM Filtering phải được đặt để chỉ email của người dùng được gửi từ máy chủ đó. Nói cách khác, chỉ người dùng có địa chỉ email khớp với bộ FROM Filtering mới có thể sử dụng máy chủ này.
Xem thêm
Để biết thêm thông tin về bộ lọc từ, hãy truy cập: Sử dụng địa chỉ email "Từ" mặc định.
máy chủ dự phòng phải được thiết lập để cho phép gửi notifications. FROM Filtering cho máy chủ này phải có giá trị {mail.default.from}@{mail.catchall.domain}.
Ghi chú
Thông số hệ thống có thể được truy cập bằng cách kích hoạt Chế độ nhà phát triển (chế độ gỡ lỗi) trong menu .
Quan trọng
Cấu hình cho máy chủ email giao dịch này có thể hoạt động cùng với máy chủ email gửi thư hàng loạt. FROM Filtering dành cho máy chủ email gửi thư hàng loạt có thể vẫn trống nhưng cần phải thêm nó vào cài đặt của ứng dụng Tiếp thị qua email.
Xem thêm
Để biết thêm thông tin về cách cài đặt máy chủ email gửi thư hàng loạt, hãy truy cập Thiết lập các máy chủ chuyên dụng khác nhau cho email giao dịch và email hàng loạt.
Example
Cấu hình máy chủ thư đi nhiều người dùng:
- Hộp thư người dùng số 1
Máy chủ thư đi #1 tên người dùng (đăng nhập) =
john@example.comMáy chủ thư đi #1 FROM Filtering =
john@example.com
- Hộp thư người dùng số 2
Máy chủ thư đi #2 tên người dùng (đăng nhập) =
jane@example.comMáy chủ thư đi #2 FROM Filtering =
jane@example.com
- Hộp thư thông báo
Máy chủ thư đi #3 tên người dùng (đăng nhập) =
notifications@example.comMáy chủ thư đi #3 FROM Filtering =
notifications@example.com
- Hệ thống tham số toán học
mail.catchall.domaintrong tham số hệ thống =example.commail.default.fromtrong tham số hệ thống =thông báo
Cấu hình máy chủ email đến¶
Tài khoản gửi đến phải được cấu hình theo cách tương tự như tài khoản email gửi đi. Điều hướng đến Máy chủ thư đến trong Technical Menu và Tạo một cấu hình mới. Chọn hoặc Chọn nút bên cạnh Outlook Oauth Authentication và nhập Tên người dùng Microsoft Outlook. Bấm vào Kết nối tài khoản Outlook của bạn. SoOn sẽ thông báo: Mã thông báo Outlook hợp lệ Bây giờ Kiểm tra và xác nhận tài khoản. Tài khoản phải sẵn sàng nhận email đến cơ sở dữ liệu SoOn.